Содержание
Задайте вопрос Быстрый доступ
-
Вопрос
- Добрый день. Возникла проблема с сетевым сканированием на пк в папку с общим доступом. МФУ Kyocera fs-6525. на пк с win 7 сканирование идет без проблем. с 10кой сканер выдает ошибку. к папке доступ точно есть на запись и чтение. Помогите с данным вопросом11 мая 2018 г. 12:03 Ответить | Цитировать
Ответы
-
У меня аппараты куасера при указании пути и пользователя рядом есть кнопка тестировать. Нажимаешь и сразу проверяешь имеются права доступа или нет.
Добавьте пользователя на машину с Win 10 под которым производите сканирование.
Отключите брандмауер и защитник. Если проблема после этого устранена значит ищите проблему в нем. Антивирус какой? У меня на доктор вебе стоит ограничение в офисном контроле на сканеры и прочее оборудование.
Папку как расшаривали? Только общий доступ?
Добавьте пользователя под которым происходит сканирование во вкладке общий доступ и поставьте права совладельца и во вкладке безопасность и проставьте (все) галочки.
- Предложено в качестве ответа28 мая 2018 г. 6:39
- Помечено в качестве ответа5 июня 2018 г. 10:27
16 мая 2018 г. 7:11 Ответить | Цитировать
Все ответы
-
Добрый День.
Воткнуть его в сеть и повторить попытку сканирования на сетевую шару не пробовали?
Уточните ошибку, возможно дело в SMB 1 -?
Я не волшебник, я только учусь MCP CCNA. Если Вам помог чей-либо ответ, пожалуйста, не забывайте жать на кнопку «Пометить как ответ» или проголосовать «полезное сообщение». Мнения, высказанные здесь, являются отражением моих личных взглядов, а не позиции работодателя. Вся информация предоставляется как есть без каких-либо гарантий. Блог IT Инженера, Twitter, YouTube, GitHub.
11 мая 2018 г. 12:29 Ответить | Цитировать
- ВОзможно где-то я не верно выразился, но аппарат изначально подключен к сети. сканирование ведется с панели самого мфу. опять же в данных условиях сканирование на устройства с вин 7/8 все ок. с 10кой же выдает ошибку. если я дал недостаточно данных, то извиняюсь) опыта еще мало)15 мая 2018 г. 10:23 Ответить | Цитировать
-
Проверьте, что на ПК с Windows 10 включен протокол SMB 1 и попробуйте отсканировать.
Как проверить, включить/выключить SMB:
https://support.microsoft.com/ru-ru/help/2696547/how-to-detect-enable-and-disable-smbv1-smbv2-and-smbv3-in-windows-and
15 мая 2018 г. 10:48 Ответить | Цитировать
-
Добрый день. Возникла проблема с сетевым сканированием на пк в папку с общим доступом. МФУ Kyocera fs-6525. на пк с win 7 сканирование идет без проблем. с 10кой сканер выдает ошибку. к папке доступ точно есть на запись и чтение. Помогите с данным вопросом
У него веб интерфейс есть? Насколько я знаю при настройке там указывается путь и из под какого пользователя сканировать. Может пользователь не имеет доступа к Win 10?15 мая 2018 г. 11:39 Ответить | Цитировать
- веб интерфейс есть. через него и происходит настройка учетки, в которой прописывается путь до общей папки и все параметры. а вот дальнейший вопрос не понятен. под сканирование на машине с вин10 создавался отдельный пользователь с нужными правами. аналогичная сема на 7ке работает. тут же ошибка16 мая 2018 г. 5:07 Ответить | Цитировать
- smb сейчас проверю16 мая 2018 г. 5:07 Ответить | Цитировать
-
У меня аппараты куасера при указании пути и пользователя рядом есть кнопка тестировать. Нажимаешь и сразу проверяешь имеются права доступа или нет.
Добавьте пользователя на машину с Win 10 под которым производите сканирование.
Отключите брандмауер и защитник. Если проблема после этого устранена значит ищите проблему в нем. Антивирус какой? У меня на доктор вебе стоит ограничение в офисном контроле на сканеры и прочее оборудование.
Папку как расшаривали? Только общий доступ?
Добавьте пользователя под которым происходит сканирование во вкладке общий доступ и поставьте права совладельца и во вкладке безопасность и проставьте (все) галочки.
- Предложено в качестве ответа28 мая 2018 г. 6:39
- Помечено в качестве ответа5 июня 2018 г. 10:27
16 мая 2018 г. 7:11 Ответить | Цитировать
- Это правильное решение !!!25 марта 2019 г. 14:44 Ответить | Цитировать
-
Это правильное решение !!!
Приветствую.
Уважаемый RomanLRV, данная тема имеет решение и не Актуальна.
Не стоит заниматься некропостингом…
Надеюсь на понимание
Я не волшебник, я только учусь MCP, CCNA. Если Вам помог чей-либо ответ, пожалуйста, не забывайте нажать на кнопку «Пометить как ответ» или проголосовать за полезное сообщение. Мнения, высказанные здесь, являются отражением моих личных взглядов, а не позиции работодателя. Вся информация предоставляется как есть без каких-либо гарантий. Блог IT Инженера, Twitter, YouTube, GitHub, Instagram
25 марта 2019 г. 15:07 Ответить | Цитировать
Настройка сетевой печати на Куосера вообщем то задача была очень тривиальная, скачали драва и подпихнули и все, а вот kyocera сканирование по сети настройка заняла у меня около часа, а может и больше и всему вина очень не логичное меню и скудное описание в мануале.
Итак перейдем к описанию:
Kyocera настройка сканирования по сети.
- Заходим в web админку управления Kyocera по адресу http://ip_адрес_Вашего _устройства
- Нажимаем «Вход в систему пароль на МФУ Куосера/Kyocera admin00
- Открываем вкладку «Сканер» выбираем пункт «По умолчанию»и производим настройки сканирования по умолчанию
- Далее открываем вкладку «Основные» выбираем «Адресная книга» и нажимаем «Добавить контакт».
- У нас откроется окно в котором наc будет интересовать блок SMB и вот в этом месте я потратил большую часть времени, но сейчас все распишу и поставим на этой проблеме точку!!! — имя хоста — вводим имя компьютера или его ip адрес — путь — тут вставляем название сетевой папки (если допустим у меня папка скан была расшарена на компе и доступ с компа был по адресу \192.168.60.6scan то значит в путь надо вписать только слово scan) — имя пользователя — вписываем если локальный пользователь то просто user, а если у вас доменная учетка, то domainuser — пароль — пароль
PS!!!! логин и пароль должен быть обязательно!!! Если его нет, создайте его! Без логина и пароля работать не будет!
PS если у вас при сканировании будет ошибка, то со 100% вероятности проблема только в этих 4 пунктах. перечитайте мои рекомендации и пробуйте снова, если не помогает пишите постараемся быстро разобраться и Вам помочь!
Как пользоваться или как работает сетевой сканер Куосера/Kyocera
- кладем листок для сканирования на планшет либо в автоподатчик
- Нажимаем на кнопку «Отправить»
- далее нажимаем на кнопку «Адресная книга»
- Нажимаем кнопку OK на принтере пока не появится окно «Готов к передаче»
- И нажимаем кнопку START
Все радуемся жизни, а если не получилось, то пишите мне либо комментарий к этой статье, будет разбираться!
сканирование kyocera, kyocera настройка сканирования, kyocera сканирование по сети, программа сканирования для kyocera, kyocera сетевое сканирование, kyocera m2035dn сканирование, kyocera сканирование в папку, kyocera 1035 сканирование, kyocera настройка сетевого сканирования, kyocera настройка сканирования в папку, kyocera m2030dn сканирование, kyocera fs 1035mfp сканирование, kyocera настройка сканирования по сети, kyocera 181 сканирование, kyocera taskalfa 181 сканирование, kyocera 1125mfp сканирование по сети, kyocera m2035dn настройка сканирования, kyocera m2035dn сканирование по сети, kyocera сканирование в pdf, kyocera 1125 сканирование, kyocera 1030 сканирование, kyocera сканирование в сетевую папку, kyocera ошибка 1102 при сканировании, kyocera 1025 сканирование, программа для сканирования kyocera m2035dn, kyocera 6525 сканирование, wsd сканирование kyocera, сканирование kyocera fs 1030mfp, kyocera fs 1135mfp сканирование, kyocera fs 6525mfp настройка сканирования, smb сканирование kyocera, kyocera m2035dn сканирование в папку, kyocera ecosys m2535dn сканирование, сканирование kyocera ecosys m2030dn, программа для сканирования куосера, непрерывное сканирование kyocera, kyocera полосы при сканировании, двухстороннее сканирование kyocera, утилита для сканирования kyocera, kyocera 2035 сканирование в папку, сканирование kyocera 2535dn, kyocera m2030dn сканирование по сети, сетевое сканирование kyocera m2035dn, wsd сканирование kyocera настройка, kyocera 1035 сканирование по сети, kyocera 1035 настройка сканирования, kyocera taskalfa 181 kx сканирование, kyocera 2035 сканирование по сети, сканирование wia kyocera, kyocera fs 1030mfp настройка сканирования, программа для сканирования документов kyocera, kyocera m2535dn сканирование по сети, настройка сканирования kyocera m2535dn, kyocera 2035dn сетевое сканирование, kyocera 1025 сканирование по сети, программа для сканирования kyocera m2535dn, kyocera 1125 сканирование по сети, kyocera 1801 сетевое сканирование, сетевое сканирование kyocera 1035, kyocera fs 1025mfp сетевое сканирование, kyocera 1130 сканирование по сети, kyocera fs 1120mfp сканирование, kyocera 1135 настройка сканирования, настройка сканирования kyocera m2030dn, kyocera 1028 сканирование по сети, kyocera 1030 сканирование по сети
Для использования этой удобной функции, нужно отдельно настроить компьютер(ы) и МФУ.
На компьютере нужно расшарить папку (настроить сетевой доступ к этой папке). Кроме этого, в руководстве на МФУ написано, что нужно еще добавить разрешающее правило в брандмауэре Windows – для входящих подключений на TCP порт 445. Однако все работает и без этого отдельного правила, поскольку порт 445 открывается автоматически, при включении общего доступа к сети.
РќР° МФУ нужно добавить запись РІ адресную РєРЅРёРіСѓ устройства. Рто можно сделать Рё через панель управления, РЅРѕ через веб-админку гораздо удобнее. Рменно этот СЃРїРѕСЃРѕР± Рё будет описан РІ статье.
Ртак, шаг первый. РќР° РЅР° каждом компьютере (или только РЅР° некоторых) нужно создать сетевую папку (расшарить папку). Если РІРѕРїСЂРѕСЃ безопасности внутри сети РЅРµ имеет значения можно дать этой папке полный доступ для РіСЂСѓРїРїС‹ “Все”. Р РІ общих сетевых настройках отключить доступ СЃ парольной защитой.
Шаг второй, открыть веб-админку МФУ и в этой админке открыть вкладку “Адресная книга аппарата”:
Аппарат |
пароль для WEB интерфейса (логин/пароль) |
пароль для входа в сервисное меню аппарата (логин/пароль) |
||
Kyocera ECOSYS M2530dn |
Admin |
Admin |
4000 |
4000 |
Для добавления РЅРѕРІРѕР№ записи нужно кликнуть РЅР° РєРЅРѕРїРєРµ “Добавить”. После этого откроется длинная страница СЃ большой формой. Рту форму необязательно заполнять целиком, достаточно заполнить поля РІ секции “SMB”:
Там нужно указать имя хоста (это сетевое имя компьютера) и путь к сетевой папке на этом компьютере. Как минимум два этих поля. Если у вас в сети парольный доступ, тогда еще нужно указать имя пользователя и пароль. Если парольный доступ в сети отключен, в этих полях можно вписать произвольные значения.
Р’ этой же секции есть РєРЅРѕРїРєР° “Test”, которая позволяет проверить правильность указанных данных. Рто СѓРґРѕР±РЅРѕ. Обязательно проверьте может ли МФУ подключиться Рє указанному компьютеру Рё войти РІ сетевую папку.
Примечание. Путь к сетевой папке должен быть полным, начиная от имени хоста, но вместо имени хоста обратный слэш (). Например так: scanfolder. Узнать полный сетевой путь к нужной папке можно, если открыть ее с компьютера, через сеть.
Примечание. Если тестовое соединение РЅРµ устанавливается – нужно смотреть сетевые настройки целевого компьютера. Быть может права доступа Рє папке установлены РЅРµ для всех. Рли нужно явным образом добавить правило РІ файерволл. Рли неверно указаны РёРјСЏ хоста, путь Рє папке (логин-пароль, если используются). Рта функция работает, если РІСЃРµ сделано правильно!
После проверки соединения нужно прокрутить эту страницу РґРѕ конца Рё там кликнуть РєРЅРѕРїРєСѓ “Передать”. Рто запись настроек РІ устройство.
После этого, там же в админке МФУ, можно связать эту запись в адресной книге с клавишей быстрого доступа. Чтобы на панели МФУ одной кнопкой вызывать адресата. Для этого нужно открыть вкладку “Клавиши набора одним нажатием”. Номер ключа на этой странице соответствует номеру клавиши на панели МФУ. Для добавления новой клавиши нужно кликнуть на кнопку “Параметры”:
В
После этого откроется новая страница с формой в которой нужно кликнуть на кнопке “Адресная книга”:
Рна следующей странице указать запись в адресной книге и кликнуть на кнопке “Передать”:
Затем будет возврат на предыдущую страницу, там снова нужно кликнуть на кнопке “Передать”:
Вот и все. Теперь можно будет выбрать компьютер, нажав цифровую клавишу на панели устройства. Если в сети несколько компьютеров, все это можно повторить для каждого из них.
Если в админке ввести логин и пароль администратора, тогда будут доступны все настройки устройства. Рможно будет изменить настройки сканирования. Например изменить формат файла или разрешение или цветовой профиль. По умолчанию МФУ создает и отправляет файл в формате PDF. Но формат можно изменить на Jpeg или на Tiff.
Можно РЅРµ пользоваться цифровыми клавишами для выбора компьютера. Вместо цифровой можно нажать клавишу “Адресная книга”. После этого РЅР° дисплее отобразится СЃРїРёСЃРѕРє компьютеров РёР· адресной РєРЅРёРіРё. Далее можно выбрать нужный компьютер РёР· этого СЃРїРёСЃРєР° (РєРЅРѕРїРєРѕР№ джойстик-РѕРє). Рто немного дольше, РЅРѕ более наглядно.
Там, же на панели МФУ, можно вручную изменить параметры сканирования, перед нажатием кнопки Start. А в админке МФУ можно изменить параметры сканирования по умолчанию.
Рто неудобно. Так, что лучше сканировать используя сетевые возможности устройства.
ru.d-ws.biz/articles/kyocera-m2030dn-lan-scan.shtml
If you found an error, highlight it and press Shift + Enter or click here to inform us.
Используемые источники:
- https://social.technet.microsoft.com/forums/exchange/ru-ru/bf30700e-a17d-4966-b4c2-48ea265dbe7c/-
- https://www.nibbl.ru/printery-mfu/nastrojka-setevogo-skanirovaniya-na-kyocera-fs-1035mfpdp.html
- http://4632.ru/windows/kyocera-m2530dn-nastrojka-skanirovaniya-po-seti.php
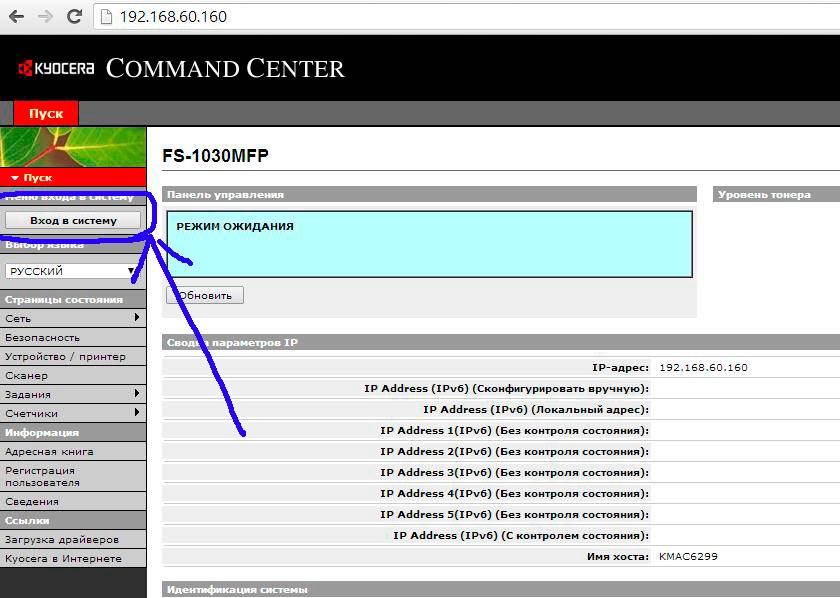
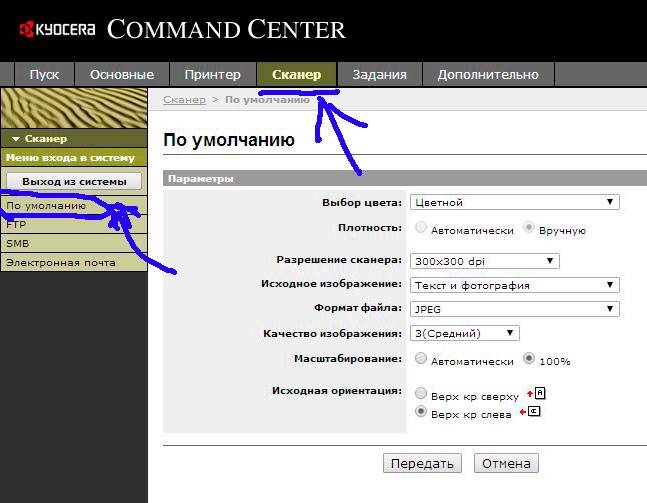
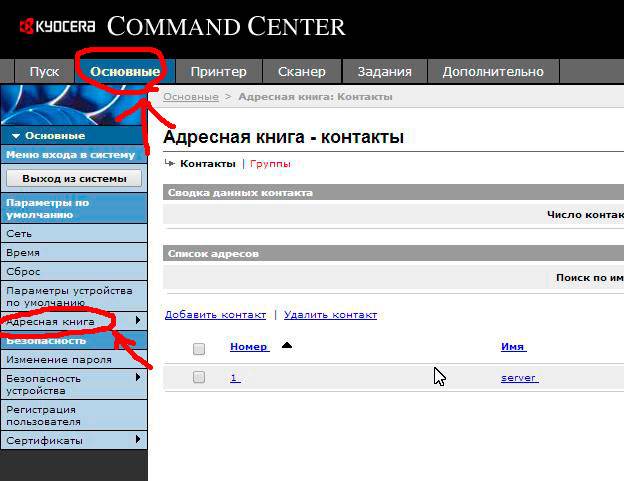
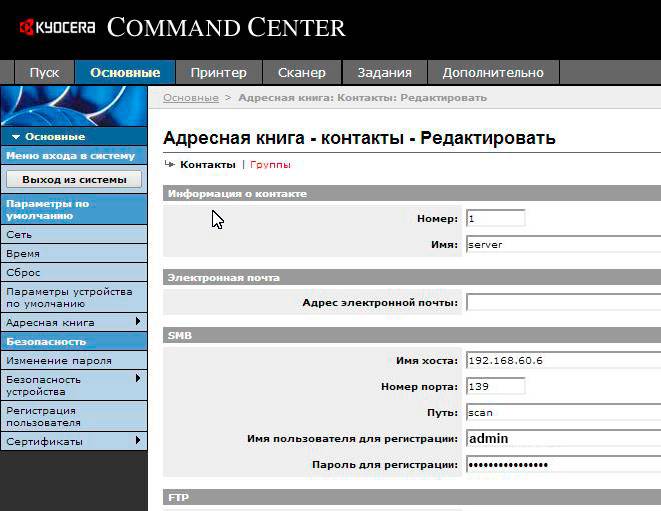




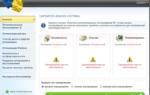 Лучшие программы для ускорения и повышения FPS в играх
Лучшие программы для ускорения и повышения FPS в играх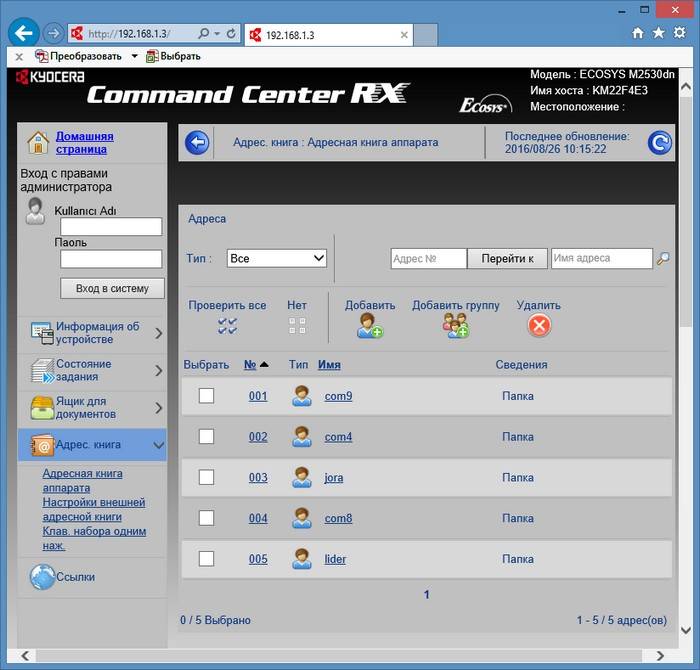
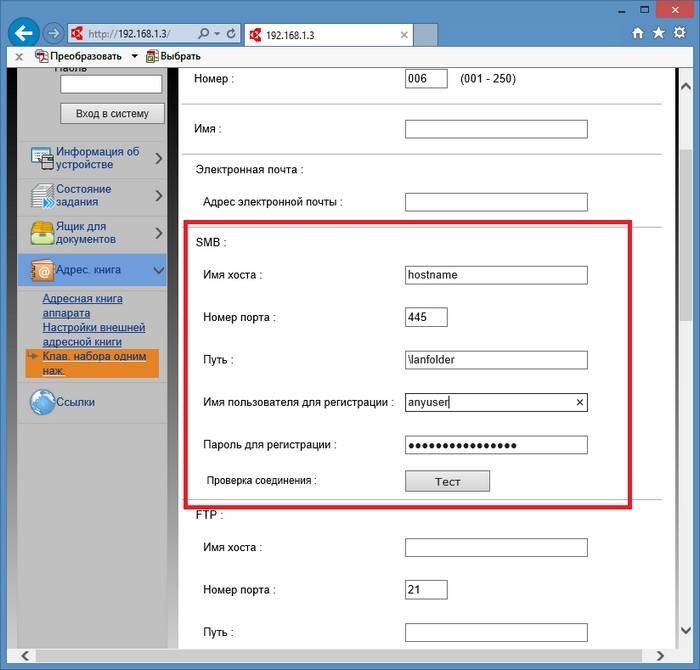
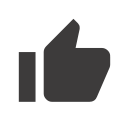 Windows 10 Enterprise LTSB 2016 v1607 by LeX_6000 30.12.2019 (x86/x64/RUS) » Официальный сайт Manshet'a
Windows 10 Enterprise LTSB 2016 v1607 by LeX_6000 30.12.2019 (x86/x64/RUS) » Официальный сайт Manshet'a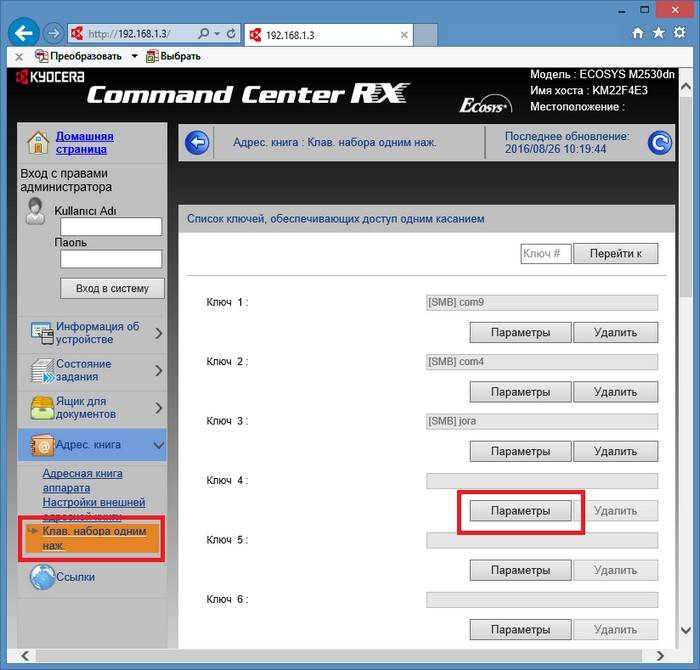
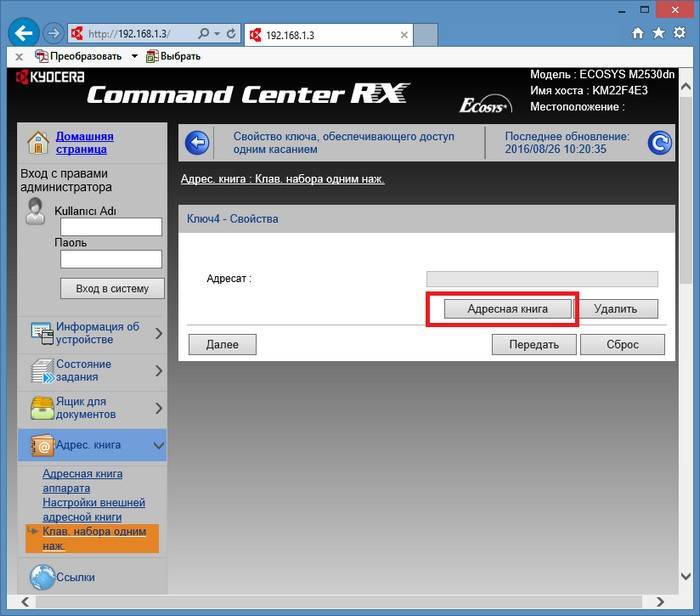
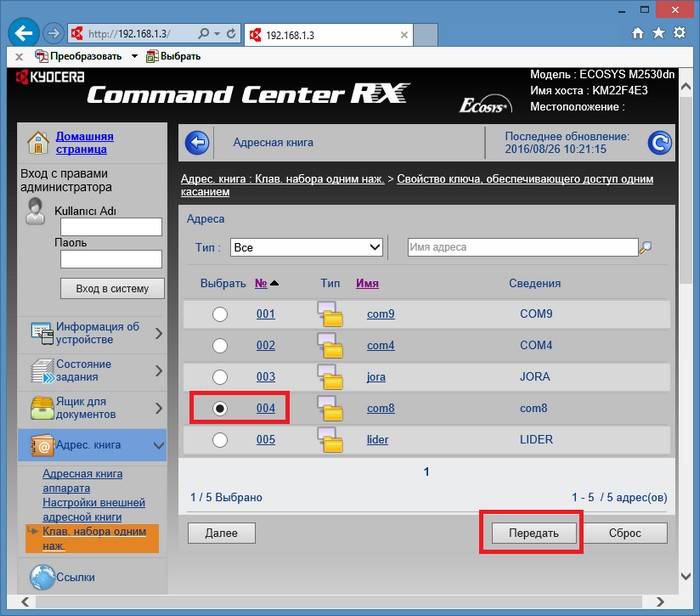
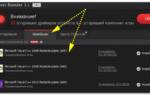 Подключаем геймпад к компьютеру: Полная инструкция 2019 года
Подключаем геймпад к компьютеру: Полная инструкция 2019 года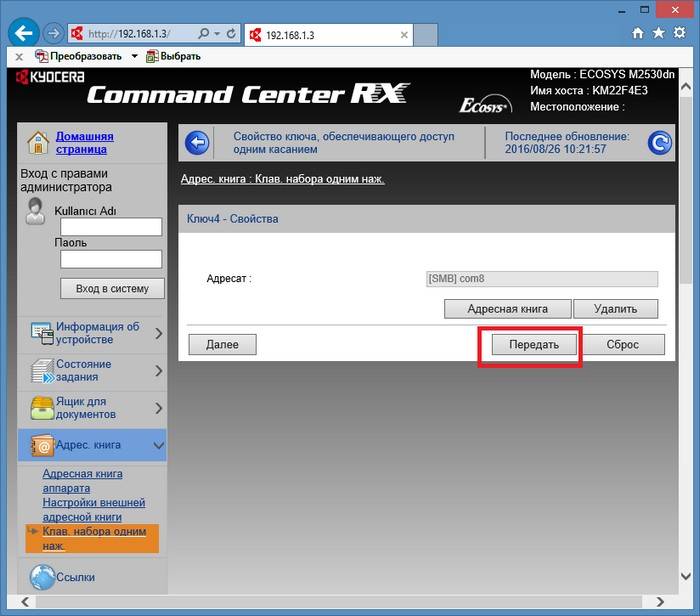
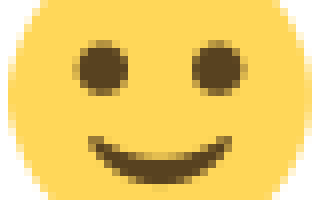

 Подключаем геймпад к компьютеру: полная инструкция 2019 года
Подключаем геймпад к компьютеру: полная инструкция 2019 года Как настроить джойстик для компьютера — подробная инструкция в картинках
Как настроить джойстик для компьютера — подробная инструкция в картинках Компьютер не видит джойстик
Компьютер не видит джойстик