Содержание
Kyocera ECOSYS M2035dn
Windows XP/Vista/7/8/8.1/10 — KX XPS
Также этот драйвер без каких-либо проблем установится Windows 2003/2008/2012/2016
Размер: 23 MB
Разрядность: 32/64
Ссылка: Kyocera ECOSYS M2035dn
Другие драйвера, которые подходят к Kyocera: универсальные драйвера Kyocera и классические драйвера.
Windows XP/Vista/7/8/8.1/10/2003/2008/2012/2016 — KPDL / PCL5e (базовый драйвер)
Размер: 1 MB
Разрядность: 32/64
Ссылка: Kyocera ECOSYS M2035dn
Windows XP/Vista/7/8/8.1/10/2008/2012/2016 — TWAIN
Размер: 19 MB
Разрядность: 32/64
Ссылка: Kyocera ECOSYS M2035dn
Windows XP/Vista/7/8/8.1/2003/2008/2012 — Драйвер для факса
Размер: 18 MB
Разрядность: 32/64
Ссылка: Kyocera ECOSYS M2030dn + Дополнение
Установка драйвера в Windows 10
Функциональность любого принтера, в том числе Kyocera ECOSYS M2535dn сводится на нет без специальных драйверов. Исходя из чего, любому пользователю, который купил МФУ необходимо знать, как правильно загрузить программное обеспечение в систему, учитывая различные нюансы и тонкости. Данная статья подана в виде пошаговой инструкции со скриншотами, что дает возможность быстрее справиться с установкой.
Для того, чтобы инсталлировать драйвер, прежде всего его нужно скачать. Сделать это можно в шапке страницы, где доступны наиболее актуальные версии программного обеспечения.
После загрузки, файл необходимо запустить, что лучше всего осуществить через папку загрузок. Для этого нужно перейти в стандартную директорию, нажав на скачанный драйвер правой кнопкой мыши. В выпадающем окне кликнуть «Извлечь все…» таким же образам, как показано на скриншоте:
На данном этапе следует избрать наиболее удобную директорию для дальнейшей загрузки файлов. Сделать это можно нажав на кнопку «Обзор…». Затем — кликнуть «Извлечь».
Дождавшись окончания процесса извлечения, следует перейти в ранее заданную директорию, где левой кнопкой мыши нажать два раза на файл setup. Более наглядно это показано на изображении:
После открытия файла, процесс установки драйвера можно считать начатым. Аналогичным образом следует кликнуть на «Далее».
После чего потребуется определиться с окончательным путем инсталляции необходимых компонентов. Совет: для этого лучше использовать папку, расположенную на локальном диске C:. После чего кликнуть «Далее»:
В последующем окне есть возможность поменять название директории, однако это не является обязательным или важным шагом, из-за чего следует просто нажать «Далее».
Последний шаг — дождаться загрузки всех файлов драйвера, что выявит следующее окно, закрыть которое можно при помощи нажатия на кнопку «Готово»:
Как видно из инструкции, инсталляция программного обеспечения является достаточно простой, с которой может справиться буквально любой. Если пользователь сталкивается с ошибками, лучшим решением станет проверка другой версии драйвера или определение того, подключен ли принтер к компьютеру.

Windows XP / Vista / 8 / 8.1 / 10 — KX XPS
Драйвер подходит также для: Windows 2003 / 2008 / 2012 / 2016
Варианты разрядности: x32/x64
Размер драйвера: 23 MB
Нажмите для скачивания:
Если помогут драйвера на этой странице, то воспользуйтесь этими:
- Классические KX
- Универсальные драйвера Kyocera
Windows XP / Vista / 8 / 8.1 / 10 — стандартный драйвер
Драйвер подходит также для: Windows 2003 / 2008 / 2012 / 2016
Варианты разрядности: x32/x64
Размер драйвера: 1 MB
Нажмите для скачивания:
Windows XP / Vista / 8 / 8.1 / 2003 / 2008 / 2012 / 2016 — TWAIN
Драйвер подходит также для: Windows
Варианты разрядности: x32/x64
Размер драйвера: 19 MB
Нажмите для скачивания:
Windows XP / Vista / 8 / 8.1 / 2003 / 2008 / 2012 / 2016 — драйвер для факса
Драйвер подходит также для: Windows
Варианты разрядности: x32/x64
Размер драйвера: 18 MB
Нажмите для скачивания: +
Как установить драйвер в Windows 10
Японская компания KYOCERA предлагает высокопроизводительные решения для организации работы больших офисов. Принтеры этой компании достаточно просты в эксплуатации, а вот установка часто вызывает вопросы. Большинство нюансов сводится к процессу установки программы-драйвера.
Первое, что необходимо выполнить, это скачать драйвера для принтера Kyocera ECOSYS M2035dn. Обеспечить это можно, если кликнуть по гиперссылке, которая размещена в верхней части данной страницы. После завершения загрузки находим исполнительный файл дистрибутива установочной программы и производим его запуск с правами администратора.
Установочную программу после запуска необходимо разархивировать с использованием ПО архиватора 7ZIP (бесплатная). Распаковку запускаем в папку с любым именем. Среди извлеченных файлов находим с именем «SETUP» и производим запуск с правами администратора.
В начальном окне не требуется что-то настраивать, поэтому сразу нажимаем «Далее».
Если необходимо изменить папку, куда будут скопировано содержимое программы-драйвера, то щелкаем в последующем окне по ссылке «Обзор…». Для выбора жмем «Далее».
Наименование папки в меню «Пуск» рекомендуется не менять, а сразу нажать «Далее».
После этого, необходимо подождать 3-5 минут до завершения процесса копирования файлов. Об этом просигнализирует окно с сообщением об успешном завершении. Останется подтвердить окончание установки кнопкой «Готово».
Используемые источники:
- http://printerp.ru/kyocera/ecosys-m2035dn-driver.html
- https://info-drivers.ru/kyocera/ecosys-m2035dn-driver.html
- https://www.kyoceradocumentsolutions.ru/index/service_support/download_center.false.driver.ecosysm2035dn.en

 Драйверы на камеры и сканеры Kyocera ECOSYS M2040dn
Драйверы на камеры и сканеры Kyocera ECOSYS M2040dn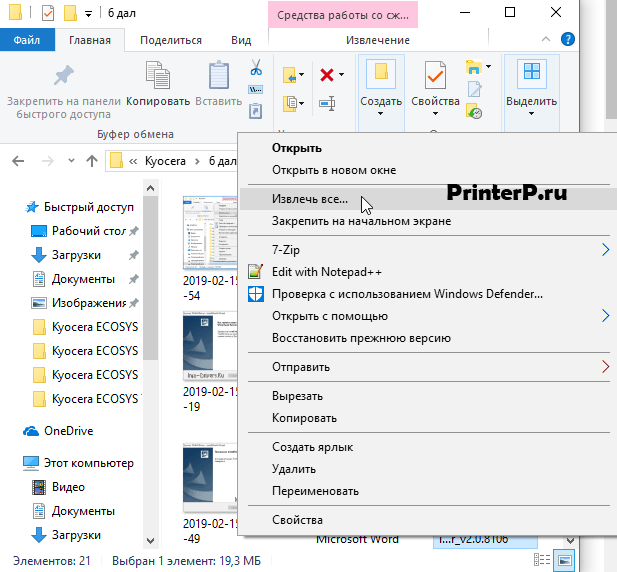
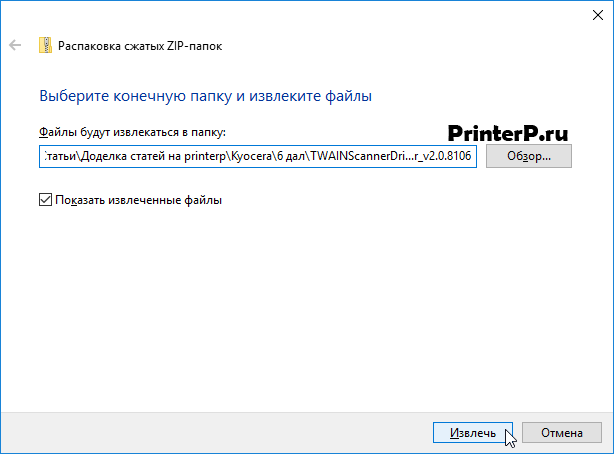
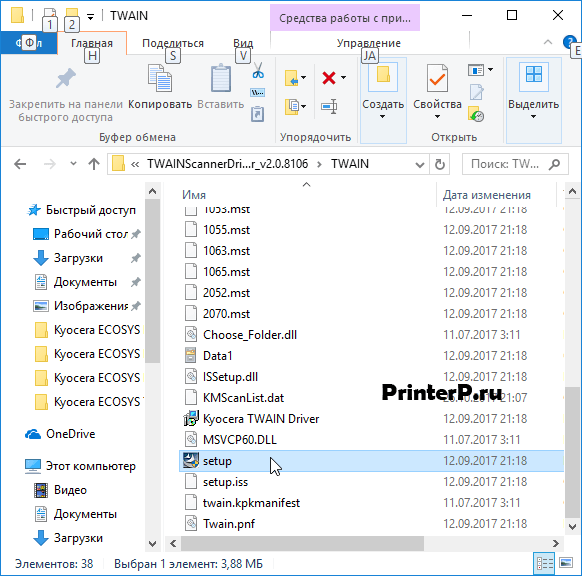
 Драйвер для Kyocera FS-1025MFP для Windows 10
Драйвер для Kyocera FS-1025MFP для Windows 10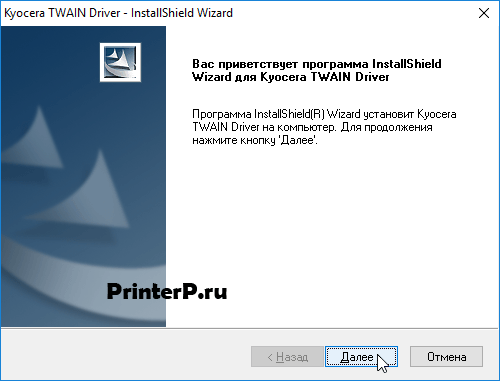
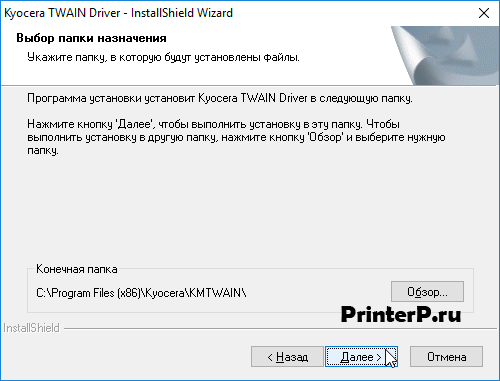
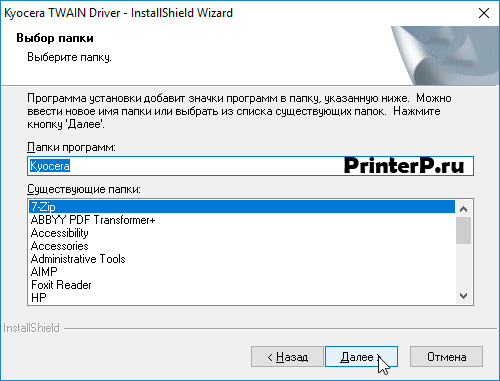
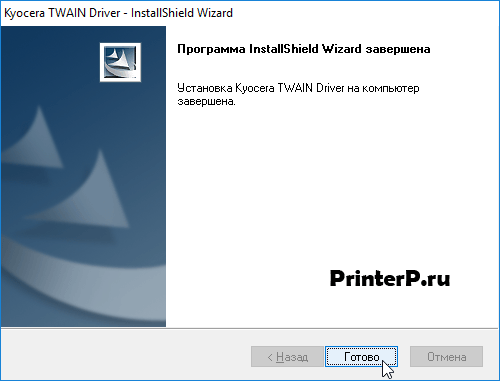
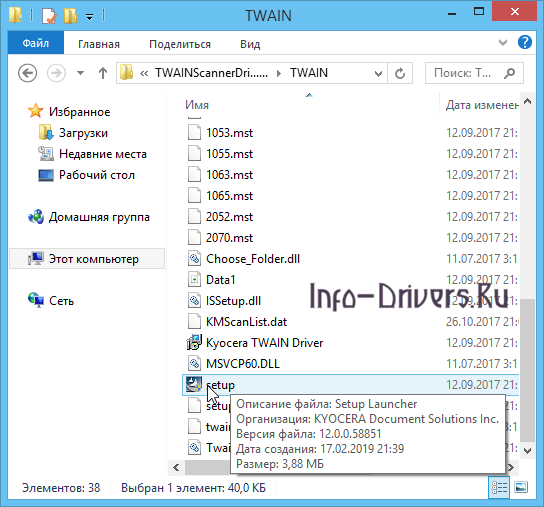
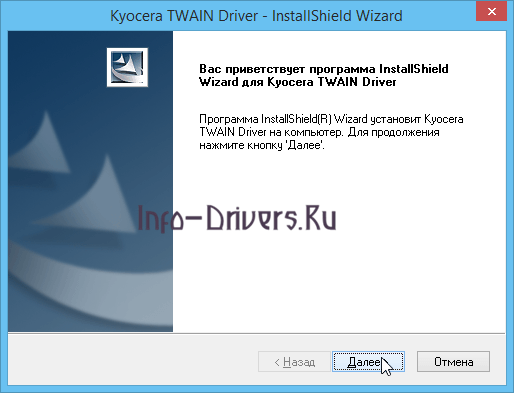
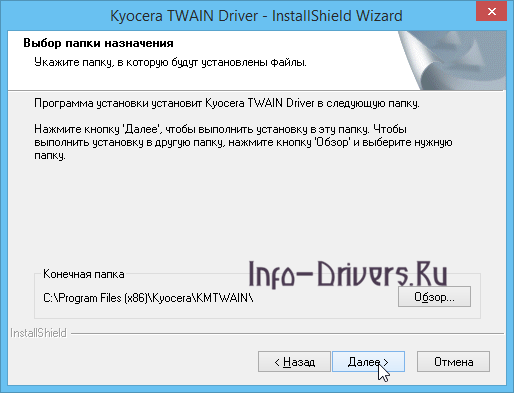
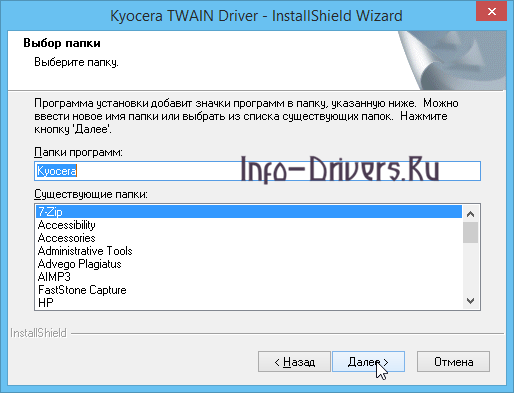
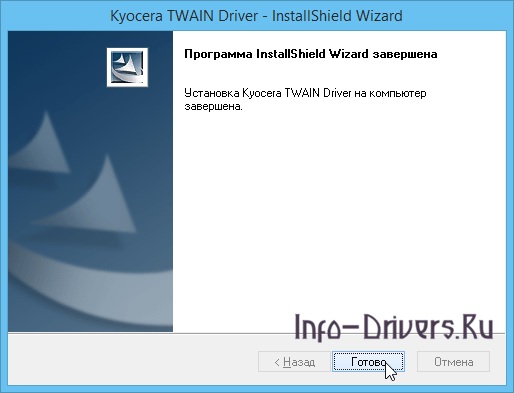
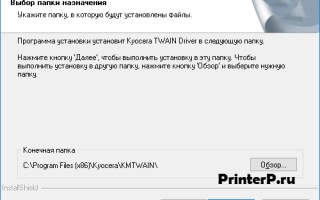

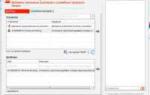 Драйвер для Kyocera FS-1125MFP для Windows 10
Драйвер для Kyocera FS-1125MFP для Windows 10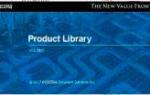 Скачать драйвер для Kyocera FS-1120D бесплатно
Скачать драйвер для Kyocera FS-1120D бесплатно