Содержание
Driver.ruКонтактыФорумMy DriversПоиск Добро пожаловать на Driver.ru — одну из крупнейших в мире библиотек драйверов для компьютерного оборудования.В данный момент у нас есть 6’191’365 драйверов для 181’038 устройств от 534 производителей.Общий размер драйверов, размещённых на наших серверах составляет 359.16 TB.Все драйверы размещены на наших серверах и доступны для бесплатного скачивания. Выберите производителя вашего оборудования.0_9ABCDEFGHIJKLMNOPQRSTUVWXYZ Выберите из списка категорию оборудования для загрузки драйверов.
Популярные категории
НоутбукиВидеокартыПринтерыМатеринские платыМногофункциональные устройстваСканерыЗвуковые платыUSB камерыСетевое оборудованиеБеспроводные адаптерыЧипсетыМониторыПКТВ — тюнерыМодемы
Все категории
BD/DVD/CD приводыGPS приемникиIC контроллерыIDE-RAID контроллерыMIDI-КлавиатурыMP3 плеерыSATA контроллерыSATA-RAID контроллерыSCSI контроллерыSCSI-RAID контроллерыUSB камерыUSB устройстваWindowsБеспроводные адаптерыВидеозахватВидеокартыДжойстикиДиктофоныДругоеЗвуковые платыИБПИнфракрасные портыКард-ридерыКарты РасширенияКлавиатурыКонтроллерыКопировальные аппаратыКПК (PDA)Ленточные накопителиМатеринские платыМногофункциональные устройстваМодемыМониторыМультимедиа проигрывателиМышиНоутбукиПКПланшетные ПКПланшетыПлатформыПлоттерыПринт-серверыПринтерыПроекторыСерверные устройстваСетевое оборудованиеСканерыТВТВ — тюнерыТелефонияТрекболыУмная одеждаФаксыЦифровые альбомыЦифровые видеокамерыЦифровые камерыЧипсеты

Windows Vista / 7 / 8 / 8.1 / 10
Ниже мы опубликовали статью, которая поможет установить драйвер для Вашего принтера.
Как установить драйвер в Windows 10
Принтеры от производителя EPSON являются надежными и экономичными устройствами, что делает их популярным выбором среди пользователей. Единственным минусом является достаточно сложная установка, но тем не менее, следуя пошаговой инструкции ниже, выполнить установку и настройку будет достаточно легко.
Первое, что потребуется сделать, это вызвать системную «Панель управления».
Это можно сделать с помощью формы поиска рядом с кнопкой «Пуск» Вписываем в открывшейся строке «Панель управления» и кликаем единожды на предложенную иконку. Далее выбираем область настроек с наименованием «Оборудование и звук», где находим ссылку «Просмотр устройств и принтеров» по которой щелкаем однократно мышкой.
Тут потребуется выбрать в верхнем меню кнопку «Добавление принтера», по которой кликнуть левой кнопкой мышки однократно.
Запустится процесс поиска нового оборудования, который скорее всего не отобразит ни одного нового печатающего устройства. Если это так, то нажимаем по строчке «Необходимый принтер отсутствует в списке».
Попробуем вписать все необходимые для установки принтера параметры в ручном режиме, для чего отмечаем галочкой опцию «Добавить локальный или сетевой принтер с параметрами, заданными вручную». После этого следует нажать «Далее».
В первую очередь указываем порт, через который будет происходить обмен данными с принтером – для этого лучше всего выбрать «LPT1: (Порт принтера)». На следующий этап переходим с помощью кнопки «Далее».
Попробуем выполнить поиск драйверов для принтера вручную, для чего нажимаем по кнопке «Центр обновления Windows…». Если модель принтера определилась корректно, то драйвер скачается автоматически и больше ничего не придется делать.
Если в центре обновлений ничего не найдено, то в таблице «Принтеры» выбираем опцию «Epson» и «Stylus Photo R300» и подтверждаем свое решение кнопкой «Далее».
Вводим наименование принтера, по которому его можно будет идентифицировать в системе или выполнить поиск в сети. Тут можно использовать абсолютно любое имя. После заполнения нажимаем «Далее».
Если все шаги для этого были выполнены верно, то увидите перед собой окно, оповещающее об успешной установке печатающего устройства. Жмем «Готово».
Снова открываем системную папку «Устройства и принтеры» (через Панель управления». Находим только что настроенный принтер (через имя, которое для него вписали), нажимаем на иконку правой кнопкой мышки и выбираем пункт «Удалить устройство».
Подтверждаем системе, что мы действительно хотим удалить принтер и ждем, пока будет сообщено об успехе.
После этого подключаем принтер к компьютеру заново и ждем пока установка завершится полностью самостоятельно.
| Разработчик: | Epson |
| Система: | Windows XP / Vista / 7 / 8 / 10 |
| Версия: | 5.5a |
| Категория: | Драйвера для Windows / Принтеры Epson |
| Автор: | Driverman |
| Дата: | 13-06-2017, 20:53 |
Epson Stylus Photo R300 популярная модель принтера, который обладает отлично ценой и качеством сборки, а также высокой производительностью. Данная модель производит цветную, струйную печать и возможность печатать на фотобумаге, можно использовать как для домашнего так и для офисного использования. Как и другие принтеры требует установки драйвера для сканера и принтера. Скачать драйвер для принтера Epson Stylus Photo R300 бесплатно вы сможете по ссылкам ниже без регистрации.
В
Скачать драйвер для принтера Epson Stylus Photo R300:
Windows x32bit:В
Windows x64bit:В
Внимание! Прежде чем установить драйвер Epson Stylus Photo R300. Рекомендуем удалить старую версию драйвера. Как удалить драйвер можно прочесть в разделе FAQ.
Рекоменуем прочесть!Как установить драйвер?Как узнать какой драйвер нужен?Как произвести ручную установку драйвера?Как удалить ненужные драйверы? —> Скриншоты с установкой Epson Stylus Photo R300:
Посмотреть Похожие драйверы
EPSON Stylus Photo 915
EPSON Stylus Photo R320
EPSON Stylus Photo R220
Epson Stylus Photo R200
Epson Stylus Photo TX659
Комментарии—> Используемые источники:
- https://driver.ru/
- https://info-drivers.ru/epson/stylus-photo-r300-driver.html
- https://windows-driver.com/drayvera-dlya-windows/587-epson-stylus-photo-r300.html
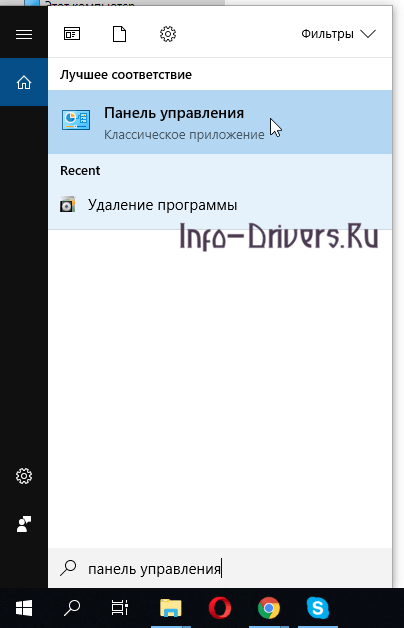
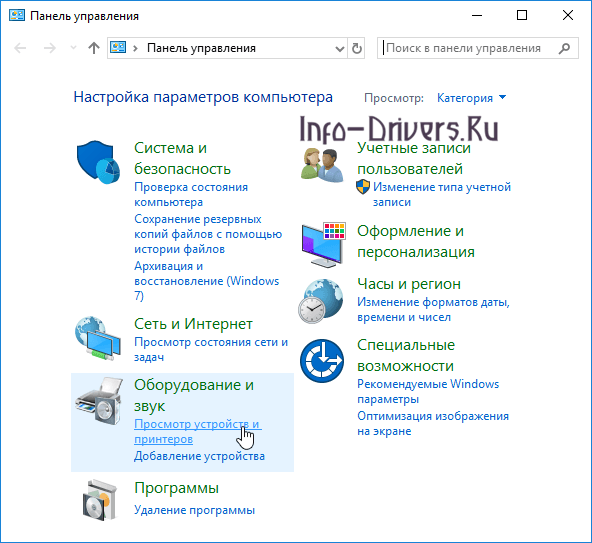
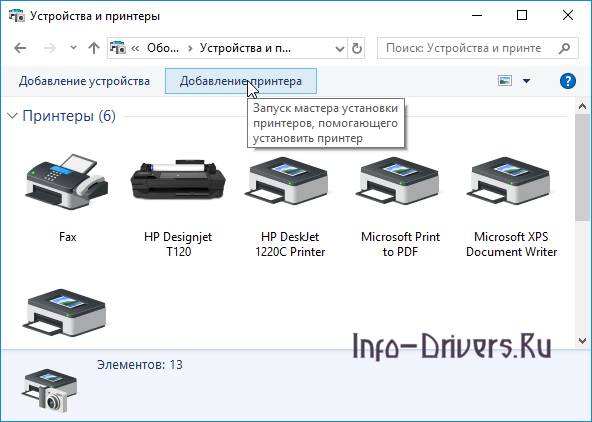
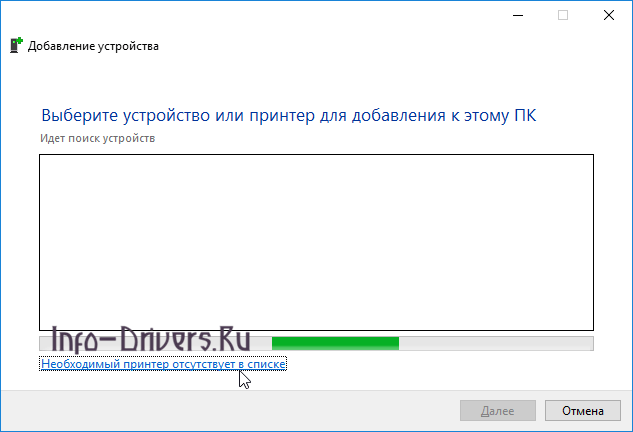
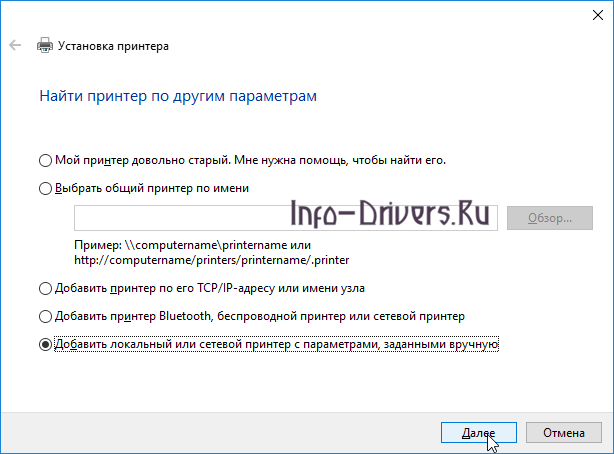
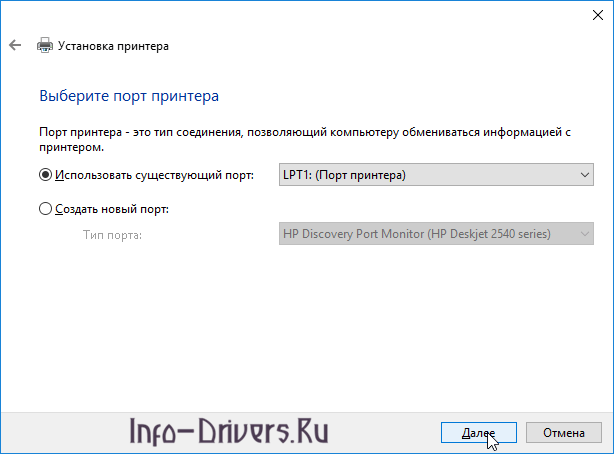
 Скачать драйвер Epson Stylus Photo R270 бесплатно
Скачать драйвер Epson Stylus Photo R270 бесплатно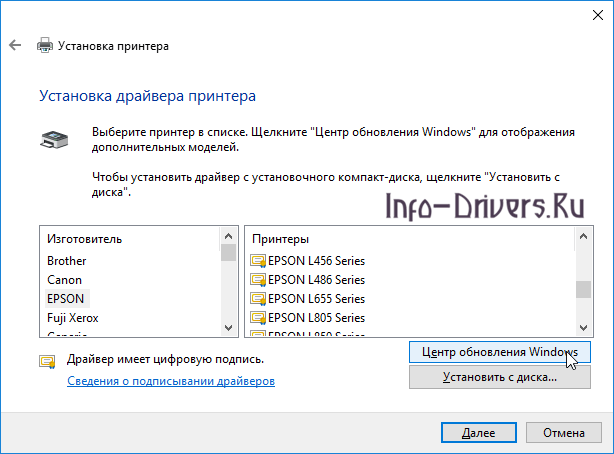
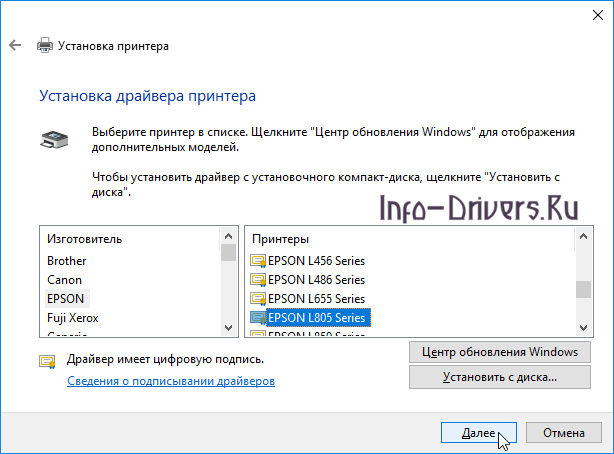
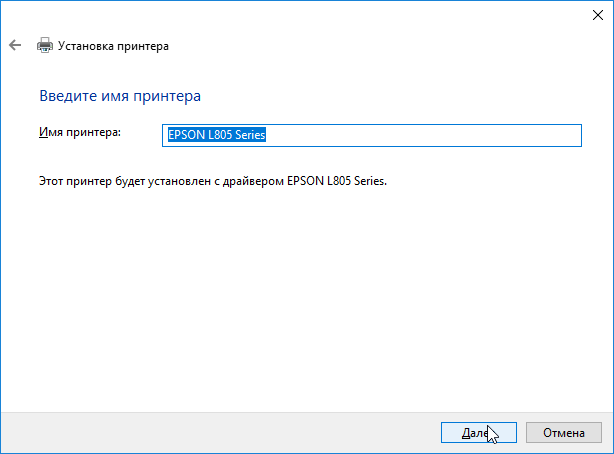
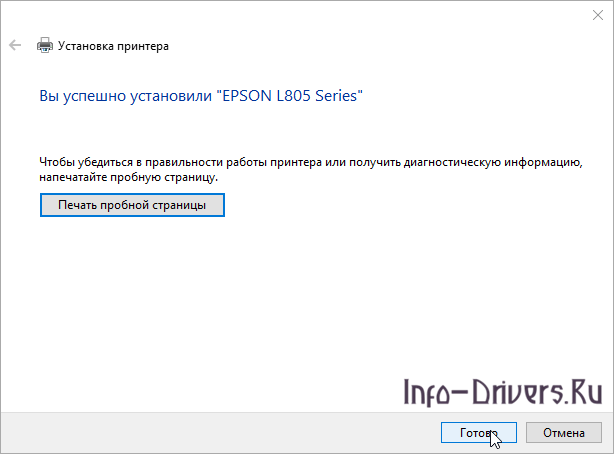
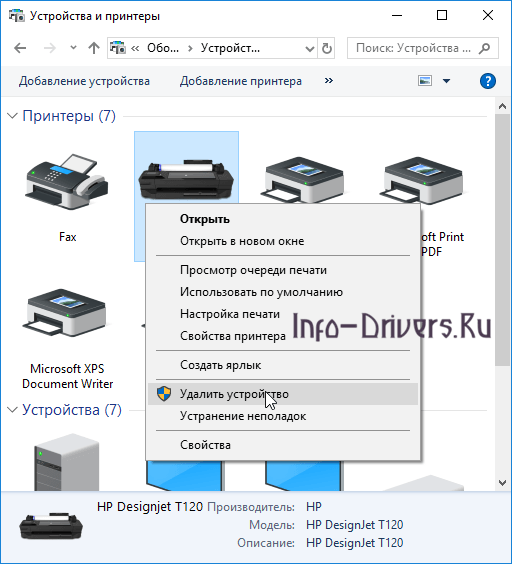
 Epson Stylus Photo T50 Driver Download Windows, Mac, Linux
Epson Stylus Photo T50 Driver Download Windows, Mac, Linux


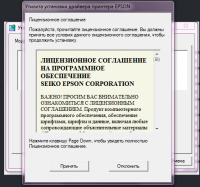
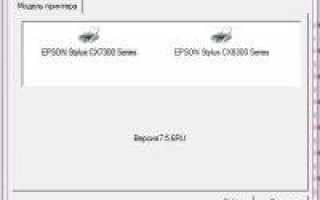

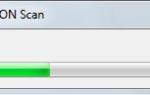 Скачать бесплатно драйвер для принтера Epson Stylus TX117
Скачать бесплатно драйвер для принтера Epson Stylus TX117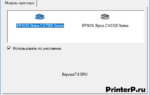 Драйвер для Epson Stylus CX7300 - Epson.su
Драйвер для Epson Stylus CX7300 - Epson.su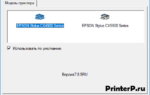 Драйвер для Epson Stylus CX4900 + инструкция
Драйвер для Epson Stylus CX4900 + инструкция Epson Stylus CX8300 Driver Download Windows, Mac, Linux
Epson Stylus CX8300 Driver Download Windows, Mac, Linux