Содержание
Воскресенье, 20 сентября 2015 18:53
Как увидеть скрытые папки в Windows 10.
В Windows10 как и в предыдущих ОС Windows (XP, 7, 8) не все папки доступны взору пользователя, некоторые из них скрыты. Сделано это не случайно, Windows скрывает от вас системные папки, где хранятся важные для операционной системы файлы, что бы вы случайно не удалили их и тем самым не сделали свой компьютер нерабочим. Но бываю случаи, когда вам необходимо увидеть скрытые папки (для удаления лишнего хлама, очистки компьютера от действий вируса и т.д.). Для этого необходимо сделать эти папки видимыми, об этом и пойдет речь в данной статье как сделать видимыми скрытые папки в Windows10.
Для начала поясню, бывает два вида скрытых файлов или папок:
1) Скрытые файлы и папки. Это папки в свойствах которых выбран атрибут H — hidden (скрытый). При желании вы сами можете скрыть любую папку выставив этот атрибут в свойствах папки или файла. Иногда вирусы способны так скрываться от вас.
2) Системные файлы и папки. В свойствах которых добавлен атрибут S — system (системный). Это файлы и папки, которые критичны для работы операционной системы и простое открытие скрытых папок не даст вам возможность увидеть защищенные системные файлы.
В этой статье я рассмотрю два способа отобразить скрытые папки Windows 10:
1) С помощью вкладки Вид;
2) Используя меню Параметры проводника.
Как сделать видимыми скрытые папки Windows 10 с помощью вкладки Вид.
Данные способ крайне прост и потребует от вас минимум усилий и времени. Но он не позволит вам увидеть защищенные системные файлы, только скрытые файлы и папки. Первое что необходимо сделать, открыть Проводник или любую папку на компьютере/ ноутбуке.
В верхнем поле выберите вкладку Вид и поставьте галочку напротив пункта «Скрытые элементы».
После этого скрытые папки станут вам видны. Если хотите вернуть все назад, соответственно уберите галочку.
Как увидеть скрытые папки Windows 10 используя Параметры проводника.
Данный способ позволит вам не только увидеть скрытые папки, но и отобразить защищенные системные.
Что бы воспользоваться этим способом, нажмите сочетание клавиш «Win» + «Q» и в строке поиска введите «Параметры проводника».
В открывшемся окне Параметры проводника, перейдите на вкладку Вид. Если вы хотите увидеть:
— скрытые папки Windows 10, отметьте пункт «Показывать скрытые файлы, папки и диски»;
— системные файлы и папки, уберите галочку с пункта «Скрывать защищенные системные файлы (рекомендуется)».
При открытии системных файлов появится предупреждающее сообщение, с которым необходимо согласиться.
После этого вам станет доступно все, что было скрыто.
Я очень надеюсь, моя статья помогла Вам! Просьба поделиться ссылкой с друзьями:
Добавить комментарий
Наверх
Просто запускаем и следуем инструкции, либо делаем все вручную как описано ниже!
Как открыть скрытые папки в Windows 10
Показать скрытые папки в Windows 10 можно в окне проводника, не прибегая к настройке системы через «Панель управления»:
- В проводнике Windows перейдите на вкладку «Вид».
- Выберите раздел «Параметры».
- В появившемся на экране окне параметров перейдите на вкладку «Вид».
- В поле «Дополнительные параметры» снимите отметку с пункта «Скрывать защищенные системные файлы».
- Отметьте пункт «Показывать скрытые файлы».
- Нажмите кнопку «Ок», чтобы сохранить измененную конфигурацию.
Вам удалось сделать видимыми скрытые папки Windows 10, поэтому будьте осторожны и случайно не удалите их содержимое.
Как сделать папку невидимой
Если нужно скрыть папку на рабочем столе, то сделать это достаточно просто:
-
- Кликните ПКМ по пустой области рабочего стола → «Создать» → «Папку».
- Нажмите на папку ПКМ → «Свойства» → «Настройка» → «Сменить значок»:
- для Windows 7: выберите прозрачный значок → нажмите «Ок»;
- для Windows 8-10: нажмите «Обзор» → укажите путь к файлу, загруженному по этой ссылке.
- После выполнения данных действий иконка папки станет невидимой.
- Нажмите комбинацию «Win+R» → введите команду
charmap. - Выберите пустой символ в конце таблицы → скопируйте его.
- Кликните ПКМ по папке → «Переименовать» → сотрите название → вставьте скопированный символ.
Теперь данная папка невидима и ее не получится найти через поиск по компьютеру. Чтобы ее увидеть на рабочем столе, необходимо выделить все значки комбинацией «Ctrl + A».
Вывод
Старайтесь не оставлять включенным отображение скрытых папок в Windows 10 – сразу после выполнения нужных манипуляций с их содержимым делайте каталоги обратно невидимыми. Если же вам постоянно требуется доступ к определенной директории, то просто снимите с неё атрибут «Скрытый».
Автор: · Сентябрь 1, 2019
<index>Во всех версиях операционной системы Windows предусмотрены скрытые объекты (папки, файлы) — невидимые при открытии дисков в «Мой компьютер», «Проводник» или «TotalComander» элементы. Скрытыми автоматически становятся системные файлы/папки инсталлируемых на ПК программных продуктов или самой ОС, если их хранение не требует размещения данных на основном диске С. Невидимость в данном случае — инструмент безопасности системы, предупреждающий нечаянное удаление важных объектов, которые при необходимости можно просмотреть. Выясним, как показать скрытые папки в Windows 10 различными способами.
Способ №1: используем «Проводник»
Папка «Проводник» в ОС Windows 10 расположена на панели Пуск в левом блоке. Если желтой иконки нет, тогда нужно нажать с клавиатуры комбинацию Win+Е (английская буква, переходить на английскую раскладку клавиатуры не нужно). В открывшемся окне:
- Поставить отметку напротив пункта «Скрытые элементы».
Если при открытии окна «Проводник» вкладки «Вид» нет, нужно кликнуть двойным щелчком мыши по верхнему полю папки. Эта операция раскроек ее на весь экран, открыв доступ ко всеми меню.
Способ №2: используем параметры объектов
- Клацнуть на стрелочку мышью и выбрать «Изменить параметры …»;
- Ок.
Результат изменений может не сразу вступить в силу. Для того чтобы показать все скрытые папки в Windows 10, нужно перезагрузить компьютер. Теперь все невидимые объекты станут доступными для просмотра.
Способ №3: используем «Панель управления»
Если открыть «Проводник» описанными выше методами не получилось, можно воспользоваться «Панелью управления». Ее вызывает комбинация клавиш Win+R. Найти папку можно и по поиску в панели Пуск.
- Из перечня выбрать «Параметры проводника»;
- Установить отметку рядом с меню «Показывать скрытые файлы …».
После нажатия кнопки «Ок» скрытые объекты будут доступны для просмотра. Чтобы снова их сделать невидимыми, нужно убрать галочку рядом с меню «Показывать скрытые файлы …». Это правило справедливо для всех методов.
Просмотреть скрытые системой Windows 10 объекты можно, используя и посторонние файловые менеджеры. В настройках каждого есть соответствующий пункт. Но безопаснее прибегать к помощи «Проводника». Это встроенные в ОС менеджер, предусмотренный для эффективной работы с файлами и папками.
</ol></ol></h2></ol></index>Используемые источники:
- http://pk-help.com/workstation/hidden-folders-windows10
- https://geekon.media/otobrazhenie-skrytyx-papok-v-windows-10/
- http://droidov.com/kak-pokazat-skrytye-papki-v-windows-10-3-prostyh-sposoba

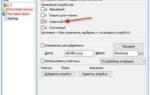 Как убрать скрытые каталоги, а также скрыть отдельные папки и файлы в Windows 10?
Как убрать скрытые каталоги, а также скрыть отдельные папки и файлы в Windows 10?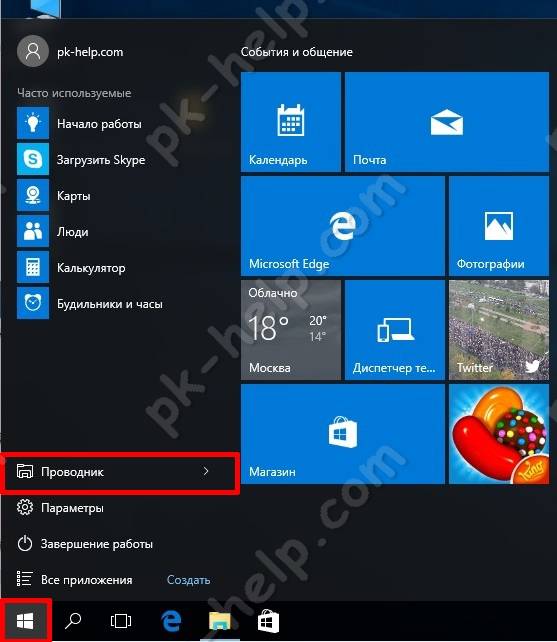
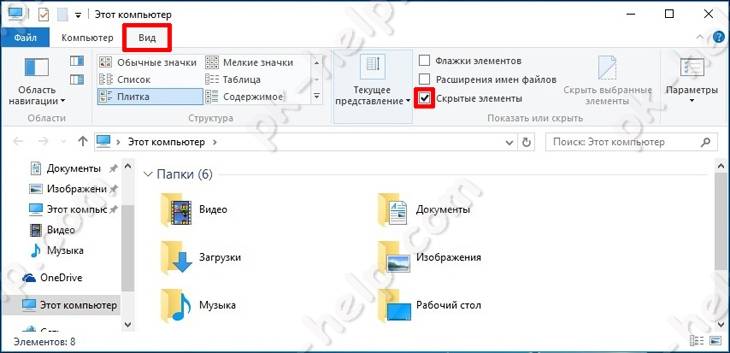
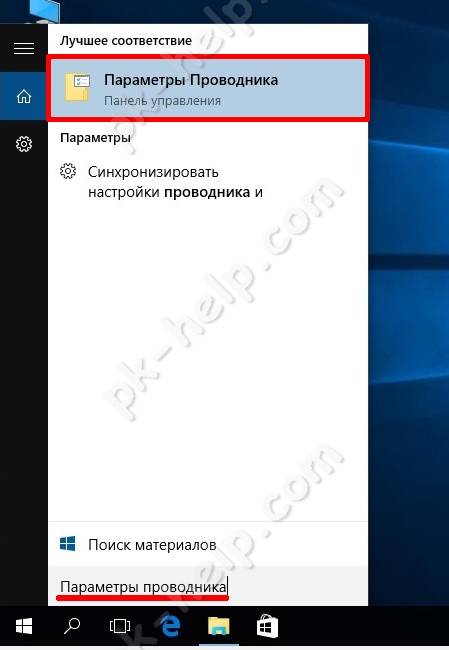
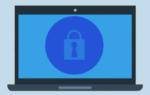 Как скрыть папку на компьютере с windows 10
Как скрыть папку на компьютере с windows 10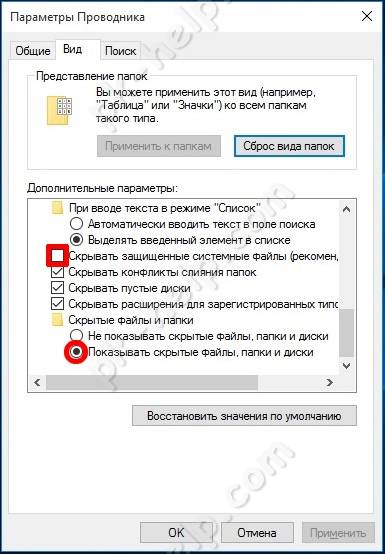

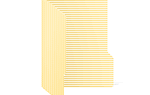 Как показать скрытые папки в Windows 10
Как показать скрытые папки в Windows 10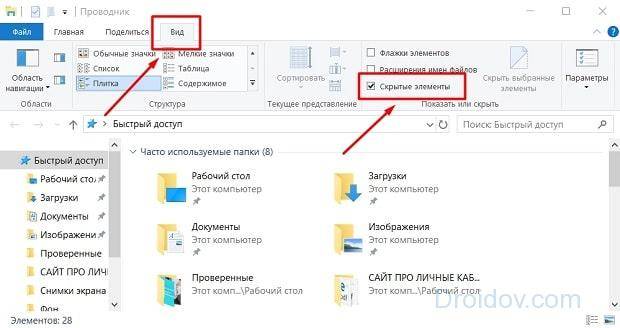
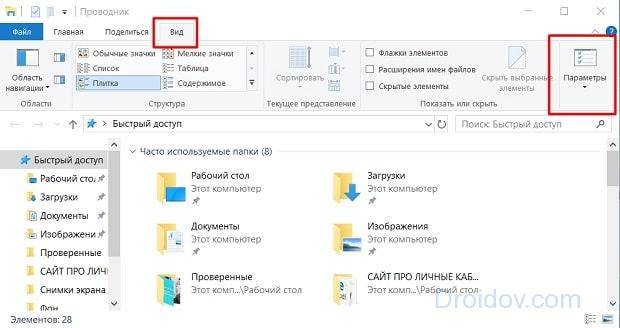
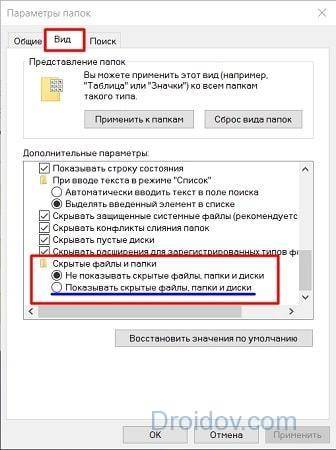
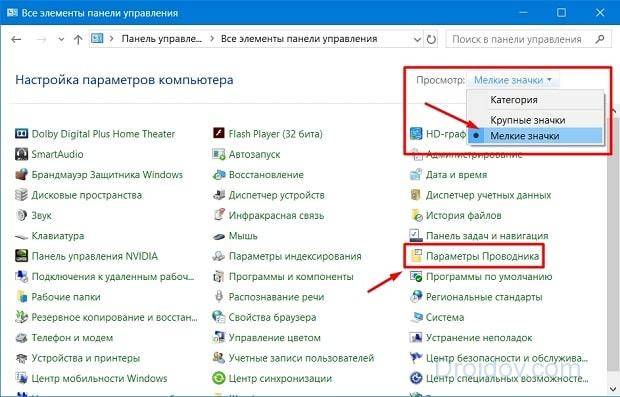


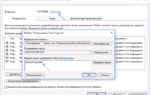 Как очистить панель быстрого доступа от последних файлов и папок?
Как очистить панель быстрого доступа от последних файлов и папок?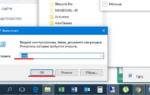 Как перезапустить Проводник Windows 7 — 8 — 10 несколько чётких способов
Как перезапустить Проводник Windows 7 — 8 — 10 несколько чётких способов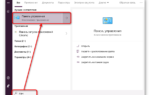 Параметры папок в Windows 10, как открыть и поменять свойства?
Параметры папок в Windows 10, как открыть и поменять свойства? Как включить отображение расширения файлов в Windows 10
Как включить отображение расширения файлов в Windows 10