Содержание
Многие задумывались, почему Windows работает именно так, а не как-то по-другому. Наверняка есть такие бунтари, которые бы хотели открывать папку одинарным щелчком, а выделять наведением или двойным. А может кто-то хочет, чтобы скрытые папки перестали таковыми быть и узнать все секреты пользователей этого компьютера. Оказывается, такие возможности (и другие тоже) реализованы в Windows 10 и более ранних операционных системах, а изменить те или иные настройки «Проводника» можно всего несколькими кликами мышью.
Общая информация о «Параметрах проводника»
«Параметры проводника» — это специальная среда установок, основной целью которых является настройка открытия, поиска и внешнего вида директорий в «Проводнике». Если перейти на более понятный язык, то интерфейс управления файловым менеджером от Windows отвечает за:
- методы открытия папок;
- отображение разных видов директорий в проводнике;
- поиск информации по файлам и папкам во время запросов пользователя.
Как открыть среду настроек «Параметры проводника» в ОС Windows 10
Как и любой интерфейс настроек в Windows, «Параметры проводника» можно открыть несколькими способами:
- командой control.exe folders в исполняющей программе (win+R) или терминале командной строки;
Нажимаем комбинацию клавиш Win+R, вводим команду control.exe folders и нажимаем OK - через «Панель управления»:
- открываем меню «Пуск» — «Служебные» — «Панель управления»;
- делаем отображение в виде «Значки», затем открываем «Параметры проводника»;
В среде «Панели упрасления» открываем «Параметры проводника»
- через поиск Windows: прописываем «Параметры проводника» и открываем наилучший результат.
В поиске Windows прописываем «Параметры проводника» и открываем наилучший результат - при помощи открытой папки:
- открываем вкладку «Файл», щёлкаем «Изменить параметры папок и поиска»;
Открываем вкладку «Файл», щёлкаем «Изменить параметры папок и поиска» - во вкладке «Вид» открываем «Параметры».
Во вкладке «Вид» щёлкаем «Параметры»
- открываем вкладку «Файл», щёлкаем «Изменить параметры папок и поиска»;
Описание вкладок «Параметров проводника»
Интерфейс «Параметров проводника» делится на три вкладки: «Общие» (General), «Вид» (View), «Поиск» (Search). Сделано это было для удобства пользования и группирования настроек.
Вкладка «Общие» (General)
«Общие» настройки имеют всего три графы установок:
- «Обзор папок» — задаёт параметр открытия папки (каждую в новом окне или нет);
- «Щелчки мышью» — задаёт метод открытия папки, одинарным или двойным щелчком;
- «Конфиденциальность» позволяет сохранять недавно используемые и часто используемые директории на панели быстрого доступа.
Вкладка «Общие» отвечает за открытие папок и конфиденциальность
Вкладка «Вид» (View)
Вкладка «Вид» самая объёмная по количеству установок. Она представляет собой одно диалоговое окно с целым списком настроек в виде тумблеров и галочек. Тут можно настроить внешний вид файлов и папок, а также скрывать отдельные категории директорий.
Вкладка «Поиск» (Search)
«Поиск» настраивает основные параметры, которые задают установки сортировки папок при запросе поиска. Обнаружение информации можно задать в архивах, системных папках, а также искать непосредственно внутри файлов и документов. Кроме того, есть возможно пользоваться индексированием или отказаться от него.
Как настроить отображение скрытых папок в Windows 10
Скрытые папки в Windows 10 используются в нескольких случаях. В основном это системные файлы или директории, которые скрыты самим пользователем от посторонних глаз. Отображение настраивается во вкладке «Вид» переключением тумблера.
- Открываем «Параметры проводника», как показано в примерах выше.
- Переходим во вкладку «Вид».
- Пролистываем установки в самый низ, в графе «Скрытые файлы и папки» переводим тумблер в необходимое положение.
Во вкладке «Вид» настраиваем отображение скрытых папок
Видео: как настроить отображение скрытых папок в Windows 10
Настроить среду «Параметры проводника» очень просто. Достаточно открыть установки, изменить их по своему усмотрению и сохранить для интеграции в систему.
Каждый пользователь Windows может гибко настроить параметры папок для удобной работы с ними. Например, именно здесь настраивается видимость скрытых по умолчанию папок, взаимодействие с ними, а также отображение дополнительных элементов. За доступ и изменение каждого свойства отвечает отдельный системный раздел, куда можно попасть разными вариантами. Далее мы рассмотрим основные и удобные в разных ситуациях способы запуска окна «Параметры папок».
Переход в «Параметры папок» на Windows 10
Первое важное замечание — в этой версии Виндовс привычный всем раздел называется уже не «Параметры папок», а «Параметры Проводника», поэтому далее мы так и будем его называть. Однако само окно именуется и так, и так, что зависит от способа его вызова и связано это может быть с тем, что Microsoft еще не везде переименовали раздел под один формат.
В статье мы также затронем вариант того, как зайти в свойства одной папки.
Способ 1: Панель меню папки
Находясь в любой папке, вы можете прямо оттуда запустить «Параметры Проводника», при этом стоит отметить, что вносимые изменения будут касаться всей операционной системы, а не только той папки, которая открыта на данный момент.
- Перейдите в любую папку, нажмите на вкладку «Вид» в меню сверху, и из списка элементов выберите «Параметры».
Аналогичный результат будет достигнут, если вызвать меню «Файл», а оттуда — «Изменить параметры папок и поиска».
Сразу запустится соответствующее окно, где на трех вкладках расположены различные параметры для гибкой пользовательской настройки.</li>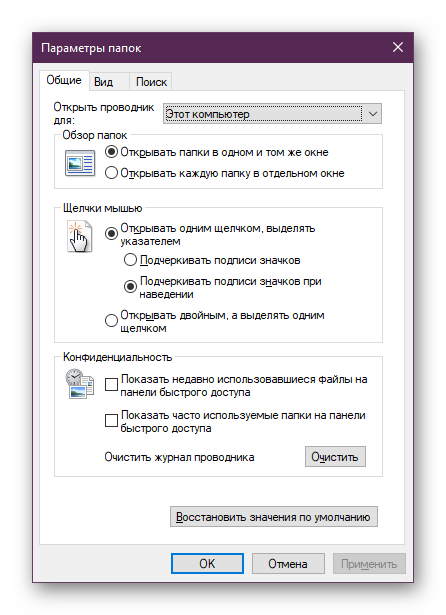
Способ 2: Окно «Выполнить»
Инструмент «Выполнить» позволяет напрямую получить доступ к нужному окну путем ввода имени интересующего нас раздела.
- Клавишами Win + R открываем «Выполнить».
- Пишем в поле
Control foldersи жмем Enter.
Этот вариант может быть неудобен по той причине, что не всем удается запомнить, какое именно название нужно вводить в «Выполнить».
Способ 3: Меню «Пуск»
«Пуск» позволяет быстро перейти к нужному нам элементу. Открываем его и начинаем набирать слово «проводник» без кавычек. Подходящий результат находится чуть ниже лучшего соответствия. Жмем по нему левой кнопкой мыши для запуска.
Способ 4: «Параметры» / «Панель управления»
В «десятке» есть сразу два интерфейса по управлению операционной системой. Пока что все еще существует «Панель управления» и люди ей пользуются, но тем, кто перешел на «Параметры», можно запустить «Параметры Проводника» оттуда.
«Параметры»
- Вызовите данное окно, нажав по «Пуск» правой кнопкой мыши.
В поисковом поле начните набирать «проводник» и щелкните по найденному соответствию «Параметры Проводника».</li>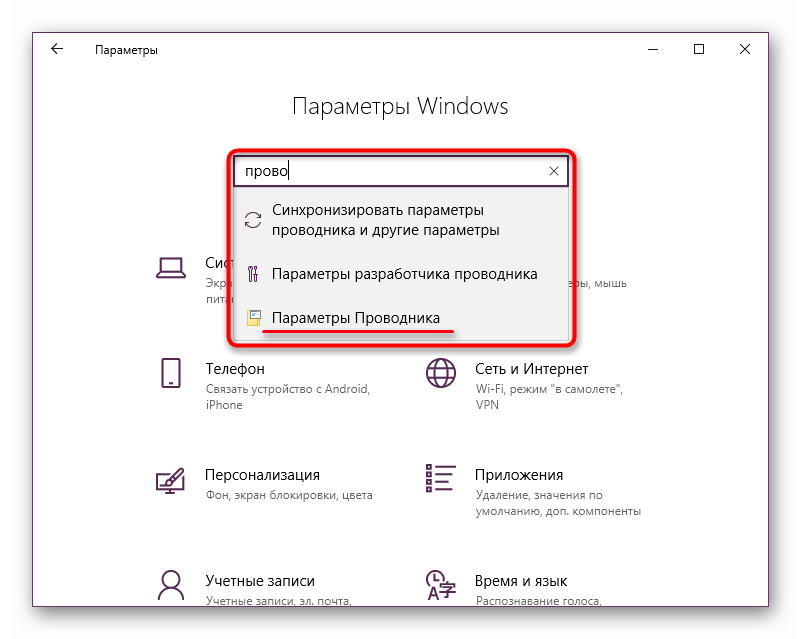
«Панель инструментов»
- Вызовите «Панель инструментов» через «Пуск».
Перейдите в «Оформление и персонализация».</li>
Кликните ЛКМ по уже знакомому названию «Параметры Проводника».</li>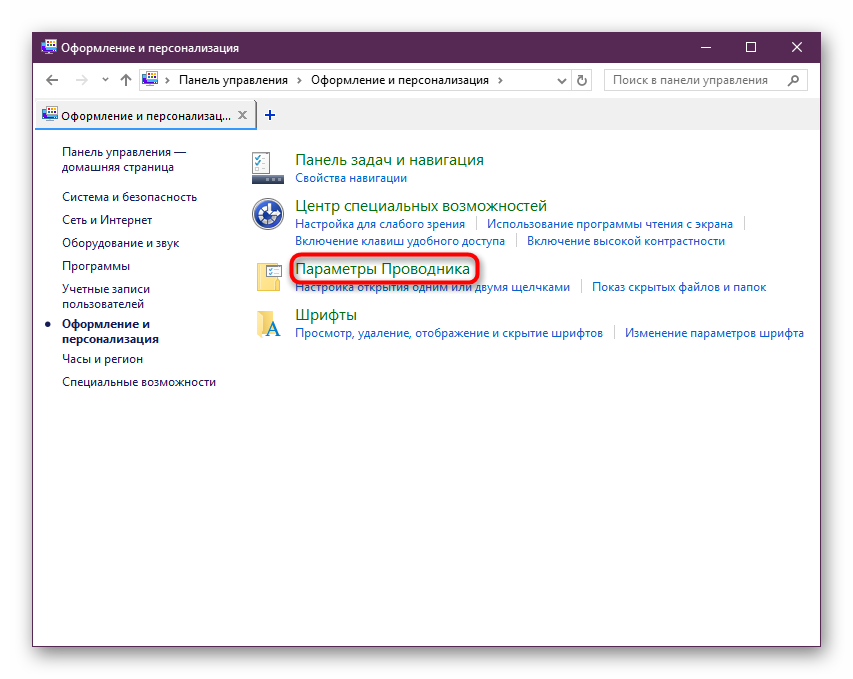
Способ 5: «Командная строка» / «PowerShell»
Оба варианта консоли также могут запускать окно, которому и посвящена эта статья.
- Запустите «cmd» или «PowerShell» удобным способом. Проще всего это сделать, кликнув по «Пуск» правой кнопкой мыши и выбрав тот вариант, который у вас установлен как основной.
Впишите Control folders и нажмите Enter.</li>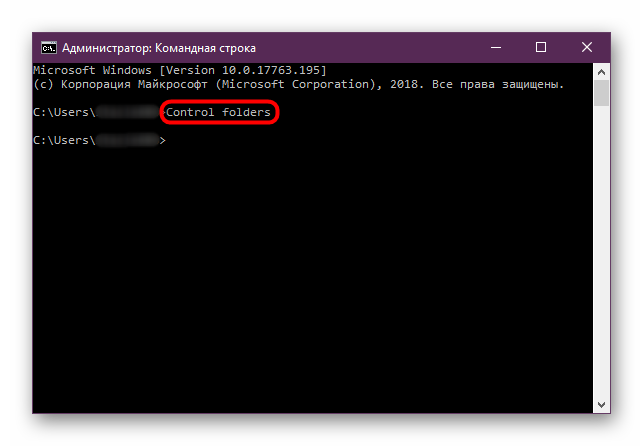
Свойства одной папки
Помимо возможности изменять глобальные настройки Проводника, вы можете управлять и каждой папкой по отдельности. Однако в этом случае параметры для редактирования будут другими, такими как доступ, внешний вид иконки, изменение уровня ее безопасности и др. Для перехода достаточно кликнуть по любой папке правой кнопкой мыши и выбрать строчку «Свойства».
Здесь, используя все имеющиеся вкладки, вы сможете изменять те или иные настройки по своему усмотрению.
Мы разобрали основные варианты доступа к «Параметрам Проводника», однако остались и другие, менее удобные и очевидные способы. Впрочем, они вряд ли кому-то пригодятся хотя бы однажды, поэтому упоминать о них нет смысла. Мы рады, что смогли помочь Вам в решении проблемы.Опишите, что у вас не получилось. Наши специалисты постараются ответить максимально быстро.
Помогла ли вам эта статья?
Параметры Проводника Windows используются для настройки области навигации, представления файлов и папок, отображения скрытых элементов, поиска документов по системе. В статье подробно расскажем о способах открытия и опциях в каждой вкладке окна параметров. Также затронем тему свойств папки и доступных возможностей.
Как открыть параметры папок в Windows 10
В новой версии операционной системы появился альтернативный метод доступа к настройкам проводника, который не использовался в «семерке» и других, более ранних выпусках. Рассмотрим его первым, поскольку такой вариант предполагает быстрый доступ с любого расположения:
- Открыть папку проводника.
- Перейти на вкладку «Вид».


Стандартный способ открытия нужного окна присутствовал в предыдущих версиях ОС и знаком большинству пользователей:
- Открыть панель управления, посетив меню «Пуск».
- Переключиться на режим просмотра «Крупные или мелкие значки».

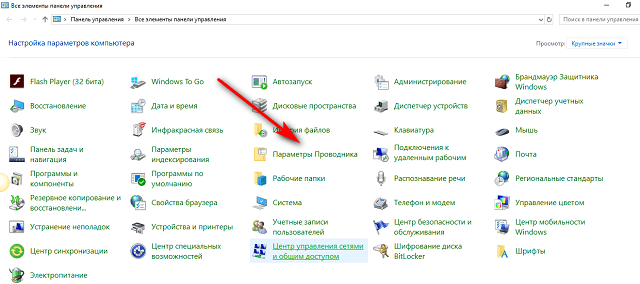
Как настроить вид папок в Windows 10
Чтобы изменить отображение элементов, назначить поведение системы при открытии новых окон, активировать отображение меню и т.д., используются параметры Проводника. Рассмотрим доступные функции отдельно по каждой вкладке – это позволит провести тонкую настройку для максимального удобства пользователя во время работы за компьютером.
Вкладка «Общие»
На открываемой по умолчанию вкладке присутствуют следующие опции:
- Строка «Открыть проводник для» определяет действие при нажатии на ярлык: открытие быстрого доступа или окна «Мой компьютер».
- В графе «Обзор папок» выбирается вариант открытия окон при навигации.
- Раздел «Щелчки мышью» позволяет определить открытие окон по одиночному или двойному нажатию левой кнопки мыши.
- В графе «Конфиденциальность» настраивается отображение недавно и часто используемых файлов на панели быстрого доступа. Кнопка «Очистить» используется для сброса статистики по использованию документов.
Вкладка «Вид»
Здесь присутствует одна из самых часто используемых настроек – отображение скрытых папок в Вин 10. Она располагается в конце списка «Дополнительные параметры». Также пользователям может потребоваться отключить скрытие защищенных системных файлов.
Все дополнительные настройки поделены на два раздела:
- Область навигации – определяет параметры для боковой панели, которая присутствует в левой части каждой открытой папки.
- Файлы и папки – самый обширный раздел, с помощью которого можно задать отображение значков, вместо эскизов, полного пути в заголовке, букв дисков, сведений о размере файла и т.д.
Обратите внимание
Если какие-то настройки были изменены случайно и Проводник стал работать непривычным образом, следует воспользоваться кнопкой «Восстановить значения по умолчанию».
Вкладка «Поиск»
В этой категории настраивается использование индекса при поиске системных файлов. Также определяются параметры поиска в неиндексированных местоположениях. Пользователь может включить в процесс системные папки и архивы, задействовать нахождение по имени документа и его содержимому.
Как и в предыдущем подразделе, присутствует кнопка для возврата к стандартным значениям.
Свойства папки в Windows 10
Загрузка …
В настройках «Проводника» задается отображение скрытых элементов, а в свойствах папки получится назначить ее атрибуты: скрытая, сжатая, индексируемая и т.д. Также выставляется общий доступ, параметры безопасности, изменяется иконка.
Чтобы попасть в свойства, достаточно нажать правой кнопкой мыши по паке и выбрать соответствующий пункт в контекстном меню.
Остановимся чуть подробней на доступных настройках:
- На вкладке «Общие» устанавливаются атрибуты: только для чтения и скрытый. Чтобы получить больше параметров, нужно нажать кнопку «Другие». В отобразившемся окне можно задать архивирование, индексирование, сжатие и шифрование.
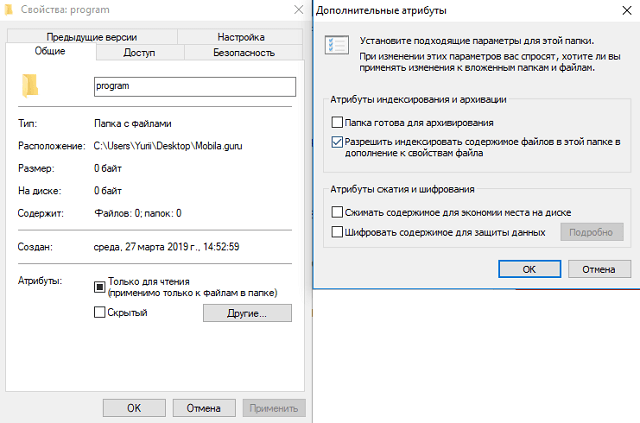
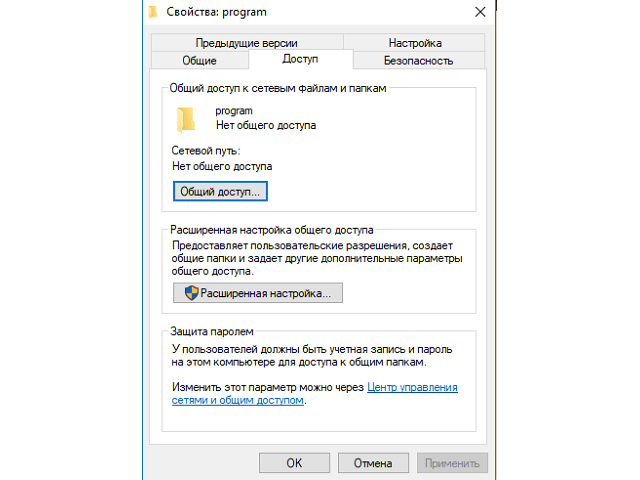
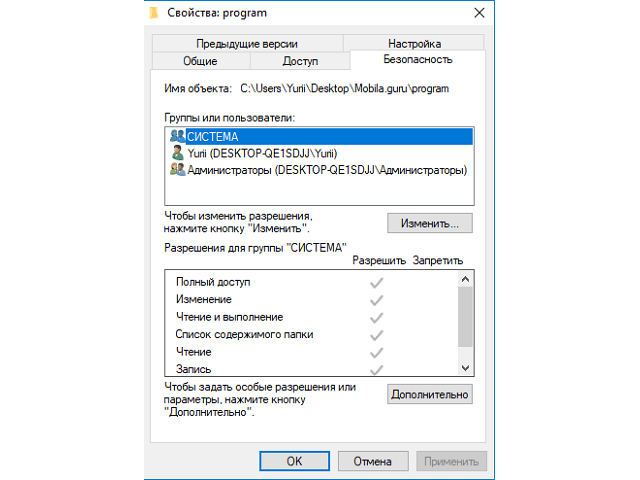
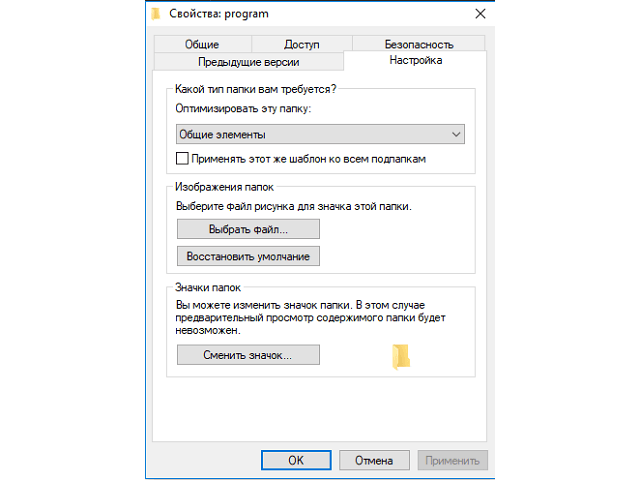
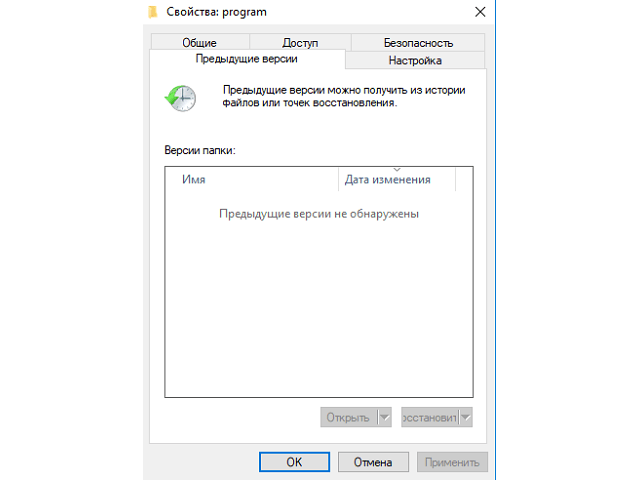
Теперь вы знаете, как открыть и изменить параметры папок в Windows 10. Популярные опции описаны в материале, разъяснения по остальным получится найти в самих окнах с настройками.
Виталий СолодкийИспользуемые источники:
- https://winda10.com/parametry/parametry-papok-v-windows-10.html
- https://lumpics.ru/how-to-open-folder-options-in-windows-10/
- https://mobila.guru/faqsingle/kak-nastroit-parametry-papok-v-windows-10/
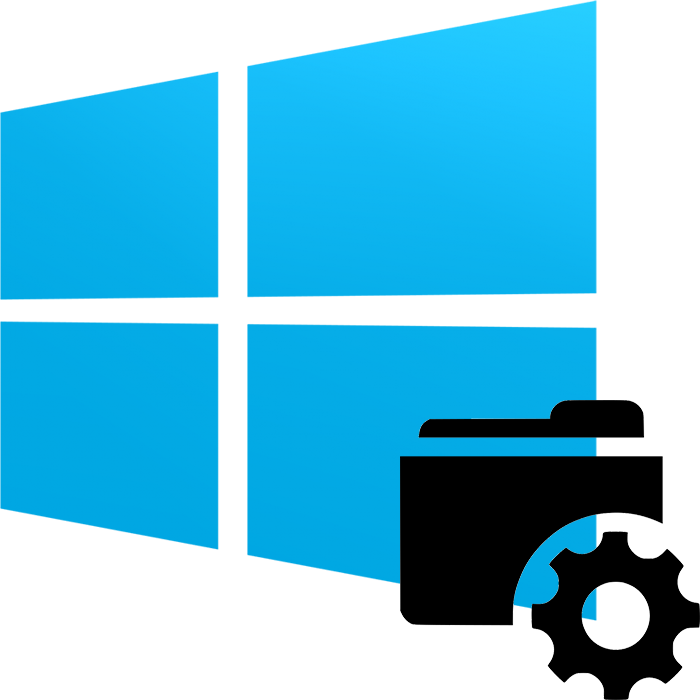
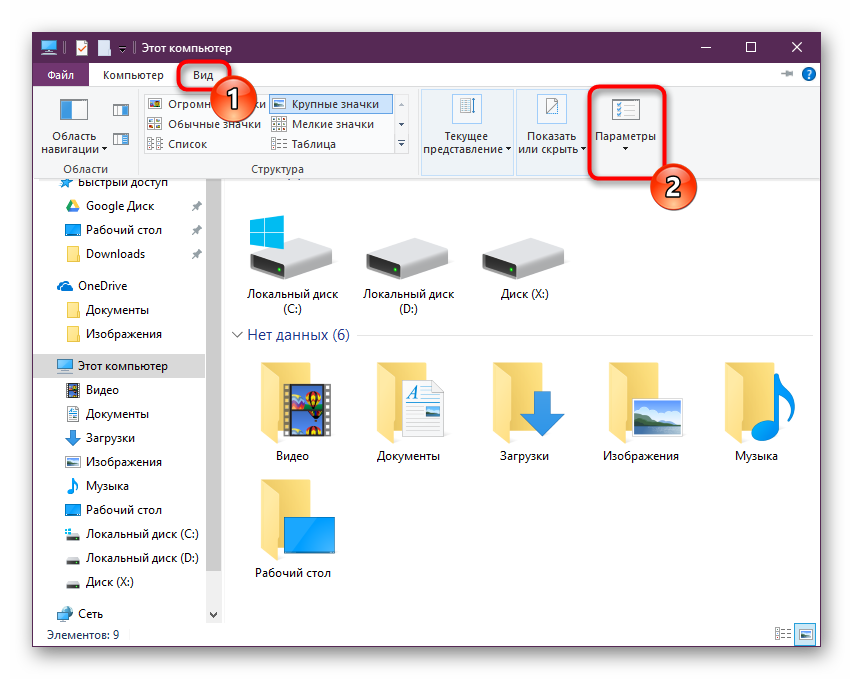
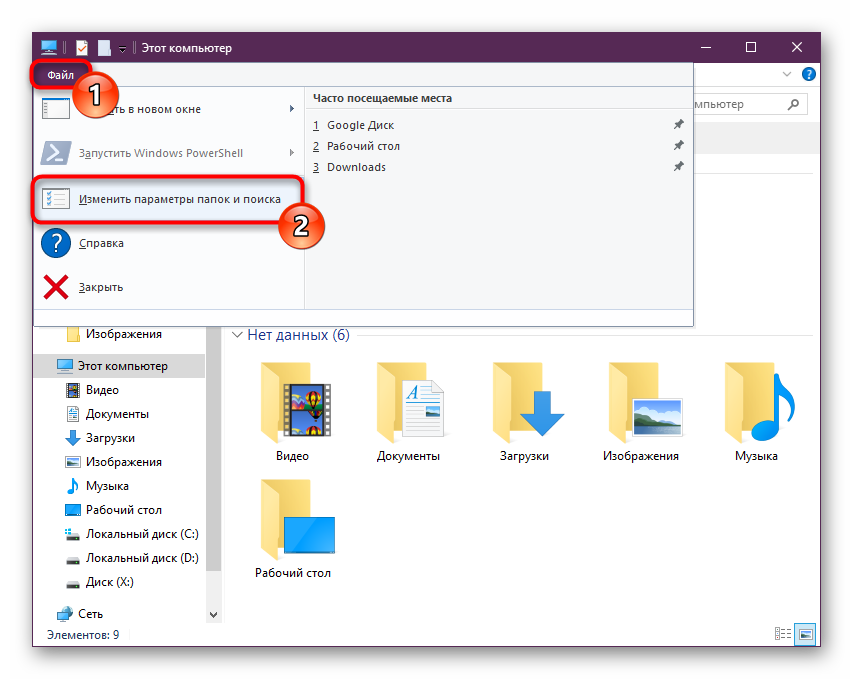
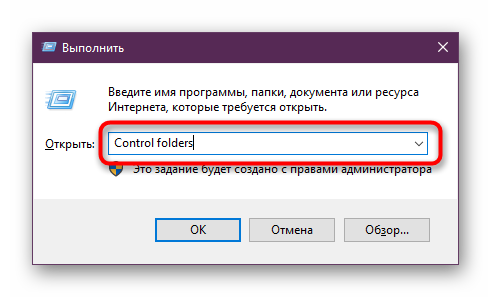
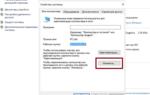 Свойства сети Windows 10 настройка параметры
Свойства сети Windows 10 настройка параметры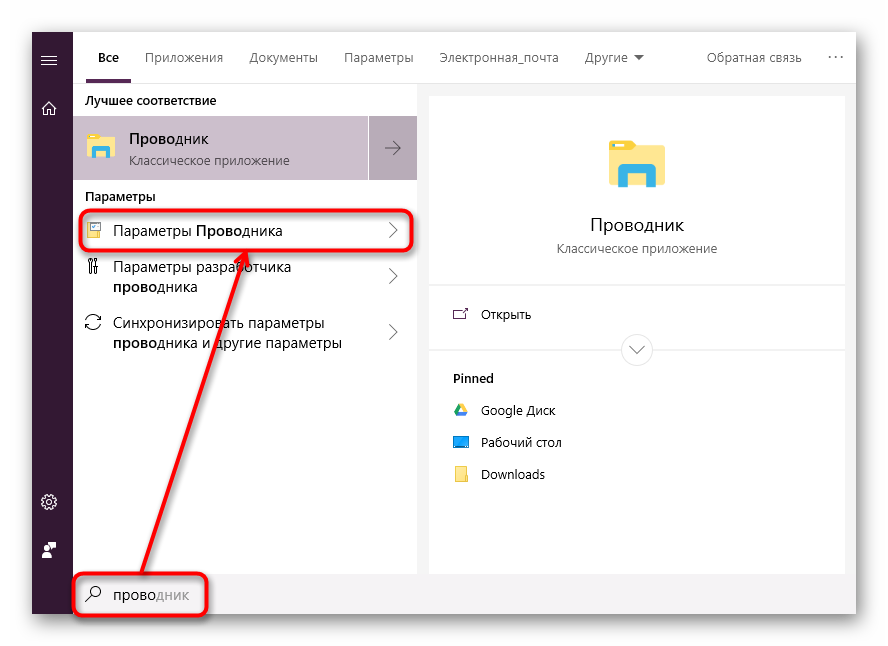
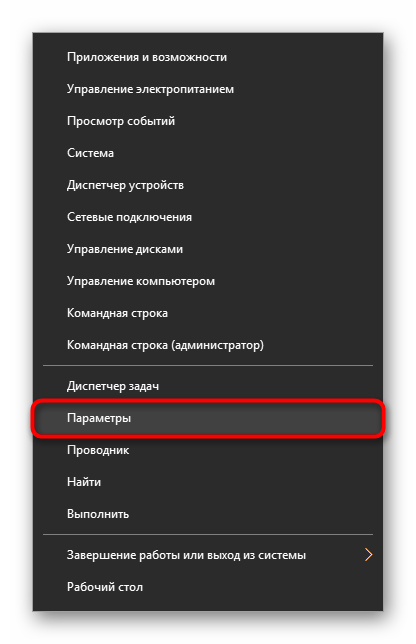
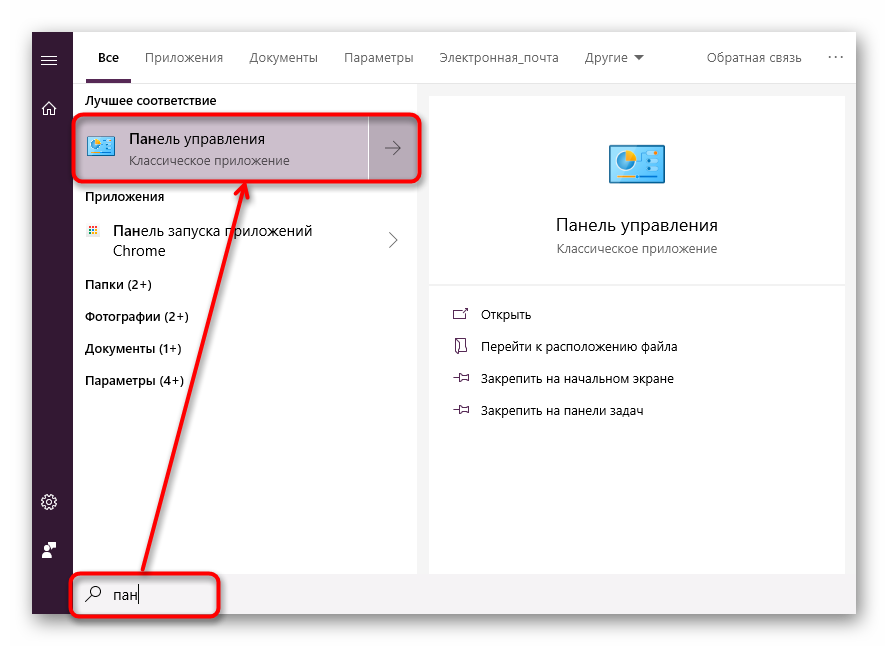
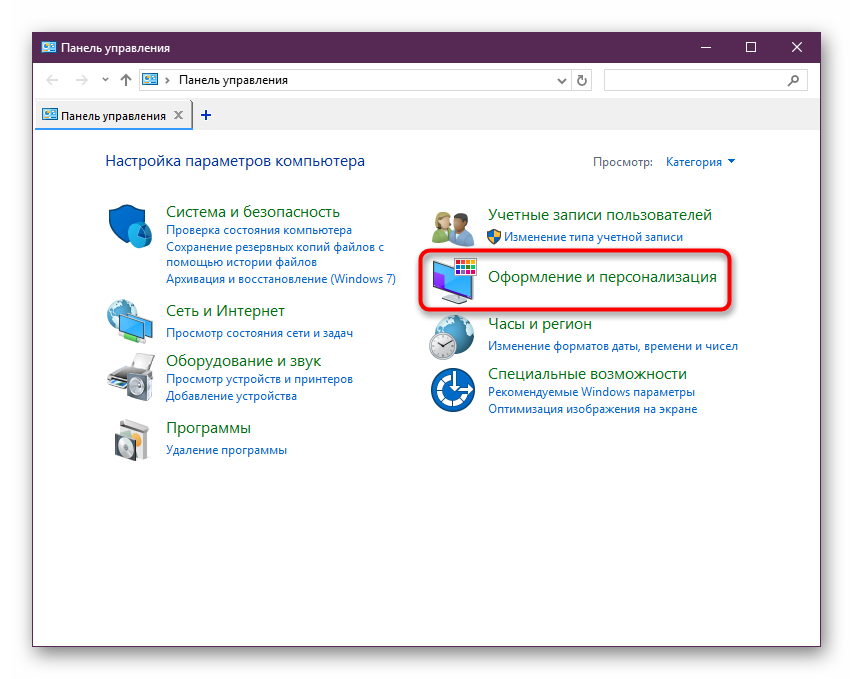
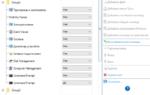 Как настроить место открытия Проводника по умолчанию в Windows 10
Как настроить место открытия Проводника по умолчанию в Windows 10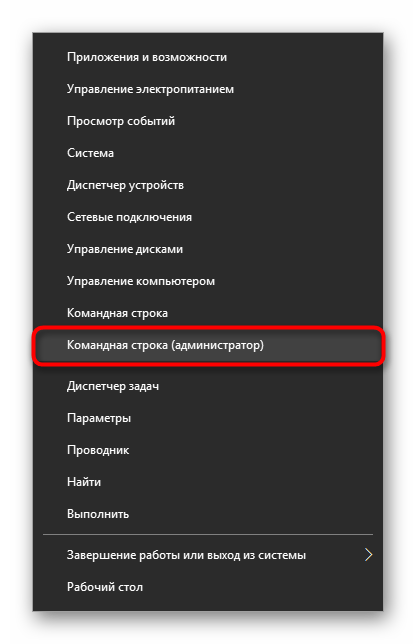
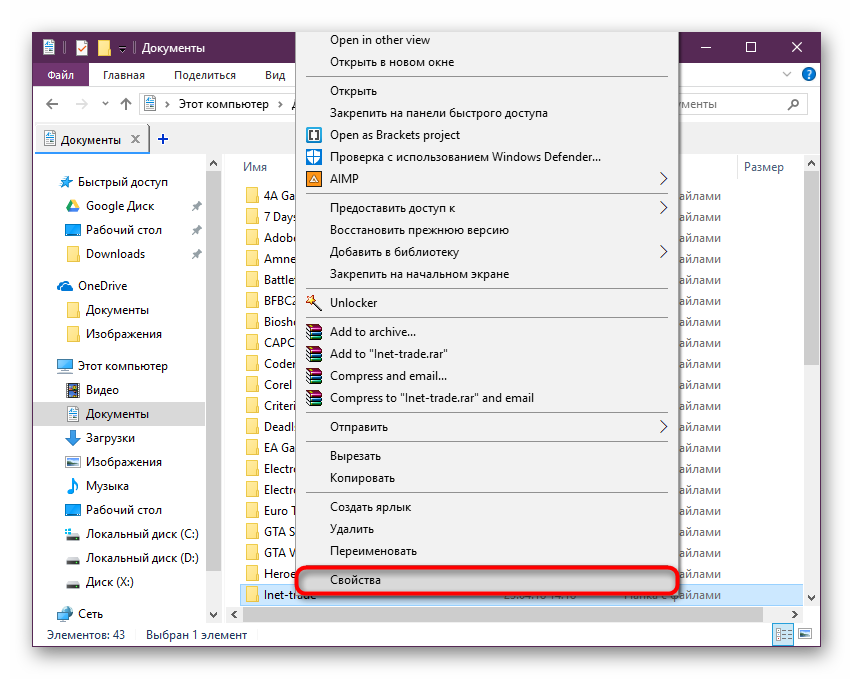
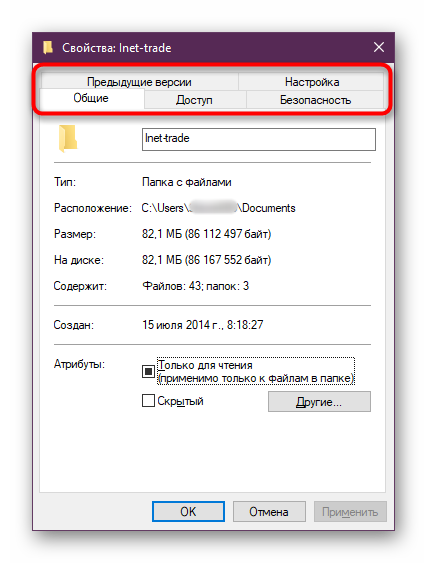
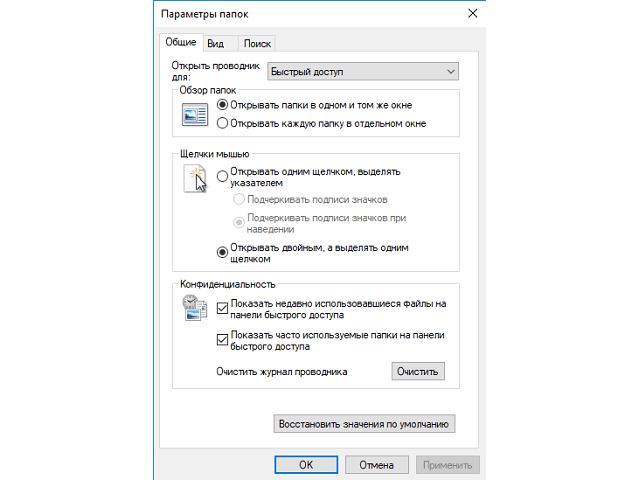
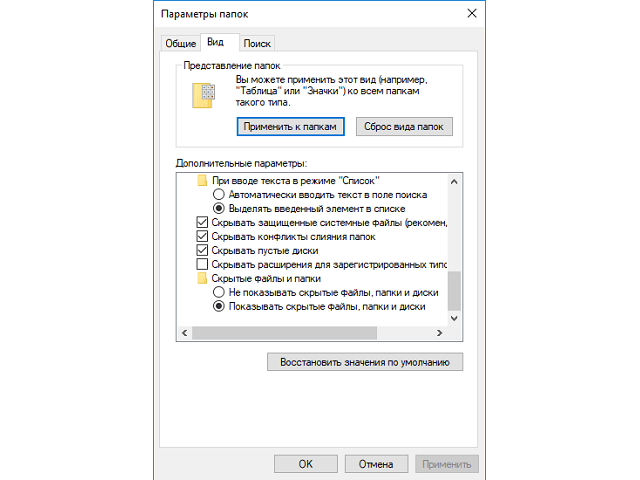
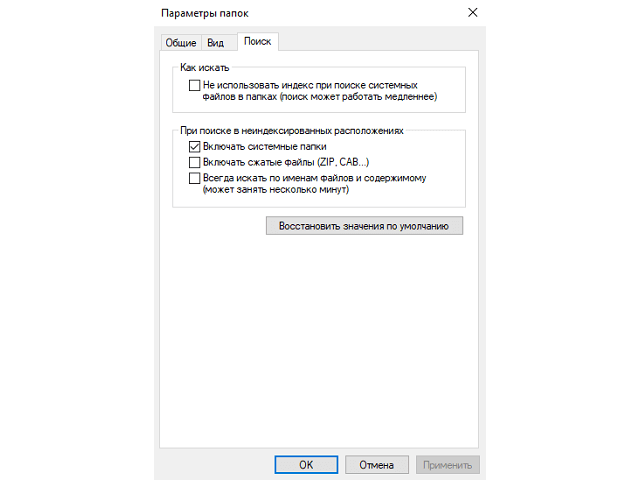
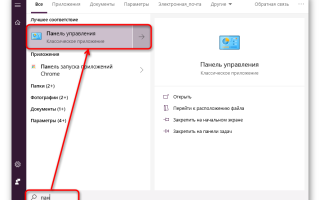

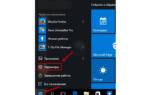 Как открыть Свойства системы или Этот компьютер в Windows 10
Как открыть Свойства системы или Этот компьютер в Windows 10 Как работать со свойствами «Проводника» в Windows 10
Как работать со свойствами «Проводника» в Windows 10 Как установить вид папок по умолчанию для всех папок в Windows 10/8/7
Как установить вид папок по умолчанию для всех папок в Windows 10/8/7