Содержание
- 1 Как показать скрытые папки Windows 10
- 2 Как скрыть скрытые папки
- 3 Как скрыть или показать скрытые папки Windows 10 — видео
- 4 Дополнительная информация
- 5 Как найти скрытую папку в Windows 10
- 6 Как скрыть папку в Windows 10 через редактор реестра и командную строку
- 7 Как сделать одну скрытую папку на Windows 10
- 8 Как сделать несколько скрытых папок или файлов в Windows 10
- 9 Как отобразить скрытые папку и файлы в Windows 10
- 10 Как же более надежно скрыть папки на Windows 10?
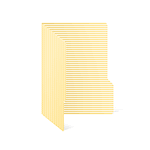
По сути, в этом плане с предыдущих версий ОС ничего особенно не изменилось и в Windows 10, однако, пользователи задают вопрос достаточно часто, а потому, думаю, имеет смысл осветить варианты действий. Также в конце руководства имеется видео, где все показано наглядно.
Как показать скрытые папки Windows 10
Первый и самый простой случай — требуется включить показ скрытых папок Windows 10, потому что какую-то из них нужно открыть или удалить. Сделать это можно сразу несколькими способами.
Самый простой: открыть проводник (клавиши Win+E, или просто открыть любую папку или диск), после чего выбрать в главном меню (вверху) пункт «Вид», кликнуть по кнопке «Показать или скрыть» и отметить пункт «Скрытые элементы». Готово: скрытые папки и файлы сразу отобразятся.
Второй способ — зайти в панель управления (быстро сделать это можно через правый клик по кнопке Пуск), в панели управления включите Просмотр «Значки» (справа вверху, если у вас там установлено «Категории») и выберите пункт «Параметры проводника».
В параметрах откройте вкладку «Вид» и в разделе «Дополнительные параметры» пролистайте список до конца. Там вы найдете следующие пункты:
- Показывать скрытые файлы, папки и диски, который включает показ скрытых папок.
- Скрывать защищенные системные файлы. Если отключить этот пункт, то будут показаны даже те файлы, которые не видны при простом включении отображения скрытых элементов.
После выполнения настроек, примените их — скрытые папки будут отображаться в проводнике, на рабочем столе и в других местах.
Как скрыть скрытые папки
Такая задача возникает обычно из-за случайного включения показа скрытых элементов в проводнике. Выключить их отображение можно точно так же, как это было описано выше (любым из способов, только в обратном порядке). Самый простой вариант — в проводнике нажать «Вид» — «Показать или скрыть» (в зависимости от ширины окна отображается как кнопка или раздел меню) и убрать отметку со скрытых элементов.
Если при этом вы все еще видите некоторые скрытые файлы, то следует отключить показ системных файлов в параметрах проводника через панель управления Windows 10, как это описывалось выше.
Если же вы хотите скрыть папку, не являющуюся скрытой в данный момент, то вы можете кликнуть по ней правой кнопкой мыши и установить отметку «Скрытый», после чего нажать «Ок» (при этом, чтобы она не отображалась, нужно чтобы показ таких папок был выключен).
Как скрыть или показать скрытые папки Windows 10 — видео
В завершение — видео инструкция, в которой показаны вещи, ранее описанные.
Дополнительная информация
Часто открыть скрытые папки требуется для того, чтобы получить доступ к их содержимому и что-либо там отредактировать, найти, удалить или выполнить иные действия.
Не всегда для этого нужно включать их отображение: если вы знаете путь к папке, просто введите его в «адресной строке» проводника. Например, C:UsersИмя_пользователяAppData и нажмите Enter, после чего вы попадете в указанное расположение, при этом, несмотря на то, что AppData — скрытая папка, ее содержимое уже не является скрытым.
Если после прочтения, какие-то из ваших вопросов по теме остались не отвеченными, задавайте их в комментариях: не всегда быстро, но я стараюсь помочь.
5 способов как скрыть папку в Windows 10, а также как найти и увидеть скрытые папки
Сегодня вы узнаете несколько способов, как скрыть папку в Windows 10. Известную поговорку: «Меньше знаешь, лучше спишь», следует слегка изменить в связи с развитием цифровых технологий и экономики.
<center> </center>
«Чем меньше о вас и вашем бизнесе знают посторонние, тем спокойнее спится, комфортнее живется и успешнее идут дела».
Сегодня персональный компьютер превратился в неотъемлемую часть человеческого организма, практически стал частью мозга. Вам же не хотелось бы, чтобы к вашим мыслям имели свободный доступ посторонние граждане? Ведь не известно, насколько добрые у посторонних намерения.
Даже у близких может возникнуть соблазн в случае, если они узнают секреты родственника или друга. Что уж говорить о чужих людях, которые не постесняются использовать против вас все, что только смогут.
И вы все еще храните персональные и коммерческие сведения на жестком диске компьютера? А где же еще их хранить? Ведь держать в памяти абсолютно все физически невозможно. 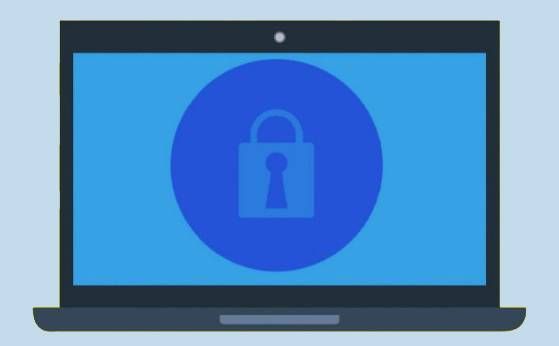
Знаете ли вы, что любые папки, документы, файлы на Виндовс 10 можно скрыть, сделать невидимыми для постороннего глаза? А то, что невидимо, как бы не существует. Нельзя узнать то, чего нет.
Сделать важные файлы и целые папки в памяти компьютера невидимыми – отличный способ защитить свою приватность и бизнес. Существует немало методов как скрыть папку в Windows 10.
На самом деле, алгоритмы как Виндовс сделать папки невидимыми достаточно просты и справиться с ними сможет каждый. Читайте дальше и вы сможете надежно защитить хранящиеся на жестком диске компьютера данные от несанкционированного доступа.
Как скрыть или показать скрытые документы и папки в Windows 10 с помощью Проводника
Этот метод позволяет быстро и просто скрыть паки или найти ранее скрытые при помощи стандартного инструментария Проводника Windows. 
Удаление системных файлов приведет к нарушениям в работе Виндовс или даже выведет из строя компьютер. Поэтому системные файлы защищены от несанкционированного удаления и некомпетентного редактирования.
Если проявляют интерес к вашим личным и деловым сведениям неопытные пользователи, для защиты информации достаточно просто сделать важные документы или папки целиком невидимыми в Проводнике Windows и на Рабочем столе. Для этого выполните следующую процедуру:
- Выделите нужную директорию или файл при помощи мыши (щелкните по ней).
- Нажмите правую кнопку мыши. Откроется контекстное меню.
- Нажмите на кнопку «Свойства».
- Во вкладке «Общие» поставьте галочку в чек-боксе с подписью «Скрытый».
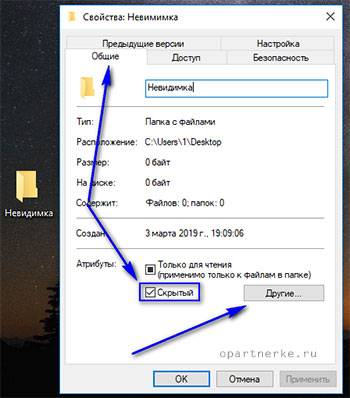
Подтвердите новые установки нажатием кнопки «Применить». Поскольку в папке находятся файлы, система потребует еще одно подтверждение, появится интерфейс с запросом на настройку дополнительных свойств.
Уточнение. Запрет на индексацию необходим для того, чтобы скрытые папки невозможно было найти при помощи функции Поиска по компьютеру.
Например, если злоумышленник знает имя файла, без запрета на индексацию он сможет обнаружить невидимый в менеджере файлов документ просто запустив «Поиск».
Подтвердите изменения нажатием кнопки «ОК».
Но и это еще не все. После такой процедуры папки станут полупрозрачными, но все-таки останутся заметными в Проводнике.
Чтобы сделать папки и файлы в Проводнике Windows и на Рабочем столе полностью невидимыми, необходимо внести еще кое-какие изменения в настройках.
- Откройте проводник.
- Зайдите в меню «Файл».
- Выберите пункт «Изменить параметры папок и поиска».
- Откройте выкладку «Вид».
- Найдите в списке пункт «Не показывать скрытые файлы, папки и диски» и поставьте в чек-боксе напротив галочку.
- Подтвердите новые установки нажмите кнопку «Применить» и «ОК».
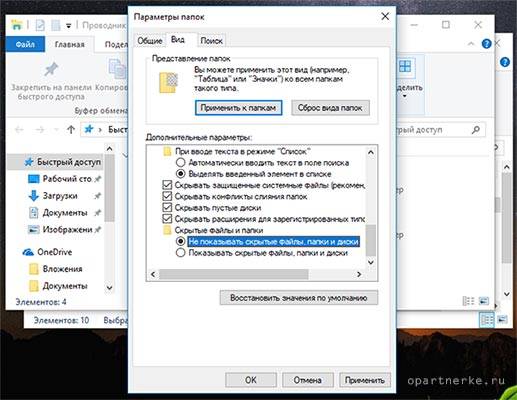
Предупреждение! Эти методы защиты пригодны для случаев, когда потенциальными интересантами могут оказаться люди, не являющимися айти-специалистами и продвинутыми пользователями.
Это всё потому что, любой компьютерщик без проблем нейтрализует вашу защиту при помощи обычных средств Проводника Windows 10.
Для того, чтобы обеспечить гарантированную защиту от вмешательства более изощренных граждан, рекомендуется обратиться к возможностям специального программного обеспечения.
- А если самому понадобится вернуться к этим спрятанным документам? Как найти скрытую папку или другие файлы?
Как найти скрытую папку в Windows 10
Чтобы невидимые объекты в Проводнике сделать доступными, необходимо повторить перечисленные выше процедуры и поставить галочку «Показывать скрытые папки, файлы и диски».
Уточнение. Указанные способы как сделать скрытую папку в Windows 10 и как отображать скрытые папки относятся к бытовому уровню кибербезопасности и не защитят информацию от проникновения более продвинутых граждан.
Базовый функционал Виндовс позволяет создавать несколько пользователей для одной операционной системы и назначать для каждого индивидуальный пароль доступа.
Задать пароль для входа в систему от имени пользователя – это такой глобальный способ сделать недоступной для посторонних абсолютно всю информацию, находящуюся в библиотеках, относящихся к этому пользователю.
Однако и это способ не является полностью надежным. Проблема в том, что в интернете можно найти подробные инструкции, как сбросить забытый или неизвестный пароль от Windows и как войти в систему не зная пароля.
Поэтому надежнее все-таки обезопасить секретные документы, сделав их незаметными.
Как скрыть папку в Windows 10 через редактор реестра и командную строку
Если вы не являетесь компетентным айтишником или очень продвинутым пользователем ПК, настоятельно не рекомендуем производить какие-либо операции в Реестре и запускать символьные директивы через Командную строку.
<center> </center>
Малейшие ошибки могут привести к непоправимым последствиям – вы можете лишится своего компьютера, как минимум временно.
К счастью, настала эпоха развитых цифровых технологий. Особой необходимости применять программный код для управления вычислительными машинами давно уже не требуется.
- Повсеместно применяется принцип Plug-And-Play – «включил и все заиграло само».
Читайте дальше и вы узнаете, как безопасно редактировать Реестр и настройки операционной системы Windows без использования командной строки и символьных директив при помощи прямого компьютерного кода.
Как сделать файлы на Windows системными и невидимыми при помощи программы Total Commander
Альтернативный файловый менеджер Total Commander обладает расширенным функционалом и многим пользователям кажется более удобным, чем стандартный Проводник Windows.
Скачать и установить Total Commander можно совершенно бесплатно, например здесь.
- После установки программы откройте меню «Файл» и выберите пункт «Изменить атрибуты».
- В открывшемся интерфейсе настроек можно выбрать свойства «Скрытый» или «Системный».
- Не забудьте установить точную дату изменения свойств папки, иначе ничего не получится.
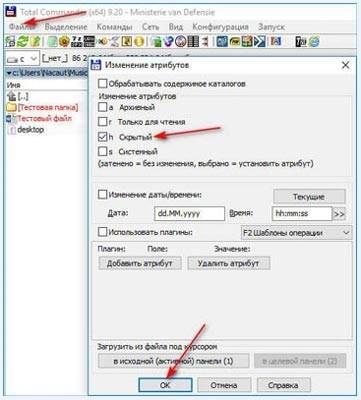
- Если вы назначите атрибут «Скрытый», то файлы и папки станут невидимыми, как описано в предыдущих разделах.
- Сделать их видимыми и получить к ним доступ можно будет в меню Проводника Windows.
Если же выбрать атрибут «Системный», то просто так через меню Проводника сделать скрытые файлы или папки уже не получится. Для открытия к ним доступа понадобятся либо специальное программное обеспечение, или вмешательство в Реестр или обращение к Командной строке. Что, как вы помните, доступно только для продвинутых пользователей и опытных компьютерщиков.
То есть, описанный способ, как создать скрытую папку В Windows 10 при помощи программы Total Commander (либо какой-либо другой), является более надежным и безопасным, чем через Проводник.
Кстати, если вы пользуетесь облачным хранилищем OneDrive, появились новые возможности и функции. Теперь можно файлы и папки, хранящие в облаке, сделать видимыми в Проводнике Windows, но при этом не загружать их на жесткий диск компьютера и не переполнять память.
Кроме того, для обычных пользователей теперь доступна опция защиты файлов и папок в облаке OneDrive от случайного удаления и вирусных заражений.
Ранее эта опция была доступна только на бизнес-аккаунтах.
Очень простой способ как сделать скрытую папку в Windows без программ, изменения настроек Проводника и редактирования Реестра
Такой довольно «детский» способ, как сделать невидимую папку в Виндовс 10 и спрятать ее от чужих глаз.
- Откройте интерфейс «Свойства папки».
- Переключитесь во вкладку «Настройки».
- Нажмите на кнопку «Сменить значок». Выберите пустой значок или любое пустое место в списке иконок.
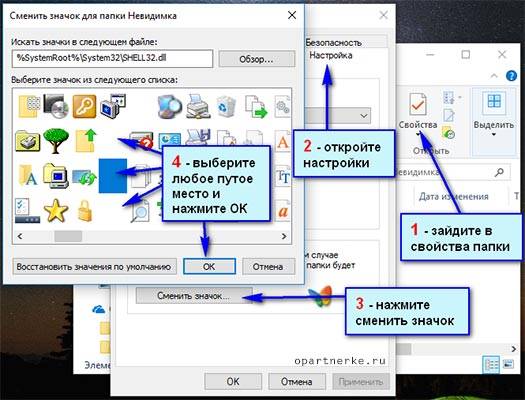
Но это еще не все. Теперь необходимо сделать невидимым имя файла.
- Выделите имя файла или папки.
- Нажмите функциональную клавишу F2. Откроется поле редактирования имени файла.
- Нажмите и удерживайте клавишу Alt и введите в поле имени файла цифры 255.
- Нажмите клавишу Enter.
После этой несложной процедуры в Проводнике не будет видно ни иконки, ни имени файла.
Вот такой необычный способ как в Виндовс 10 спрятать папку. Как это работает, не очень понятно. Но ведь работает же.
Как сделать скрытую папку в Windows 10 при помощи бесплатной программы
Существуют особые приложения, предназначенные конкретно для защиты и сокрытия документов на жестком диске Windows. Ниже вы увидите список неплохих программ, при помощи которых можно как сделать папки на Windows срытыми и невидимыми, так и увидеть скрытые папки, когда это понадобится.
- Wise Folder Hider. Преимущества – можно добавить пароль на папку и сделать незаметными файлы на USB-накопителях. Бесплатная лицензия.
- WinMend Folder Hidden. Программа с простым и удобным интерфейсом. Возможность сокрытия и восстановления файлов и каталогов. Поддержка работы с внешними дисками. Защита доступа при помощи назначения пароля. Распространяется бесплатно.
- Hide Folders. Условно-бесплатная с пробным периодом. Преимуществ – можно управлять сокрытием и восстановлением доступа к папкам в уделенном режиме через интернет. Недостаток – после окончания пробного периода придется покупать лицензию, чтобы получить доступ к спрятанным документам.
Специально давать инструкции, как при помощи этих программ делать папки невидимыми и как отображать скрытые папки в Windows 10 смысла нет, функционал у них очень простой и интуитивно понятный.
Интересные умения в Виндовс 10:
- Полное удаление программ в Windows 10.
- Почему компьютер выходит из спящего режима сам.
- Как исправить нерабочую кнопку «Пуск».
Заключение
Как видите, ничего особенно сложного в том, чтобы скрыть, сделать незаметными папки и отдельные документы в Windows нет. И для надежной защиты своей приватной информации даже нет нужды быть продвинутым айтишником и уметь пользоваться программным кодом или с риском для компьютера редактировать системный реестр.
Видео
Для закрепления материала посмотрите видео, как скрыть папку в Windows 10, т.е. сделать её невидимой (Windows 7, 8, 10):
<iframe>
<center> </center>
Поделитесь пожалуйста, если понравилось:<center> </center>Возможно вам будет интересно еще узнать:
1 180 просмотров Оцените статью (1 оценок, среднее: 5,00 из 5) Загрузка…
Оставить комментарий
Отменить ответ</h3> —> Автор: Angry_Bird—> Дата: 19-12-2016, 00:41—> Прочитано: 26 196—> —>
Если вы делите свой компьютер дома или в офисе с кем-то еще, будет логично скрыть свои персональные файлы от чужих взоров.В
В новую операционную систему Windows 10 разработчики внесли множество элегантных изменений, в тоже время сохранив самые полезные и удобные решения, реализованные в предыдущих версиях. Я напомню вам некоторые из них. А именно то, как скрыть папку на Windows 10.
В
Как сделать одну скрытую папку на Windows 10
К нашей радости, для решения этой задачи в Microsoft не стали изобретать колесо. Благодаря чему скрыть папку или файл на Windows 10 можно точно также, как и на Windows 7.
- Откройте Проводник для того, чтобы найти тот каталог или файл, который вы хотите скрыть. Как только нашли его, просто кликните по объекту правой клавишей мыши и в контекстном меню выберите В«СвойстваВ».
- В открытом окне свойств выбранного файла или каталога, внизу активной вкладки В«ОбщиеВ» вы увидите секцию В«АтрибутыВ», в которой доступны два чек-бокса:В В«Только для чтенияВ» и В«СкрытыйВ». Очевидно, что сейчас вам нужно поставить галочку в чек-боксе В«СкрытыйВ». После чего, для закрепления настройки нажмите на кнопку В«ОКВ» или В«ПрименитьВ» внизу контекстного окна.
- Все, теперь ваш файл скрыт от взгляда неопытного пользователя, который не умеет изменять настройки проводника для просмотра скрытых файлов. Для многих В«бытовыхВ» случаев этого вполне хватит. Кому нужно более надежно скрыть объекты файловой системы, читайте дальше.
Как сделать несколько скрытых папок или файлов в Windows 10
- Откройте Проводник и выберите все файлы или каталоги, которые хотите скрыть.
- Затем в верхнем меню Проводника выберите вкладку В«ВидВ». Откроется лента с многочисленными опциями. Среди них вам следует найти опцию с названием В«Скрыть выбранные элементыВ» (см.пример). Нажатие на соответствующую кнопку приведет к открытию диалогового окна В«Подтверждение изменения атрибутовВ», которое запросит подтверждение ваших действий.
- В диалоговом окне вы можете также выбрать, применить ли атрибут В«спрятатьВ» ко всем вложенным папкам и файлам. Если вы хотите скрыть все в целевой папке, то отметьте опцию В«К данной папке и ко всем вложенным папкам и файламВ» (см.пример). Нажмите кнопку В«ОКВ».
Как отобразить скрытые папку и файлы в Windows 10
Скрытые в предыдущих разделах файлы и папки в Проводнике увидеть невозможно. Для того, чтобы снова сделать их видимыми, откройте Проводник и нажмите на вкладку В«ВидВ». В секции ленты В«Показать или скрытьВ» найдите чекбокс В«Скрытые элементыВ». Если в этом чекбоксе стоит галочка, то все скрытые файлы и папки будут отображены. Иконки скрытых файлов будут полупрозрачными (см.пример). Это помогает пользователю отличать скрытые объекты от обычных, не скрытых объектов. Вы можете не боятся так экспериментировать, если научитесь здесь, как оперативно создавать точки восстановления для отката операционной системы.
В
Как же более надежно скрыть папки на Windows 10?
К сожалению, файл или папка, скрытая в Windows 10 с помощью описанного выше способа могут быть открыты всего за пару щелчков мышью. К счастью, существуют более надежный способ. Причем вам для этого даже не нужно скачивать дополнительное программное обеспечение.
Здесь будет уместно вспомнить, что в Windows существуют системные скрытые файлы, которые по умолчанию спрятаны от пользователя. Microsoft делает это для того, чтобы пользователь не мог случайно удалить важную системную информацию. Эти файлы в Проводнике вообще не отображаются! Для того чтобы увидеть эти файлы, пользователь должен деактивировать опцию В«Скрывать защищенные системные файлыВ». Это можно сделать самостоятельно, применив некоторые хитрые манипуляции.
Для того, чтобы реально скрыть ваши файлы, Windows должна считать их системными. Ниже я расскажу вам самый простой способ, как надежно скрыть папку на Windows 10. Но для этого вы должны уметь применять системный инструмент — командную строку.
-
- Для того, чтобы открыть командную строку, необходимо использовать системную утилиту В«ВыполнитьВ». Самым простым и быстрым способом вызвать её является одновременное нажатие кнопок В«WinВ» и В«RВ».
- В диалоговом окне В«ВыполнитьВ» наберите В«cmdВ» (см.пример). Далее, когда откроется окно командной строки, следует использовать команду В«attribВ». С ее помощью вы можете изменить атрибут файла или папки с обычного на системный. Например, я хочу сделать системной папку В«SampleВ», размещенную на рабочем столе. Для этого я выполню следующую команду (см.пример):
attrib +s +h «C:UsersZverDesktopSample»
Для того, чтобы проделать тоже самое с собственной папкой, замените путь, прописанный в кавычках, на реальный путь к вашей целевой папке. Она может быть в любом месте. Если вы позже захотите сделать свою папку снова видимой, повторите туже команду, но замените в ней знак плюс В«+В» на знак минус В«-В» для обоих ключей s и h.
Вот и все. Теперь вы знаете пару способов как скрыть папку на Windows 10. Какой именно способ использовать, решать вам. Все зависит от того, какая надежность для вас важна. Вполне возможно, что ни один из представленных способов не покажется вам безопасным. В таком случае рекомендую обратиться к помощи стороннего программного обеспечения, разработчики которого отлично знают, как сделать скрытую папку на Windows 10 для конфиденциального хранения информации пользователя.
—> Автор: Angry_Bird Дата: 19-12-2016, 00:41 Прочитано: 26 196—> Понравилась статья — поделитесь с друзьями в соцсетях!Последние статьи в этом разделе:</theatd></table>Ключевые теги:файл, Windows 10, скрытыйИспользуемые источники:
- https://remontka.pro/hidden-folders-windows-10/
- https://opartnerke.ru/kak-skryt-papku-v-windows-10/
- https://sovetnasha.ru/operacionnaya-sistema/65-kak-skryt-papku-na-windows-10.html
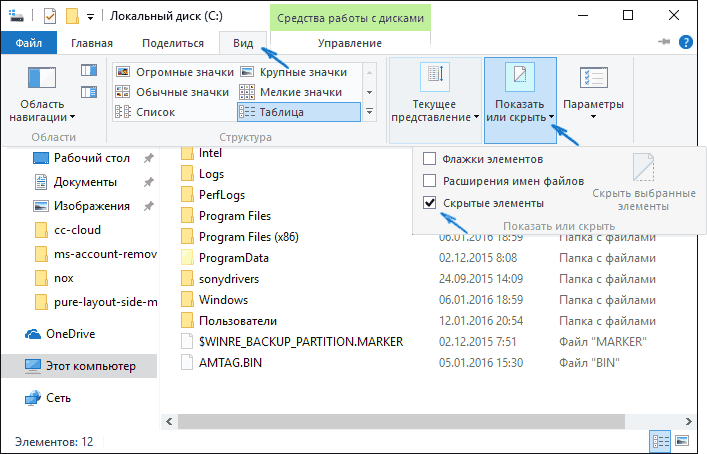
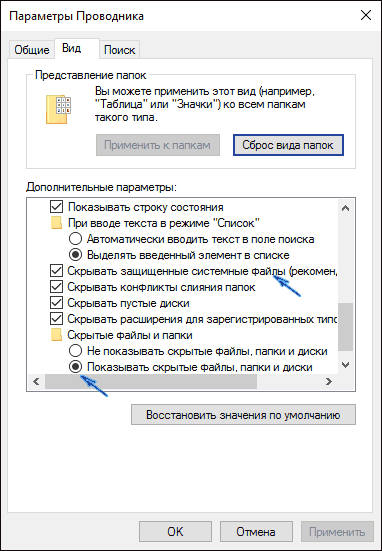
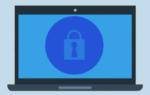 Как скрыть папку на компьютере с windows 10
Как скрыть папку на компьютере с windows 10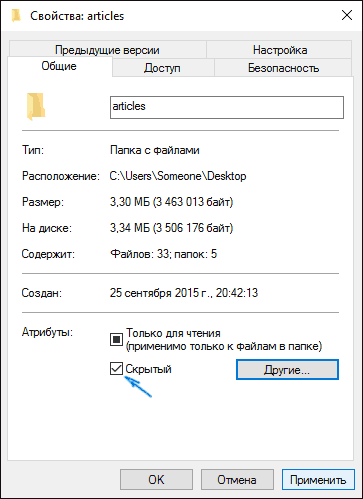
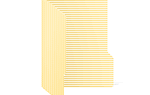 Как показать скрытые папки в Windows 10
Как показать скрытые папки в Windows 10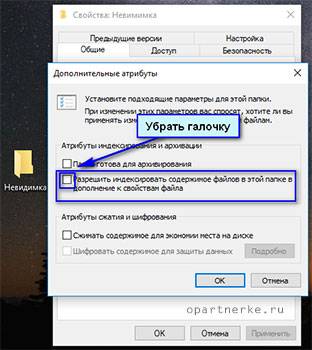
 Как в Windows 10 скрыть любой диск или раздел, не удаляя его букву
Как в Windows 10 скрыть любой диск или раздел, не удаляя его букву

 Для чего нужны скрытые системные разделы Windows и можно ли их удалить
Для чего нужны скрытые системные разделы Windows и можно ли их удалить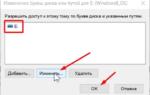 Как изменить или добавить букву диска, а также как скрыть раздел винчестера?
Как изменить или добавить букву диска, а также как скрыть раздел винчестера?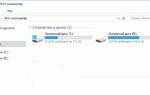 Удалить папки из раздела Этот компьютер в Windows 10.
Удалить папки из раздела Этот компьютер в Windows 10.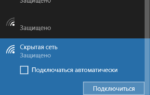 Windows 10: как найти скрытые wi-fi сети и подключиться к ним
Windows 10: как найти скрытые wi-fi сети и подключиться к ним