Содержание
- Recluse
- 18.09.2019
- 19.09.2019
<center></center>
Расширение файлов — важный атрибут файлов, с помощью которого файловая система определяет, с каким типом файлов она имеет дело, и с помощью какой программы стоит работать с данным файлом. Расширение файла пишется в самом конце имени файла, через точку. По умолчанию, в операционных системах Windows расширение файла скрыто в целях безопасности, но с помощью настроек можно включить отображение расширений файлов.
Включение отображения расширений файлов
Через bat файл
Для тех, кто не хочет заморачиваться настройками операционной системы, можно скачать архив по ссылке ниже, и использовать вложенные в него bat файлы.
После запуска нужного файла, достаточно открыть любую папку для того, чтобы увидеть изменения. Для уже открытых папок и Рабочего стола потребуется провести следующие действия: нажать правой кнопкой мыши и выбрать пункт «Обновить».
Через настройки папок
Отображение расширений файлов настраивается через «Свойства папки», которые открываются либо через Панель управления, либо через Проводник, или же, что самое простое — через выполнение команды. Для этого:
- Нажимаем на клавиатуре клавиши , и в появившемся окне «Выполнить» набираем команду:
control foldersИ нажимаем «ОК«.
- Откроется окно параметров папок. В этом окне нужно перейти на вкладку «Вид»:
- Появится длинный список, в котором нужно найти пункт «Скрывать разрешения для зарегистрированных типов файлов«, и снять возле него галочку.
После этого нужно нажать «ОК«, и у всех файлов в системе начнет отображаться их расширение.
Windows 10
В Windows 10 включить отображение расширений файлов в Windows можно следующими способами:
- В Проводнике это сделать можно, выбрав в самом верху вкладку «Вид».
- И нажать на кнопку «Параметры» в правом верхнем углу.
- Откроется окно «Параметры папки», где нужно перейти на вкладку «Вид».
- И здесь, нужно в списке найти пункт «Скрывать разрешения для зарегистрированных типов файлов«, у которого нужно снять галочку, и затем нажать «ОК».
Через реестр
Включить отображение расширений файлов можно и через реестр. Для этого:
- Открываем редактор реестра (команда rededit), и открываем следующую ветку реестра:
HKEY_CURRENT_USERSoftwareMicrosoftWindowsCurrentVersionExplorerAdvanced - Меняем значение у параметра
HideFileExtс 1 на .
Оценить статью

По умолчанию, последние версии Windows не показывают расширений файлов для тех типов, которые зарегистрированы в системе, а это — почти все файлы, с которыми вы имеете дело. С визуальной точки зрения это хорошо, нет непонятных символов после названия файла. С практической — не всегда, так как порой возникает необходимость изменить расширение, или попросту его увидеть, ведь файлы с разным расширением могут иметь одну иконку и, более того, существуют вирусы, эффективность распространения которых во многом зависит от того, включен ли показ расширений.
Показ расширений для Windows 7 (также подойдет для 10 и 8)
Для того, чтобы включить показ расширений файлов в Windows 7, откройте Панель управления (переключите пункт «Просмотр» справа вверху в «Значки» вместо «Категории»), а в ней выберите пункт «Параметры папок» (для того, чтобы открыть панель управления в Windows 10, используйте меню правого клика по кнопке Пуск).
В открывшемся окне настроек папок откройте вкладку «Вид» и в поле «Дополнительные параметры» найдите пункт «Скрывать расширения для зарегистрированных типов файлов» (этот пункт находится в самом низу списка).
Если вам требуется показать расширения файлов — снимите отметку с указанного пункта и нажмите «Ок», с этого момента расширения будут отображаться на рабочем столе, в проводнике и везде в системе.
Как показать расширения файлов в Windows 10 и 8 (8.1)
Прежде всего, включить отображение расширений файлов в Windows 10 и Windows 8 (8.1) можно тем же способом, что был описан выше. Но есть и еще один, более удобный и быстрый способ сделать это не заходя в Панель управления.
Откройте любую папку или запустите Проводник Windows, нажав клавиши Windows + E. И в главном меню проводника перейдите на вкладку «Вид». Обратите внимание на отметку «Расширения имен файлов» — если она отмечена, то расширения показываются (причем не только в выбранной папке, но и везде на компьютере), если нет — расширения скрыты.
Как видите, просто и быстро. Также, из проводника в два клика можно зайти в настройку параметров папок, для этого достаточно кликнуть по пункту «Параметры», а затем — «Изменение параметров папок и поиска».
Как включить показ расширений файлов в Windows — видео
И в завершение то же самое, что было описано выше но в формате видео, возможно, для кого-то из читателей материал в данном виде будет предпочтительнее.
Вот и все: хоть и короткая, но, по-моему, исчерпывающая инструкция.
Суббота, 19 сентября 2015 19:20
Как сделать видимым расширения файлов в Windows 10.
По умолчанию в ОС Windows (WindowsXP, 7, 8, 10) скрывается расширение файлов. Делается это для наше же безопасности, что бы неопытные пользователи случайно переименовывая файл не удалили его расширение. А ведь именно расширение файла определяет программу с помощью, которой будет открыт файл. Например, файлы с расширением mp3, открываются проигрывателем: Winamp, AIMP или другим (зависит от того какой у вас установлен). Удалив или изменив расширение, вы можете уже не открыть свой файл. Но бывают случаи, когда необходимо видеть какое расширение у файла. Например, вы скачали с Интернета файл с музыкой и вроде ничего подозрительного нет (предположим музыка.mp3), но если вы видите расширение файла и оно отличается от стандартных (наиболее популярные музыкальные расширения файлов — .WAV, .AIF, .MP3, .MID, FLAC.), например .EXE (музыка.mp3.exe), то это уже вовсе не музыка, а файл установщика программы, и кто его знает что это за программа. Возможно, она просто поможет скачать музыкальную композицию, а возможно запустив его вы установите вирус. В общем если вы понимаете зачем используется расширение файлов, то я бы рекомендовал сделать его видимым, что бы всегда знать действительно ли файл выдает себя за того кем он является. В этой статье я покажу, как увидеть расширение файлов в Windows 10.
1 С помощью вкладки Вид;
2 Используя Параметры папок.
Сделать видимым расширение файлов с помощью вкладки Вид.
Первый способ наиболее простой требующий минимальных усилий.
Откройте Проводник или ярлык на рабочем столе «Этот компьютер».
Выберите вкладку «Вид» и поставьте галочку напротив пункта «Расширения имен файлов».
Таким образом, вы сделали видимыми расширения файлов и при желании можете его изменить. Если захотите скрыть расширение файлов, уберите галочку с этого пункта.
Как увидеть расширение файлов с помощью окна Параметры папок.
Для этого способа откройте Проводник или любую папку. Выберите вкладку Вид и нажмите кнопку «Параметры».
Откроется окно Параметры папок. В нем выберите вкладку Вид и уберите галочку напротив пункта «Скрывать расширения для зарегистрированных типов файлов», нажмите «Ок».
После этого вы сможете увидеть расширения всех файлов.
Я очень надеюсь, моя статья помогла Вам! Просьба поделиться ссылкой с друзьями:
Добавить комментарий
НаверхИспользуемые источники:
- https://sysadmin.ru/articles/kak-vklyuchit-otobrazhenie-rasshirenij-fajlov-v-windows
- https://remontka.pro/file-extensions/
- http://pk-help.com/workstation/file-extension-windows10

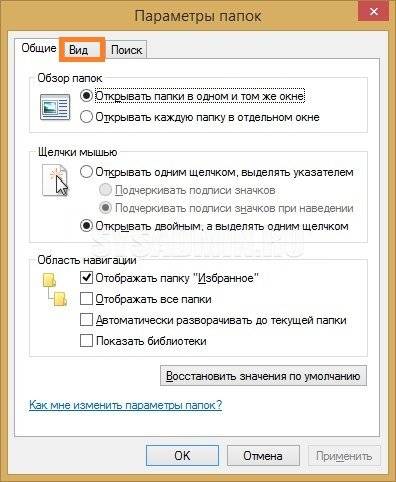
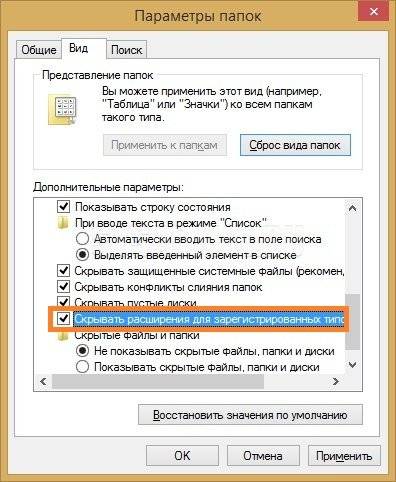 После этого нужно нажать «ОК«, и у всех файлов в системе начнет отображаться их расширение.
После этого нужно нажать «ОК«, и у всех файлов в системе начнет отображаться их расширение.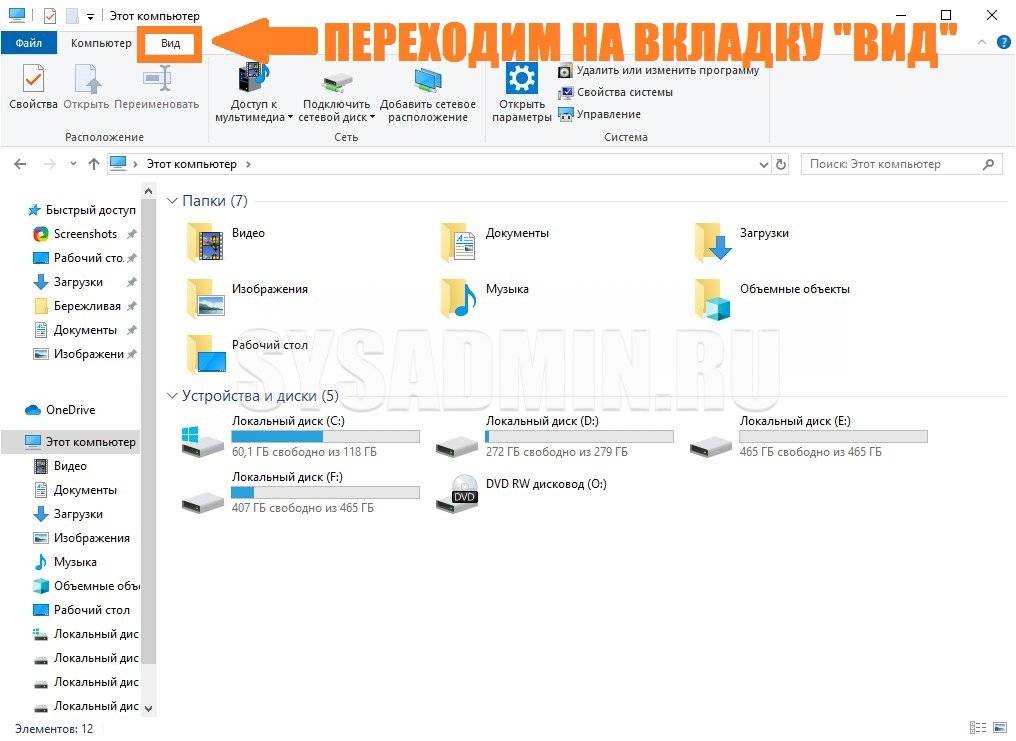
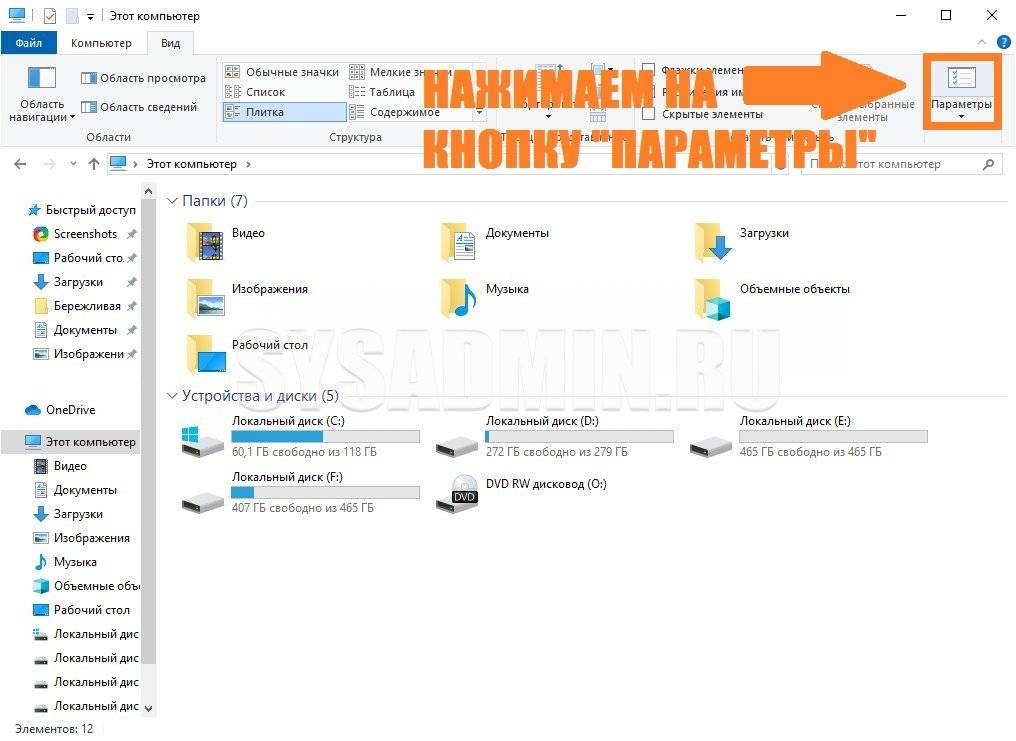
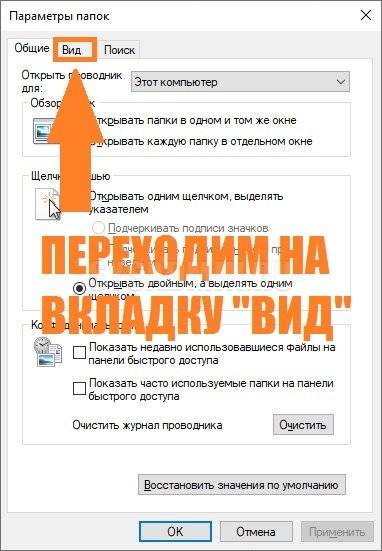
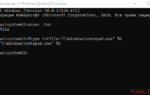 Изменение программы или приложения по умолчанию в Windows 10
Изменение программы или приложения по умолчанию в Windows 10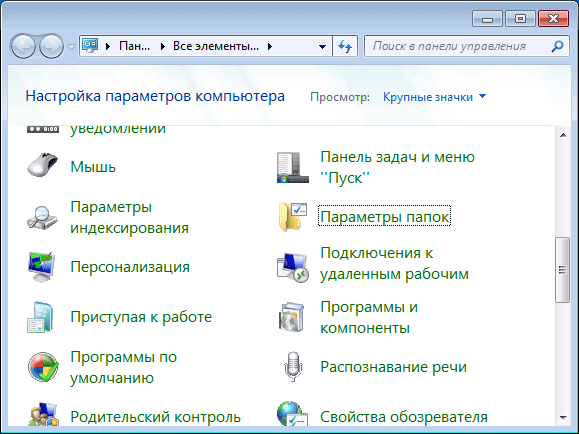
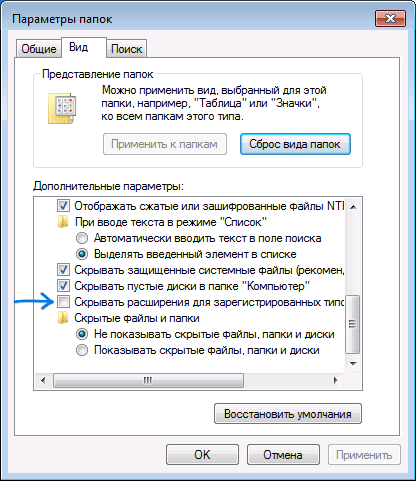
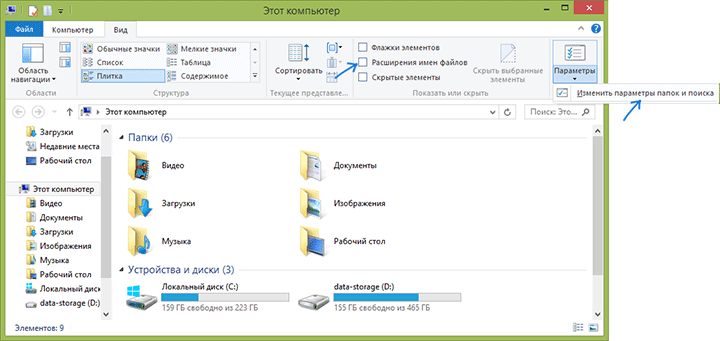
 Как настроить SSD в Windows 10?
Как настроить SSD в Windows 10?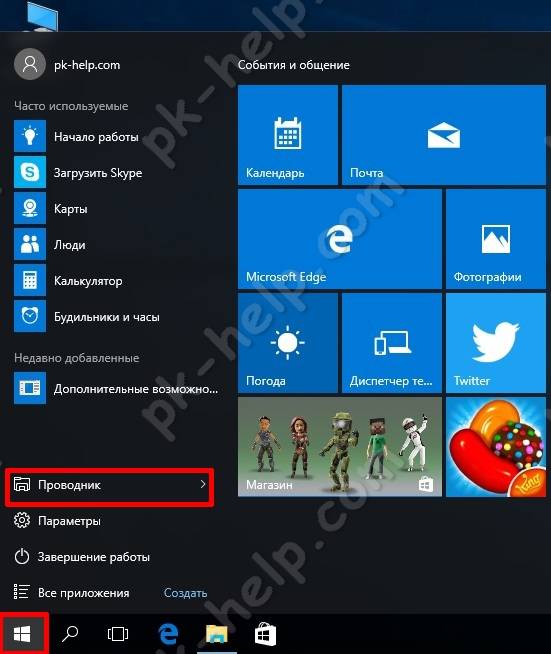
 Файл подкачки windows 10: что это, где находится, как отключить, какие последствия после отключения
Файл подкачки windows 10: что это, где находится, как отключить, какие последствия после отключения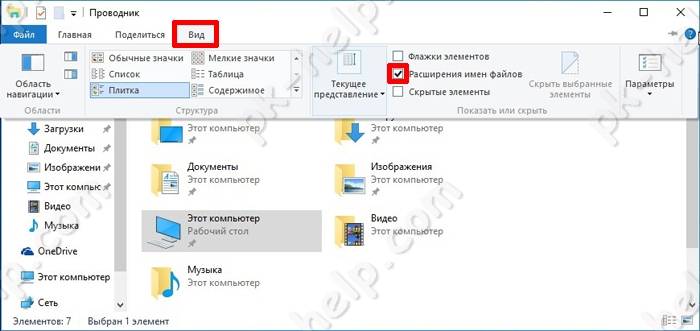

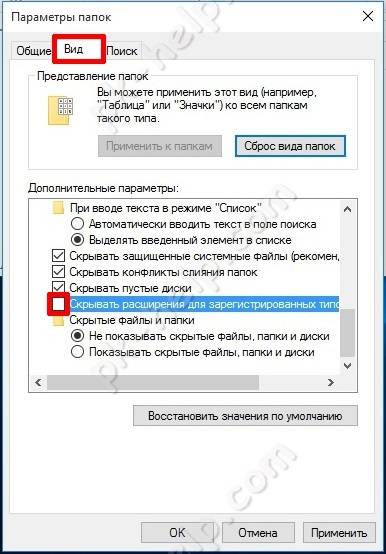


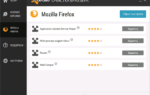 Лучшие утилиты для удаления вирусов и вредоносных программ
Лучшие утилиты для удаления вирусов и вредоносных программ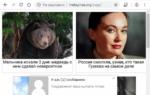 Удалить metagmae.org рекламу в Хроме, Файрфоксе и Интернет Эксплорере
Удалить metagmae.org рекламу в Хроме, Файрфоксе и Интернет Эксплорере Windows 10: как исправить проблему с медленной загрузкой после бесплатного обновления
Windows 10: как исправить проблему с медленной загрузкой после бесплатного обновления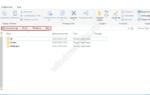 Где находятся темы в Windows 10
Где находятся темы в Windows 10