Содержание
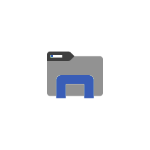
Также может быть интересным: Темная тема Google Chrome (а также — как отключить темную тему Chrome при темной теме Windows 10), Темная тема оформления в Word, Excel и других программах Microsoft Office.
Включение темной темы оформления в проводнике
Прежде всего одни важный нюанс: темный проводник доступен только в Windows 10 версии 1809 и 1903 (и, предполагаю, останется в более новых). Если у вас установлена необходимая версия, можно приступать.
- Откройте параметры (клавиши Win+I или в меню Пуск).
- Перейдите к разделу Персонализация — Цвета.
- Пролистайте список параметров цветов до раздела «Выберите режим приложения по умолчанию». Установите «Темный».
- Готово, сразу после этого большая часть элементов Windows 10, а также проводник приобретут темную тему оформления, как на скриншоте ниже.
Учитывайте, что эта же настройка может затронуть и сторонние приложения: например, последние версии Google Chrome также включают темную тему, когда она включена в параметрах Windows 10.
И в завершение несколько дополнительных моментов, касающихся темного режима в Windows 10:
- На настоящий момент времени нет методов изменять параметры отдельно для разных элементов: например, нельзя включить темную тему только для проводника, а остальное оставить светлым.
- В интернете можно найти сторонние темы оформления для Windows 10, включая темные. Однако, мне пока не удалось обнаружить что-то, что выглядело бы действительно хорошо (см. Как установить темы оформления Windows 10). Пара примеров таких тем оформления — на скриншотах ниже.
- Некоторые программы для настройки оформления системы могут мешать включить темную тему проводника и Windows Также темная тема может не включаться при использовании тем оформления высокой контрастности.
- За использование темной темы оформления в Windows 10 отвечает параметр DWORD32 с именем AppsUseLightTheme в разделе реестра HKEY_CURRENT_USERSoftwareMicrosoftWindowsCurrentVersionThemesPersonalize (при значении 0 используется темная тема, при значении 1 — светлая).
В октябрьском обновлении версии 1809 Windows 10 появилась возможность включить темную тему проводника. Темная тема проводника понравиться тем пользователям, которые зачастую пользуются компьютером в темное время суток. А также полезным для таких пользователей будет статья о ночном режиме Windows 10.
Данная статья расскажет как включить темную тему проводника или сделать темный проводник в Windows 10. А также в пользователей есть возможность изменить цвет окон и сделать панель задач прозрачной в Windows 10.
Как включить темную тему в Windows 10
Темный проводник, как и ночной режим добавлен в операционную систему Windows 10 с целью снизить нагрузку на глаза пользователя в темное время суток. Текущий способ показывает как можно включить темную тему используя новый пункт в параметрах системы.
- Открываем расположение: Пуск > Параметры > Персонализация> Цвета.
- Последним шагом изменяем режим приложения по умолчанию на Темный.
Возможность выбора режима приложений по умолчанию появилась только в октябрьском обновлении Windows 10 версии 1809. Поэтому если Вы ещё не обновились, тогда рекомендуем установить последнее актуальное обновление системы. По умолчанию установлена светлая тема проводника и параметров.
Как сделать темный проводник в Windows 10
Включить темную тему проводника также можно используя редактор реестра. Но как всегда, перед внесением в первую очередь рекомендуем создать резервную копию реестра Windows 10. Ранее созданная резервная копия позволяет всегда вернуть внесенные изменения пользователя на стандартные.
- Открываем редактор реестра выполнив команду regedit в окне Win+R.
- Переходим по пути: HKEY_CURRENT_USER Software Microsoft Windows CurrentVersion Themes Personalize.
- Значение параметра AppsUseLightTheme изменяем на .
Если же параметра AppsUseLightTheme в текущем расположении не обнаружено, тогда самостоятельно создайте такой параметр DWORD (32 бита). После всех операций необходимо будет перезапустить проводник или же выполнить перезапуск компьютера полностью. Поэтому чтобы сэкономить время на перезагрузке устройства рекомендуем ознакомиться с инструкцией как перезапустить проводник в Windows 10.
Режим высокой контрастности Windows 10
Режим высокой контрастности позволяет упростить просмотр текста и приложений благодаря использованию хорошо различимых цветов. С помощью режима высокой контрастности также можно сделать темный проводник в Windows 10.
Включить или выключить режим высокой контрастности можно используя комбинацию клавиш Alt +Shift + PrintScreen. Или же как альтернатива можно перейти Пуск > Параметры > Специальные возможности > Высокая контрастность и перетянуть ползунок включения режима высокой контрастности в положение Включено.
После включения рекомендуется настроить высококонтрастные цвета под себя, поскольку по умолчанию стандартные цвета очень бросаются в глаза, хоть и тема самого проводника будет темной. Отключить режим высокой контрастности можно аналогично инструкции по включению.
Заключение
Темная тема проводника позволяет снизить нагрузку на глаза в плохо освещенном помещении. Поэтому мы рассмотрели как включить темную тему проводника в Windows 10 разными способами. Возможность включить темную тему проводника появилась в последнем октябрьском обновлении версии 1809 операционной системы Windows 10.
Рекомендуем: Как включить темную тему в браузере Microsoft Edge.
Не секрет что, Темный режим очень удобен при работе в условиях низкой освещенности. Операционные системы, смартфоны и просто популярные приложения уже имеют — темную тему или ночной режим, чтобы помочь пользователям использовать свои устройства, не напрягая глаз в условиях низкой освещенности.
Windows 10 не исключение и не так давно также предоставляет пользователям возможность включить темный режим, темная тема доступна не только для приложений. Вы можете применить темную тему к проводнику Windows.
Начиная с Windows 10 версия 1809 (Октябрьское обновление 2018 г.), вы можете включить Темную тему для Проводника файлов. Короче говоря, теперь вы можете изменить цвет проводника на черный, без использования сторонних приложений. Для многих пользователей, было бы неплохо, если бы Microsoft предложила темно-серый цвет вместо (или в дополнение к) текущему черному.
Вот как включить черный цвет для проводника в Windows 10.
Примечание: Для включения темного режима для Проводника вы должны использовать Windows 10 версия 1809 или выше. Чтобы проверить информацию о сборке, введите winver.exe в поле поиска меню «Пуск» и нажмите клавишу Enter.
Шаг 1. Откройте приложение «Параметры», самый быстрый способ нажать две клавиши Win + I, или нажмите на значок шестеренки в меню «Пуск».
Шаг 2. Перейдите в раздел «Персонализация» → «Цвета».
Шаг 3. Прокрутите страницу в низ и выберите режим приложения «Темный» по умолчанию. Это оно!
Вы должны сразу увидеть темную тему в «Параметрах» и «Проводнике Windows». Вам не нужно перезапускать Проводник или компьютер.
На данный момент нет способа применить темный режим только к Проводнику без изменения цвета приложений и параметров.
Рекомендуем:Windows 10 — Как включить темный режим для веб-сайтов в браузере Edge
А вам нравится черная тема для Проводника Windows 10, поделитесь с нами в комментариях ниже.
Рейтинг: /5 — голосов —>
—> Используемые источники:
- https://remontka.pro/explorer-dark-theme-windows-10/
- https://windd.ru/kak-vklyuchit-temnuyu-temu-provodnika-v-windows-10/
- https://g-ek.com/temnuy-provodnik-v-windows10
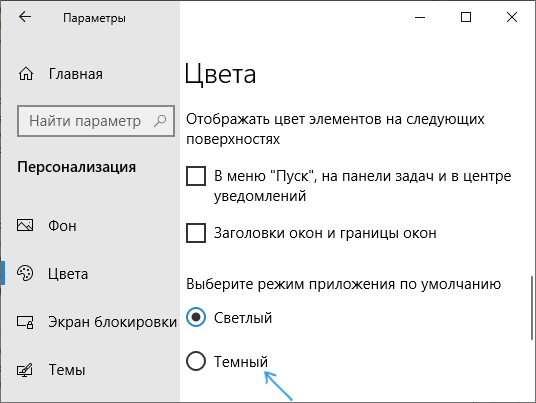
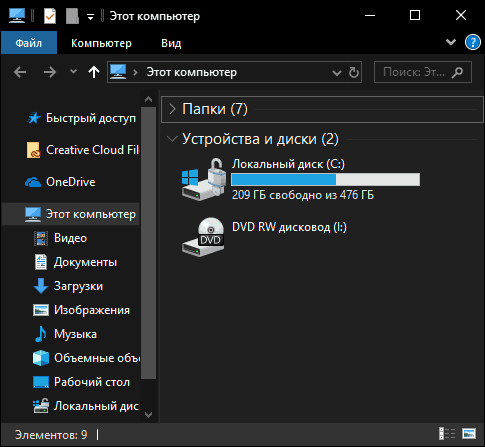
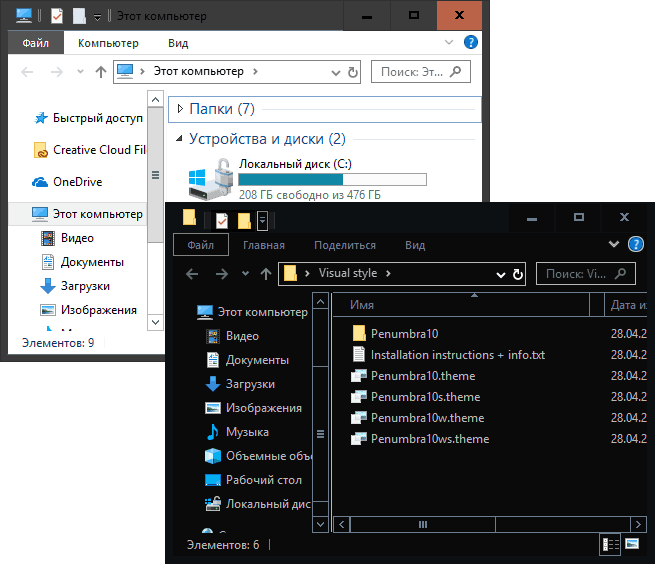
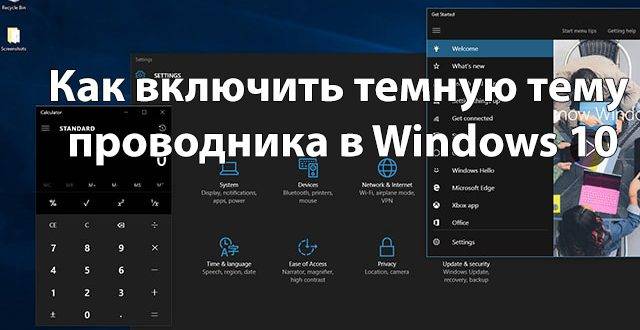
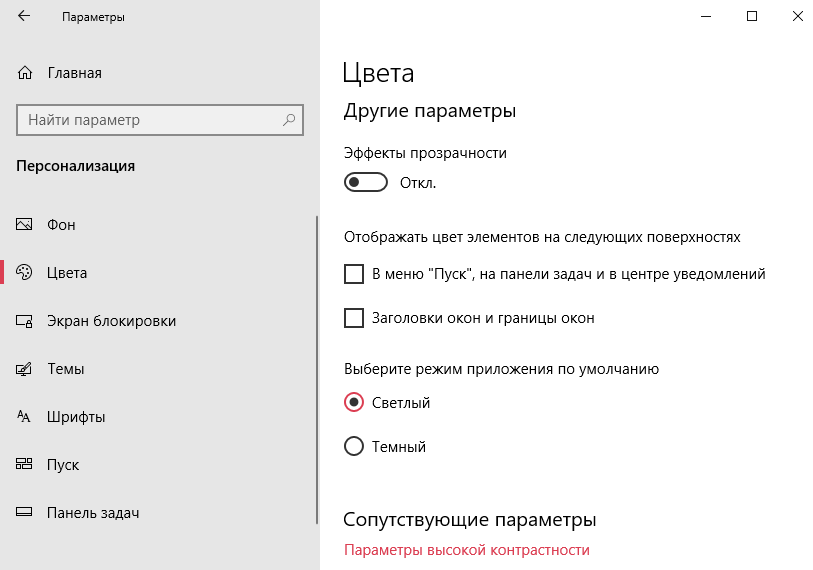
 7 лучших альтернативных тем оформления для Windows 10
7 лучших альтернативных тем оформления для Windows 10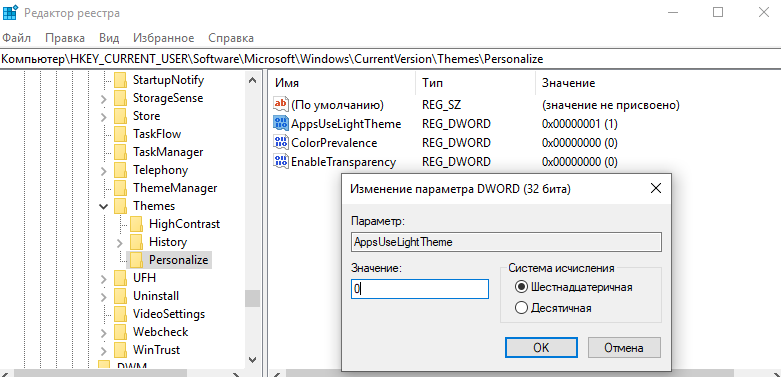
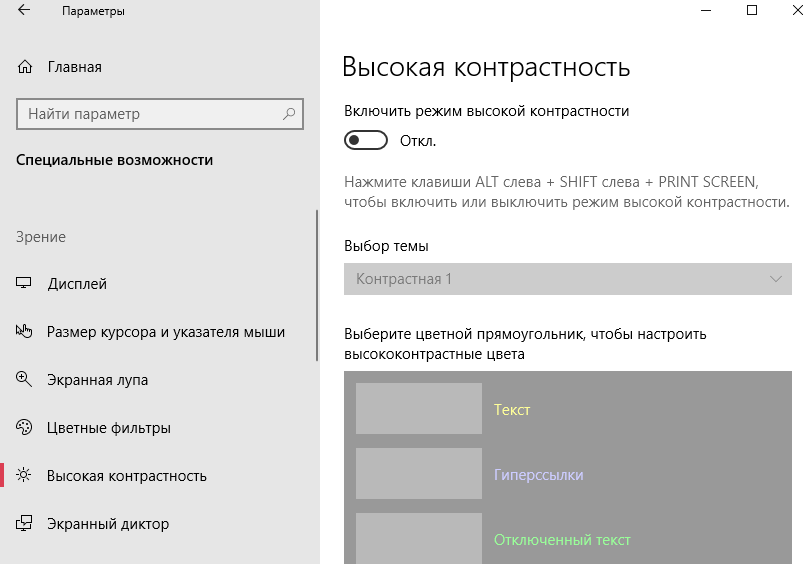
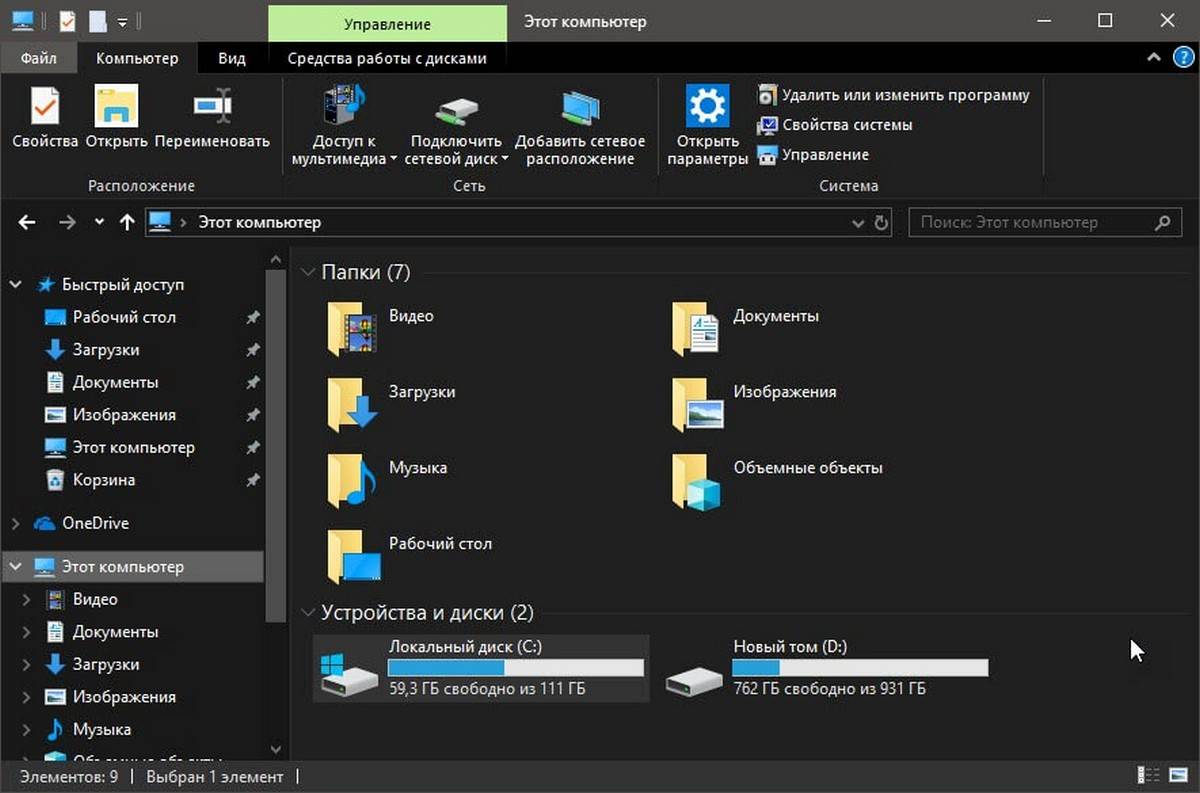
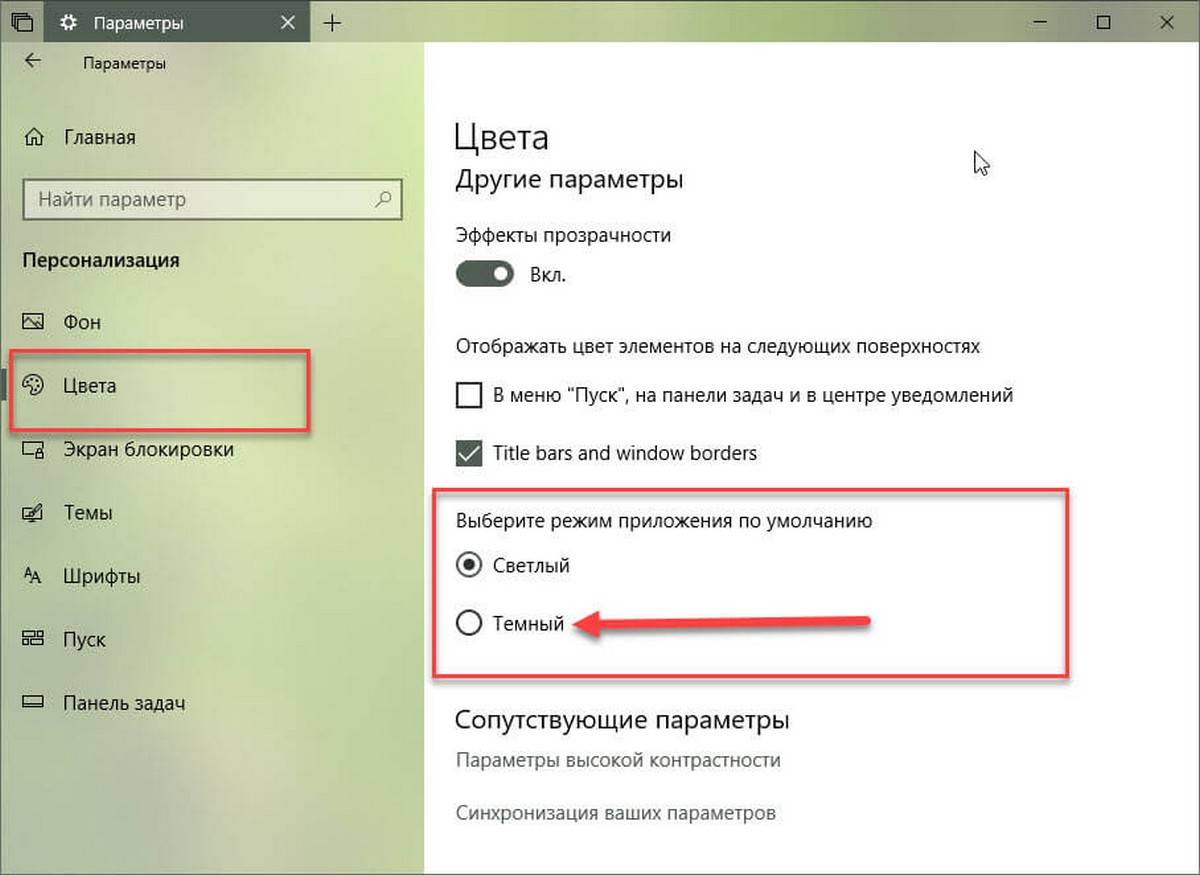
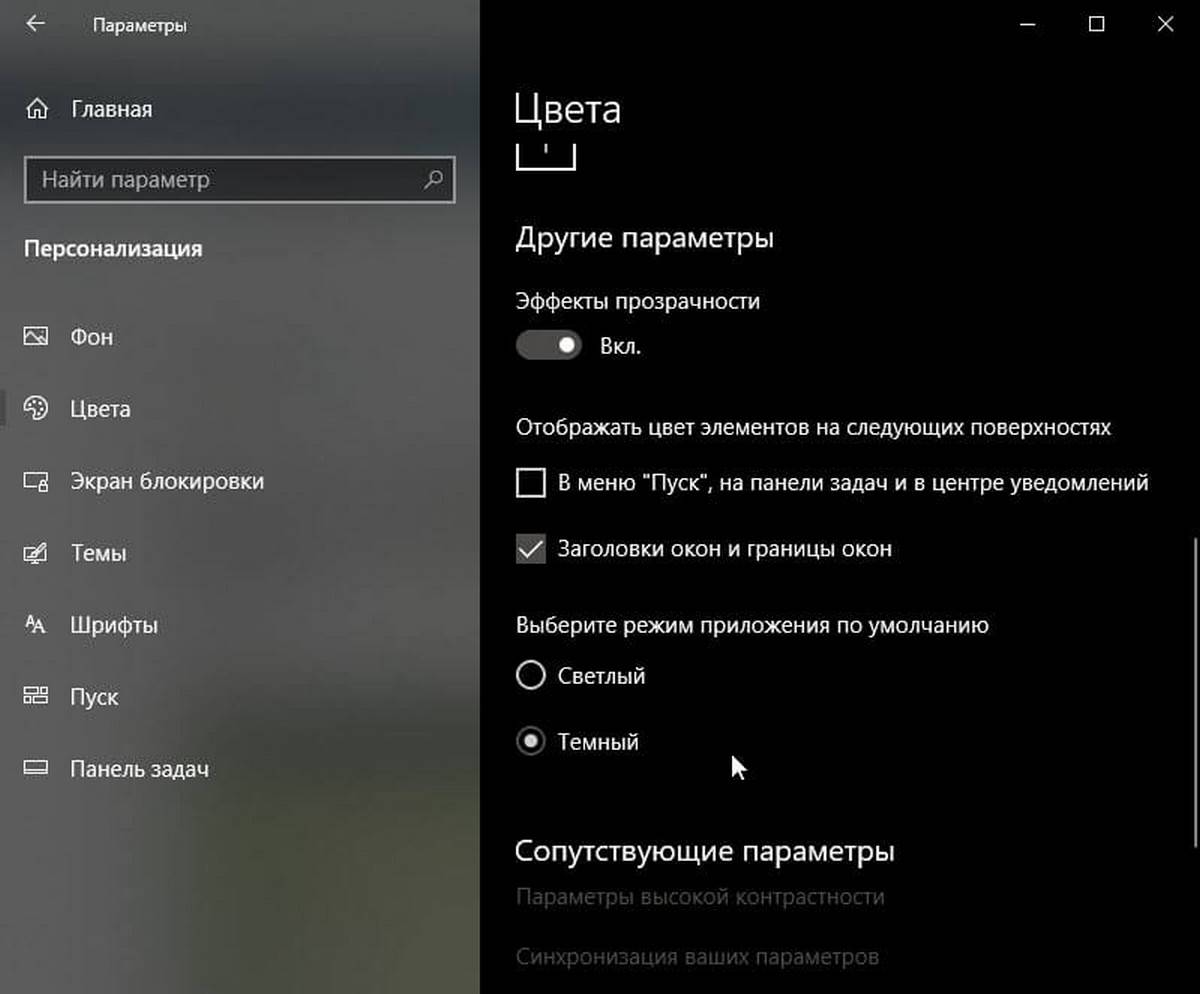
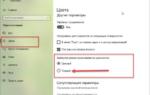 Как включить тёмную тему оформления для всех приложений в Windows 10
Как включить тёмную тему оформления для всех приложений в Windows 10

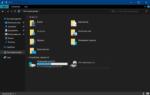 Как активировать тёмную тему оформления в Windows 10
Как активировать тёмную тему оформления в Windows 10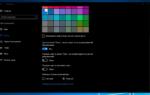 Как включить темную тему проводника Windows 10
Как включить темную тему проводника Windows 10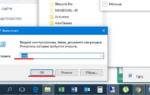 Как перезапустить Проводник Windows 7 — 8 — 10 несколько чётких способов
Как перезапустить Проводник Windows 7 — 8 — 10 несколько чётких способов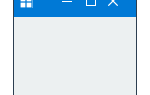 Включить темную тему для Проводника файлов в Windows 10.
Включить темную тему для Проводника файлов в Windows 10.