Содержание
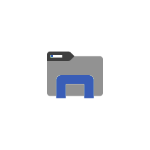
Также может быть интересным: Темная тема Google Chrome (а также — как отключить темную тему Chrome при темной теме Windows 10), Темная тема оформления в Word, Excel и других программах Microsoft Office.
Включение темной темы оформления в проводнике
Прежде всего одни важный нюанс: темный проводник доступен только в Windows 10 версии 1809 и 1903 (и, предполагаю, останется в более новых). Если у вас установлена необходимая версия, можно приступать.
- Откройте параметры (клавиши Win+I или в меню Пуск).
- Перейдите к разделу Персонализация — Цвета.
- Пролистайте список параметров цветов до раздела «Выберите режим приложения по умолчанию». Установите «Темный».
- Готово, сразу после этого большая часть элементов Windows 10, а также проводник приобретут темную тему оформления, как на скриншоте ниже.
Учитывайте, что эта же настройка может затронуть и сторонние приложения: например, последние версии Google Chrome также включают темную тему, когда она включена в параметрах Windows 10.
И в завершение несколько дополнительных моментов, касающихся темного режима в Windows 10:
- На настоящий момент времени нет методов изменять параметры отдельно для разных элементов: например, нельзя включить темную тему только для проводника, а остальное оставить светлым.
- В интернете можно найти сторонние темы оформления для Windows 10, включая темные. Однако, мне пока не удалось обнаружить что-то, что выглядело бы действительно хорошо (см. Как установить темы оформления Windows 10). Пара примеров таких тем оформления — на скриншотах ниже.
- Некоторые программы для настройки оформления системы могут мешать включить темную тему проводника и Windows Также темная тема может не включаться при использовании тем оформления высокой контрастности.
- За использование темной темы оформления в Windows 10 отвечает параметр DWORD32 с именем AppsUseLightTheme в разделе реестра HKEY_CURRENT_USERSoftwareMicrosoftWindowsCurrentVersionThemesPersonalize (при значении 0 используется темная тема, при значении 1 — светлая).
Рекомендуем: Как включить темную тему в браузере Microsoft Edge.
Не секрет что, Темный режим очень удобен при работе в условиях низкой освещенности. Операционные системы, смартфоны и просто популярные приложения уже имеют — темную тему или ночной режим, чтобы помочь пользователям использовать свои устройства, не напрягая глаз в условиях низкой освещенности.
Windows 10 не исключение и не так давно также предоставляет пользователям возможность включить темный режим, темная тема доступна не только для приложений. Вы можете применить темную тему к проводнику Windows.
Начиная с Windows 10 версия 1809 (Октябрьское обновление 2018 г.), вы можете включить Темную тему для Проводника файлов. Короче говоря, теперь вы можете изменить цвет проводника на черный, без использования сторонних приложений. Для многих пользователей, было бы неплохо, если бы Microsoft предложила темно-серый цвет вместо (или в дополнение к) текущему черному.
Вот как включить черный цвет для проводника в Windows 10.
Примечание: Для включения темного режима для Проводника вы должны использовать Windows 10 версия 1809 или выше. Чтобы проверить информацию о сборке, введите winver.exe в поле поиска меню «Пуск» и нажмите клавишу Enter.
Шаг 1. Откройте приложение «Параметры», самый быстрый способ нажать две клавиши Win + I, или нажмите на значок шестеренки в меню «Пуск».
Шаг 2. Перейдите в раздел «Персонализация» → «Цвета».
Шаг 3. Прокрутите страницу в низ и выберите режим приложения «Темный» по умолчанию. Это оно!
Вы должны сразу увидеть темную тему в «Параметрах» и «Проводнике Windows». Вам не нужно перезапускать Проводник или компьютер.
На данный момент нет способа применить темный режим только к Проводнику без изменения цвета приложений и параметров.
Рекомендуем:Windows 10 — Как включить темный режим для веб-сайтов в браузере Edge
А вам нравится черная тема для Проводника Windows 10, поделитесь с нами в комментариях ниже.
Рейтинг: /5 — голосов —>
—>
Пользование компьютером в ночное время сильно нагружает глаза. Корпорация Майкрософт подумала об этом и включила соответствующую настройку в очередную версию (1809 от 10.2018 и более поздние) своей операционной системы.
Чтобы проверить, какая Windows стоит на конкретной машине, необходимо запустить через поисковую строку Пуска системное приложение winver.exe.
Для обновления ОС нужно перейти через Параметры (запускается также через Пуск) в Центр обновления и проверить наличие доступных версий. Ниже приведена пошаговая инструкция того, как сделать проводник темным в Windows 10 тремя разными способами.
Содержание
Через Персонализацию
- Написать слово «Параметры» в Пуске;
- Или нажать единовременно клавиши Win (плывущее окошечко, расположенное недалеко от пробела) + Pause Break (обычно кнопка находится в самом верху справа на клавиатуре);
- Или нажать вместе Win и I (переходить на английский алфавит не нужно). Из выплывшей справа панели Параметров сразу же можно попасть в Персонализацию.
Итак, два первых действия — это Параметры и Персонализация. В открывшемся мастере необходимо перейти в раздел Цвета и переставить точку с параметра «Светлый» на значение «Тёмный». Изменения вступят в силу сразу же, перезагружать систему не требуется.
Через Режим высокой контрастности
1. Перейти к Параметрам компьютера (как это сделать описано чуть выше).
2. Раскрыть меню раздела Специальные возможности.
Перевести бегунок Режима высокой контрастности в положение «включено».
3. Посредством специального функционала настроить яркость и контрастность цветов под себя.
Второй:
1. Нажать единовременно три кнопки — Shift, Alt (в нижней части клавиатуры) и PrintScreen (в верхнем ряду клавиш).
2. Подождать пару секунд, пока настройка вступит в силу. Регулировать контрастность данным способом не получится, параметр включится с настройкой по умолчанию.
При помощи Реестра
Предварительно настоятельно рекомендуется сохранить резервную копию реестра, дабы при необходимости откатить изменения в ОС, приведшие к неисправности, к моменту работоспособности машины.
Для создания копии необходимо:
1. Зайти в реестр — в Пуске или в окне Выполнить, запускаемом Win + R, требуется ввести значение regedit и подтвердить действие клавишей Enter.
2. В меню запустившегося реестра через пункт Файл активировать команду экспортировать, предварительно выделив одним щелчком в левой половине окна папку Компьютер.
3. Указать место для резервной копии (лучше сохранять на съёмном носителе, чтобы всегда иметь доступ к файлу восстановления).
4. Подождать некоторое время.
Для восстановления системы с резервной копии потребуется запустить созданный ранее файл с расширением reg.
Для установки тёмного фона нужно:
1. Запустить реестр (описано выше).
2. Перейти к разделу Personalize, раскрывая поочерёдно папки HKEY_CURRENT_USER → Software → Microsoft → Windows → CurrentVersion → Themes.
3. Найти в левой половине окна параметр AppsUseLightTheme и исправить его значение на 0 (нулевое).
4. Если такого параметра нет, то его необходимо создать. Для этого сделать правый щелчок мышью, запустить команду создать, выбрать параметр DWORD (32 бита), присвоить ему соответствующее имя и значение.
5. Перезагрузить компьютер, чтобы активировать настройки тёмного проводника.
Предупреждение! Неопытным пользователям прибегать к последнему методу не рекомендуется, так как малейшая ошибка или неточность в реестре может привести к полному и бесповоротному сбою Windows.
Используемые источники:
- https://remontka.pro/explorer-dark-theme-windows-10/
- https://g-ek.com/temnuy-provodnik-v-windows10
- https://windows10i.ru/papki/provodnik/temnyj.html
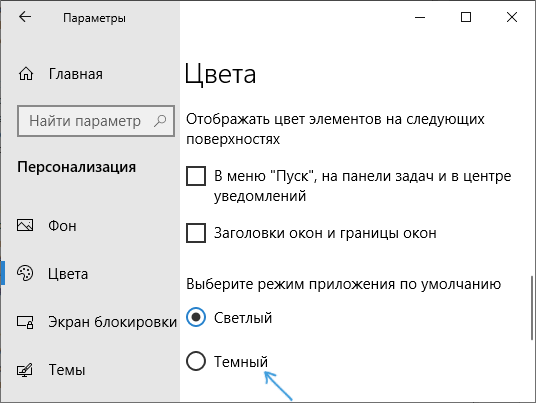
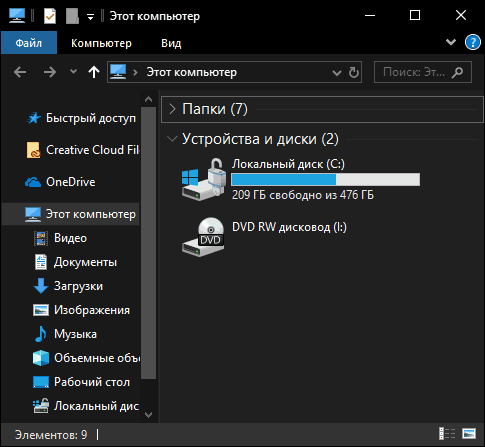
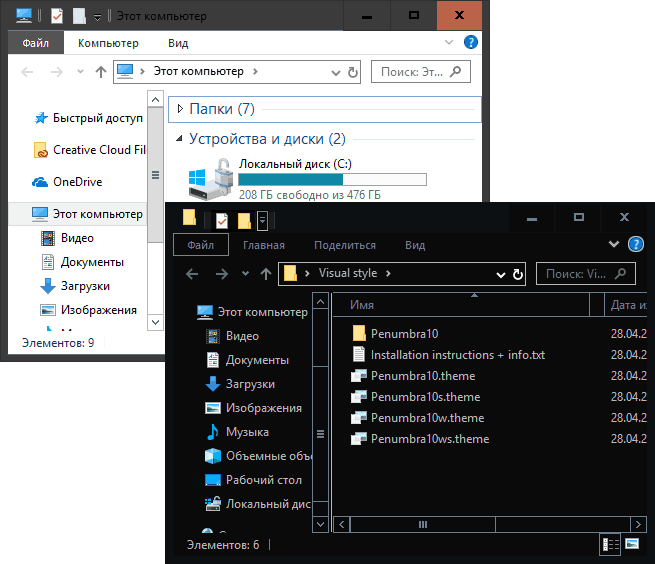
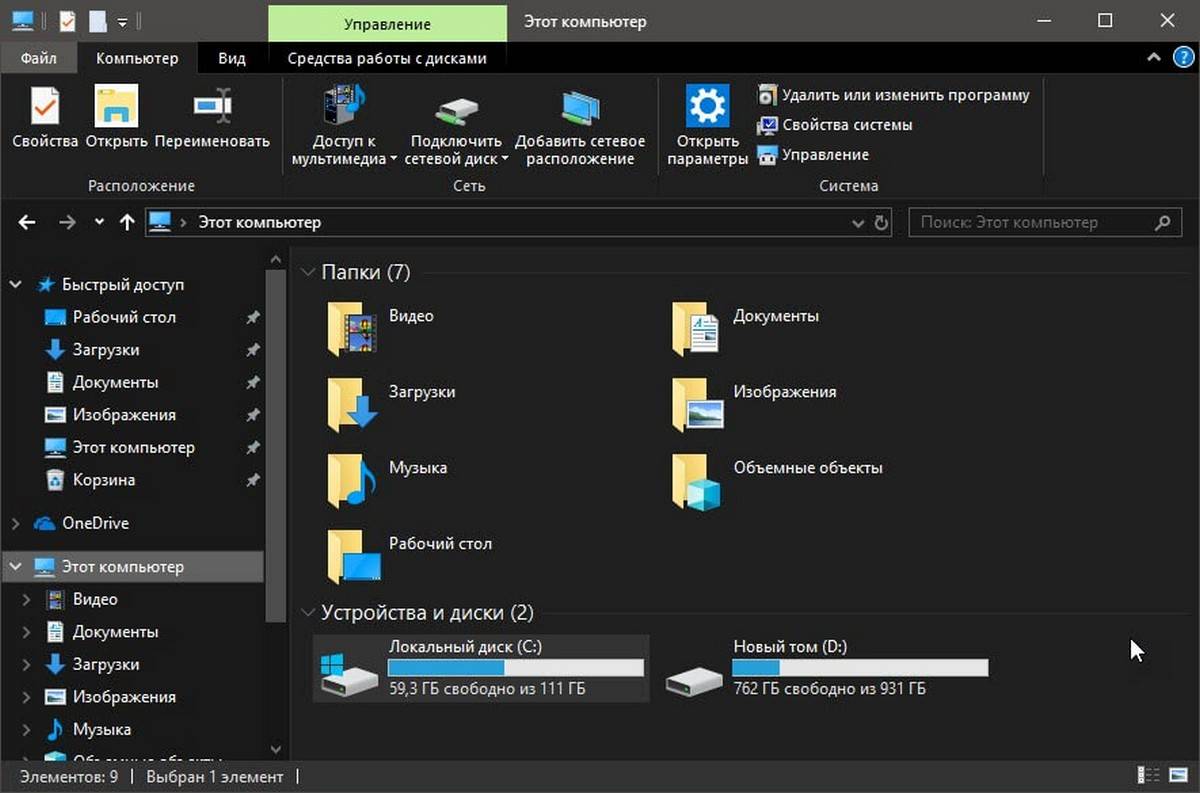
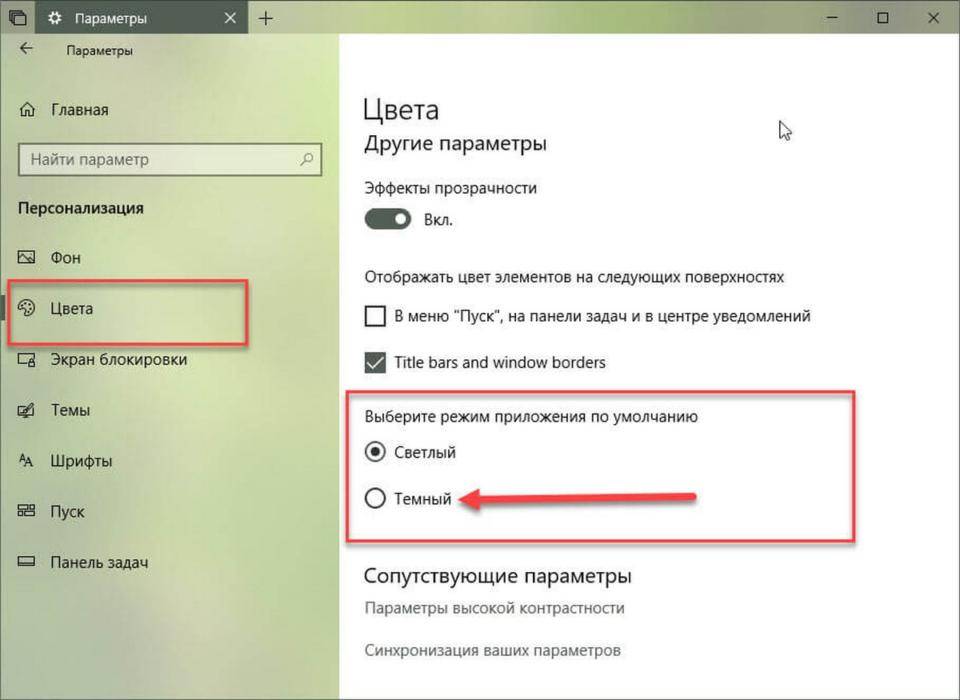
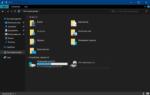 Как активировать тёмную тему оформления в Windows 10
Как активировать тёмную тему оформления в Windows 10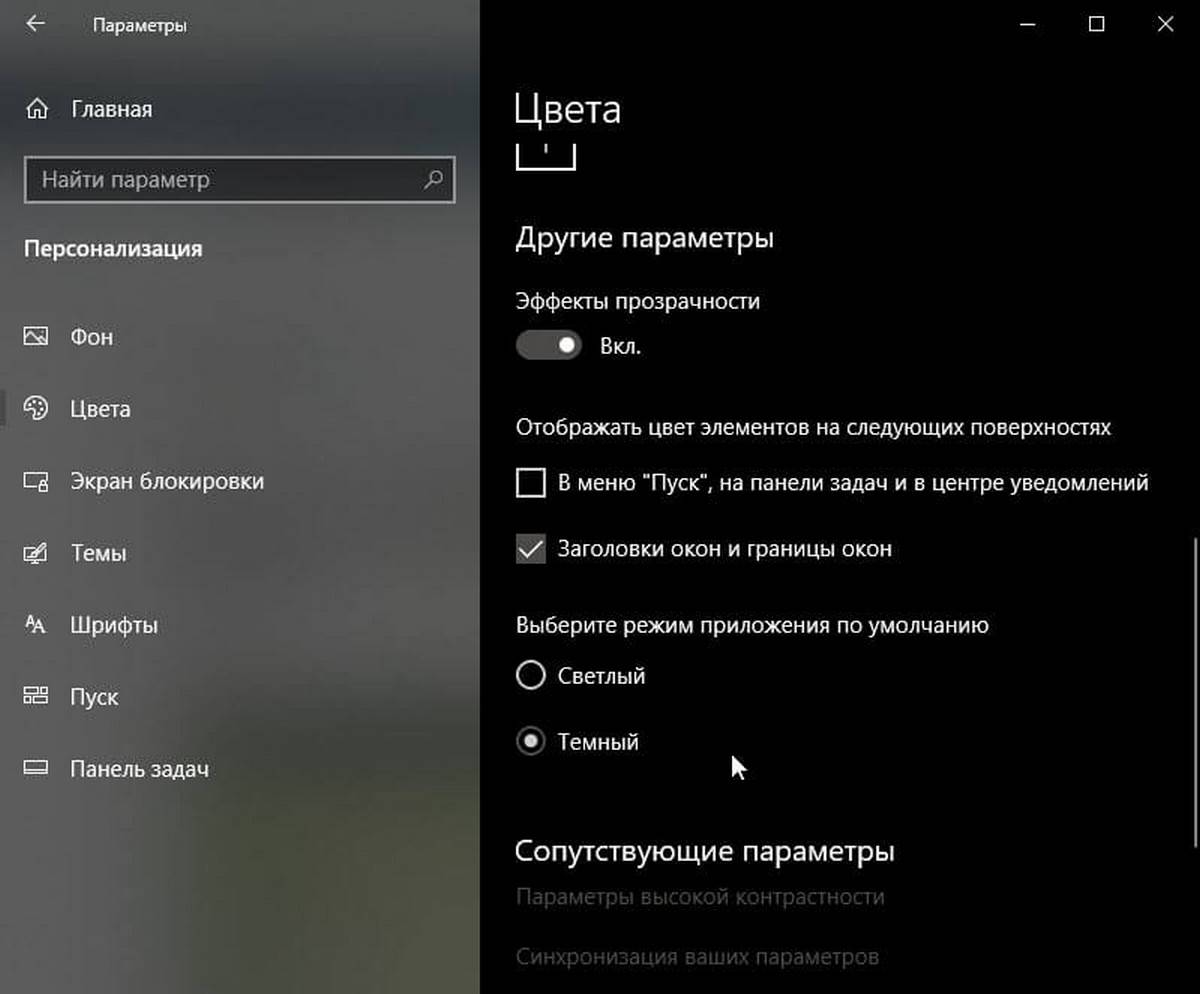
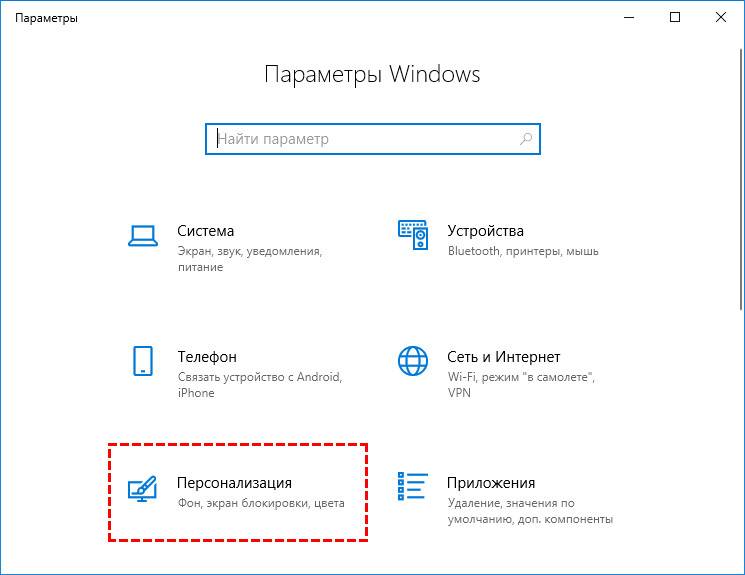
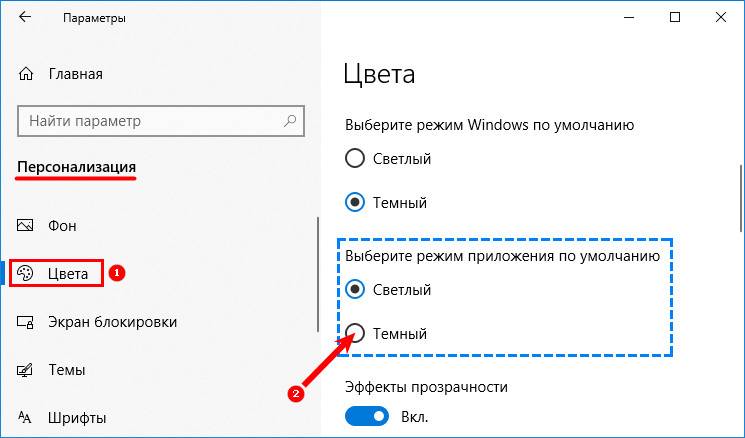
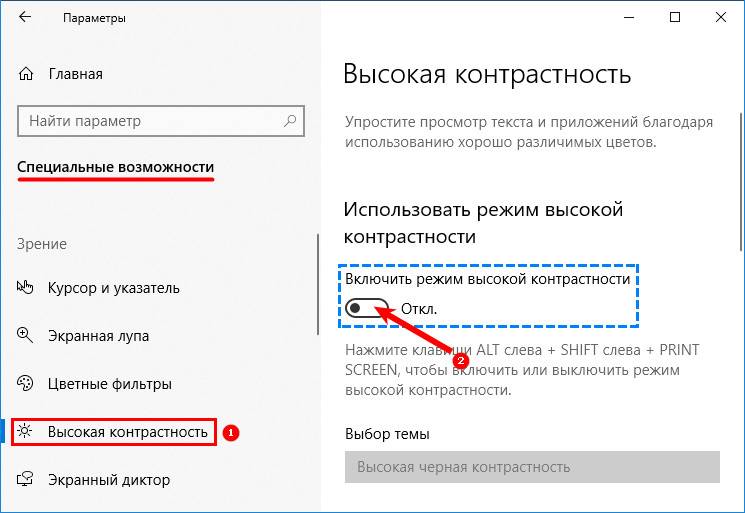
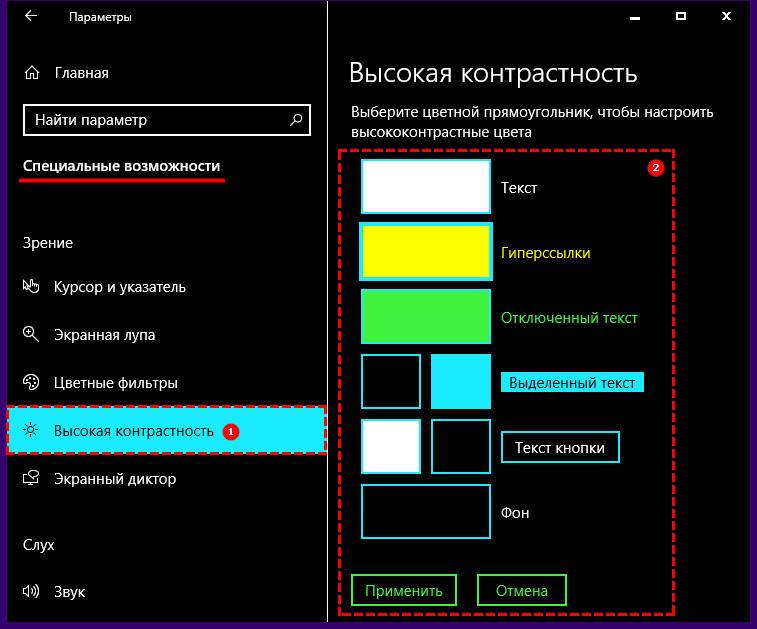
 7 лучших альтернативных тем оформления для Windows 10
7 лучших альтернативных тем оформления для Windows 10
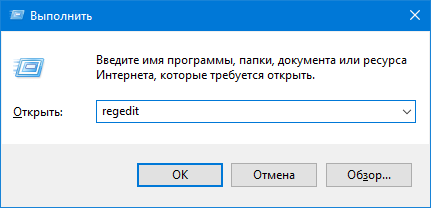
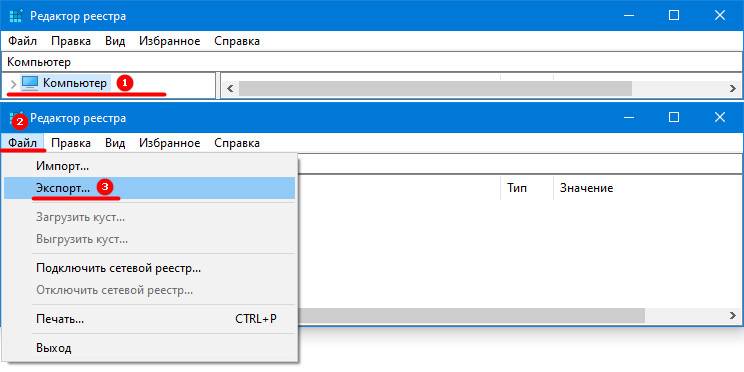
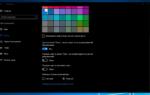 Как включить темную тему проводника Windows 10
Как включить темную тему проводника Windows 10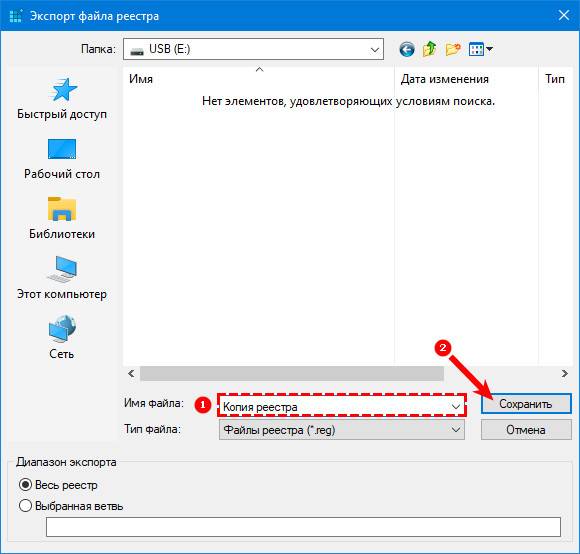
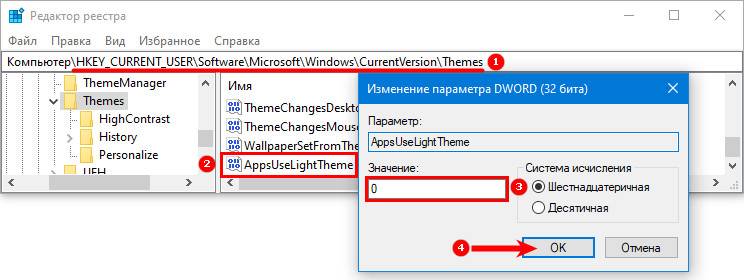
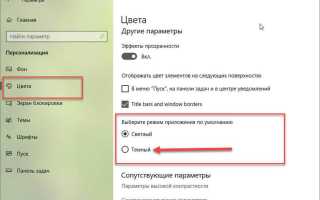

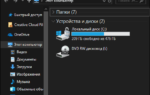 Как с помощью трёх способов сделать проводник темным в Windows 10?
Как с помощью трёх способов сделать проводник темным в Windows 10?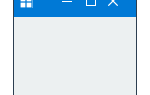 Включить темную тему для Проводника файлов в Windows 10.
Включить темную тему для Проводника файлов в Windows 10.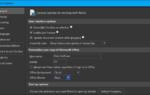 Как применить серую и полностью чёрную темы в Windows 10
Как применить серую и полностью чёрную темы в Windows 10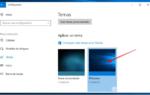 Как установить и применить тему в Windows 10
Как установить и применить тему в Windows 10