Содержание
- 1 Узнаём базовую информацию с помощью стандартного приложения «Параметры»
- 2 Стандартная подпрограмма «Сведения о системе» даёт более детальную информацию
- 3 Информация о системе в Командной строке
- 4 Диспетчер устройств в Windows 10
- 5 Как узнать версию «DirectX»
- 6 Дополнительные утилиты
- 7 Как посмотреть характеристики компьютера на Windows 10
- 8 Программа для просмотра характеристик компьютера
- 9 3 способа как открыть параметры в Windows 10
Читайте, где в Windows 10 посмотреть полную информацию о компьютере и его устройствах. Какие стандартные приложения или сторонние утилиты для этого использовать. Иногда вам может понадобиться быстро найти информацию о конфигурации вашего компьютера, операционной системе, установленных драйверах и поддерживаемых технических модулях, например, точную модель сетевой карты, версию «BIOS» или «UEFI», или какая версия «DirectX» установлена на вашем ПК.
В данной статье, я расскажу о некоторых стандартных инструментах операционной системы, которые предоставляют эту системную информацию, как общую, так и более детализированную.
Содержание:
Узнаём базовую информацию с помощью стандартного приложения «Параметры»
Если вы хотите посмотреть базовый обзор вашей системы, то его можно найти в стандартном приложении «Параметры», как Windows 8 так и Windows 10. Чтобы открыть приложение, нажмите «Пуск» и далее кликните на кнопке «Параметры» (иконка в виде шестерёнки) в левом нижнем углу окна, или нажмите сочетание клавиш «Windows + I». Далее в приложении щелкните по значку «Система».
После этого, на открывшейся странице, перейдите на вкладку «О системе» в меню слева.
В правой части окна будут выведены три раздела с информацией. В первом, будет показана информация о защите вашего ПК в реальном времени, в разделе «Характеристики устройства» приведены основные сведения о конфигурации вашего ПК, модель процессора, объем оперативной памяти, идентификаторы устройства и продукта, а также тип используемой системы (32-разрядной или 64-разрядной).
В разделе «Характеристики Windows» указаны название и версия вашей операционной системы, дата установки и номер сборки Windows. Также в этом окне можно перейти по ссылкам: обновление ключа и переактивация ОС, прочитать лицензионное соглашение и соглашение об использовании служб «Microsoft».
Стандартная подпрограмма «Сведения о системе» даёт более детальную информацию
Приложение «Сведения о системе» (System Information) было добавлено ещё в Windows XP. С его помощью можно посмотреть гораздо более подробный обзор как системной информации, так и сведений об используемом оборудовании, намного информативней чем предыдущий способ.
Чтобы открыть окно «Сведения о системе», нажмите сочетание «Windows + R», и в открывшемся диалоге «Выполнить» введите «msinfo32» и кликните «Enter».
Главная страница сразу предоставит гораздо больше информации, чем мы видели в приложении «Параметры». Здесь она указана более подробно, изготовитель вашего ПК, детальная информация о конфигурации, версия BIOS, модель материнской платы, установленная оперативная память и т. д.
Но это только начало. Разверните дерево вкладок в меню слева, и перед вами откроется настоящий функционал данного приложения. Большая часть этой информации пригодится, наверное, только разработчикам программного обеспечения и системным администраторам, но в тоже время, здесь имеются почти все необходимы данные о системе.
Например, в разделе «Компоненты» кликните по полю «Сеть» и далее «Адаптер» и программа выдаст полную информацию об устройстве: название, модель вашей сетевой карты, производитель, версии драйвера, текущее состояние, а также все связанные с ней настройки, которые используются в данный момент.
Есть еще одна превосходная функция данного программного обеспечения – это возможность экспортировать интересующую вас информацию в текстовый файл. Эта опция крайне полезна, когда вам понадобится отправить данные о своей системе или о возникающих ошибках оборудования другому пользователю, например, в службу поддержки, или если вы просто захотите сохранить копию вашей конфигурации и настроек системы на всякий случай.
Сначала необходимо выбрать нужный раздел или подраздел, информацию из которого вы хотите экспортировать. Если вы выберете раздел «Сведения о системе», то экспортируемый файл будет содержать данные из всех разделов, которые доступны в приложении. Но также можно выбрать любой отдельный раздел или подраздел, чтобы сохранить только конкретную информацию.
Затем откройте меню «Файл» и кликните на команду «Экспорт».
Откроется стандартный диалог сохранения файла в Windows, просто перейдите в нужный каталог и введите названия нового отчёта и нажмите кнопку «Сохранить».
Теперь в любое время, вы сможете без проблем открыть данный файл и просмотреть все, интересующие вас, сведения и настройки.
Информация о системе в Командной строке
Если Windows не загружается в нормальном рабочем режиме, то для получения сведений о системе можно использовать специальную команду для «Командной строки». Используя этот вариант, вы не сможете получить столь детальную информацию, как в приложении «Сведения о системе», и, возможно, данный вариант является более сложным, по сравнению с обычным приложением, но все же эта команда будет крайне полезной в случае, когда операционная система начинает «выделываться» и перестаёт нормально загружаться.
После стандартного приглашения командной строки, нужно перейти в каталог, где расположена данная программа, ведите следующую команду «cd C:WindowsSystem32». Далее введите команду «systeminfo» и нажмите «Enter». После небольшого анализа, программа выведет несколько строк нужной вам информации о сборке и версии ОС, процессоре, версии BIOS, загрузочном диске, памяти и сведениях о сети.
Диспетчер устройств в Windows 10
Диспетчер устройств – это стандартный компонент операционной системы, который предоставляет информацию обо всех устройствах, подключенных и используемых в данный момент. Также является единственным инструментом управления драйверами для каждого установленного устройства, управляет выделенными им ресурсами (запросами на прерывания, каналами DMA, областями памяти, портами ввода-вывода). Ещё предоставляет большой объём дополнительной информации.
Открыть «Диспетчер устройств» в Windows 10 можно несколькими способами, самый простой через поиск, для этого кликните на иконку «Поиск» и начните вводить выражение «Диспетчер устройств», наш вариант будет в самом верху списка результатов поиска.
В открывшемся окне, будут представлены все установленные устройства на вашем ПК.
Перейдите в любой раздел, например, «Сетевые адаптеры» и щёлкните на строке с названием устройства.
Сразу откроется окно свойств данного оборудования, вверху вы увидите несколько закладок: события связанные с работой устройства, ресурсы, которые оно использует, управление электропитанием, общие сведения об устройстве и управление драйверами. Собственно, здесь собран весь функционал управления данным устройством, вы можете обновить драйвер, удалить устройство, отключить его и так далее.
Как узнать версию «DirectX»
«DirectX» – это специальный набор готовых графических элементов, процедур и функций, которые операционная система Windows предоставляет для использования внешними программами. «DirectX» специально разработан компанией «Microsoft» для облегчения разработки графических приложений под Windows, большинство программ, так или иначе, но используют его для визуализации всевозможных данных. Чаще всего его используют для написания компьютерных игр. И если вы установили игру, которой для нормальной работы нужна более новая версия «DirectX», чем та которая установлена на вашем ПК. То, узнав какая версия установлена, вы сможете понять нужно его обновлять или нет.
Самый простой способ сделать это, запустив стандартную утилиту ОС. Для этого нажмите сочетание клавиш «Windows + R», и в появившемся окне «Выполнить» введите «dxdiag» и нажмите «Enter».
В результате запустится утилита «Средство диагностики DirectX». На первой вкладке окна программы будут выведены некоторые сведения о ПК и информация о версии «DirectX». На самом деле, данная надпись говорит лишь о том какая версия программы активна и используется в данный момент, а не какая последняя установлена на ваш ПК. После обновления «Windows 10 Fall Creators Update» в этом окне, утилита всегда показывает версию 12. Но тут встаёт вопрос, о том, что не каждая видеокарта может поддерживать этот «DirectX». Версию программы, которую поддерживает ваше устройство можно найти в разделе «Экран» стандартного приложения «Параметры» Windows.
Дополнительные утилиты
Конечно, в Интернете можно найти целое множество стороннего платного и бесплатного программного обеспечение, которое может предоставить еще больший объём специализированной информации.
Например, если вы переустановили операционную систему, и новая ОС не установила нужные драйвера для всех необходимых устройств, и они не корректно отображаются в «Диспетчере задач» или работают не на полную мощность. То в такой ситуации может помочь бесплатное ПО – «CPU-Z». Вы с лёгкостью сможете скачать его с официального сайта разработчиков.
Программа просканирует вашу систему и выведет максимально полную информацию о конфигурации вашего ПК, даже без установленных драйверов. Сведения о материнской плате, процессоре, оперативной памяти и слотах под неё, информацию о видео карте, программа позволит провести тестирование производительности вашего процессора и сравнить его результаты с остальными. Также предоставит возможность сохранить полный отчет в текстовом или «html-файле».
Ещё можно присмотреться к программе «HWMonitor» – это отличный инструмент для мониторинга различных аспектов вашей системы, таких как температура и напряжение процессора и графического процессора. ПО «Sysinternals Suite» – это коллекция из более чем 60 отдельных утилит, которые могут предоставить вам потрясающий объем информации. А также «AIDA64» – программа, которая поможет протестировать и идентифицировать устройства подключенные к вашему ПК. Также, она предоставит детализированные сведения об аппаратном и программном обеспечении, установленном на ПК. Как я уже говорил, их целое множество, и каждая может быть полезна в той или иной ситуации.
После перехода на операционную систему Windows 10 пользователи замечают большое количество изменений по сравнению с предыдущим решением. При необходимости посмотреть характеристики компьютера возникает вопрос где их можно узнать на Windows 10. Поскольку многие думают что на предыдущей версии операционной системе было намного проще, а по сути всё осталось, как и было.
Данная статья расскажет как посмотреть характеристики компьютера на последней версии Windows 10. А также покажем несколько программ для просмотра характеристик компьютера. При необходимости программы с нашего списка могут без проблем работать и на предыдущих версиях операционной системы Windows.
Как посмотреть характеристики компьютера на Windows 10
Основные сведения о Вашем компьютере
Первым делом для просмотра характеристик компьютера пользователи всегда используют окно просмотра основных сведений о Вашем компьютере. Текущее окно вызывается путем нажатия правой кнопкой мыши на значок Этой компьютер и в контекстном меню выбирая пункт Свойства. Основной проблемой в этом способе на Windows 10 есть то что значок этот компьютер по умолчанию скрыт. В большинстве случаев неопытные пользователи просто создают ярлык моего компьютера, открыв свойства которого пользователь увидит свойства ярлыка.
Для решения текущей проблемы рекомендуем ознакомиться с инструкцией как добавить мой компьютер на рабочий стол Windows 10. Только после этого будет возможность использовать значок компьютера на рабочем столе для просмотра характеристик системы. Чтобы узнать характеристики системы на Windows 10 без добавления значка компьютера на рабочий стол можно использовать комбинацию клавиш Win+PauseBreak или значок компьютера в проводнике Windows 10.
А также для просмотра характеристик компьютера можно использовать обновленные параметры Windows 10.
- Чтобы открыть параметры нажимаем комбинацию клавиш Win+I.
- Дальше переходим в раздел Система > О системе.
Попасть в текущее расположение можно быстрее нажав Win+X и в контекстном меню выбрав пункт Система.
Текущие способы позволяют узнать какой процессор установлен на компьютере и объем оперативной памяти. Для более подробного ознакомления с характеристиками процессора и оперативной памяти придется использовать стороннее программное обеспечение.
Диспетчер задач
В последних версиях операционной системы Windows 10 диспетчер задач не плохо обновился. Теперь он отображает нагрузку на все комплектующие Вашего компьютера. Для того чтобы посмотреть характеристики компьютера на последний сборке Windows 10 нужно запустить диспетчер задач нажав Ctrl+Stift+Esc и перейти во вкладку Производительность.
Здесь уже пользователь имеет возможность посмотреть характеристики центрального процессора, оперативной памяти, графического процессора, установленных дисков и нагрузки на них.
Свойства графического адаптера
Чтобы узнать какая видеокарта установлена на компьютере под управление операционной системы Windows 10 необходимо открыть свойства графического адаптера.
- Запускаем обновленные параметры нажав комбинацию клавиш Win+I.
- Дальше переходим в раздел Система > Дисплей > Дополнительные параметры дисплея > Свойства видеоадаптера для дисплея 1.
В открывшимся окне свойств видеоадаптера пользователь может ознакомиться с моделью и некоторыми характеристиками видеоадаптера.
Средство диагностики DirectX
После установки актуальной версии DirectX пользователь может использовать средство диагностики DirectX для просмотра основных характеристик оборудования компьютера под управление операционной системы Windows 10.
- В поиске Win+Q вводим dxdiag или выполняем текущую команду в окне Win+R.
- В открывшимся окне во вкладке Система можно узнать процессор и объем оперативной памяти, а уже во вкладке Экран характеристики и название видеоадаптера.
А также есть возможность с помощью диспетчера устройств узнать какое железо установлено на Вашем компьютере. Но кроме наименований процессора и видеоадаптера пользователь таким способом больше ничего не узнает. Поэтому если стоит вопрос где узнать характеристики компьютера под управлением Windows 10, тогда используйте выше перечисленные способы.
Программа для просмотра характеристик компьютера
Помимо возможностей операционной системы всегда можно установить стороннее обеспечение, с помощью которого можно без проблем узнать характеристики компьютера. Здесь же мы подобрали лучшие программы для просмотра характеристик компьютера. Программы нашего списка можно легко найти и скачать.
Speccy
Официальный сайт: www.piriform.com/speccy
Программа создана для просмотра характеристик компьютера и температуры оборудования. Является популярной благодаря удобному интерфейсу и возможности просмотра общей информации компьютера. Разработчиками программы есть компания Piriform.
CPU-Z
Официальный сайт: www.cpuid.com/softwares/cpu-z.html
По сравнению с конкурентами CPU-Z это небольшая утилита позволяющая быстро получить данные об установленных комплектующих Вашего компьютера. Преимуществом программы есть возможность использовать портативную версию программы.
AIDA64
Официальный сайт: www.aida64.ru/download
Мощное средство для тестирования и диагностики оборудования компьютера. Позволяет с легкостью узнать подробные характеристики всего оборудования компьютера. А также имеет возможность отслеживать температуру датчиков со всех комплектующих компьютера.
Выводы
Новичкам на первый взгляд операционная система кажется совсем не по душе в большинстве случаев из-за навязчивости установки. А в общем операционная система Windows 10 является значительно безопасней в сравнении с предыдущими версиями.
Все способы просмотра характеристик компьютера на Windows 10 остались аналогичными предыдущим версиям операционной системы. Для того чтобы посмотреть характеристики ПК или ноутбука на Windows 10 пользователь имеет возможность воспользоваться встроенными средствами системы. Но всё же для более подробного ознакомления с характеристиками оборудования придется использовать сторонние программы.
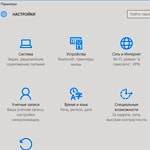
В Windows 10 появилось новое приложение состоящие из нескольких страниц под названием «Параметры» которое способно заменить знакомую всем Панель управления.
Сделано специально для удобства управления на сенсорных экранах, да и обычных тоже. Лично не имею сенсорного экрана поэтому не могу сказать, как это может работать, на простом все хорошо.
Лично от себя скажу, весьма удачное приложение. В нем есть то же, что и в обычной панели управления, а также свои очень полезные и удобные новшества о которых всем нужно обязательно знать.
Используя данный инструмент, вы можете производить какие-то свои настройки или изменять параметры. Думаю, вы должны знать об этом инструменте, чтобы потом быстро его применить при надобности, которая всегда обязательно периодически возникает.
Ну так вот, из этой статьи узнаете, где находятся эти параметры системы Windows 10 и как туда попасть тремя путями – способами.
3 способа как открыть параметры в Windows 10
Способ 1
Входим Меню пуск видим там вкладку с шестеренкой нажимаем на нее, и мы на месте.
Способ 2
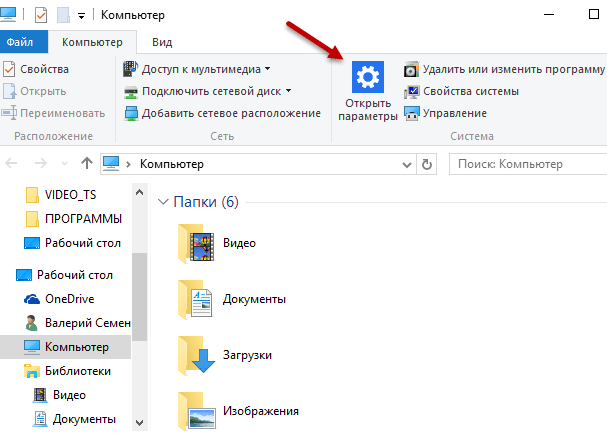
Способ 3
Самый быстрый потому как используются горячие клавиши просто нажимаем Win + I и входим сразу в панель параметров. Применяя любой из этих способов, вы легко войдете в параметры Windows 10 своего компьютера.
На этом не большой сегодняшний обзор окончен.
Валерий Семенов, moikomputer.ru
Читайте также: Веб-камера Windows 10 – как включить, чтобы сделать фотоИспользуемые источники:
- https://hetmanrecovery.com/ru/recovery_news/how-do-i-find-out-all-the-information-about-a-computer-in-windows-10.htm
- https://windd.ru/kak-posmotret-harakteristiki-kompyutera-na-windows-10/
- https://moikomputer.ru/kak-otkryit-parametryi-windows-10

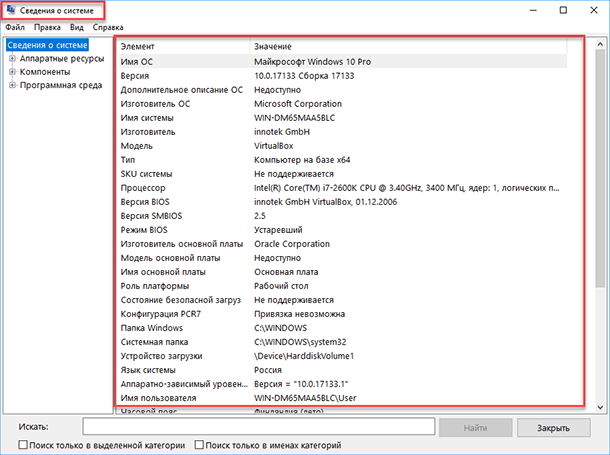
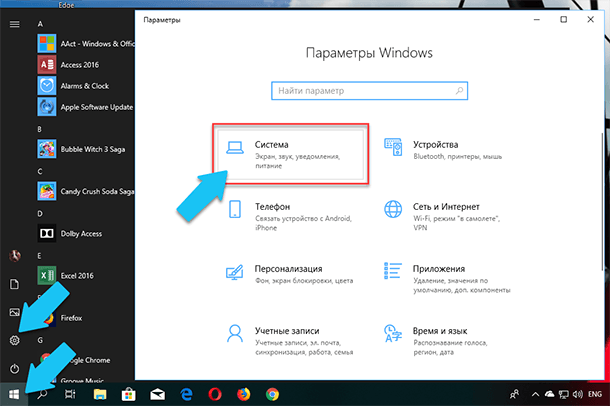
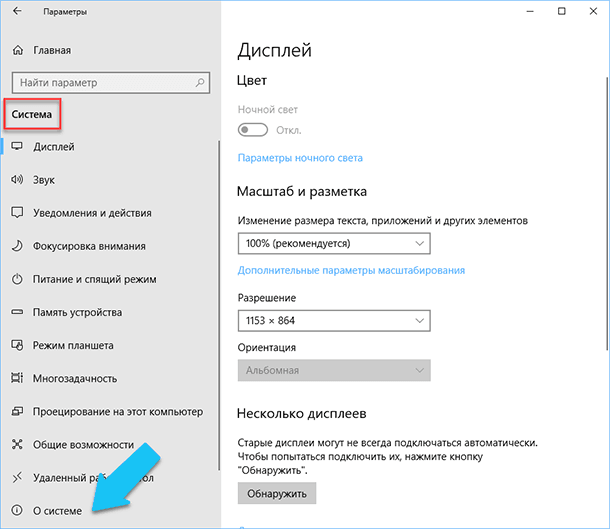
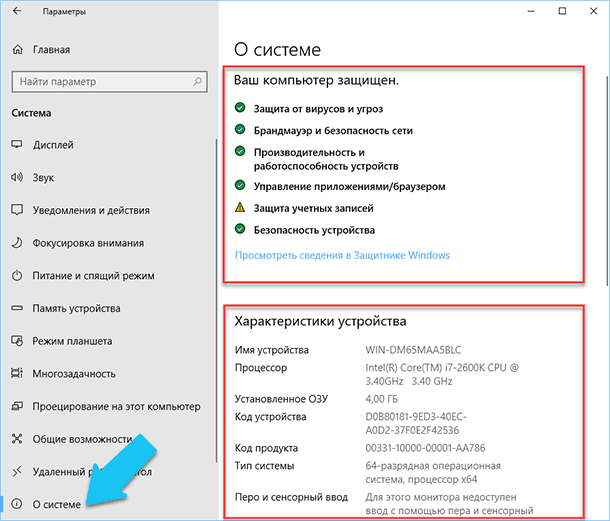
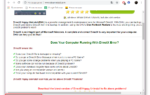 Как исправить проблему с Windows 10 DirectX 12 -->
Как исправить проблему с Windows 10 DirectX 12 -->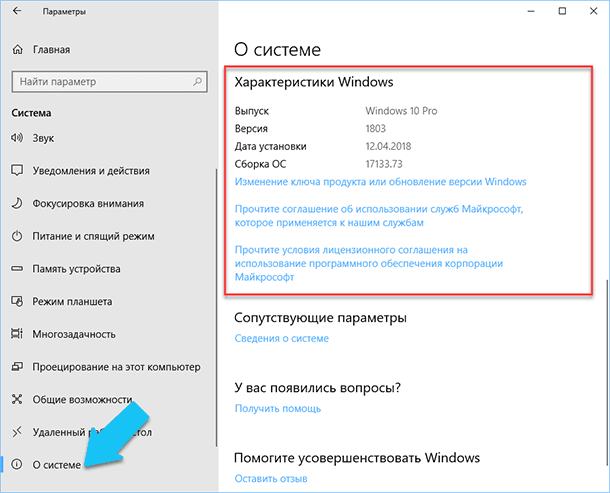
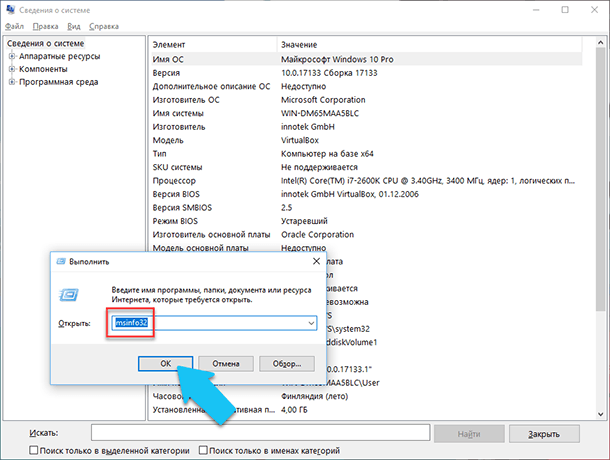

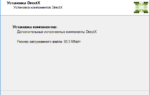 Установить компоненты DirectX 12 для Windows 10
Установить компоненты DirectX 12 для Windows 10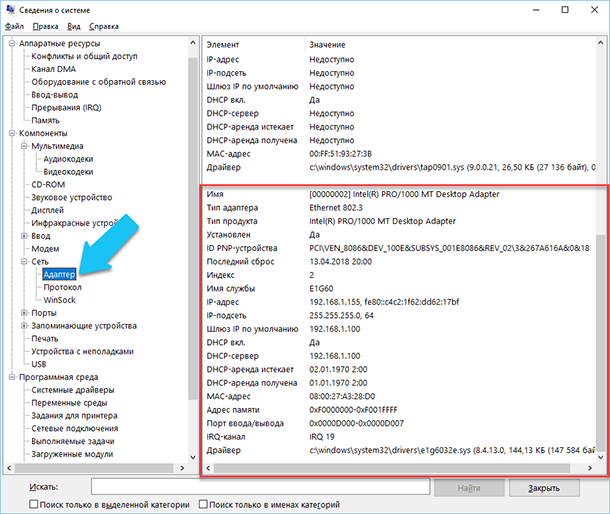
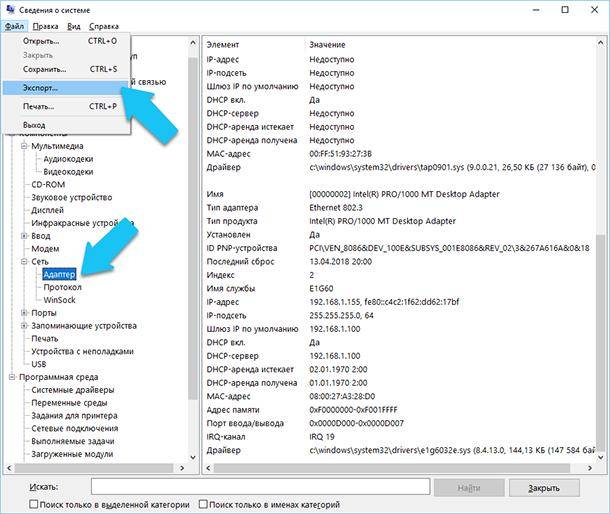
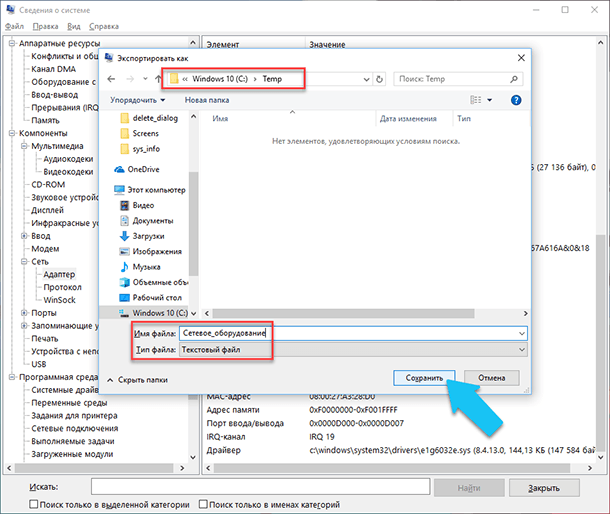
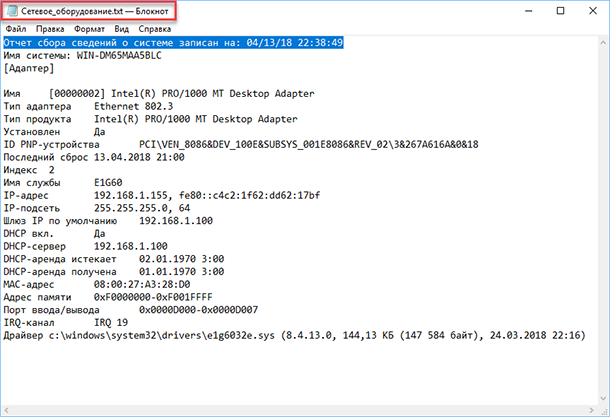
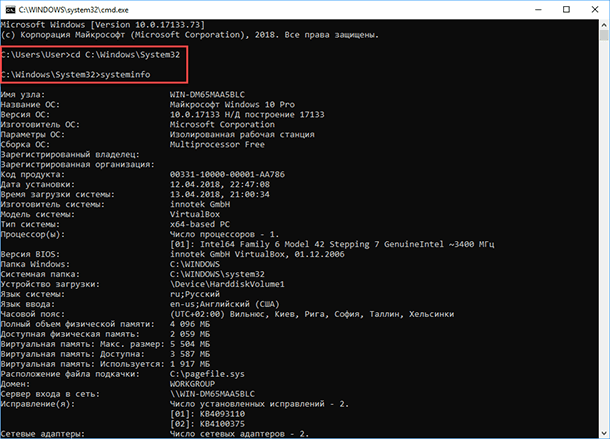
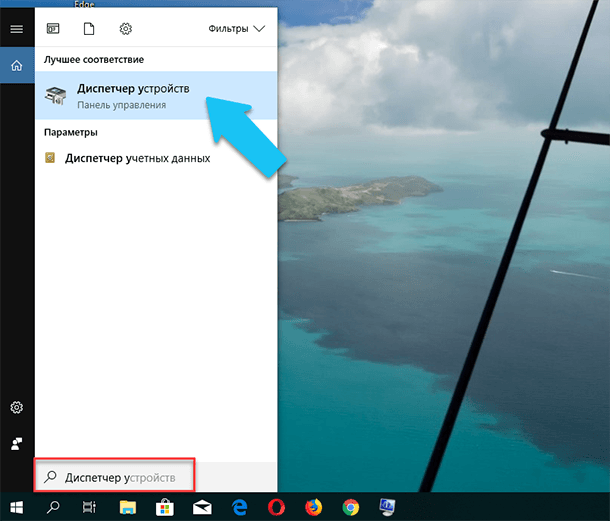
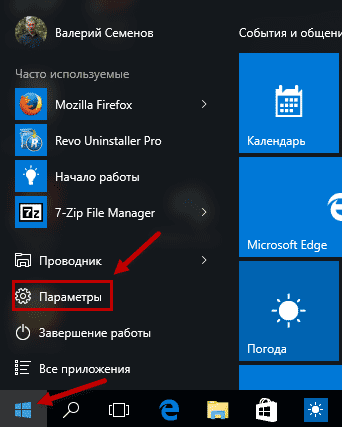
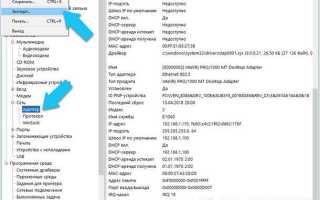

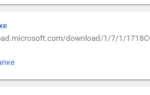 Почему не работает Directx 12 в Windows 10?
Почему не работает Directx 12 в Windows 10? Как посмотреть характеристики компьютера на Windows XP, 7, 8 или 10
Как посмотреть характеристики компьютера на Windows XP, 7, 8 или 10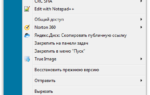 Почему возникает ошибка при установке DirectX? Основные причины и их устранение
Почему возникает ошибка при установке DirectX? Основные причины и их устранение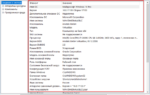 Как узнать сведения о компонентах компьютера
Как узнать сведения о компонентах компьютера