Содержание

Опция открытия одним кликом была и в предыдущих версиях Windows. Что приятно — не требуется скачивать дополнительное программное обеспечение. Все делается с помощью штатных инструментов в пару несложных действий.
Заходим в Панель управления и в поле просмотра выбираем мелкие или крупные значки. Далее переходим в Параметры Проводника.
В настройках Проводника во вкладке Общие выбираем опцию Открывать одним щелчком, выделять указателем. Затем нажимаем OK и новые настройки вступят в действие.
Также можно сделать так, чтобы каждая папка открывалась в новом окне. Для этого в разделе Обзор папок нужно установить галочку у пункта Открывать каждую папку в отдельном окне.
Все выше приведенные манипуляции должны сделать работу пользователя более комфортной и удобной. Но каждый все делает под себя, тут дело вкуса. В конце концов настройки можно вернуть назад, процедура уже знакома.
Поделиться «Как открывать папки одним кликом в Windows 10»
—>
Не всегда удобно перемещаться по каталогам жесткого диска, выполняя двойные клики по их названиям или иконкам. Да ещё с учётом того, что выделяются объекты файловой системы одним кликом. Итого приходится делать по три клика. Иногда появляется необходимость открыть папку одним щелчком в Windows 10, как в файловом менеджере Total Commander. Реализована эта функция и в обозревателе «Десятки».
Параметры Проводника
Изменим настройки графической оболочки, отвечающие за количество кликов левой клавишей, открывающие каталоги.
1. Откройте Панель управления и переключите вид отображения её иконок на крупные либо мелкие значки, кликните по разделу «Параметры проводника».
- подчеркивать подписи иконок всегда;
- подчеркивать подписи иконок только в момент наведения на них указателя мыши.
3. Кликните по кнопке «ОК» для применения новой конфигурации Проводника.
Настройки вступают в силу немедленно, перезапускать компьютер или выходить из учётной записи не нужно.
Также открыть окно с настройками можно через главное меню проводника: откройте его (сочетание клавиш Win + E), выберите пункт «Файл», в выпавшем списке кликните по надписи: «Изменить параметры папок…».
Как открыть папку в командной строке Windows 10Как открыть проводник в Windows 10Как открыть Мой компьютер в Windows 10
Редактор реестра
Все настройки системы хранятся в её базе данных – реестре, а потому они редактируются и напрямую – через интегрированный в Windows 10 редактор системного реестра.
1. Запустите утилиту: выполните «regedit» в поиске, например.
2. Перейдите в ветку:
HKEY_CUSoftwareMicrosoftWindowsCurrentVersionExplorer.
Через контекстное меню экспортируйте раздел в файл, чтобы восстановить предыдущие настройки в случае неправильных действий.
3. Дважды кликните по ключу (объекту) «ShellState».
4. Измените значение шестой ячейки первой строки на «1E».
5. В третьей строке того же шестого столбика введите значение «01».
6. В качестве значения «IconUnderline» введите двойку.
7. Вызовите Диспетчер задач и выполните перезапуск Проводника.
Для возврата настроек во втором случае запустите полученный файл формата reg и подтвердите внесение изменений в реестр.
<index>
Для открытия файла или папки необходимо использовать два щелчка мышью, так запрограммированы стандартные настройки. Но некоторым пользователям делать это неудобно. Решение есть – настроить один щелчок для открытия необходимых файлов, папок. В инструкции подробно разберем, как убрать двойной клик мышью.
Все версии Windows позволяют изменить настройки мыши, Windows 10 – не исключение.
Параметры Проводника
В параметрах проводника Windows 10 содержатся настройки графической оболочки, отвечающие за количество кликов мышью для открытия каталогов.
- Откройте «Панель управления». Сделать это можно, нажав на поиск на Панели задач;
- Измените вид изображения на значки (крупные или мелкие), нажав на поле «Просмотр»;
- Выберите из перечня «Параметры проводника»;
- В первой вкладке – «Щелчки мышью» необходимо переместить триггер в первое положение. Это приведет к активности вложенного списка: подчеркивать подписи иконок всегда, подчеркивать подписи иконок только в момент наведения на них указателя мыши.
- Нажмите «ОК» для вступления новых конфигураций в силу;
- Выбранные настройки начинают действовать после нажатия на «ОК», перегрузка компьютера не требуется.
Обратите внимание на другие опции. Теперь один щелчок открывает данные, но не выделяет. Поэтому необходимо среди опций выбрать и новый способ выделения.
Редактор реестра
Реестр – база данных, в которой хранятся все системные настройки. В Windows 10 возможно редактировать настройки напрямую, используя интегрированный редактор реестра.
Для этого необходимо:
- Введите в меню «Выполнить» (открывается одновременным нажатием Win+R) или в поиске «regedit», запустите данную утилиту;
- Перейдите в утилите к каталогу: HKEY_CUSoftwareMicrosoftWindowsCurrentVersionExplorer;
- Двойным щелчком выберите ключ «ShellState»;
- Выбрав шестую ячейку, измените значение первой строки на «1E»;
- В шестом столбике, в третью строку введите «01»;
- Вставьте цифру «2» в значение «IconUnderline»;
- Путем вызова диспетчера задач осуществите перезагрузку Проводника. Это необходимо, чтобы изменения системных настроек вступили в силу.
Можно заметить, что данный способ труднее. Также существует вероятность вызвать неполадки в системе, допустив случайную ошибку в значениях.
С помощью простых действий можно сделать пользование компьютером удобнее. Однако некоторым тяжело привыкнуть к нововведениям. Настройки можно вернуть в прежнее состояние.
</index>Используемые источники:
- https://barbadosmaney.ru/kak-otkryvat-papki-odnim-klikom-v-windows-10.
- https://windows10i.ru/papki/kak-otkryt-odnim-shchelchkom.html
- https://windows10club.ru/instrukcii/kak-otkryit-papku-odnim-shhelchkom-v-windows-10/
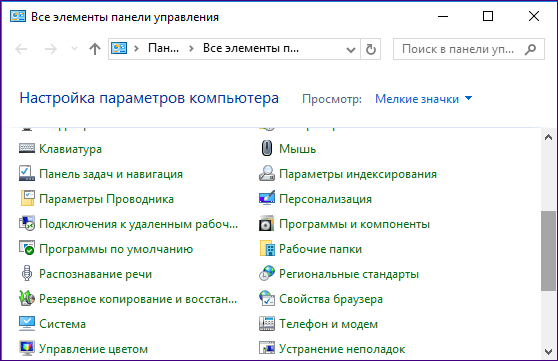
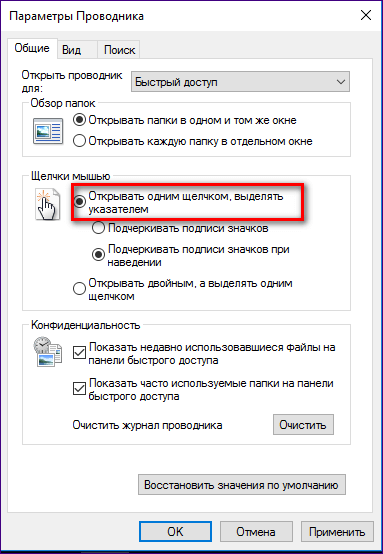
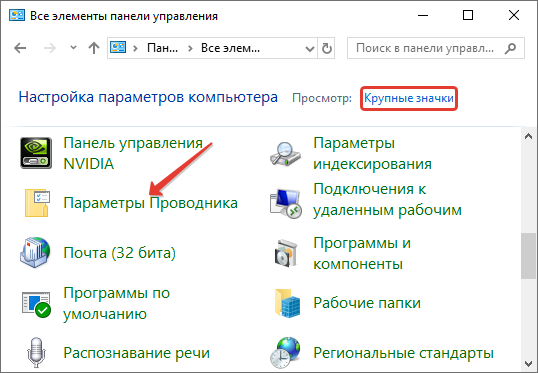
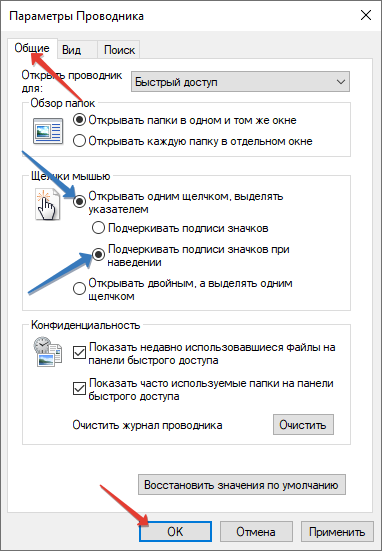
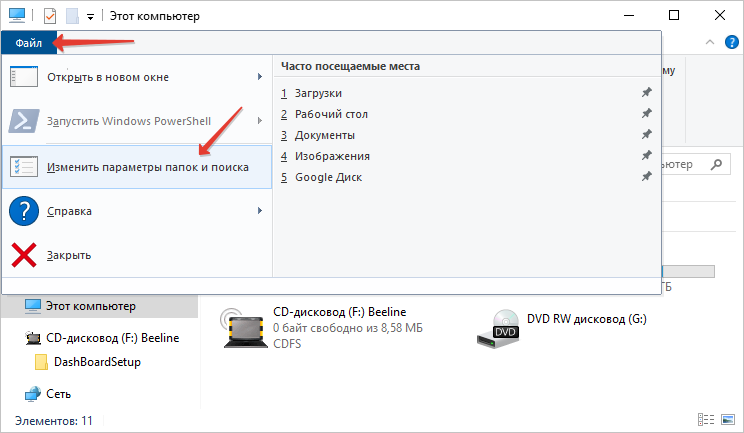
 Windows 10 – пропали эскизы, значки изображений, фото и видео файлы. Возвращаем на место.
Windows 10 – пропали эскизы, значки изображений, фото и видео файлы. Возвращаем на место.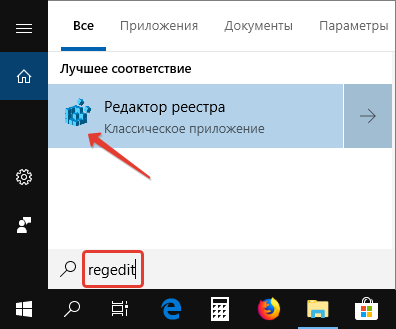
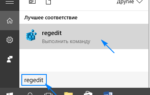 Способы открыть Редактор реестра в Windows 10
Способы открыть Редактор реестра в Windows 10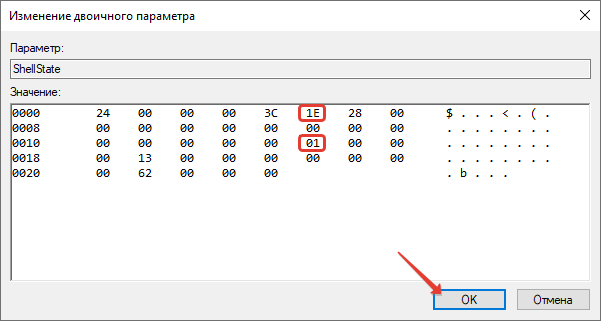
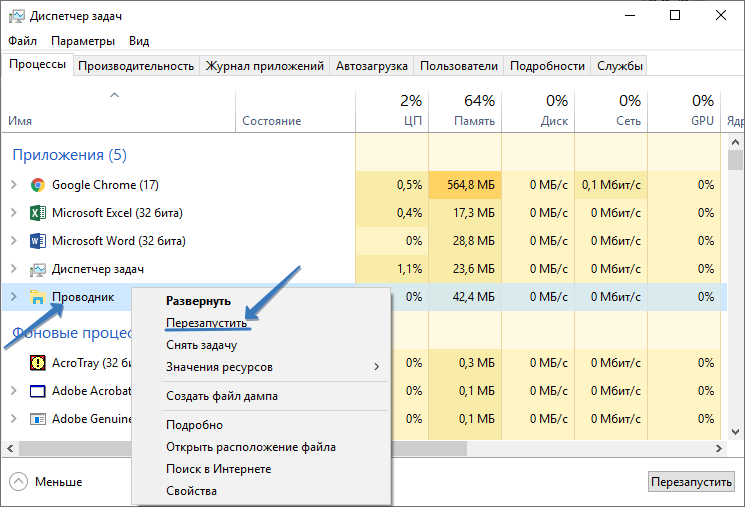
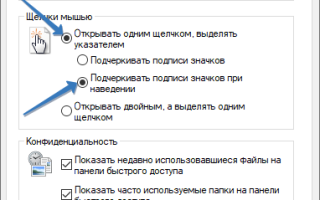

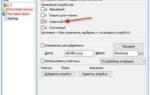 Как убрать скрытые каталоги, а также скрыть отдельные папки и файлы в Windows 10?
Как убрать скрытые каталоги, а также скрыть отдельные папки и файлы в Windows 10? Как поменять значок папки Виндовс, выбрать свой
Как поменять значок папки Виндовс, выбрать свой Как изменить значки рабочего стола на Windows 10
Как изменить значки рабочего стола на Windows 10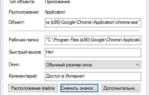 Как изменить значки на рабочем столе в Windows 10
Как изменить значки на рабочем столе в Windows 10