Содержание
- 1 Команда «regedit»
- 2 Используем ярлык
- 3 Непосредственный запуск исполняемого файла редактора
- 4 Что такое «Редактор реестра» и для чего он нужен
- 5 Как открыть «Редактор реестра» на Windows 10
- 6 Как создать ярлык для быстрого запуска реестра на Windows 10
- 7 Как открыть приложение Редактор реестра Windows 10.
Реестр представляет собой системную базу данных, где операционная система, драйверы и все приложения хранят свои настройки. Физически он состоит из десятка файлов в системных каталогах, доступ к которым посредством файловых менеджеров, проводника и различных редакторов закрыт. Вносить изменения в реестр могут только сами программы/драйверы и операционная система.
Пользователь также может редактировать многие разделы этой системной БД, и для этого существует инструмент — редактор реестра Windows 10. О нем и пойдет речь ниже. Если быть точным, сегодня научимся запускать редактор реестра.
Содержание
Команда «regedit»
2. Вызываем окно командного интерпретатора, одновременно зажав клавиши Win и I, вводим команду и запускаем ее кликом по «OK» или нажатием «Enter».
Далеко не самым простым, но все же методом вызова редактора реестра является командная строка. Вводим в ней вышеназванную команду и выполняем ее посредством клавиши ввода.
Используем ярлык
Существует более быстрый путь вызова программы для редактирования записей в реестре — это использование ярлыка, например, помещенного на рабочий стол. Для его создания вызываем контекстное меню свободной от иконок области рабочего стола и переводим курсор на команду «Создать». В выпавшем списке жмем по надписи «Ярлык».
В окне создания ярлыка задаем полный путь к exe-файлу, который и является редактором реестра (он расположен по пути «C:Windowssystem32regedit.exe») или в качестве расположения объекта вводим «regedit» и жмем «Далее».
Задаем название ярлыка и нажимаем «Готово».
Теперь запуск приложения стал намного проще и быстрее.
Также выполнение команды можно привязать к горячим клавишам. Делается это во вкладке «Ярлык» в свойствах исполняемого файла «regedit.exe», который лежит в папке «Windows». Перемещаем курсор в строчку «Быстрый вызов» и вводим желаемую комбинацию, если она не является глобальной, как, например, «Ctrl+C».
Непосредственный запуск исполняемого файла редактора
Этот способ вызова системных приложений фактически не используется, но обозначить его стоит. Как говорилось ранее, редактор реестра — это системное приложение, расположенное в каталоге «Windows».
Отсюда следует, что и запустить его можно из этой папки.
Не все начинающие пользователи знают, что такое «Редактор реестра» на ПК и как его можно запустить. Сегодня рассмотрим, для чего нужен этот встроенный сервис, а также как его открыть на Windows 10 всеми возможными способами.
Что такое «Редактор реестра» и для чего он нужен
Реестр в ОС Windows — большая база данных, в которой хранятся в упорядоченном виде все актуальные настройки как встроенных и сторонних программ на ПК, так и всей операционной системы в целом. Во время работы компьютера система постоянно обращается к нему за необходимой информацией.
Реестр создан для повышения скорости работы ОС. Он постоянно изменяется во время работы на ПК, делает записи об ошибках и сбоях в системе. Со временем реестр засоряется и может замедлить работу компьютера.
«Редактор реестра» — системное приложение, которое позволяет просматривать записи в реестре, а также изменять их. В редакторе можно настраивать параметры, которые недоступны в пользовательском интерфейсе. С помощью этого сервиса можно:
- настроить ПК на работу в полную силу;
- заставить его работать медленно;
- открывать утилиты, которые раньше не запускались;
- устанавливать новые параметры конфигурации ОС;
- очищать реестр от ненужных файлов, которые остались от давно удалённых программ и многое другое.
Учтите, что редактирование реестра — рискованное занятие, так как вы можете повредить или удалить ключи, которые нужны для нормального функционирования ОС. Сделайте копию реестра, чтобы вы смогли восстановить все до исходного состояния, если произойдёт сбой после изменения записей реестра.
Содержание «Редактора реестра»
Редактор реестра похож на окно «Проводника Windows». Он разделён на две части: в левой расположены ветки разделов, а в правой отображаются сами записи реестра.
В левой части есть пять главных разделов:
- HKEY_CURRENT_USER (HKCU). Этот раздел отвечает за данные пользователя, вошедшего в систему в настоящий момент . Здесь хранятся папки пользователя, фон экрана, значки рабочего стола и т. п.
- HKEY_USERS (HKU). Здесь содержится информация обо всех профилях на компьютере.
- HKEY_LOCAL_MACHINE (HKLM). В этом разделе хранится конфигурация аппаратного и программного обеспечения. Некоторые данные подраздела HARDWARE хранятся в ОЗУ, а не на жёстком диске. Это связано с тем, что они временные по своей природе и нужны только при загрузке аппаратного обеспечения, а затем удаляются.
- HKEY_CLASSES_ROOT (HKCR) содержит сведения о расширениях всех зарегистрированных в системе типов файлов и ассоциациях (отвечает за запуск необходимой программы при открытии файла с помощью «Проводника Windows») и сведения о внедрённых СОМ-серверах.
- HKEY_CURRENT_CONFIG. Данный раздел содержит аппаратные параметры, необходимые для загрузки системы.
Как открыть «Редактор реестра» на Windows 10
Запустить этот сервис на Windows 10 можно несколькими способами. Рассмотрим все методы.
Открытие с помощью строки поиска в «Пуске»
Первый и самый быстрый способ запустить «Редактор реестра» на Windows 10 — ввести запрос в универсальной поисковой строке «Пуска». Что конкретно нужно сделать?
- Левой кнопкой мыши кликните по кнопке «Пуск».
Найдите строку поиска в меню «Пуск» </p>
- В нижней части меню будет строка поиска. Введите в неё запрос regedit.
Введите поисковой запрос regedit в меню «Пуск» </p>
- В результатах поиска сразу появится «Редактор реестра». Откройте его двойным щелчком левой кнопки мыши.
- Щёлкните по кнопке «Да». Тем самым вы разрешите «Редактору реестра» вносить изменения на вашем компьютере. После этого откроется нужное окно.
Кликните левой кнопкой мыши по «Да» </p>
С помощью окна «Выполнить»
Окно «Выполнить» служит универсальным средством для запуска программ, открытия папок, документов и веб-страниц в интернете. С помощью него можно открыть и «Редактор реестра». Рассмотрим пошагово, как это сделать:
- Зажмите комбинацию клавиш на клавиатуре: Win + R. Запустится небольшое окошко «Выполнить».
Комбинация клавиш Win + R запустит окно «Выполнить» </p>
- В поле введите слово regedit. Щёлкните по ОК или по Enter на клавиатуре.
В поле «Открыть» введите команду regedit </p>
- Нажмите на «Да» — откроется «Редактор реестра».
С помощью «Командной строки»
«Командная строка» — редактор для введения различных команд на ПК. Она также способна открывать программы и сервисы, как и окно «Выполнить». Что нужно сделать, чтобы запустить «Командную строку», а затем «Редактор реестра»?
- В строке поиска в «Пуске» введите запрос «Командная строка». Откройте раздел, появившийся в результатах.
Введите «Командная строка» в поиск в «Пуске» </p>
- В чёрном окне редактора введите команду regedit. Нажмите на Enter.
Напишите команду regedit и нажмите на Enter </p>
- Кликните по «Да» — запустится окно «Редактора реестра».
Через файл самого реестра на системном диске
У «Редактора реестра» есть свой файл на системном диске. Запустите редактор, просто открыв этот файл через «Проводник Windows».
- Двойным щелчком мыши откройте ярлык «Этот компьютер» на «Рабочем столе», чтобы запустить «Проводник Windows».
- Откройте «Локальный диск С:».
Откройте системный диск </p>
- В нём откройте папку Windows.
Откройте папку Windows на системном диске </p>
- Прокрутите окно вниз и найдите файл regedit. Откройте его двойным щелчком левой кнопки мыши.
Запустите файл regedit </p>
- Нажмите на «Да».
Видео: что сделать, чтобы открылось окно «Редактора реестра»
Как создать ярлык для быстрого запуска реестра на Windows 10
Если вам часто приходится открывать «Редактор реестра», сделайте ярлык этого сервиса и поместите его на «Рабочий стол», чтобы он всегда был у вас под рукой. Вы сможете запускать сервис всего в один клик. Как создать ярлык?
- На «Рабочем столе» кликните правой кнопкой мыши по свободной от значков области. В контекстном меню выберите «Создать», а затем в новом списке — пункт «Ярлык».
Выберите «Создать» в контекстном меню, а затем кликните по «Ярлык» </p>
- В появившемся окне щёлкните по «Обзор», чтобы найти файл для будущего ярлыка. Файл «Редактора реестра» находится на системном диске в папке Windows. Кликните по ОК.
Укажите путь к файлу regedit </p>
- Нажмите на кнопку «Далее» внизу окна.
- Напишите новое имя для ярлыка или оставьте regedit. Кликните по «Готово».
Кликните по «Далее» </p>
- На «Рабочем столе» появится ярлык «Редактора реестра».
Ярлык regedit появился на «Рабочем столе» </p>
«Редактор реестра» можно открыть четырьмя способами: через строку поиска в «Пуске», окно «Выполнить», «Командную строку» и «Проводник Windows». Если вам нужно часто запускать этот сервис, создайте ярлык на «Рабочем столе» — у вас появится быстрый доступ к окну.
Часто советы на нашем сайте связанны с реестром Windows 10 и редактором реестра. Что именно представляет собой Реестр и что такое RegEdit? Те, кто знаком с Windows, в течение многих лет не нуждаются в объяснении, но большинство новых пользователей Windows 10, найдут этот пост полезным.
Сегодня я попытаюсь объяснить основы редактора реестра. Это включает аргументы командной строки, основные методы работы с этой программой и многое другое. Читайте ниже, если вам интересно.
Редактор реестра появился как инструмент для пользователей, желающих внести изменения в настройки Windows, которые не отображаются в пользовательском интерфейсе. Основной целью этого инструмента изменение настроек в системном реестре — набор специальных файлов, которые содержат информацию о конфигурации Windows, и почти всех установленных программ. Windows и многие программы (за исключением » portable «) имеют свои собственные настройки в реестре.
Как открыть приложение Редактор реестра Windows 10.
Независимо от того, какая версии Windows 10 у вас установлена, эти способы будут работать:
Способ 1: Нажмите сочетание клавиш Win + R на клавиатуре, откроется диалоговое окно «Выполнить». В строку введите «regedit» без кавычек и нажмите клавишу Enter. Подтвердите действие в окне контроля учетных записей.
Способ 2: Откройте «Проводник» Windows 10, в адресной строке Проводника наберите Regedit и нажмите клавишуEnter.
Способ 3: Перейдите в меню «Пуск» → «Средство администрирования…» → «Редактор реестра»
Способ 4: Основной исполняемый файл редактора реестра находится в директории C:Windows. Таким образом, вы можете перейти к этой папке и запустить файл regedit.exe вручную.
Также вы можете создать ярлык для программы Regedit.exe и закрепить его в меню «Пуск» на «Начальном экране» или «Панели задач» Windows 10. Это позволит получить доступ к редактору реестра в один клик.
Способ 5: Откройте меню «Пуск» и начните набирать на клавиатуре «реестр», это должно показать приложение редактор реестра в верху списка. Нажмите, чтобы открыть его.
Это позволяет открыть редактор реестра с правами администратора.
Способ 6: Откройте Командную строку или Power Shell от имени администратора. Введите regedit и нажмите Enter, чтобы открыть редактор реестра.
Редактор реестра выглядит следующим образом:
Содержание редактора реестра
Как видно на картинке выше, редактор состоит из двух панелей — левая панель показывает «Разделы» системного реестра в виде дерева, а в правой панели отображаются «Параметры».
- Разделы представляют собой виртуальное представление данных из нескольких файлов, которые формируют базу данных реестра. Вы можете увидеть, какие файлы представляют вашу базу данных реестра, если вы откроете следующий раздел:
HKEY_LOCAL_MACHINESYSTEMCurrentControlSetControlhivelist
- Здесь вы можете увидеть список параметров, где файлы реестра хранятся на жестком диске. Данные внутри них, как уже упоминалось выше, имеют иерархическую структуру.
Как создать новый раздел
Чтобы создать новый раздел реестра, необходимо кликнуть правой кнопкой мыши на родительский раздел в левой панели и выбрать в контекстном меню команду «Создать» → «Раздел».
Вы должны дать вновь созданному разделу собственное имя в соответствии с требованиями программного обеспечения, для которого вы создаете его. Вы можете экспортировать (сохранить) ключ в файл * .reg из контекстного меню. При экспорте в файл, вы можете позже просто дважды кликнуть файле .reg, чтобы импортировать (вернуть) его содержимое обратно в реестр Windows 10.
Как создать новый Параметр
Чтобы создать новый параметр, необходимо кликнуть правой кнопкой мыши
- на разделе в левой панели
- на пустой области в правой панели.
Выберите подходящий тип для нового параметра и введите его имя. Дважды кликните параметр, который вы создали, чтобы установить свои данные при необходимости.
Как сделать резервную копию и восстановить параметры реестра в Windows 10
Всякий раз, когда вы вносите изменения в реестр Windows, рекомендуется сначала сделать резервную копию. Вы можете создать резервную копию всего реестра достаточно легко, и затем восстановить его если что-то пошло не так. Если вы редактируете только один или два параметра реестра и планируете внести другие изменения в реестр позже, одной резервной копии будет недостаточно. Вы можете делать новые резервные копии каждый раз, вы можете делать столько копий, сколько потребуется. Гораздо проще создавать резервные копии отдельных разделов, особенно если вы часто редактируете реестр. Вы можете сделать резервную копию и восстановить параметры реестра из резервной копии. Вот как.
Резервная копия раздела реестра
Откройте реестр Windows и перейдите к нужному разделу, для которого вы хотите сделать резервную копию. кликните правой кнопкой мыши и выберите в контекстном меню «Экспортировать». Сохраните раздел реестра в месте, из которого вы не сможете случайно удалить его. Если у раздела есть подразделы, они тоже будут сохранены.
Восстановить раздел реестра
Есть два способа восстановить раздел реестра. Первый из самого редактора реестра Windows. Перейдите в «Файл» → «Импорт» и выберите копию раздела реестра, который вы хотите восстановить.
Второй способ, перейдите в папку, в которой вы сохранили резервную копию раздела реестра. Кликните правой кнопкой мыши на файле и выберите параметр «Слияние». Вы увидите на экране предупреждение, предупреждающее вас об опасности редактирования реестра. Примите это, и раздел будет добавлен. Вам не нужно открывать редактор реестра или что-то еще. Раздел будет восстановлен, и вы получите на экране уведомление о том, что все готово.
Изменения, которые может иметь раздел или параметр, может появиться сразу же или потребовать перезагрузки системы. Это зависит от параметра, того, для чего он нужен, и от того, какие изменения он вносит, поэтому мы не можем с уверенностью сказать, потребуется ли вам перезагрузка или нет.
Примечание: Для импорта раздела реестра вам необходимы права администратора.
Следует отметить, что если вы планируете создавать резервные копии большого количества разделов реестра, всегда полезно организовывать их. Вы всегда можете открыть файл .REG в Блокноте и просмотреть его содержимое, чтобы увидеть, какие изменения он внесет, или вы можете хранить их в папках, которые сообщают вам, для чего он.
-
Что делать, если редактор реестра Windows 10 отключен администратором?
-
Как получить полный доступ к конкретной записи реестра для редактирования или удаления.
-
Быстрая навигация в редакторе реестра
-
Закладки для быстрой навигации в системном реестре Windows 10
-
Windows 10 как изменить шрифт редактора реестра
Переключение между HKCU и HKLM в редакторе реестра в Windows 10
В операционной системе Windows 10, Microsoft добавила возможность быстрого перехода между аналогичными разделами реестра ветви HKEY_LOCAL_MACHINE и HKEY_CURRENT_USER.
Например, Подраздел Software существует в следующих ветвях:
- HKEY_LOCAL_MACHINESYSTEM
а также
- HKEY_LOCAL_MACHINESYSTEM
Для переключения между ними, выполните следующие действия. 1. Откройте редактор реестра. 2. Перейдите к нужному ключу реестра, например, к подразделу: SYSTEM 3. Предполагая , что вы закончили работу с открытым разделом в HKCU и хотите продолжить с его коллегой в разделе HKEY_LOCAL_MACHINE, кликните правой кнопкой мыши на подраздел SYSTEM и выберите команду в контекстном меню Перейти к HKEY_LOCAL_MACHINE:
И наоборот — из HKEY_LOCAL_MACHINE вы можете переключиться на HKEY_CURRENT_USER SYSTEMмгновенно.
Помните, что этот трюк работает только с ключами, которые имеют схожие пути корневых разделов HKEY_CURRENT_USER и HKEY_LOCAL_MACHINE.
Аргументы командной строки редактора реестра
И, наконец, я хотел бы показать вам наиболее распространенные аргументы командной строки, которые можно использовать с помощью редактора реестра. Они могут быть использованы в ваших собственных сценариях и пакетных файлах.
regedit.exe -m
Открывает другой экземпляр редактора реестра, даже если один уже открыт. Это очень удобно, если вы хотите сравнить два ключа реестра. Будет ли работать на Windows XP и более поздних версий.
regedit.exe path_to_file.reg
Слияние файла реестра с вашем текущем реестром. Это действие по умолчанию, которое выполняется при двойном клике на файл * .reg в проводнике.
regedit.exe /s path_to_file.reg
То же самое, что и выше, но файл будет объединено тихо, без диалога подтверждения. Полезно для скриптов.
regedit.exe /e path_to_file.reg
Экспортировать все данные реестра в один файл.
Рейтинг: /5 — голосов —>
—> Используемые источники:
- https://windows10i.ru/programmy-i-prilozheniya/redaktor-reestra-windows-10.html
- https://winda10.com/nastrojki/redaktor-reestra-windows-10.html
- https://g-ek.com/kak-otkryit-redaktor-reestra-v-windows-10

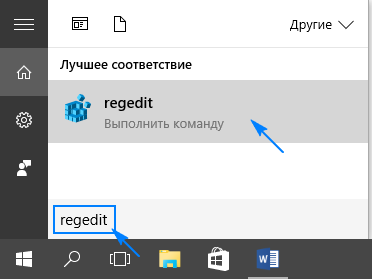
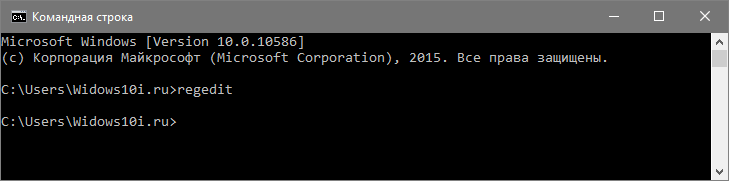
 «Редактор реестра»: для чего он нужен и как его открыть на Windows 10
«Редактор реестра»: для чего он нужен и как его открыть на Windows 10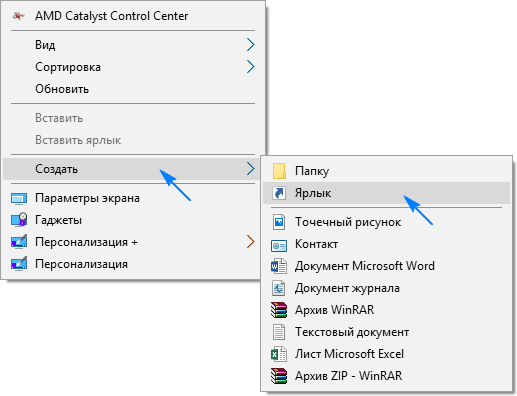
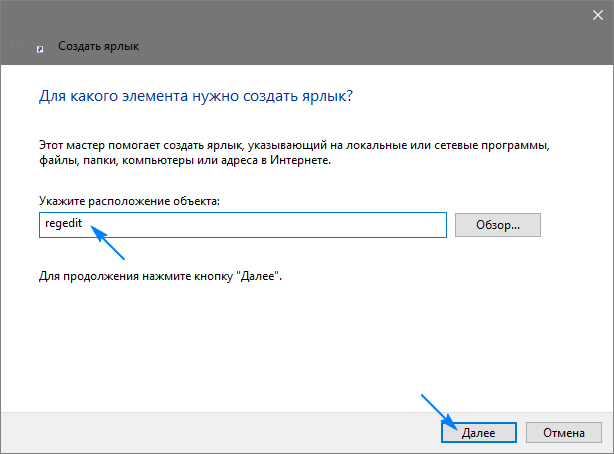
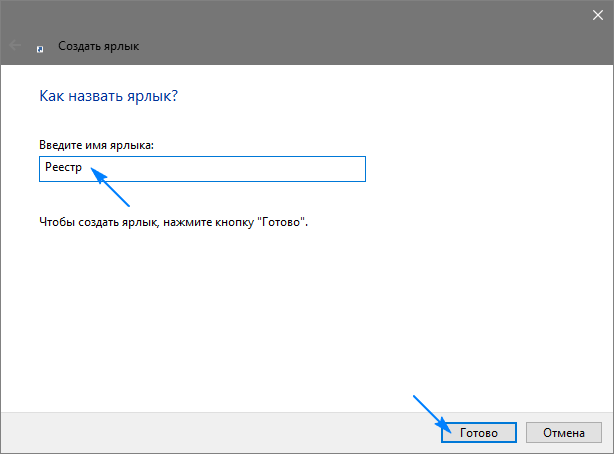
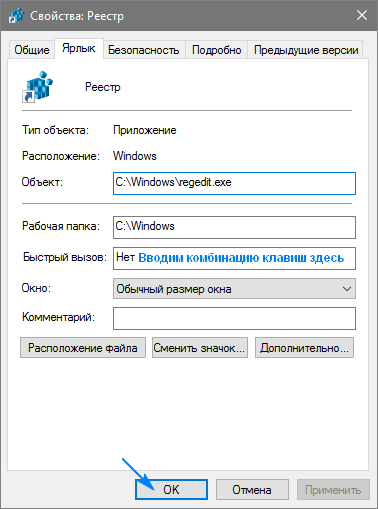
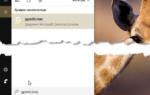 Как открыть редактор локальной групповой политики в Windows 10
Как открыть редактор локальной групповой политики в Windows 10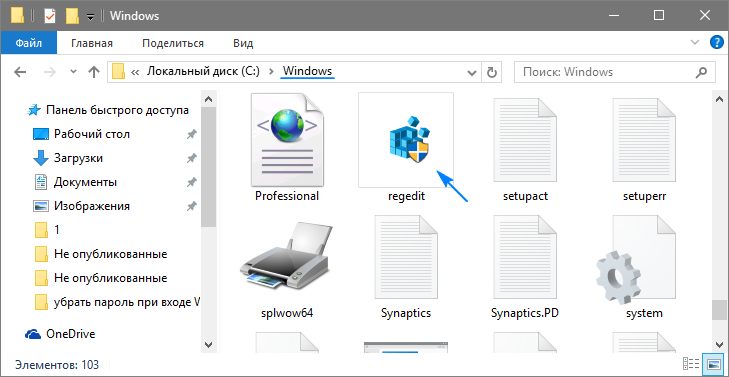
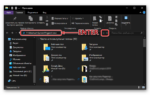 Как открыть редактор локальной групповой политики в Windows 10.
Как открыть редактор локальной групповой политики в Windows 10.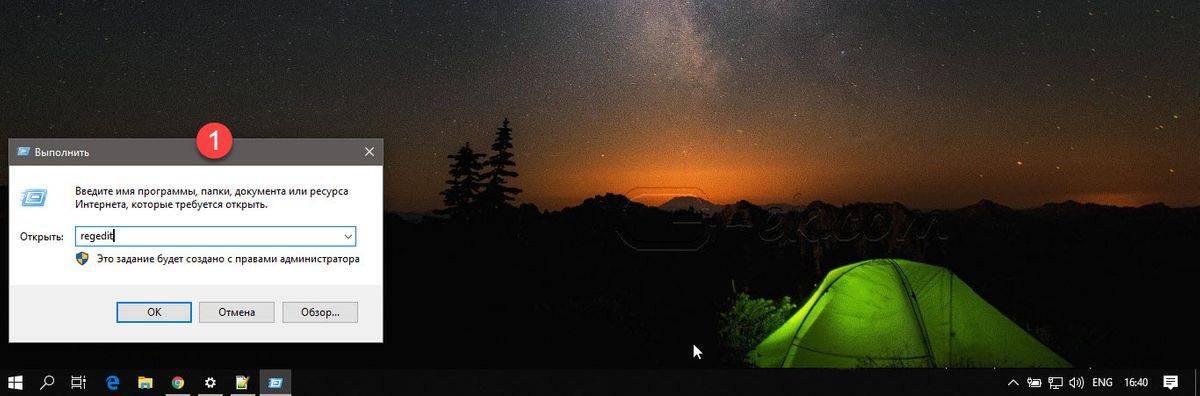
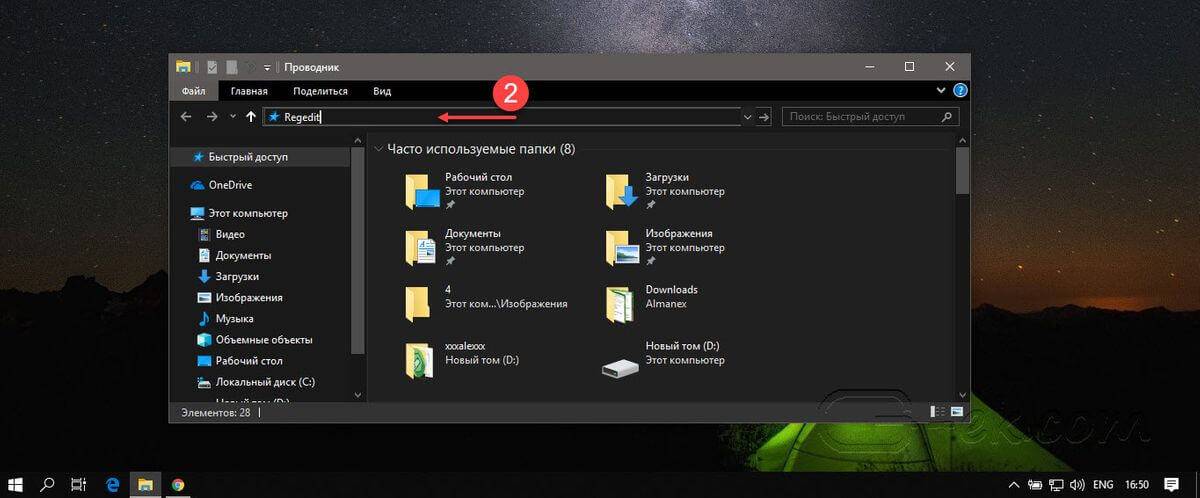
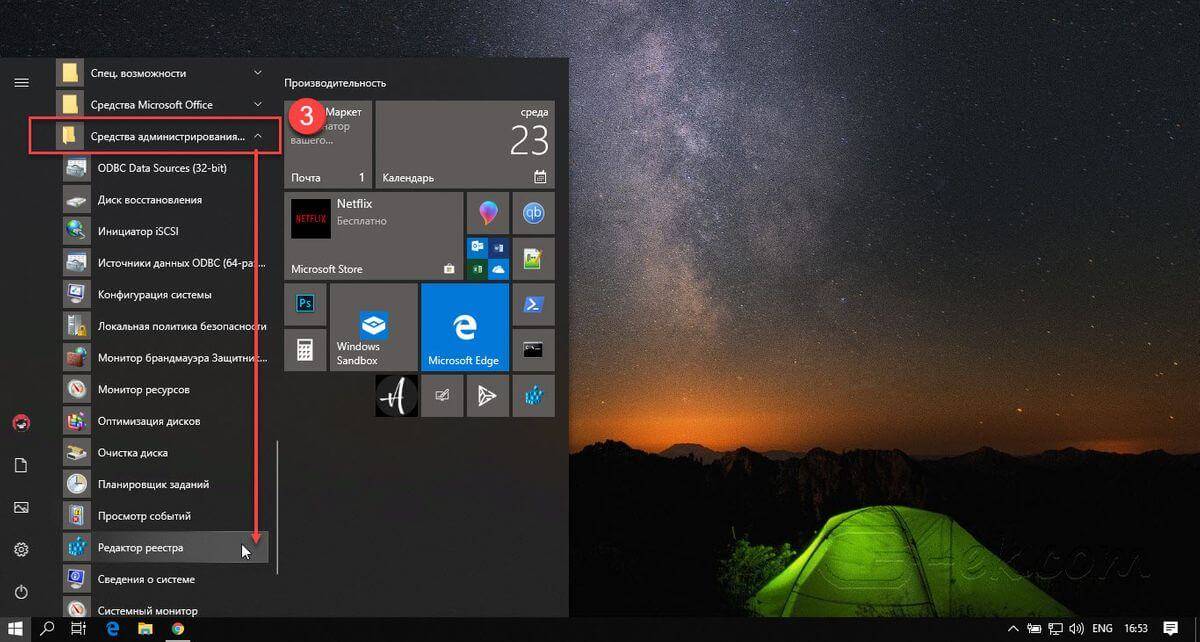
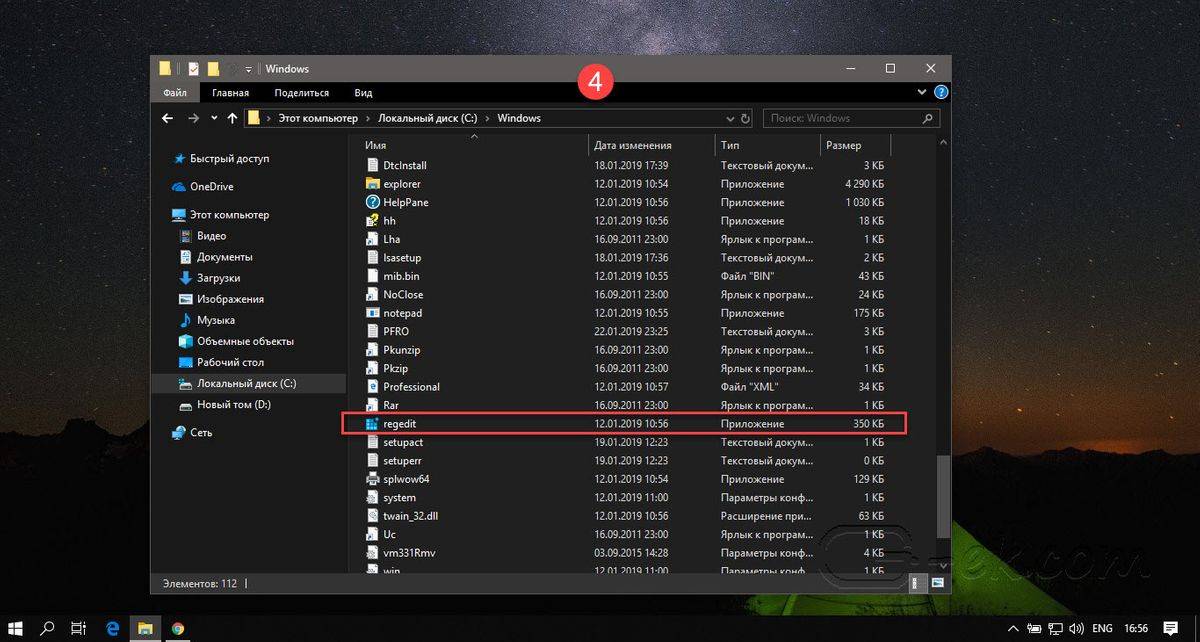
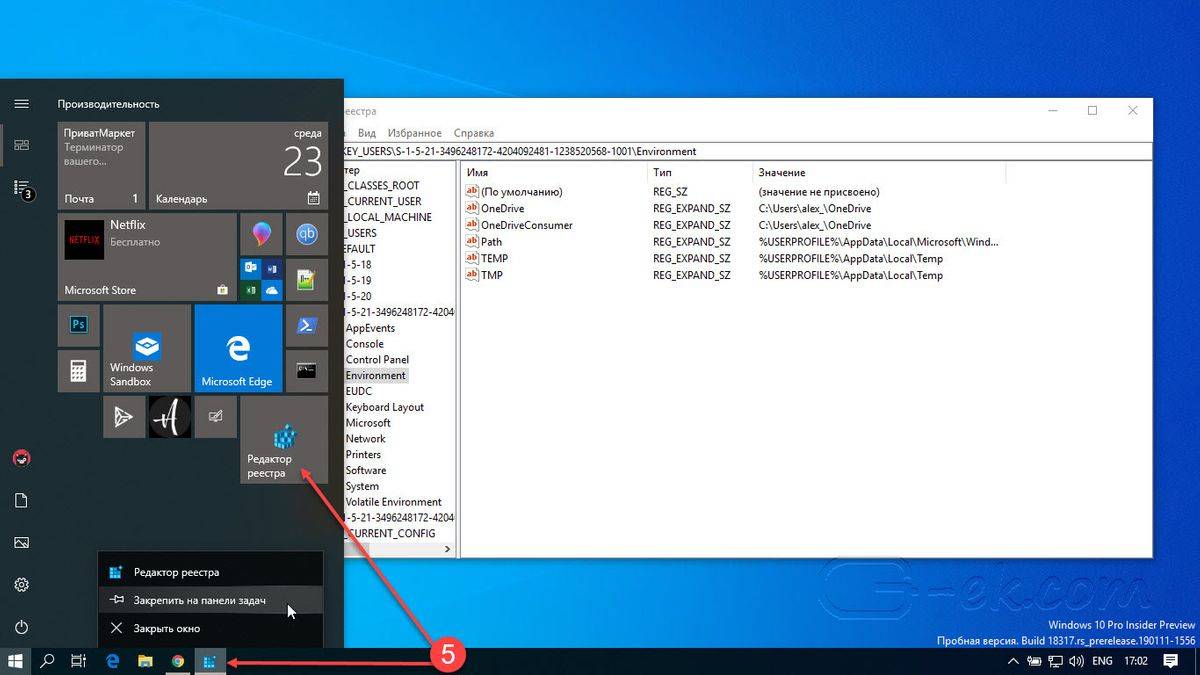
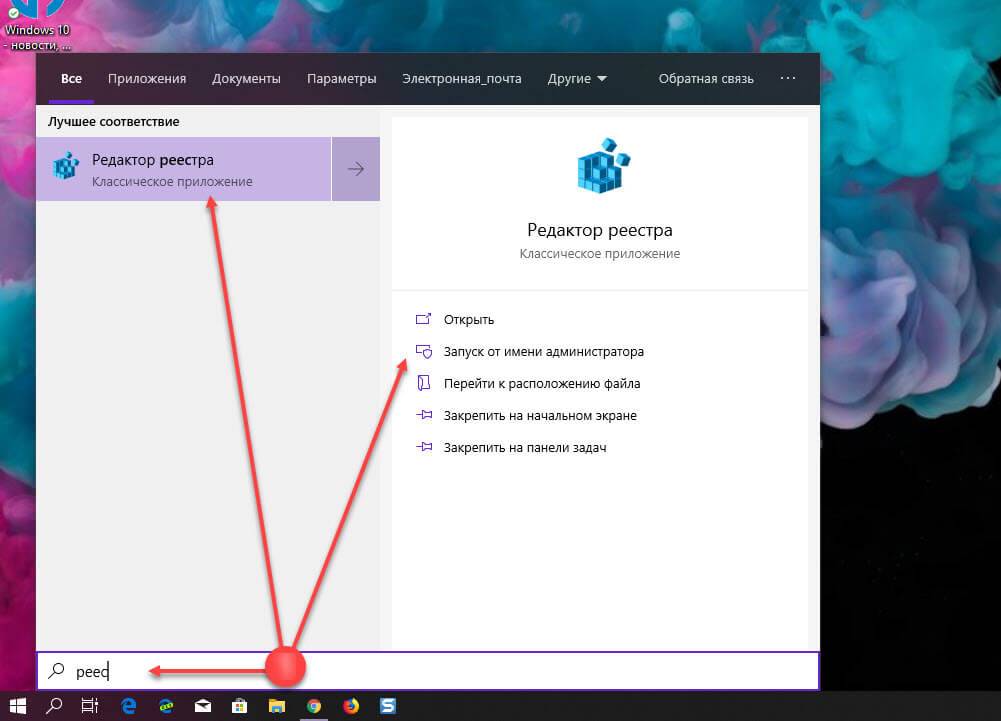
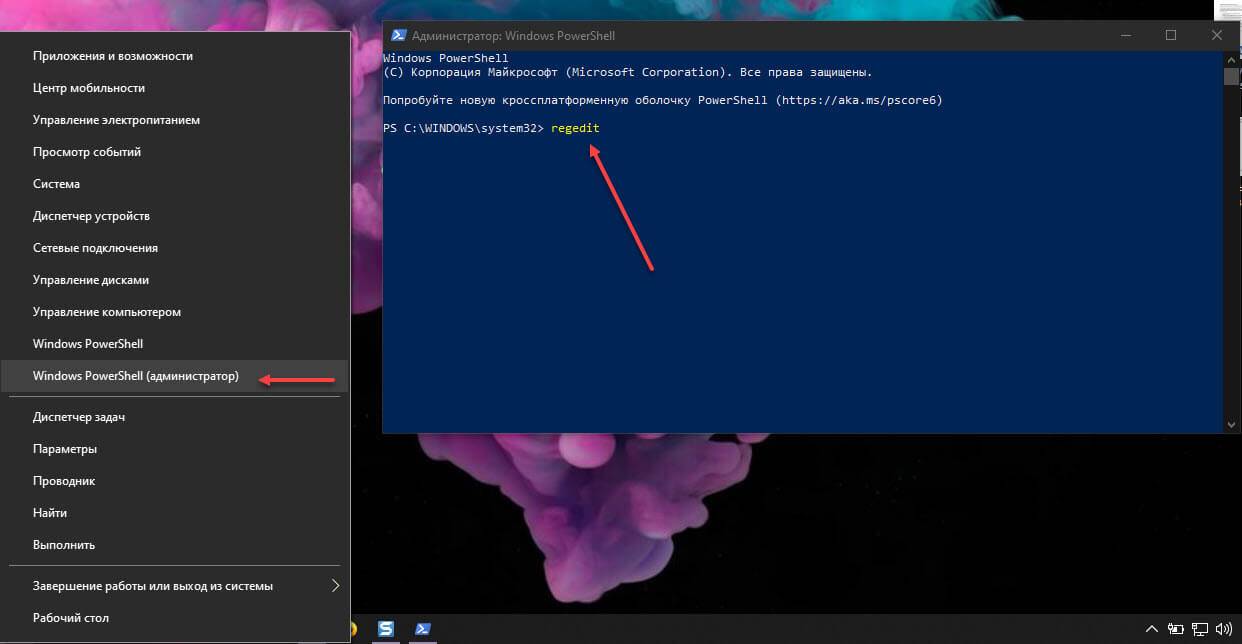
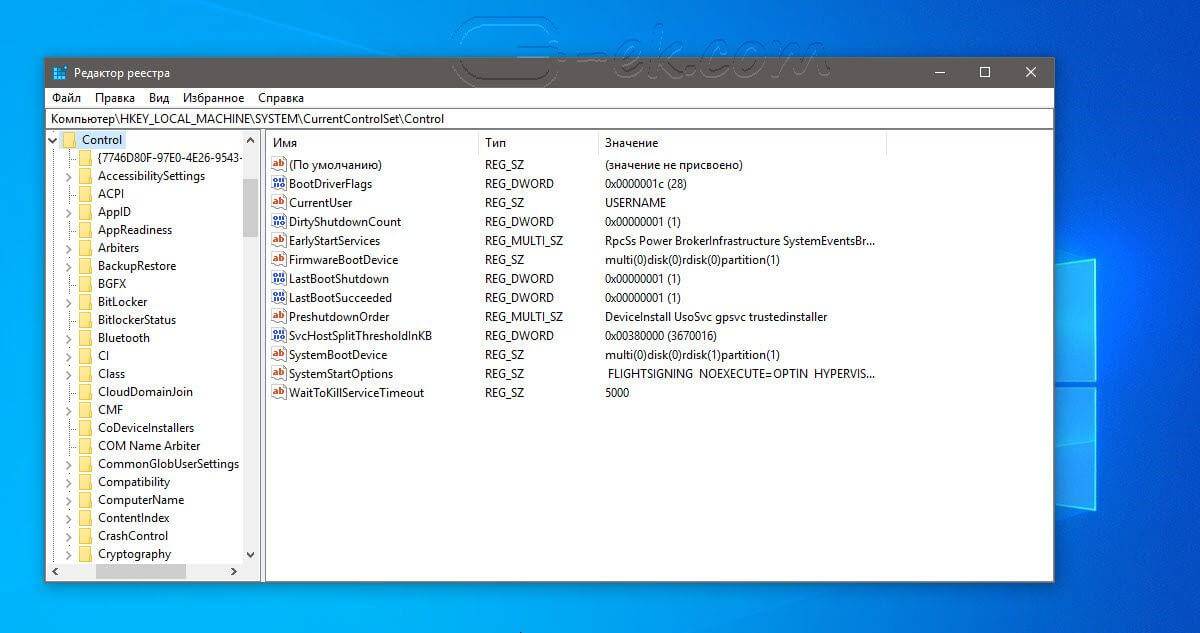
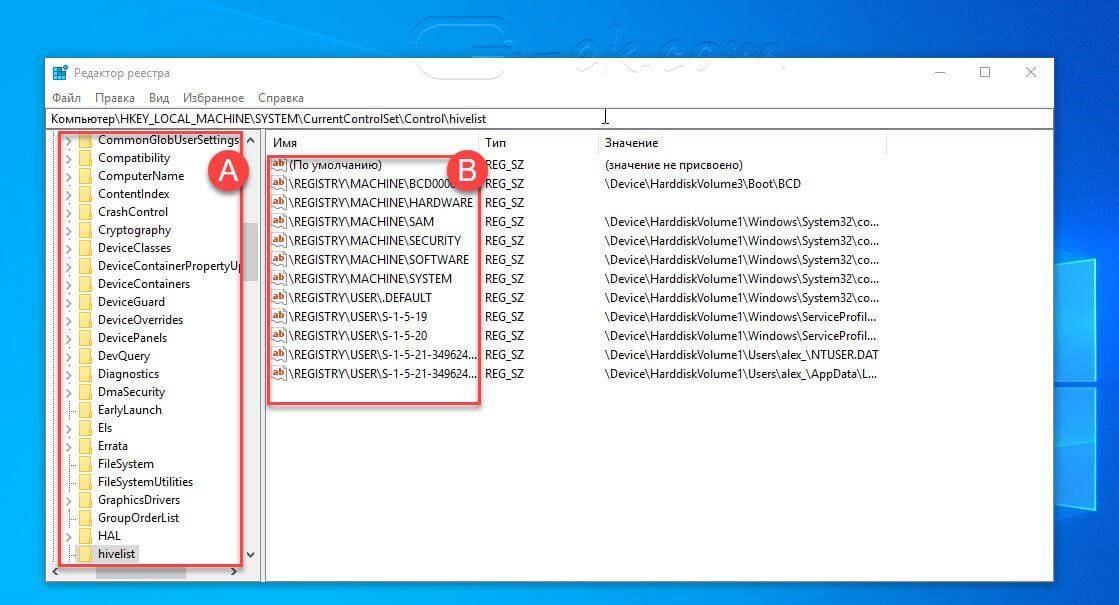
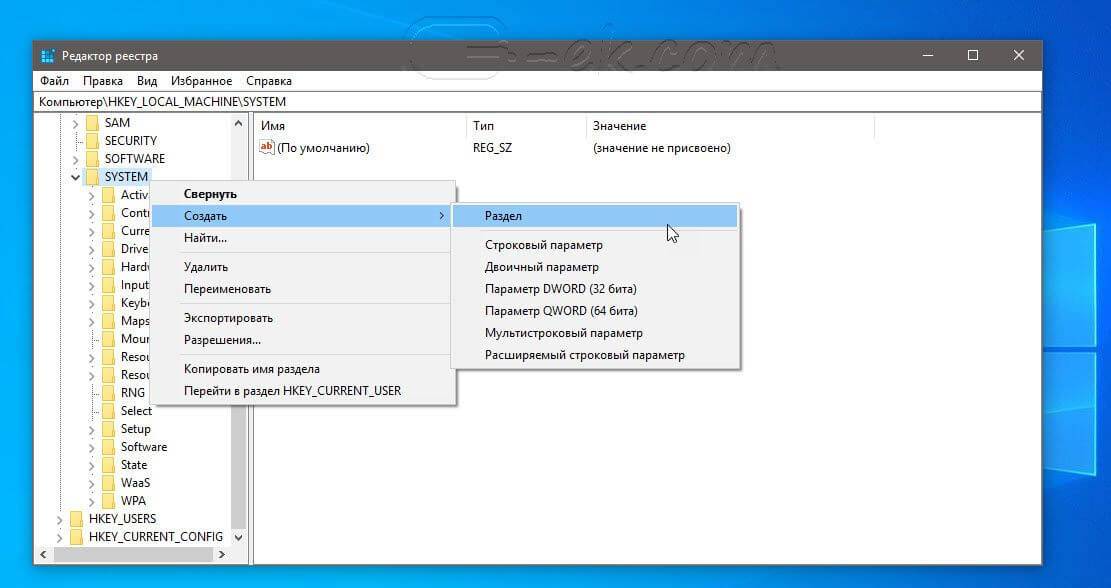
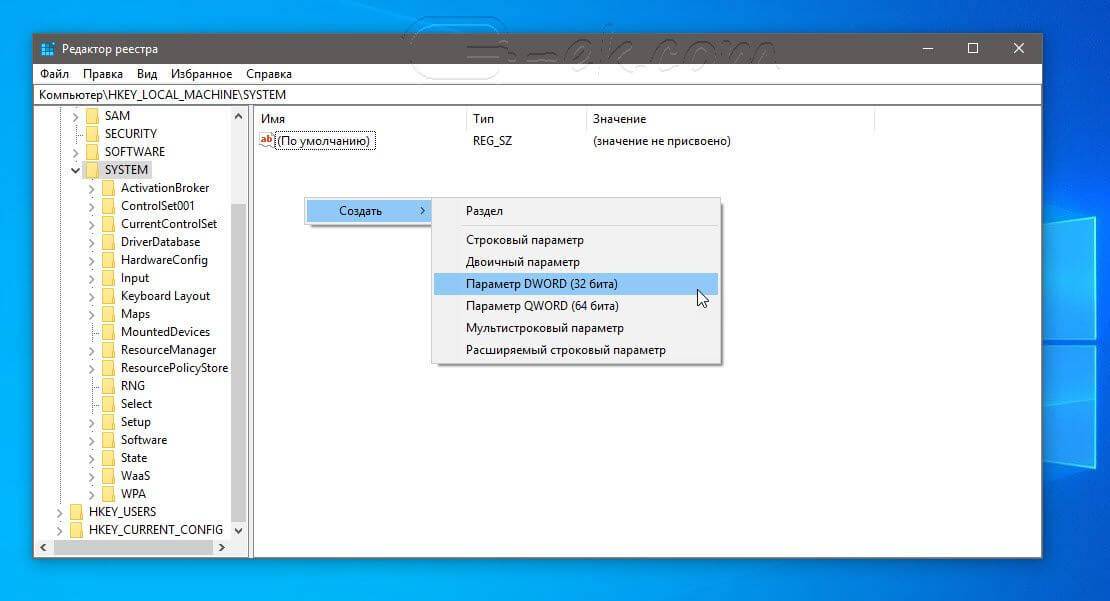
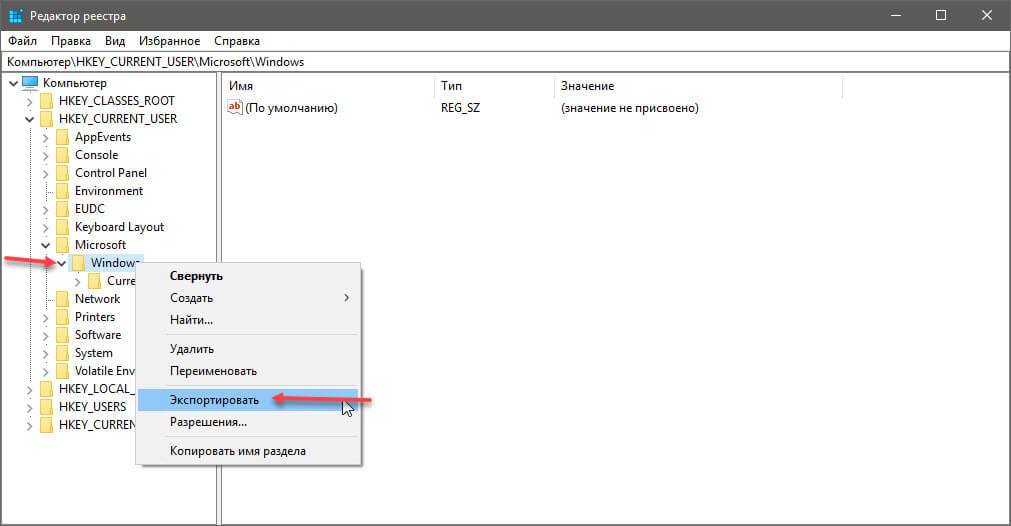
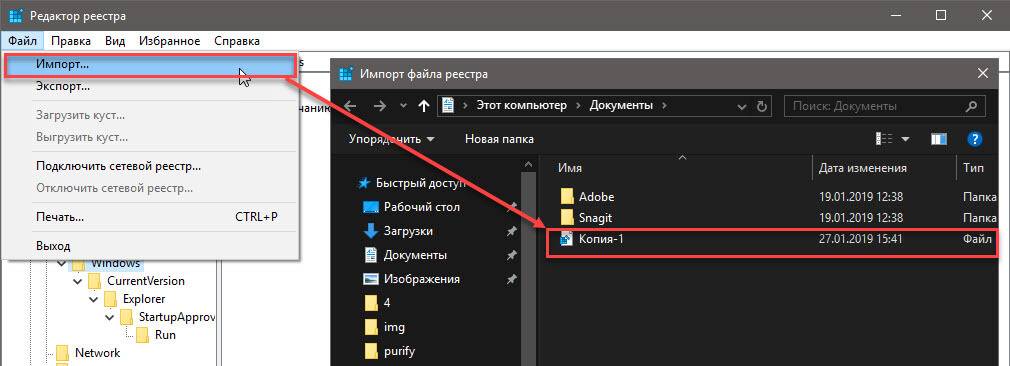
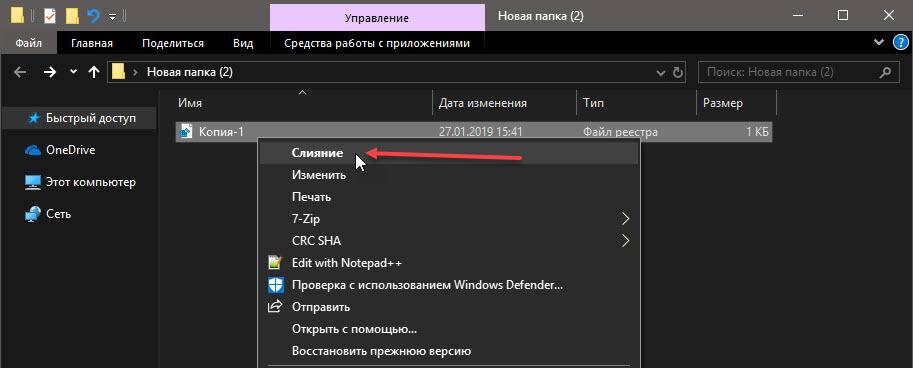
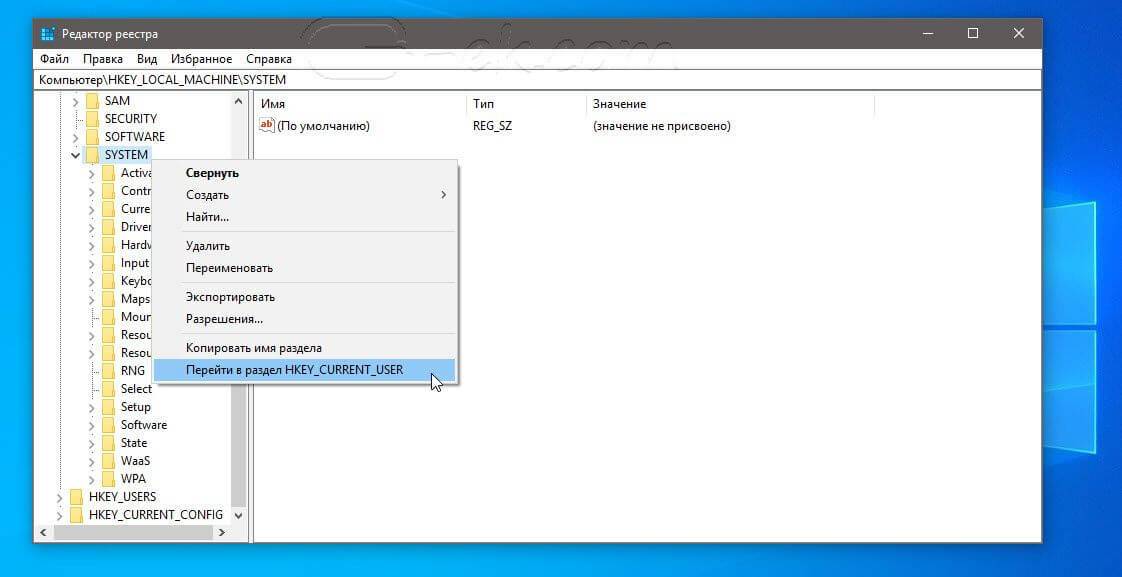
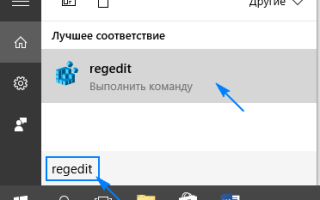

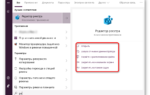 Как открыть регистр в windows 10
Как открыть регистр в windows 10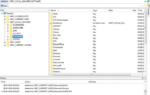 Как открыть реестр в Windows 10
Как открыть реестр в Windows 10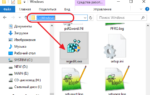 Как зайти в реестр windows и вызвать regedit
Как зайти в реестр windows и вызвать regedit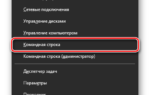 Как открыть редактор локальной групповой политики в Windows 10?
Как открыть редактор локальной групповой политики в Windows 10?