Содержание
12 апреля 2019
Иногда стандартный иконки папок операционной системы надоедают. Возникает желание заменить их на что-нибудь более интересное. Но нужно знать, как это правильно сделать.
И сейчас мы об этом расскажем.
Классические иконки для папок в любой операционной системе до безобразия скучны. Они не отображают сути содержимого. Даже если внутри фотографии, все равно папка будет выглядеть как скучный желтый прямоугольник. И это не очень хорошо.
В Windows 10 значки папок были обновлены. Но все равно общая концепция осталась прежней. Для того, чтобы хоть как-то разнообразить интерфейс «десятки» пользователи придумали устанавливать альтернативные иконки каталогов.
В незабвенной Mac OS тоже есть собственный стиль, который не меняется годами. Но и там можно сменить уже порядком поднадоевшие голубые иконки папок.
Причем ничего особенно сложного делать не придется.
Где скачать иконки для папок?
Это самый первый вопрос, который задают пользователи, желающие сменить скучные картинки на каталогах. Вообще, подойдет практически любое изображение с прозрачным фоном. Но лучше, конечно, найти настоящие иконки.
Самым популярным ресурсом для скачивания иконок, тем, гаджетов для рабочего стола и прочих «украшательств» является сайт 7themes.su. Там можно найти все, что угодно. Вплоть до уже готовых пактов иконок для установки при помощи специальных программ.
7themes.su
Данный ресурс используется миллионами юзеров и имеет отличную репутацию. Еще ни один пользователь не пожаловался на несоответствующий контент или наличие вирусов в скачанном с этого сайта архиве.
Кстати, иконки в формате PNG или ICO, скачанные на этом сайте подходят не только для Windows 10, но и для Mac OS. Вот только устанавливать такие иконки придется поочередно. Придется потратить довольно много времени. Но оно того стоит.
Если вы не хотите тратить свое время и желаете сменить весь комплект иконок в операционной системе, то лучше скачайте специально предназначенную для этого программу и соответствующий пакет иконок. Но нам нужно сменить только иконки на папках.
Вот этим и займемся.
Внимание! Стоит предварительно позаботиться о формате изображений, которые планируется использовать для иконок. Лучше всего использовать картинки форматов PNG и ICO. JPG вообще лучше не применять, так как качество картинки будет намного хуже. Да и прозрачного фона при таком формате не будет. А ведь иконке папки вовсе не нужен задний фон. Это все будет выглядеть не очень хорошо.
Смена иконок каталогов в Windows 10
На самом деле все очень просто. Достаточно скачать понравившиеся иконки с сайта, распаковать архив в какой-нибудь каталог и после этого можно приступать к замене иконок. Никаких специальных инструментов для этого не требуется.
Все действия выполняются при помощи стандартных компонентов Windows. Инструкция очень проста и не вызовет вопросов даже у новичков. Кстати, использоваться будет стандартный «Проводник Windows».
А сделать нужно следующее.
Шаг 1. Открываем «Проводник Windows», ищем папку, картинку которой нужно заменить, кликаем по ней правой кнопкой мыши и в контекстном меню щелкаем по пункту «Свойства».
Шаг 2. В следующем окошке переходим на вкладку «Настройка».
Шаг 3. Далее жмем на кнопку «Сменить значок».
Шаг 4. Теперь нужно нажать на кнопку «Обзор», если вас не устраивают стандартные значки Windows .
Шаг 5. На следующем этапе выбираем нужный значок из уже скачанных, отмечаем его и нажимаем на кнопку «Открыть».
Шаг 6. Отмечаем значок и жмем на «ОК».
Шаг 7. Теперь последовательно нажимаем на кнопки «Применить» и «ОК».
Шаг 8. Готово. Каталог получил новую иконку.
Как видите, все предельно просто.
Но если вы решили сменить значки на всех папках в операционной системе, то это займет у вас очень много времени, так как придется отдельно работать над каждым каталогом.
А теперь поговорим о том, как обстоят дела с такой процедурой в альтернативных операционных системах. О Linux мы говорить не будем, так как это вообще отдельная история, а перейдем к детищу компании Apple.
Внимание! При работе с ОС Windows 10 нужно понимать, что после очередного глобального обновления все пользовательские иконки могут быть сброшены до стандартных. И потом придется их снова устанавливать. В Windows 7 такой проблемы нет. Но что ж удивляться, если обновления «десятки» умудряются ломать саму систему и удалять пользовательские данные? В общем, учтите, что вам придется повторять данный процесс.
Смена иконок каталогов в Mac OS
В принципе, на Маке осуществить процесс замены иконки каталога еще проще, чем на компьютере под управлением Windows. Ведь система от Apple широко известна своим дружественным интерфейсом.
Вообще, ничего сложного в процессе замены иконок каталогов на Маке нет. Все выполняется буквально в пару кликов. Но пользователи, привыкшие к интерфейсу Windows могут запутаться.
Поэтому вот инструкция, рассказывающая о том, как это сделать.
[/wpsm_column]
Шаг 1. Итак, сначала в основном доке запускаем «Finder» при помощи соответствующей иконки и в нем сразу же перемещаемся на пункт «Программы».
Шаг 2. Теперь ищем нужный каталог, кликаем по нему правой кнопкой и в контекстном меню выбираем «Свойства».
Шаг 3. Далее просто перетаскиваем нужную (скачанную) картинку на место старой иконки.
Шаг 4. Вот и все. Иконка успешно заменена. Можно закрывать диалоговое окно.
Как видите, все предельно просто. В Mac OS изменить иконку папки не составляет никакого труда. Просто нужно немного привыкнуть к интерфейсу. Стоит отметить, что использовать нужно исключительно картинки с прозрачным фоном. Только так получится то, что надо.
Возьмите во внимание:
Нужно заметить, что заменить значки системных каталогов Mac OS не позволяет. Они останутся такими же небесно голубыми. Зато пользовательские папки можно изменять так, как заблагорассудится.
Внимание! Перед сменой иконок папок в Mac OS лучше сделать резервное копирование работающей операционной системы. Если в ОС присутствуют вирусы, то поведение ее может стать непредсказуемым. Даже такое простое действие, как замена изображений на папках может повесить систему. Но это только при наличии вирусов. А их, как мы знаем, для Mac OS не так уж и много. Но все равно. Лучше перестраховаться.
Заключение
Итак, выше мы рассмотрели вопрос о том, как правильно заменить иконки папок в операционных системах Windows и Mac OS. Как оказалось, сделать это не так уж и сложно. Просто немного непривычно.
Если все выполнять строго по инструкции, то никаких серьезных проблем не возникнет. Зато ваша система будет выглядеть по-новому. Главное – выбрать подходящий формат картинок. Тогда точно все будет хорошо.
Источник
Квадратные иконки с закругленными краями, сделанные в стиле Flat.
Иконки с неоновым свечением в стиле Flat
Набор из 36-ти ярких иконок для папок сделанных в стиле Flat.
Folders Flat 7dust — набор иконок для папок в Flat стиле
Приятные качественные иконки, которые можно использовать для оформления панели
Minimal Colors — пак цветных минималистичных иконок
Представляем вам 7tsp пакет, который состоит из высококачественных иконок
Пакет темных и светлых значков для системы
Эти иконки могут вполне подойти для рабочего стола, так как они оформлены
Icons by Ampeross — яркие круглые иконки
Очень крутые иконки, которые есть как для Windows 7, так и для Windows 8.
Symbiosis — великолепный пакет иконок в Flat стиле
Свежие привлекательные иконки, созданные с помощью нескольких цветовых
Invader Green — темные зеленые иконки
Иконки оформлены в светлом стиле, поэтому они могут пригодиться для оформления
Minium2mix — серые минималистичные иконки
Иконки, входящие в состав данного пака выглядят вполне красиво.
Gormelito — яркие серебристые иконки
Достаточно привлекательные свежие иконки, которые могут отлично вписаться в
Tango — симпатичные светлые иконки
Достаточно строгие, но в тоже время изящные иконки.
Token Light — минималистичные серые иконки
Привлекательные иконки, которые выделяются благодаря яркому неоновому эффекту.
Spirit Deathstar Green — пак футуристических зеленых иконок
В состав данного набора входят самые различные иконки.
Свежий пакет иконок в стиле Mac OS
Привлекательные качественные иконки, которые выполнены примерно в одном стиле.
Mechanism — яркие красочные иконки
Компактные привлекательные иконки, которые можно установить в автоматическом
Faenza — стильный пакет из светлых иконок
Привлекательные глянцевые иконки, которые отлично подойдут для украшения вашей
Flash Live System — пак объемных светлых иконок
Весьма привлекательные иконки, которые выглядят очень качественно.
System Force Japan — золотистые матовые иконки
Минималистичные приятные иконки, которые могут стать отличным дополнением
Etched — пак приятных прозрачных иконок
Вполне стильные иконки, которые оформлены с помощью сочетания двух основных
SE Interface Orange — пакет темных иконок в оранжевых тонах
Стильные яркие иконки, которые могут стать настоящим украшением какого-либо
SE Interface Green — пакет темных иконок в зеленых тонах
Весьма привлекательные иконки, которые отлично впишутся в темное оформление.
SE Interface blue — пакет темных иконок в синих тонах
Достаточно интересный набор иконок, которые смотрятся весьма презентабельно.
Black seven — темные презентабельные иконки
Лаконичные светлые иконки, которые с легкостью могут стать дополнением любого
Leopar’d 1.5 — стильные светлые иконки
Стильные качественные иконки, которые оформлены достаточно лаконично.
Набор черно-синих иконок
Многие пользователи после установки операционной системы остаются недовольны внешним видом интерфейса. Специально для таких целей, Windows предоставляет возможность смены темы. Но что, если необходимо не только, чтобы изменился стиль окна, но и установить новые элементы, в частности иконки. В этой статье мы объясним, как это сделать.
Содержание
- Изменение иконок в Windows 10
- Вариант 1: GTS 7tsp
- Вариант 2: IconPackager
- Вариант 3: iPack
- Вариант 4: ICO и PNG файлы
- Заключение
Изменение иконок в Windows 10
В контексте сегодняшней статьи иконки, которые визуально показывают различные элементы интерфейса Windows. Они включают в себя папки, файлы различных форматов, жесткие диски и т.п. Значки, подходящие для решения нашей проблемы, распространяются в нескольких форматах.
- Пакеты для GTS 7tsp;
- Файлы для использования в IconPackager;
- Самостоятельные iPacks;
- Отдельные ICO и / или PNG файлы.
Для каждого из вышеперечисленных форматов есть отдельные инструкции по установке. После этого мы подробно обсудим четыре варианта. Пожалуйста, обратите внимание, что все операции должны проводиться в профиле с правами администратора. Программы также должны быть запущены от имени администратора, так как планируем редактировать системные файлы.
Вариант 1: GTS 7tsp
Чтобы установить эти пакеты иконок, вам необходимо скачать и установить GTS 7tsp программы на ваш компьютер.
Первое, что вы должны сделать — защитить и создать точку восстановления системы.
- Ищем пакет иконок из 7 кассет, скачаны из интернета, и нажмите кнопку «Открыть». Имейте в виду, что необходимые файлы для работы могут быть упакованы в ZIP или 7z архив. В этом случае вам не нужно ничего распаковывать — просто установить архив, как пакет.
- Перейти на ваши варианты.
Здесь ставим флаг в указанном на фото месте. Это заставит программное обеспечение создавать дополнительные точки восстановления. Не игнорируйте этот параметр: в процессе могут возникнуть различные ошибки, в том числе системные.
- Нажмите кнопку «Загрузка обновлений» и подождите, пока установка не завершится.
- На последнем этапе программа потребует перезагрузки. Нажмите кнопку «Да».
- После перезагрузки мы увидим новые иконки.
Чтобы вернуть систему в первоначальное состояние, достаточно выполнить восстановление из созданной ранее точки. Программа имеет свой собственный инструмент для работы с изменениями, но не всегда работает правильно.
Вариант 2: IconPackager
Эта опция включает использование специальной программы — IconPackager, при помощи которой можно установить иконки из пакетов с IP-расширением. программа оплачивается на 30-дневный испытательный период.
Прежде чем начать, не забудьте создать точку восстановления.
- Запустите IconPackager и нажмите на ссылку «Icon Package Options». Затем, удерживая курсор мыши на пункт «Добавить пакет значков» и нажмите кнопку «Установить с диска» .
- Найдите заранее распакованный файл с пакетом иконок и нажмите кнопку «Открыть».
- Нажмите кнопку «Применить значки на рабочем столе».
- программа временно блокирует рабочий стол, после чего значки будут изменены. Перезагрузка компьютера не требуется.
Для того, чтобы вернуться к старым значкам, выберите «Иконки по умолчанию для Windows» и нажмите на кнопку «Применить значки рабочего стола» еще раз.
Вариант 3: iPack
Такие пакеты идут в комплекте с установочным файлом и всеми необходимыми файлами. Для того, чтобы их использовать, не требуются дополнительные программы, кроме того программа установки автоматически создает точку восстановления и хранит системные файлы, которые должны быть изменены.
- Для установки нужно просто запустить файл с расширением .exe. Если вы скачали архив, сначала надо его распаковать.
- Ставим флажком, как показано на картинке и нажмаем кнопку «Вперед» .
- В следующем окне оставьте все как есть и нажать «Далее» снова.
-
программа установки предложит вам создать точку восстановления. Нажимаем «Да».
- Ожидаем завершение процесса.
Восстановление происходит с помощью созданной точки восстановления.
Вариант 4: ICO и PNG файлы
Если у нас есть только отдельные файлы в формате ICO или PNG, то вам придется менять их установки в системе. Чтобы это сделать, нужна программа IconPhile и если фотографии в формате PNG, они все равно должны быть преобразованы.
Перед установкой значков, создайте точку восстановления.
- Запустите программу IconPhile, выберите группу из выпадающего списка и нажмите на один из пунктов в правой части интерфейса. Создайте группу «Иконки на рабочем столе» и выберите пункт «Диски» — диски и устройства.
- После этого нажмите на PCM одного из элементов и активируйте пункт «Изменение значков».
- В окне «Изменение значка» нажмите кнопку «Обзор» .
- Находим нашу папку с иконками, выбираем нужную и нажимаем кнопку «Открыть» .
Нажмите на кнопку ОК.
- Примените изменения с помощью кнопки «Применить» .
- Возврат оригинальных иконок осуществляется путем восстановления системы из точки.
Этот вариант, хотя и включает в себя ручную замену иконок, но есть одно неоспоримое преимущество: с помощью этой программы вы можете установить независимые значки.
Заключение
Изменение внешнего вида Windows — это увлекательный процесс, но не следует забывать, что это также заменяет или редактирует системные файлы. После таких действий могут возникнуть проблемы с нормальной работы операционной системы. Если вы решились на эту процедуру, не забывайте создавать точки восстановления чтобы можно было вернуться к исходной точке в случае неприятностей.
Используемые источники:
- https://pomogaemkompu.temaretik.com/1661572853515684194/ikonki-dlya-papok-v-windows-10-i-mac-os-gde-skachat-i-kak-smenit/
- https://wingad.ru/icons/
- https://windowsphoner.ru/14656
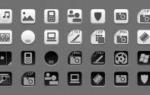 Icon Changer — возвращаем в Windows 10 иконки из Windows 7
Icon Changer — возвращаем в Windows 10 иконки из Windows 7 Иконки для рабочего стола Windows
Иконки для рабочего стола Windows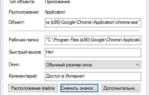 Как изменить значки на рабочем столе в Windows 10
Как изменить значки на рабочем столе в Windows 10


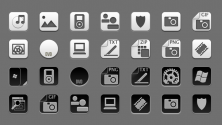
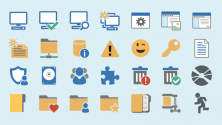

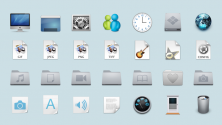
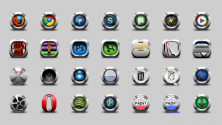
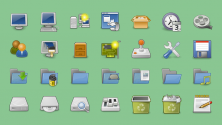
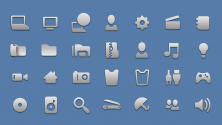

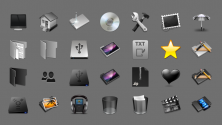

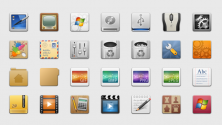


 Как изменить значки рабочего стола на Windows 10
Как изменить значки рабочего стола на Windows 10 Как установить вид папок по умолчанию для всех папок в Windows 10/8/7
Как установить вид папок по умолчанию для всех папок в Windows 10/8/7 Коллекция шрифтов - 6060 шрифтов (2009) скачать через торрент
Коллекция шрифтов - 6060 шрифтов (2009) скачать через торрент