Содержание
- 1 Аппаратное ускорение Windows 10
- 2 Как включить аппаратное ускорение на Виндовс 10
- 3 Как выключить аппаратное ускорение на Windows 10
- 4 Как отключить акселерацию (ускорение) мыши в Windows 10
- 5 Что это такое
- 6 Как отключить акселерацию мыши в Виндовс 7
- 7 Как отключить в Windows 10
- 8 Как отключить в CS GO и других играх
Компьютер сочетает в себе применение двух аспектов: программного и аппаратного. В данной статье речь пойдёт об аппаратном ускорении, что оно из себя представляет и как работает.
Аппаратное ускорение Windows 10
Как и в большинстве программного обеспечения (операционные системы, программы), в Windows 10 присутствует возможность применения аппаратного обеспечения компьютера. Оно есть как в самой ОС, так и в отдельных её частях, к примеру в браузерах или некоторых программах.
Как работает аппаратное ускорение
Аппаратное ускорение осуществляется за счёт использования более лучших алгоритмов вычисления. В программном аспекте же используется большее количество способов вычисления, что может негативно сказываться на производительности.
Как включить аппаратное ускорение на Виндовс 10
Причины, по которой включение аппаратного ускорения необходимо в играх или мультимедийный программах понятны — для повышения производительности. Обычно эта функция является по умолчанию активированной в случае её поддержки, однако, так бывает не всегда.
Для включения аппаратного ускорения в Windows 10 необходимо проделать следующие манипуляции в системном реестре:
- Нажмите «Win» + «R», в открывшимся окне впишите «regedit» и нажмите Enter.
- Откроется нужный нам реестр, в нём проследуйте по данной директории:
HKEY_CURRENT_USERSoftwareMicrosoftAvalon.Graphics - Создайте параметр с названием «DisableHWAcceleration». По умолчанию будет стоять значение (1), это значит, что аппаратное ускорение включено. Для деактивиации смените (1) на (0).
Также можно воспользоваться альтернативным способом, для которого понадобится специальная утилита «DirectX Control Panel». Скачать её можно с официального веб-сайта Microsoft или воспользовавшись пакетом приложений для разработчиков. Всё, что требуется, это лишь выставить галочку в разделе «DirectDraw» использования аппаратной акселерации.
Какие дополнительные элементы системы нужно установить
В некоторых случаях пользователь может перепутать причину возникновения неполадок в ОС. Не всегда общая производительность и правильность работы зависят от этой параметры. Иногда дело в отсутствующих элементах системы, которые и обеспечивают правильную работу. Большую их часть можно получить прямо из Windows 10, для этого достаточно перейти в центр обновления. Там удостоверьтесь в трёх факторах:
- Центр обновления правильно работает и не является выключенным правилами групповой политики.
- Отсутствуют проблемные пакеты обновлений, которые не могут быть установлены в систему из-за ошибок.
- Настройки центра обновления не замедляют время установки обновлений.
Если же имеются накопленные пакеты, которые нуждаются в перезагрузке системы для их установке, то просто нажмите на кнопку «Перезагрузить сейчас». Далее остаётся лишь подождать, пока все необходимые компоненты, высланные Microsoft, не будет установлены.
Также может оказаться, что в Windows 10 не достаёт некоторых важных библиотек. Для их установки скачайте с официального веб-сайта дистрибутив пакетов Microsoft Visual C++ с 2005 года по 2019. Чтобы ничего не перепутать или не забыть, загрузите готовый файл, в котором имеется весь необходимый набор. Также не забудьте об установке .NET Framework 3.5 и 4.5 и более новые версии.
Как выключить аппаратное ускорение на Windows 10
Для выключения аппаратного ускорения необходимо проделать всё те же операции, выставив противоположные значения или убрав галочки. Также может быть, что аппаратное ускорения для используемого компьютера не является преимущественно лучшим вариантом. Это можно понять, если при активации аппаратного ускорения наблюдается неправильная работа. Будь то существенное замедление производительности или всяческие графические артефакты — при их наличии функцию лучше отключить. Ещё подобные ошибки могут быть вызваны сочетанием неправильно установленных или неподходящих драйверов системы и аппаратного ускорения. Поэтому внимательно проверьте, всё ли работает корректно.
Отключение аппаратного ускорения в браузерах Windows 10
Помимо вышеописанных возможных неполадок нередко бывает так, что на старых компьютерах аппаратное ускорение вызывает ошибки лишь в некоторых программах, например, в браузерах. Это вызвано прекращением деятельностью основными разработчиков устройств и использованием более обобщённых драйверов, выпущенных Microsoft. Они менее производительны, поэтому не рекомендуется переходить на Windows 10 при отсутствии достаточной поддержки используемого устройства, будь это ПК или ноутбук. В особенности наблюдаются конфликты с Chromium. В такой ситуации требуется выключить аппаратное ускорение только для выбранных элементов ОС. Сделать это возможно как напрямую, так и создав правила ограничения. Пример прямого выключения:
- Запустите ваш браузер, в данном случае это Google Chrome.
- Нажмите на три точки в правом верхнем углу окна, вызвав тем самым контекстное меню, в нём выберите «Настройки».
- Прокрутите окно настроек в самый низ. Там будет кнопка дополнительных настроек, нажмите на неё, чтобы весь список был развёрнут. Опять прокрутите в самый низ и найдите параметры аппаратного ускорения.
- Выключите ползунок, опять нажмите на три точки в правом верхнем углу браузера и выйдите из него.
После повторного запуска Google Chrome не будет использовать аппаратное ускорение и все возможные неполадки будут устранены.
Убрать акселерацию в Windows 10
Также под ускорением может подразумеваться параметр в настройках движения курсора мыши. Для обычных пользователей он служит удобной возможностью быстрее взаимодействовать с рабочим столом системы. Для геймеров же это может оказаться невероятно серьёзной проблемой. В особенности в шутерах, где каждое лишнее и непредвиденное перемещение способно испортить геймлпей. Для выключения этой функции необходимо:
- Перейти в панель управления Windows 10. Для этого запустите локальный поисковик и вбейте ключевое слово, выбрав высветившийся ярлык.
- В панели управления напротив надписи «Просмотр» задайте значение «Крупные значки». После чего отыщите ярлык с названием «Мышь».
- Перейдите в раздел «Параметры указателя». В первой части окна уберите галку с функции «Включить повышенную точность установку указателя».
Также убрав ускорение мыши будут решены неполадки при работе с графическими планшетами, так как там используются свои алгоритмы.
Часто из-за включённой акселерации (ускорения) мыши пользователям сложно работать за компьютером, так как курсор ведёт себя непонятно и точность направления желает быть лучше. Суть акселерации заключается в том, что когда пользователь проводит мышкой медленно, курсор движется с обычной скоростью, при быстром передвижении мыши — скорость курсора увеличивается в несколько раз.
Эта статья расскажет, как отключить акселерацию мыши в Windows 10. После отключения ускорения нужно будет немного привыкать к работе мыши. Возможно, дополнительно понадобиться настроить чувствительность мыши. Для игр рекомендуется её отключать, так как равномерное движение курсора увеличивает точность прицеливания в шутерах.
Как отключить акселерацию (ускорение) мыши в Windows 10
Панель управления
- Открываем стандартную Панель управления и после включения сортировки Мелкие или Крупные значки выбираем пункт Мышь.
- Переходим в закладку Параметры указателя и снимаем отметку с пункта Включить повышенную точность установки указателя.
В окно свойств мыши можно перейти выполнив команду main.cpl в окне Win+R. В таком случае, не придётся искать панель управления в обновлённой Windows 10. После отключения акселерации рекомендуем протестировать работу мыши как минимум на рабочем столе. Если же изменения не будут ощутимы воспользуйтесь следующим способом.
Редактор реестра
Отключить ускорение мыши можно путём внесения изменений в реестр. Ещё десять лет назад было разработано фикс, помогающий отключить акселерацию мыши на предыдущих версиях операционной системы. Способ, по сути, не изменился, но был немного оптимизирован под новую версию Windows 10.
Ранее мы уже рассматривали, как путём масштабирования увеличить шрифт на компьютере Windows 10. Первым делом пользователю нужно перейти в настройки масштабирования и посмотреть, какое значение масштаба и разметки установлено (по умолчанию стоит и рекомендуется 100%). И под это уже значение будем выбирать настройку реестра.
Важно! Добавление сведений может привести к ненамеренному изменению или удалению значений и неправильной работе компонентов. Перед внесением изменений рекомендуем создать резервную копию реестра Windows 10.
Теперь загружаем архив Windows_10,8.x,7,Vista,XP_MouseFix_Builder_2.6 (смотрите также лучшие архиваторы для Windows 10) и распаковываем его в удобное расположение. Переходим в папку Windows 10 Fixes и в зависимости от установленного масштаба (который мы уже посмотрели ранее) запускаем подходящий твик реестра.
В открывшемся окне подтверждаем слияние файла с реестром. После перезагрузки компьютера проверяем работу мышки на рабочем столе и в играх. Скорее всего, придётся заново привыкать к нормальной работе мышки. При необходимости в архиве присутствует файл, возвращающий все значения по умолчанию. Но всё же лучше воспользоваться ранее созданной копией реестра.
В принципе все значения можно настроить вручную без применения готовых фиксов. Вам достаточно открыть редактор реестра выполнив команду regedit в окне Win+R. Перейдите в раздел: HKEY_CURRENT_USER Control Panel Mouse и найдите параметры MouseSensitivity, SmoothMouseXCurve и SmoothMouseYCurve. Для текущих параметров установите следующие значения (подходить только для масштабирования в 100%):
«MouseSensitivity«=»10» «SmoothMouseXCurve«=hex: 00,00,00,00,00,00,00,00, C0,CC,0C,00,00,00,00,00, 80,99,19,00,00,00,00,00, 40,66,26,00,00,00,00,00, 00,33,33,00,00,00,00,00 «SmoothMouseYCurve«=hex: 00,00,00,00,00,00,00,00, 00,00,38,00,00,00,00,00, 00,00,70,00,00,00,00,00, 00,00,A8,00,00,00,00,00, 00,00,E0,00,00,00,00,00
А также измените значение нескольких параметров по пути: HKEY_USERS .DEFAULT Control Panel Mouse.
| Параметр | Значение |
| MouseSpeed | |
| MouseThreshold1 | |
| MouseThreshold2 |
После чего нужно выполнить перезагрузку компьютера, так как изменения в реестре применяются только после перезапуска. Такие же настройки устанавливаются после слияния фикса, загруженного по ссылке выше. Главное, выбрать правильную версию операционной системы и создать резервную копию реестра.
Заключение
По умолчанию акселерация мыши придает ускорение движения мыши. Чем быстрее пользователь двигает мышь, тем больше расстояние на экране преодолевает курсор. Отлично подходит для работы в операционной системе, но не очень помогает в играх, требующих высокой точности прицеливания. Рекомендуем отключить акселерацию мыши и попробовать протестировать полученный результат, при необходимости всегда можно откатиться к настройкам по умолчанию.
2019-05-18Опубликовано 18.05.2019 авторАндрей Андреев — 0 комментариев
 Акселерация мышки – что это такое и нужно ли ее выключать?—>
Акселерация мышки – что это такое и нужно ли ее выключать?—> before—>
Всем привет! Несмотря на совершенство конструкции современных лазерных и оптических сенсоров у мышек и большого количества DPI, скорости движения курсора очень часто оказывается недостаточно.
p, blockquote<dp>1,0,0,0,0—> p, blockquote<dp>2,0,0,0,0—>
Что это такое
h2<dp>1,0,0,0,0—>
Грубо говоря, акселерация – это увеличение скорости движения указателя мышки, реализованное программными средствами. Это удобно, если нужно быстро переместить курсор из одной области монитора в другую.
p, blockquote<dp>3,0,0,0,0—>
У геймеров, которые проводят много времени в играх, к такой «фиче» отношение неоднозначное, так как в играх определенных жанров она только мешает.
p, blockquote<dp>4,0,1,0,0—>
Например, в изометрических играх, а это все без исключения MOBA (Дота 2, Heroes of the Storm, League of Legends, Smite, Paragon и другие), а также изометрических РПГ и хак-н-слешерах (Diablo, Path of Exile, Drakensang Online, Albion Online, Guardians of Ember, MU Legend, Pagan Online и прочие), скорость перемещения курсора по экрану играет важную роль.
p, blockquote<dp>5,0,0,0,0—>
А так как для истребления противников, в подавляющем большинстве случаев используются абилки, активируемые с помощью горячих клавиш, то точность позиционирования курсора отступает на второй план. По этим причинам, поклонники таких игр обычно используют акселерацию мышки независимо от экрана монитора.
p, blockquote<dp>6,0,0,0,0—>
Это же справедливо, по отношению к видеоиграм, смежных жанров – «королевским битвам» (PUBG, Fortnite, Apex Legends, Firestorm), аркадным танковых и самолетных симуляторах и аналогах (Crossout, Word of Tanks, War Thunder, World Of Warplanes, Armored Warfare: Проект Армата, Танки онлайн).
p, blockquote<dp>7,0,0,0,0—>
В играх жанра РПГ необходимость включения акселерации на мышке главным образом зависит от боевой системы. В таргет РПГ (тех, где активная цель выделена маркером – World of Warcraft, Lineage, Arche Age, Neverwinter Online, Perfect World) более важна скорость вращения камеры, поэтому акселерацию рекомендуется оставить.
p, blockquote<dp>8,0,0,0,0—>
В нон-таргет РПГ (где персонаж молотит воздух оружием, а противники «попадают под раздачу» – Black Desert, Revelation, Tera, TESO, Skyforge) следует точно позиционировать прицел, поэтому лучше выключить акселерацию.
p, blockquote<dp>9,1,0,0,0—>
Как отключить акселерацию мыши в Виндовс 7
h2<dp>2,0,0,0,0—>
Для отключения в Windows 7 этой опции, а также в «Восьмерке», необходимо перейти на Панель управления, кликнув по кнопке «Пуск». В разделе «Устройства и принтеры» находим пункт «Оборудование и звук», а затем в открывшемся меню выбираем мышку.
p, blockquote<dp>10,0,0,0,0—>
В следующем окне во вкладке «Параметры указателя» необходимо убрать флажок напротив пункта «Включить повышенную точность» и нажать кнопку применить.
p, blockquote<dp>11,0,0,0,0—>
Как отключить в Windows 10
h2<dp>3,0,0,0,0—>
Для отключения акселерации мыши Windows 10 кликаем по кнопке «Пуск» и в окне поиска вводим «Мышь». Второй способ – кликнуть по рабочему столу правой кнопкой и в контекстном меню выбрать «Диспетчер устройств», а в нем сам манипулятор. Далее алгоритм действий такой же, как описано выше.
p, blockquote<dp>12,0,0,0,0—>
Как отключить в CS GO и других играх
h2<dp>4,0,0,0,0—>
Возможно, вы смогли выключить акселерацию в настройках операционной системы, но функцию запускает сам игровой клиент. В этих случаях чтобы отключить акселерацию, необходимо запускать приложение с особыми параметрами.
p, blockquote<dp>13,0,0,1,0—>
Для этого необходимо найти игру в списке клиента Steam, кликнуть по ней правой кнопкой мыши и выбрать пункт «Свойства». В разделе «Установить параметры запуска» необходимо прописать:
p, blockquote<dp>14,0,0,0,0—>
-noforcemparms –noforcemspd (можете просто скопировать и вставить). После сохранения настроек, акселерация в игре включаться не будет.
p, blockquote<dp>15,0,0,0,0—>
И на сегодня все. Буду признателен всем, кто поделится этой публикацией в социальных сетях – это поможет моему блогу стать еще более популярным и полезным. Также рекомендую ознакомиться с постами «Частота опроса или скорость отклика – что это: для чего нужна и как настроить?» и «В каких случаях проводная мышка лучше беспроводной и наоборот». До завтра!
p, blockquote<dp>16,0,0,0,0—> p, blockquote<dp>17,0,0,0,0—> p, blockquote<dp>18,0,0,0,1—>
С уважением, автор блога Андрей Андреев.
after—></dp></dp></dp></dp></dp></dp></dp></dp></dp></dp></dp></dp></dp></dp></dp></dp></dp></dp></dp></dp></dp></dp>Используемые источники:
- https://microsoftclub.ru/windows10/kak-otklyuchit-apparatnoe-uskorenie-v-windows-10/
- https://windd.ru/kak-otklyuchit-akseleratsiyu-myshi-v-windows-10/
- https://infotechnica.ru/vse-chto-podklyuchaetsya-k-kompyuteru/o-myshkah/akseleracziya-chto-eto-takoe/
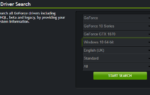 Левая кнопка мыши не работает в Windows 10 — как исправить
Левая кнопка мыши не работает в Windows 10 — как исправить
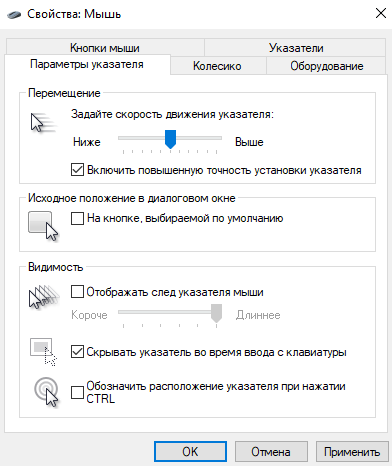
 Windows 10: как исправить проблему с медленной загрузкой после бесплатного обновления
Windows 10: как исправить проблему с медленной загрузкой после бесплатного обновления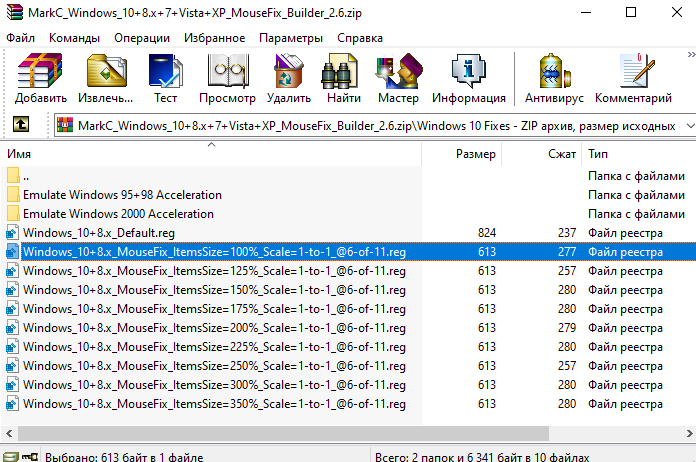
 Как отключить обновление Windows 10 – изменяем настройки Центра обновления
Как отключить обновление Windows 10 – изменяем настройки Центра обновления


 Как навсегда отключить принудительные обновления в Windows 10п»ї
Как навсегда отключить принудительные обновления в Windows 10п»ї Как отключить обновление Windows 10 — только проверенные способы
Как отключить обновление Windows 10 — только проверенные способы 5 способов, как отключить Защитник Windows 10
5 способов, как отключить Защитник Windows 10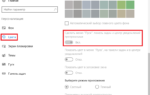 Как ускорить работу Windows 10 на слабом ноутбуке
Как ускорить работу Windows 10 на слабом ноутбуке