Содержание
- 1 Внешние причины
- 2 Как включить курсор мышки?
- 3 Драйвера
- 4 Антивирус
- 5 Реестр
- 6 Проверка на ошибки
- 7 Подводим итоги
- 8 Исправления для мыши, чтобы попробовать в первую очередь
- 9 1. Несовместимые драйверы
- 10 2. Курсор мыши и исчезающий курсор
- 11 3. Отставание мыши и звуковой сигнал
- 12 4. Замораживание тачпада
- 13 5. Ускорение мыши
- 14 6. Драйверы Nvidia
- 15 Не работает мышь Windows 10 с чего начать?
- 16 1. Перезагрузите ваш компьютер
- 17 2. Изменение мыши
- 18 Использовать Центр обновления Windows
- 19 Проверьте драйверы мыши
Часто у пользователей «десятки» появляются проблемы с отображением курсора. Он либо вообще пропадает, либо ведет себя неадекватно – дергается, постоянно тормозит. Мы попытались собрать полную информацию о том, что делать в этих случаях.
Содержание
Внешние причины
Сначала нужно проверить и исключить внешние причины проблемы:
- убедитесь, что мышка сама исправна, USB-разъем подключен правильно, не выпадает;
- банальная, но частая причина – загрязнение мыши, плохая поверхность коврика или стола, что приводит к подтормаживанию курсора;
- не часто, но тоже случается: перегрев аппаратной части компьютера приводит к проблемам с курсором. В таком случае нужно проверить комплектующие: удалить пыль с процессора и видеокарты, смазать их термопастой.
Но чаще всего причина исчезнувшего или неправильно работающего курсора – внутренние сбои операционной системы.
Как включить курсор мышки?
Вполне возможно, что какие-то изменения на компьютере (обновления, установка программ и т.д.) просто выключили курсор. Чтобы вернуть его отображение, зайдите в Панель управления (здесь мы подробно описали, как это сделать).
Выставляем режим изображение крупные или мелкие значки и переходим в раздел «Мышь». Здесь нам нужно выбрать вкладку «Параметры указателя» и снять маркер напротив «Отображать след указателя мыши».
Часто именно такая опция вызывает отсутствие курсора на рабочем столе или его неправильное отображение.
Также, при наличие соответствующей возможности, воспользуйтесь горячими кнопками клавиатуры. Некоторые клавиатуры имеют функцию включения или отключение каких-либо опция. За это отвечает клавиша Fn. На остальных кнопках клавиатуры отображаются значки-подсказки: включение Wi-Fi, регулировка громкости и проч. Одна из опций – включение и отключение курсора.
Вот пример с ноутбуком Aspire S7. На клавиатуре присутствует иконка с указателем мышки. На этом ноутбуке отключение и включение курсора происходит путем нажатия комбинации Fn+T. На других компьютера комбинации могут отличаться, но обычно за курсор отвечает клавиша T (на латинице).
Драйвера
Убедитесь, что у вас стоит последняя версия драйверов для контроллера USB. Часто случается, что после обновления Windows 10 они не устанавливаются корректно, либо устанавливается не та версия.
Зайдите в Диспетчер устройств (подробная инструкция, как это сделать). Найдите раздел с USB контроллерами. В списке, скорее всего, окажется много имен. Попробуйте обновить драйвера для каждого устройства. Кликните правой кнопкой мышки и выберете из контекстного меню пункт «Обновить драйвер».
Или воспользуйтесь программой для автоматического обновления драйверов – Driver Pack Solutions. Детальный обзор на эту утилиту вы сможете посмотреть здесь. Кстати, такой способ лучше подойдет владельцам стационарных компьютеров. На ноутбуке для обновления драйверов через Диспетчер устройств можно воспользоваться тачпадом. С помощью одной только клавиатуры делать такую процедуру крайне неудобно.
Кстати, не пропустите наши материалы о тачпаде: решения проблемы, когда он не работает, и инструкция по восстановлению прокрутки тачпада.
Антивирус
Попробуйте отключить антивирус компьютера. Возможно, по каким-то причинам, он решил заблокировать средства управления ПК при обновлении. Судя по отзывам, чаще всего такими блокировками грешит антивирус Касперского.
Реестр
Попробуем обнулить значение курсора мышки в реестре. Многим пользователям такой способ помогал. Работать с редактором реестра без мышки достаточно неудобно, но возможно. Зайдите в редактор (как это сделать, читайте здесь) и проследуйте по указанному на скриншоте пути.
В папке «System» находим параметр под именем EnableCursorSuppression, открываем его и изменяем значение с 1 на 0.
Затем обязательно перезагружаем компьютер и смотрим на изменения – вернулся ли курсор в свое привычное состояние.
Проверка на ошибки
Нередко причина отсутствия указателя мышки кроется в ошибках системных файлов. Мы уже писали подробную инструкцию, как проверить целостность файлов с помощью встроенной в Windows 10 утилиты.
Часто предыдущий способ проверки находит поврежденные файлы, но не исправляет их. В таком случае можно воспользоваться утилитой DISM. Ее отличие в следующем: оригинальные файлы загружаются с помощью Центра обновлений.
Запустите командную строку от имени администратора (здесь можно прочитать, как это сделать) и впишите команду DISM.exe /Online /Cleanup-image /Restorehealth. Дождитесь окончания проверки, а затем перезагрузите компьютер.
Подводим итоги
Отсутствующий или нестабильно работающий курсор в Windows 10 может вызываться следующими причинами:
- механические повреждения мыши, USB входов, перегрев устройств (процессор, видеокарта);
- сбой настроек в свойствах мышки;
- неактуальные драйвера;
- блокировка от антивируса;
- повреждение системных файлов.
Мы детально разобрали каждый из способов, а также выяснили, как можно обнулить указатель мыши с помощью редактора реестра.
Интересные статьи:
Что делать, если пропал значок принтера?
Не работает Shift на клавиатуре.
Как настроить чувствительность мыши на Windows 10?
Самые раздражающие и разочаровывающие компьютерные проблемы всегда возникают в худшие времена. Просто собираетесь начать налоговую декларацию? Проблемы с клавиатурой. Готов скайп своих дальних родственников? Проблемы с микрофоном. Один из них стоит на первом месте: неисправная мышь. Без вашей мыши навигация по вашей системе — сложная задача.
К счастью, если у вас нет проблем с терминалом, большинство проблем с мышью имеют решение. Вот шесть способов исправить проблемы с мышью в Windows 10.
Исправления для мыши, чтобы попробовать в первую очередь
Я говорю это в каждой статье по устранению неполадок, которую я пишу: проверяйте свои соединения. Это невероятно простая вещь. Иногда свободный кабель — единственное, что создает проблему.
- Убедитесь, что ваша мышь или беспроводной адаптер не сели в своем порту.
- Попробуйте полностью отсоединить кабель мыши или беспроводной адаптер и снова подключиться к другому порту.
- Если это новая проблема, иногда перезапуск вашей системы обеспечит немедленное решение.
Если ни один из этих быстрых советов не решит проблему с мышью в Windows 10, читайте дальше!
1. Несовместимые драйверы
Одним из первых портов, вызывающих проблемы с мышью в Windows 10, являются системные драйверы. Windows 10 заботится об обновлениях драйверов для большинства вашего оборудования. Тем не менее, он не всегда делает это правильно, и иногда он не всегда находит обновление драйвера после выпуска. Это не значит, что вы не можете установить обновление драйвера вручную.
Введите диспетчер устройств в строке поиска в меню «Пуск», затем выберите соответствующую опцию. Перейдите к Mice и другим указательным устройствам , выберите, затем щелкните правой кнопкой мыши и выберите «Свойства». Выберите вкладку «Драйвер», затем «Обновить драйвер».
Если у вас есть правильный драйвер
Если вы загрузили правильный драйвер, вам следует поискать драйвер в вашем компьютере. На следующей странице используйте опцию Обзор, чтобы найти драйвер, затем нажмите Далее. Драйвер установится. Перезагрузите систему, когда она завершится.
Если у вас нет правильного драйвера
Если вы не загрузили драйвер напрямую от производителя, выберите «Автоматический поиск обновленного программного обеспечения драйвера». Теперь Windows будет автоматически сканировать ваш компьютер и в Интернете для любых обновлений драйверов, и установите соответственно. Windows сообщит вам, если нет доступных обновлений.
Обновление драйвера недоступно
Если обновление драйвера недоступно, вы можете попробовать переустановить драйвер мыши вручную. Запишите имя мыши или сенсорной панели в диспетчере устройств, а затем перейдите на веб-сайт производителя. Производитель должен обеспечить загрузку последней версии вашего драйвера мыши.
Если вы не можете найти соответствующую загрузку на сайте производителя, выполните поиск в Интернете по запросу «[модель ПК] для драйвера windows 10 мыши» или «[модель ноутбука] для драйвера сенсорной панели windows 10». Должен появиться правильный драйвер для вашего оборудования.
Как только вы загрузите новый драйвер мыши, вернитесь в диспетчер устройств. Затем вернитесь в Свойства мыши и на вкладку Устройство. Выберите Удалить и следуйте инструкциям. Теперь установите драйвер мыши, который вы загрузили вручную, и перезапустите систему (см. « Если у вас есть правильный драйвер» выше).
2. Курсор мыши и исчезающий курсор
Распространенная проблема с мышью в Windows 10 связана с Realtek HD Audio Manager. К сожалению, Realtek HD Audio Manager также является причиной проблем со звуковым драйвером. Щелкните правой кнопкой мыши панель задач, выберите «Диспетчер задач» и перейдите на вкладку «Запуск». Если вы видите Realtek HD Audio Manager, щелкните правой кнопкой мыши и выберите «Отключить». Теперь перезагрузите вашу систему.
Известно, что отключение Realtek HD Audio Manager устраняет проблемы как зависания мыши, так и исчезновения курсора.
3. Отставание мыши и звуковой сигнал
Ваша третья проблема с мышью — еще одна проблема, связанная с драйвером. Ваша мышь отстает и издает странный звуковой сигнал. Microsoft впервые решила эти проблемы еще в апреле 2016 года с помощью накопительных обновлений KB3147458 и KB3147461. Однако попытка следующего исправления не принесет вам пользы, если вы все еще испытываете задержку мыши в Windows 10.
Если у вас все еще есть проблемы, обратитесь к диспетчеру устройств и найдите устройства Human Interface Devices. Если вы видите список совместимых с XINPUT HID, это исправление вполне может помочь вам.
Сначала вам нужно скачать эту версию беспроводного адаптера Xbox для Windows и извлечь ее в незабываемое место. Вернитесь к списку XINPUT в диспетчере устройств. Щелкните правой кнопкой мыши и выберите «Обновить драйвер».
Выберите «Просмотреть мой компьютер для поиска драйверов», а затем «Позвольте мне выбрать» из списка драйверов устройств на моем компьютере.
На следующем экране выберите Have Disk. Это позволяет нам просматривать систему для драйвера по нашему выбору. Найдите извлеченные файлы с помощью кнопки Обзор. Выберите xinputhid, затем Open, затем OK.
Теперь вы должны вернуться к экрану выбора драйвера, где «новый» драйвер XINPUT будет доступен для выбора. Нажмите Далее, затем перезагрузите систему.
Если это не решает проблему, несмотря на выпущенное Microsoft исправление, найдите вышеупомянутые обновления (KB3140743 и KB3140768), удалите их и дождитесь появления следующего набора обновлений.
Примечание: список устройств ввода человека может отличаться от системы к системе. Было показано, что это исправление работает на различных системах, использующих различные аппаратные настройки.
4. Замораживание тачпада
Некоторые пользователи Windows 10 сообщают о случайном зависании сенсорной панели после использования клавиатуры. Эта проблема, по-видимому, связана с драйверами тачпада Synaptics, возможно, является признаком несоответствия между настройками драйвера тачпада Windows 10 и теми, которые вы обычно используете.
- Найдите мышь в строке поиска в меню «Пуск» и выберите «Изменить настройки мыши». Либо найдите Мышь в строке поиска Cortana и выберите Изменить настройки мыши.
- Внизу недавно открытого меню «Мышь и сенсорная панель» находится опция «Дополнительные параметры мыши».
- Выберите вкладку ClickPad → Настройки → Вкладка «Дополнительно».
- Сдвиньте полосу времени активации фильтра обратно на 0 секунд и нажмите ОК.
5. Ускорение мыши
Проблема ускорения мыши невероятно расстраивает, особенно для геймеров среди нас. Вы выстраиваетесь в голову, и БАМ! Ваша мышь перемещается в противоположную сторону экрана, и вы смотрите на экран респауна.
Пользователи Windows 10 сообщают о проблемах ускорения в нескольких сценариях. Нет единого решения проблем ускорения мыши. Попробуйте некоторые из исправлений проблемы ускорения мыши ниже и посмотрите, какой из них работает для вас.
Выключить и включить
Сначала попробуйте включить и выключить ускорение мыши в настройках системы.
- Зайдите в Панель управления → Оборудование и звук → Мышь.
- Выберите вкладку «Параметры указателя».
- Снимите флажок «Улучшить точность указателя», чтобы отключить ускорение.
- Выберите Применить и ОК. Проверьте, как реагирует ваша мышь.
MarkC Mouse Fix
Если старый добрый «выключить и включить» не работает, вы можете попробовать использовать MarkC Mouse Fix, чтобы решить проблему с ускорением мыши в Windows. MarkC Mouse Fix — это файл реестра, который устраняет ускорение указателя мыши в Windows 10, перенастраивая эту функцию на ожидаемый уровень точности.
Скачайте сжатый файл MarkC Mouse Fix и распакуйте его в незабываемое место. Затем выясните, какой именно DPI (точки доступа) вы используете в данный момент, набрав «Дисплей» в строке поиска меню «Пуск» и выбрав «Параметры дисплея» в меню параметров.
- Если ползунок полностью влево, ваш DPI дисплея составляет 100%. Если он находится посередине или справа, это указывает на другую шкалу. Нажмите на ползунок, чтобы открыть подсказку, отображающую текущий DPI. Запишите свой DPI.
- Если ползунок полностью влево, ваш DPI дисплея составляет 100%. Если он находится посередине или справа, это указывает на другую шкалу. Нажмите на ползунок, чтобы открыть подсказку, отображающую текущий DPI. Запишите свой DPI.
Вернитесь в извлеченную папку MarkC Mouse Fix, найдите свою версию Windows и откройте папку. Выберите файл реестра, который соответствует вашему DPI дисплея. Ответьте Да или OK на появившиеся подсказки. Теперь перезагрузите систему, чтобы завершить исправление.
Теперь вы должны наслаждаться точным управлением мышью 1-к-1, без ускорения или паузы между движениями.
Скачать: MarkC Mouse Fix для Windows (бесплатно)
6. Драйверы Nvidia
После обновления Windows Fall Creators в октябре 2018 года некоторые пользователи сообщали о проблемах с мышью в средах с низким разрешением. В частности, кнопки мыши продолжают работать, но движение останавливается.
Одно распространенное решение этой проблемы связано с устаревшими драйверами Nvidia.
Чтобы обновить драйверы Nvidia, сначала перейдите на страницу драйверов Nvidia. Выберите ваш продукт Nvidia из выпадающего списка, затем выберите Начать поиск. Последние версии драйверов для вашей видеокарты Nvidia появятся в результатах ниже. Загрузите и установите последнюю версию.
Решение проблем с мышью в Windows 10
Надеюсь, одно из исправлений устранит проблему с мышью или тачпадом в Windows 10. Система Центра обновления Windows всегда может что-то сломать. То, что Microsoft ослабляет ранее строгие правила Центра обновления Windows, может помочь только конечным пользователям. Если обновление с ошибками не устанавливается автоматически, у вас больше шансов избежать ошибок, связанных с мышью.
Если у вас при запуске не работает мышь, кнопки мыши в Windows 10? или же после обновления Windows 10 перестала работать мышь? Бывают случаи когда не работает правая кнопка мыши и левая кнопка.
Не работает мышь Windows 10 с чего начать?
Если вы нашли себя в этой ситуации, есть несколько быстрых тестов, которые можно выполнить, чтобы увидеть, является ли это компьютер, ноутбук или мышь сам вызывает проблему. Следуйте инструкциям в порядке и делайте повторные тестирование после каждого из них.
1. Перезагрузите ваш компьютер
Простая перезагрузка стала основным инструментом устранения неполадок в Windows с тех дней Windows 3.1. Он лечит многие проблемы и является глотком свежего воздуха. Существует много причин, почему он исправляет проблемы, но главное — обновляет все ссылки, службы и открытые задачи в ядре Windows. Огромное количество программ, запущенных на компьютере, что может привести к завесанию. Перезагрузка может исправить.
2. Изменение мыши
Если вы используете мышь USB, отключите ее от компьютера и подключите к другому USB-порту. Если вам нужно отключить что-то еще, чтобы освободить место, сделайте это. Просто отключите что-то, что не является жизненно необходимым, и постарайтесь избежать отключение USB-клавиатуры, хотя это не так уж важно.
Переместите мышь на другой порт USB. Если вы перемещаете мышь, и она работает, проблема с USB-портом. Если мышь по-прежнему не работает, проблема заключается в мыши. Если проблема с мышью, попробуйте ее на другом компьютере. Если он все еще не работает, замените мышь. Затем возьмитесь за другую USB-мышь и попробуйте так же.
Использовать Центр обновления Windows
Вы можете использовать Центр обновления Windows для проверки обновлений в Windows 10. Он может автоматически обнаружить драйвер мыши. Если эта функция в вашем виндовс 10 была настроена на автоматическую установку обновлений, вы можете не обращать внимания на этот способ.
Центр обновления Windows
Проверьте драйверы мыши
Драйверы содержат инструкции, которые позволяют Windows интерпретировать конкретные аппаратные команды для данного устройства. Они похожи на интерпретатора, который позволяет Windows разговаривать с оборудованием и наоборот. Если что-то случится с этими драйверами, они не смогут нормально общаться.
Не работает мышь смотрим диспетчер устройств
- Нажмите комбинацию Shift+F10 и выберите «Диспетчер устройств».
- Выберите Мыши и иные указывающие устройства. Если пункт имеет красный кружок или желтый треугольник, это проблема.
- Дважды нажмите мышью иные указывающие устройства и выберите свою мышь.
- Щелкните правой кнопкой мыши и выберите «Обновить драйвер».
- Выберите «Найти диск» автоматически, и пусть Windows найдет наиболее подходящий.
Используемые источники:
- https://public-pc.com/chto-delat-esli-propal-kursor-myishi-na-windows-10/
- https://ip-calculator.ru/blog/ask/mysh-ne-rabotaet-v-windows-10-kak-ispravit/
- https://it-true.ru/ne-rabotaet-mysh-windows-10-chto-delat/
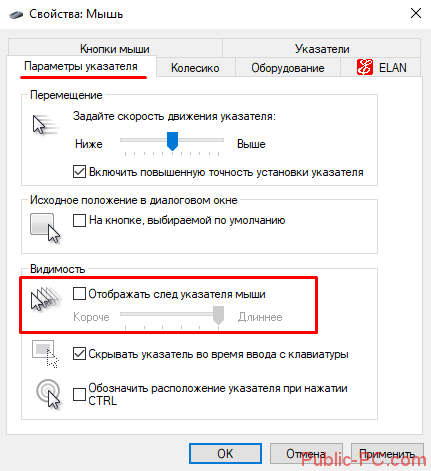
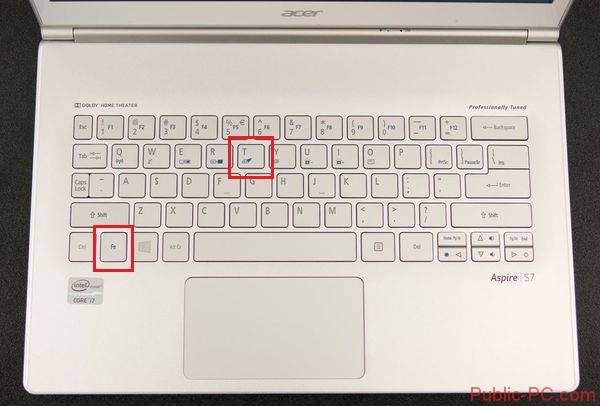
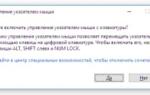 Как управлять курсором мышки с клавиатуры на Windows 7 и выше?
Как управлять курсором мышки с клавиатуры на Windows 7 и выше?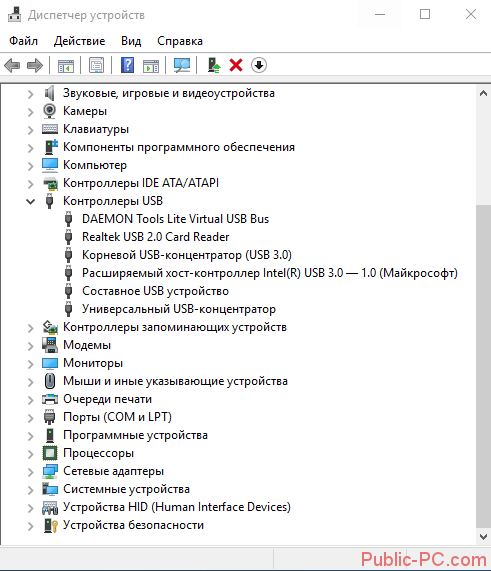
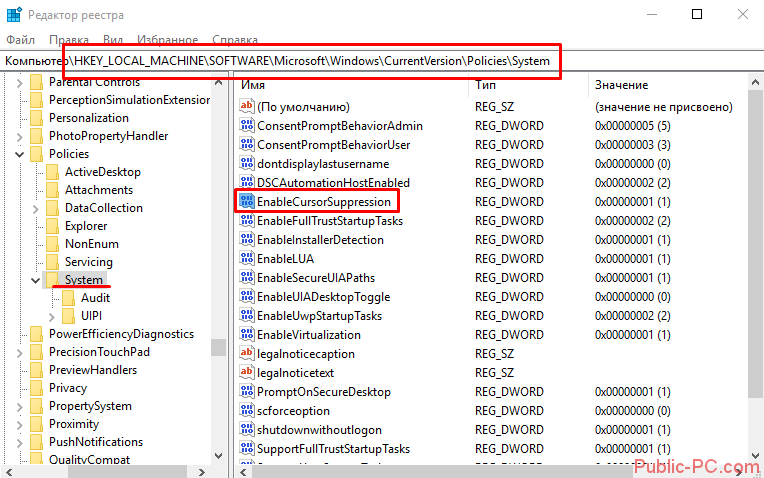
 Как отключить обновление Windows 10 – изменяем настройки Центра обновления
Как отключить обновление Windows 10 – изменяем настройки Центра обновления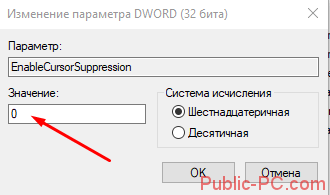
 Как отключить обновление Windows 10 — только проверенные способы
Как отключить обновление Windows 10 — только проверенные способы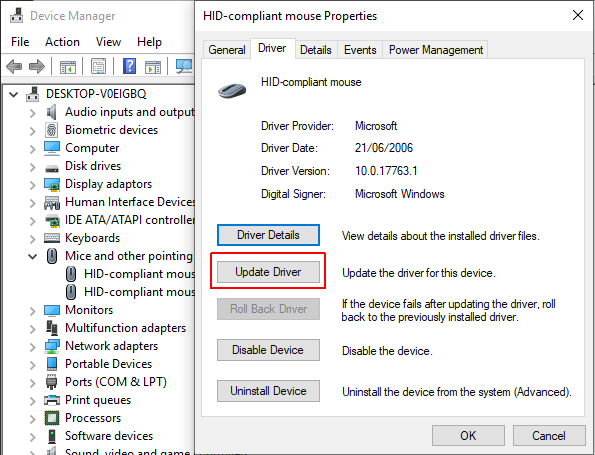
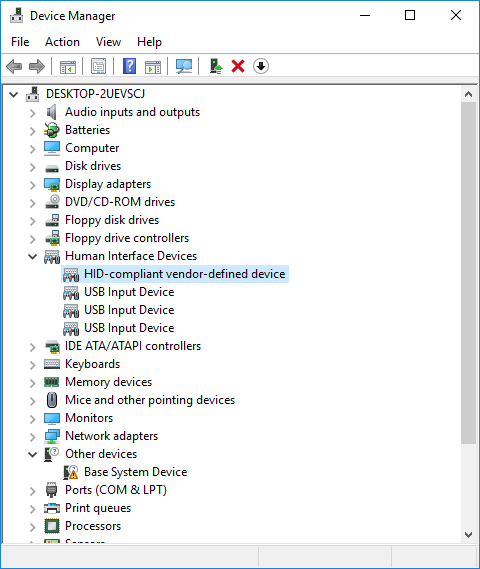
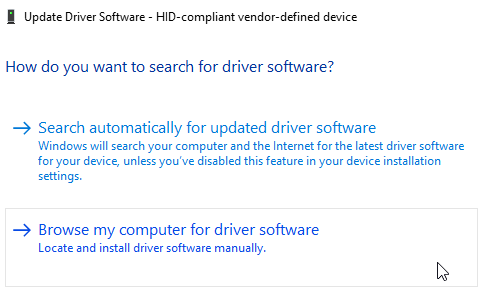
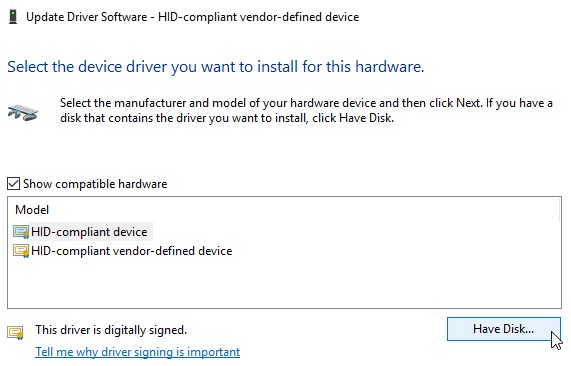
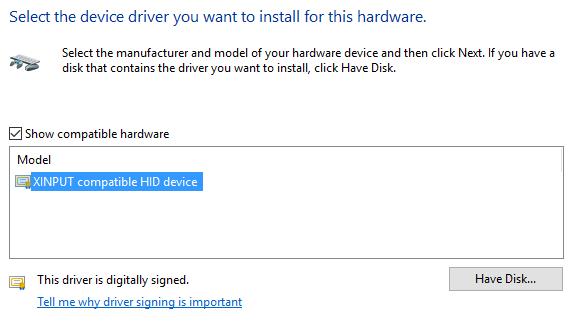
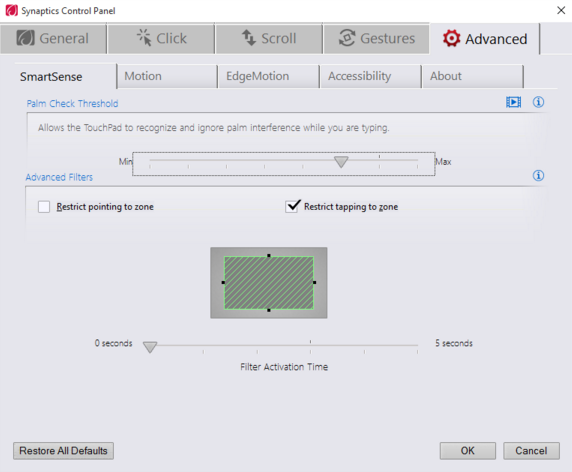
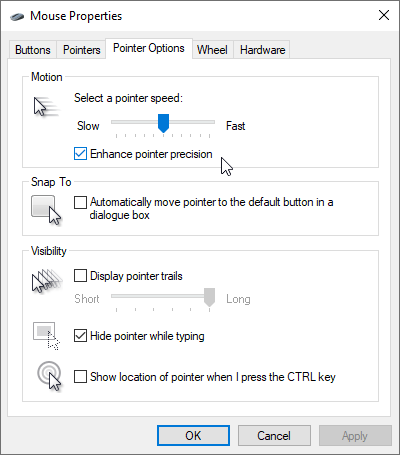
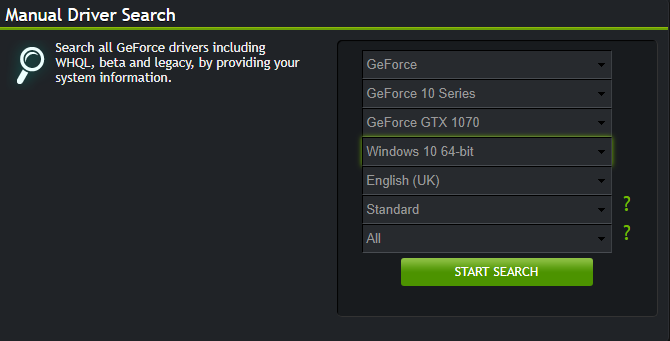
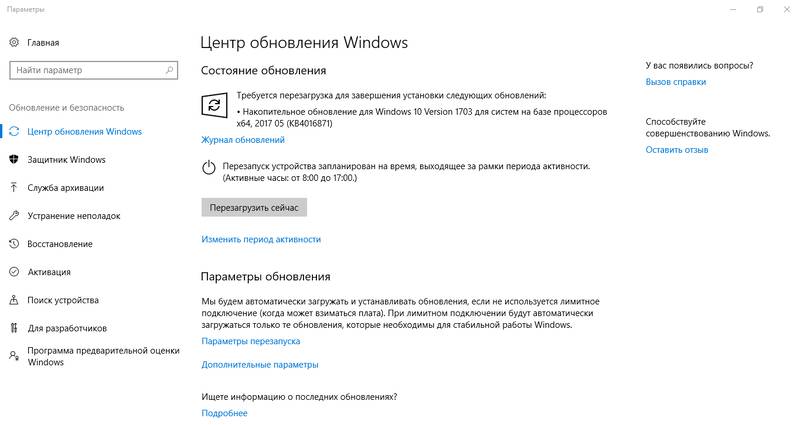
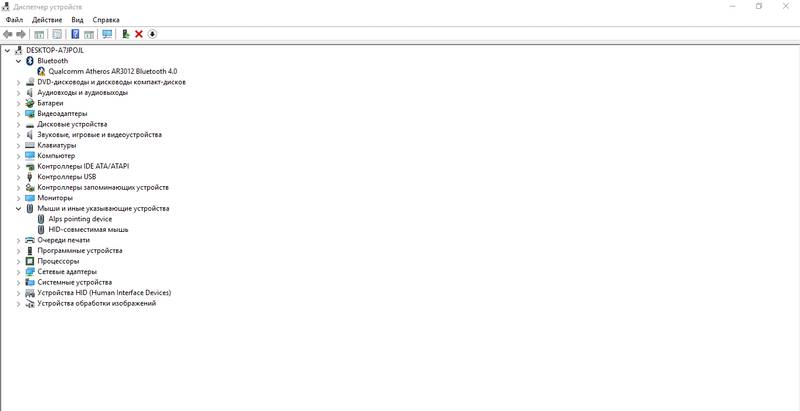
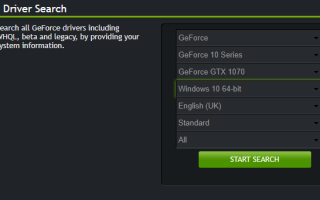

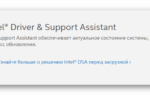 Как обновить драйвера видеокарты до актуальной версии на Windows 10?
Как обновить драйвера видеокарты до актуальной версии на Windows 10?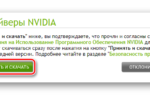 Способы обновления драйверов видеокарты на Windows 10
Способы обновления драйверов видеокарты на Windows 10 Как навсегда отключить принудительные обновления в Windows 10п»ї
Как навсегда отключить принудительные обновления в Windows 10п»ї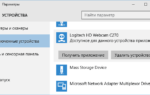 Skype — устройство не найдено: камера, микрофон, динамики
Skype — устройство не найдено: камера, микрофон, динамики