Содержание
В Windows 10, если у вас есть устройство с более чем одним сетевым адаптером (например, Ethernet и Wi-Fi), каждый интерфейс получает значение приоритета автоматически на основе его сетевой метрики, которая определяет основное соединение, которое ваше устройство будет использовать для отправки и получать сетевой трафик.
Хотя, по большей части, Windows 10 делает довольно хорошую работу, выбирая оптимальное соединение для доступа к сети, иногда вам может потребоваться настроить порядок сетевых адаптеров вручную. Например, если вы хотите использовать Wi-Fi через интерфейс Ethernet, когда оба адаптера подключены к сети.
Как изменить приоритеты сетевого адаптера с помощью панели управления
Если вы хотите изменить порядок, в котором Windows 10 использует сетевые адаптеры, выполните следующие действия:
- Откройте настройки.
- Нажмите «Сеть и Интернет».
- Нажмите Статус.
- Нажмите кнопку «Изменить параметры адаптера».
- Щелкните правой кнопкой мыши сетевой адаптер, который вы хотите установить приоритет, и выберите «Свойства».
- Выберите пункт «Протокол Интернета версии 4 (TCP / IPv4)».
- Нажмите кнопку «Свойства».
- На вкладке «Общие» нажмите кнопку «Дополнительно».
- Снимите флажок Автоматическая метрика.
- В поле «Interface metric» укажите значение приоритета для адаптера.
Быстрый совет. Чем ниже показатель метрики, тем выше приоритет, а большее число указывает на более низкий приоритет.
- Нажмите кнопку OK.
- Нажмите кнопку OK еще раз.
- Нажмите кнопку «Закрыть».
После того, как вы выполнили эти шаги, Windows 10 будет определять приоритет сетевого трафика в зависимости от вашей конфигурации.
Единственное предостережение, связанное с использованием панели управления, заключается в том, что в зависимости от настройки сети вам может потребоваться настроить метрику для протокола 6 (TCP / IPv6) в Интернете, если это протокол, который вы используете. (Обычно вы будете использовать протокол TCP / IPv4.)
В любое время вы можете отменить изменения, используя те же инструкции, но на шаге 9 обязательно проверьте параметр «Автоматическая метрика».
Как изменить приоритеты сетевого адаптера с помощью PowerShell
В качестве альтернативы вы можете изменить приоритеты сетевых адаптеров на устройстве с несколькими интерфейсами с помощью PowerShell следующими шагами:
- Откройте «Пуск».
- Найдите Windows PowerShell , щелкните правой кнопкой мыши верхний результат, выберите « Запуск от имени администратора».
- Введите следующую команду для идентификации текущего метрика интерфейса и номера индекса интерфейса и нажмите Enter:
Get-NetIPInterface - Введите следующую команду, чтобы изменить порядок приоритета сетевого адаптера и нажмите Enter:
Set-NetIPInterface -InterfaceIndex 21 -InterfaceMetric 10В команде обязательно измените значение -InterfaceIndex, чтобы отобразить сетевой адаптер, у которого вы хотите установить приоритет, и измените значение -InterfaceMetric, чтобы назначить приоритет. Кроме того, помните, что более низкий метрический номер означает более высокий приоритет, а более высокий метрический номер означает более низкий приоритет.
- Введите следующую команду, чтобы увидеть новую метрику, применяемую к сетевому адаптеру, и нажмите Enter:
Get-NetIPInterface
По завершении шагов Windows 10 будет определять приоритет сетевого трафика в зависимости от вашей конфигурации, когда к сети подключаются несколько сетевых адаптеров.
В любое время вы можете вернуться к предыдущему поведению, позволяя Windows 10 определить приоритет сетевого адаптера, используя следующие шаги:
- Откройте «Пуск».
- Найдите Windows PowerShell, щелкните правой кнопкой мыши верхний результат, выберите «Запуск от имени администратора».
- Введите следующую команду для идентификации текущего метрика интерфейса и номера индекса интерфейса и нажмите Enter:
Set-NetIPInterface -InterfaceIndex 21 -AutomaticMetric enabledВ команде обязательно измените значение -InterfaceIndex с правильным номером сетевого адаптера, к которому вы хотите применить автоматическую метрику.
В отличии от более ранних версий операционных систем, новая десятая версия не предоставляет простой возможности пользователю изменить приоритет подключаемых Wi-Fi сетей.
В десятке, единственный способ изменений очередности подключения без помощи сторонних приложений – это использование консольного инструмента Netsh. При помощи Netsh вы сможете выстроить ваши зарегистрированные Wi-Fi сети в нужном вам порядке и, при утере интернет-соединения с одной, автоматически произойдет подключение к другой.
Для работы нам потребуется открыть командную строку с привилегиями админа. Если не знаете как это можно сделать, поищите инструкцию на этом блоге. Приступим?!
ПРИОРИТЕТ СЕТИ
Напишите вручную или скопируйте и вставьте нижеследующую команду.
netsh wlan show profiles
Она выведет на экран все зарегистрированные профили беспроводной сети, которые хранятся на вашем персональном компьютере или ноутбуке.
Заметьте, что команда покажет эти профили в соответствии с их текущей очередностью!
Для изменения порядка введите следующие команды:
netsh wlan set profileorder name="ИМЯ_ПЕРВОЙ_СЕТИ" interface="Wi-Fi" priority=1
netsh wlan set profileorder name="ИМЯ_ВТОРОЙ_СЕТИ" interface="Wi-Fi" priority=2
где “ИМЯ_СЕТИ” возьмите из предыдущего шага и так далее.
После завершения, введите команду из первого пункта. Вы увидите, что список стал переупорядочен в соответствии с вашими предпочтениями. Если вам необходимо навсегда установить один конкретный сетевой профиль, задайте ему приоритет “1”, а другие не трогайте!
На этом все! Помогла инструкция изменить приоритет сети? Порекомендуйте друзьям и посмотрите другие компьютерные советы в Карте блога.
Не секрет, что использовать в Windows можно сразу два интернет-соединения одновременно — и Wi-Fi, и Ethernet. Система сама выбирает приоритетное подключение, однако вовсе не скорость соединения служит ей основным критерием, поэтому работающему с несколькими подключениями пользователю приходится устанавливать приоритет вручную. В предыдущих версиях и сборках Windows изменение приоритета подключения не составляло особого труда, но в самой последней версии «десятки» пользователи были лишены этой возможности.
Как теперь быть? Как всегда, воспользоваться обходным решением, в данном примере — маленькой бесплатной утилитой Wired WiFi Switcher. Пример работы с нею приведен ниже, а пока давайте вспомним, как устанавливался приоритет в более старших версиях Windows, возможно, вы как раз пользуетесь одной из них. Выполнив команду ncpa.cpl, в окне сетевых подключений нажатием клавиши Alt вызовите текстовое меню и выберите в нём «Дополнительно» -> «Дополнительные параметры».
Далее в открывшемся окошке на вкладке «Адаптеры и привязки» переместите с помощью кнопок-стрелок предпочитаемое подключение вверх списка.
Если вы используете последнюю версию Windows, в которой данные настройки отсутствуют, скачайте утилиту Wired WiFi Switcher и запустите. В процессе установки вам будет предложено указать сначала предпочитаемый адаптер, а затем и все остальные адаптеры в порядке следования.
Настройки вступают в силу после завершения инсталляции утилиты.
Других настроек, кроме тех, которые задаются при установке утилита не имеет, чтобы изменить приоритет, придется переустановить приложение.
Скачать программку можно со странички разработчика sourceforge.net/projects/wifiswitcher. В настоящее время Wired WiFi Switcher представлена бета-версией, однако работает без каких-либо сбоев и ошибок.
Используемые источники:
- https://ip-calculator.ru/blog/ask/upravlenie-prioritetom-setevyh-adapterov-v-windows-10/
- https://liwihelp.com/internet-2/prioritet-seti.html
- https://www.white-windows.ru/kak-izmenit-prioritet-setevogo-adaptera-v-windows-10/
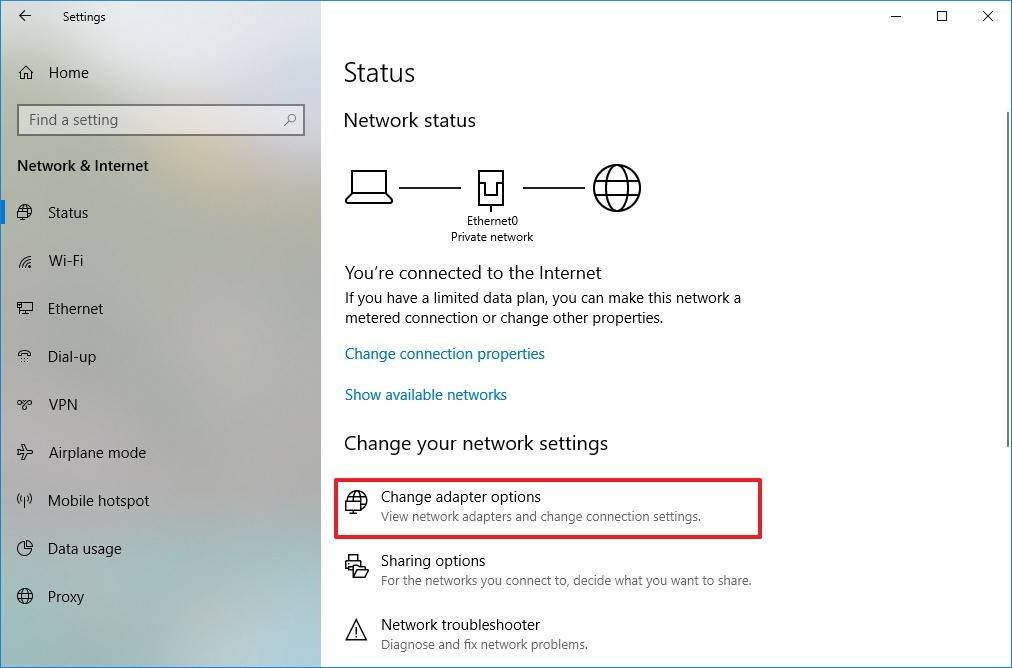
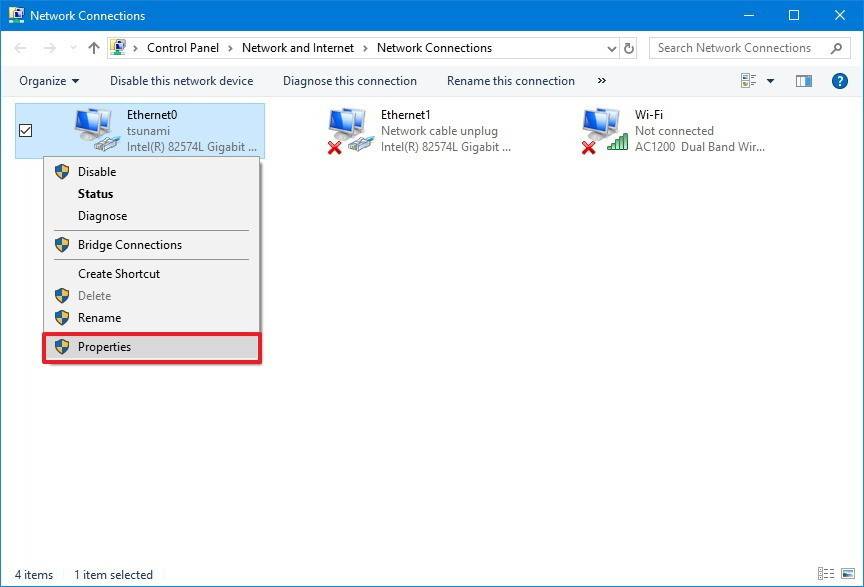
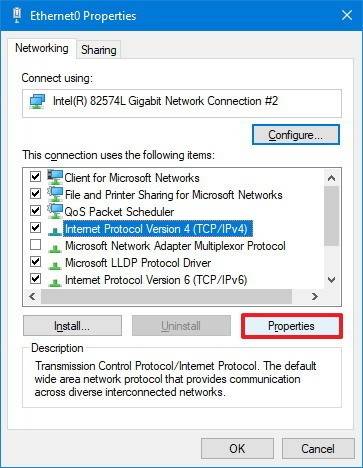
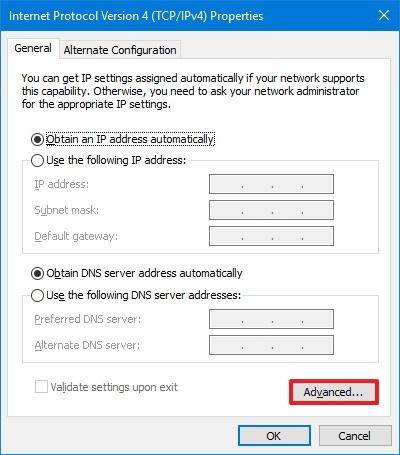
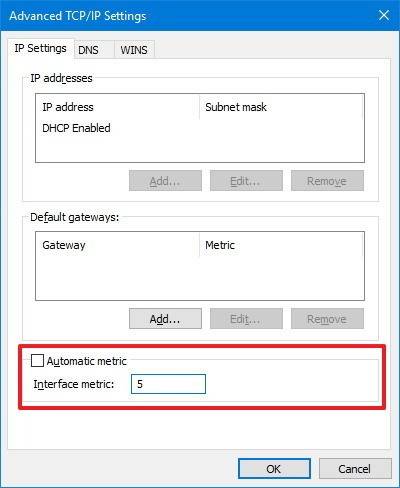 Быстрый совет. Чем ниже показатель метрики, тем выше приоритет, а большее число указывает на более низкий приоритет.
Быстрый совет. Чем ниже показатель метрики, тем выше приоритет, а большее число указывает на более низкий приоритет.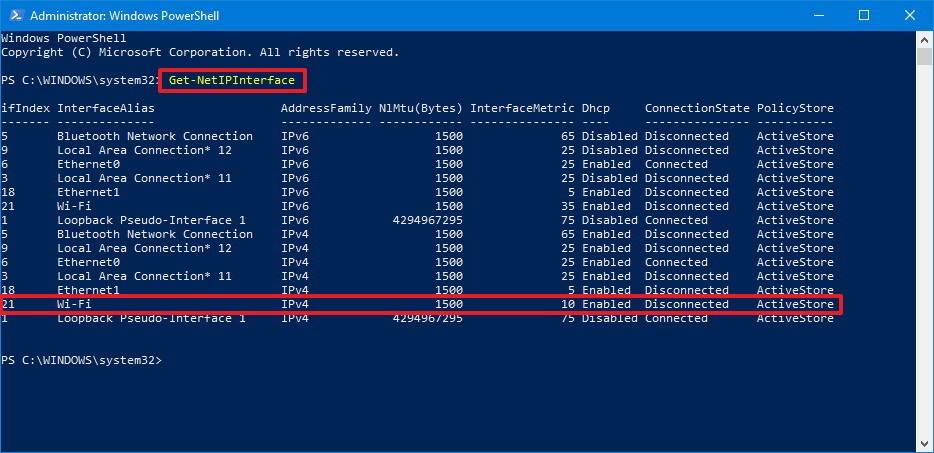
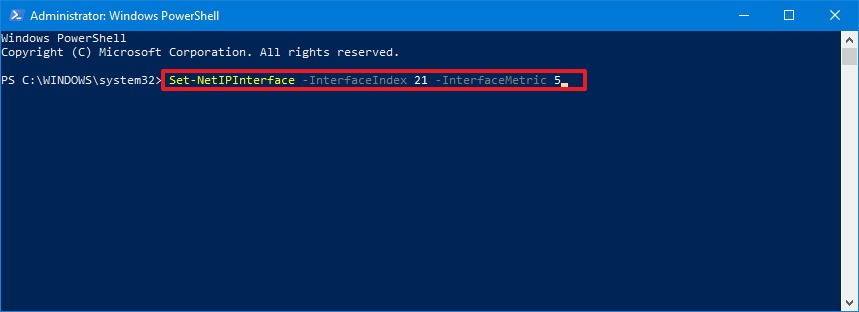 В команде обязательно измените значение -InterfaceIndex, чтобы отобразить сетевой адаптер, у которого вы хотите установить приоритет, и измените значение -InterfaceMetric, чтобы назначить приоритет. Кроме того, помните, что более низкий метрический номер означает более высокий приоритет, а более высокий метрический номер означает более низкий приоритет.
В команде обязательно измените значение -InterfaceIndex, чтобы отобразить сетевой адаптер, у которого вы хотите установить приоритет, и измените значение -InterfaceMetric, чтобы назначить приоритет. Кроме того, помните, что более низкий метрический номер означает более высокий приоритет, а более высокий метрический номер означает более низкий приоритет.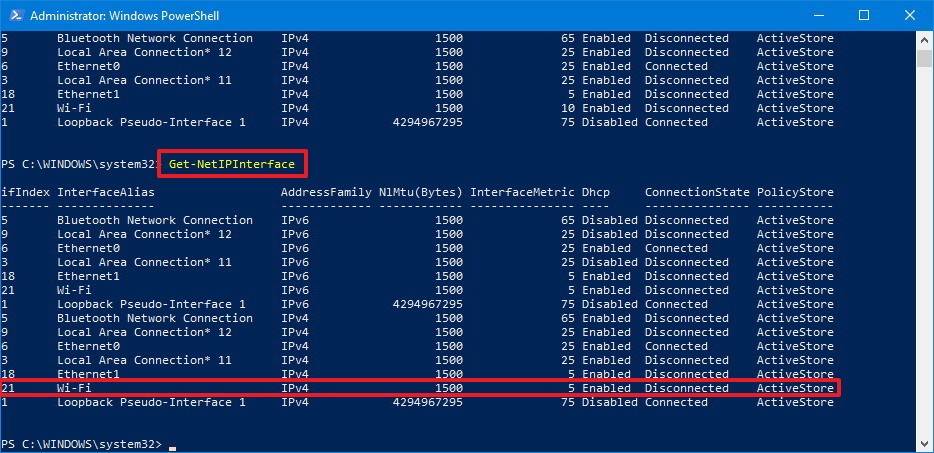
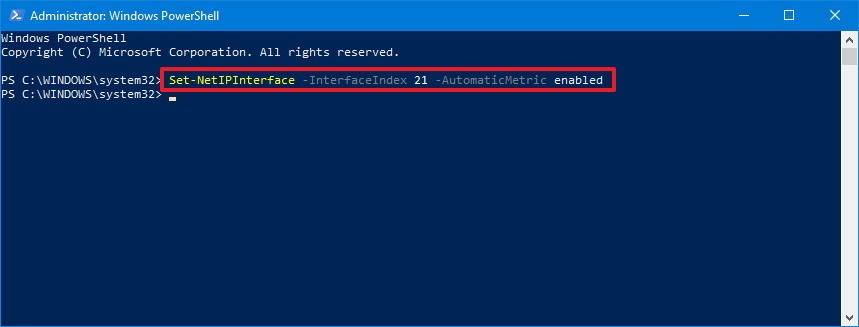 В команде обязательно измените значение -InterfaceIndex с правильным номером сетевого адаптера, к которому вы хотите применить автоматическую метрику.
В команде обязательно измените значение -InterfaceIndex с правильным номером сетевого адаптера, к которому вы хотите применить автоматическую метрику.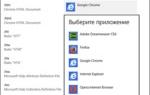 Настройка параметров адаптера Windows 10
Настройка параметров адаптера Windows 10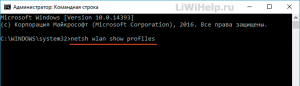
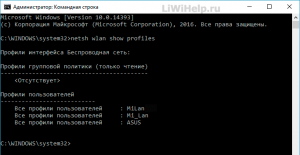
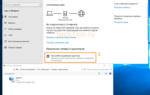 Windows 10: изменение параметров адаптера и настройка сетевой карты
Windows 10: изменение параметров адаптера и настройка сетевой карты
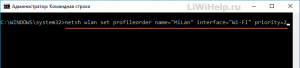
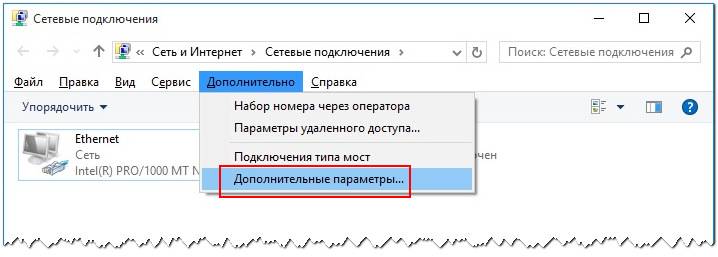
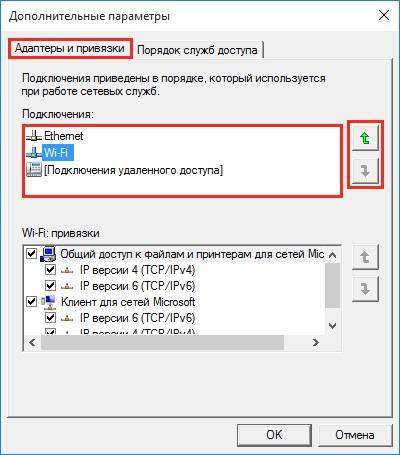
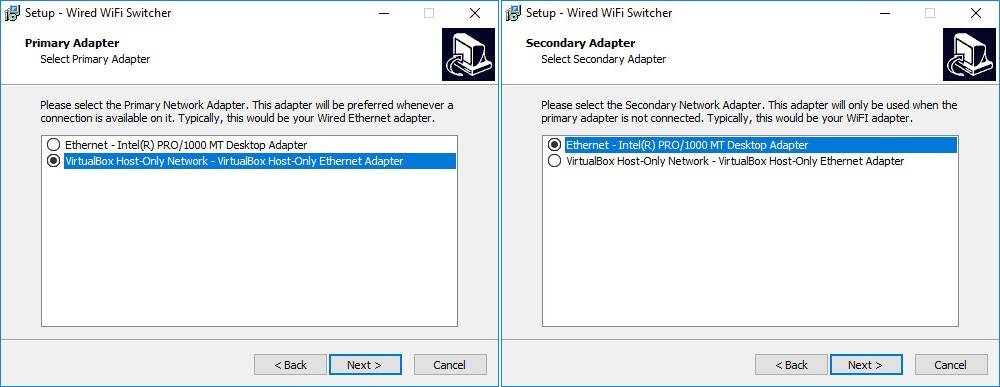
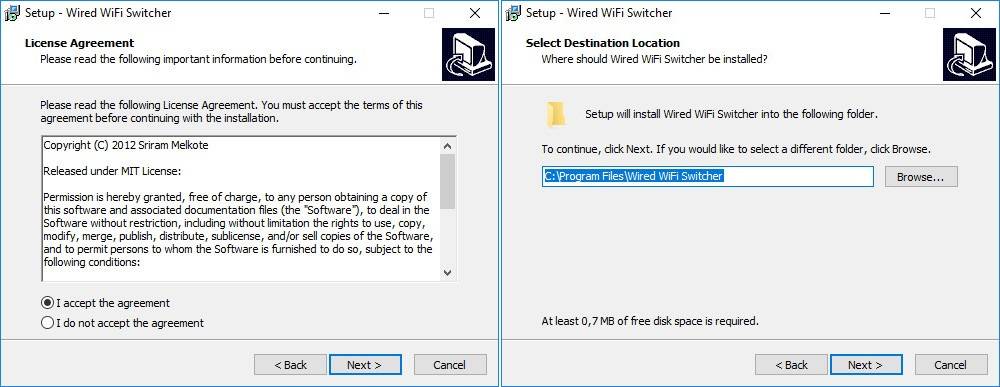
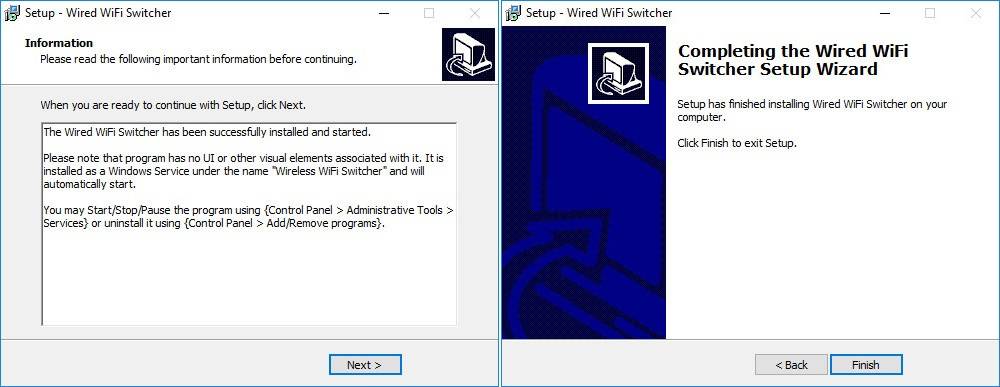
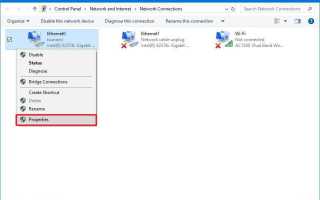

 Как изменить тип сети в Windows 10 с общедоступной на частную?
Как изменить тип сети в Windows 10 с общедоступной на частную? Типы сети: что это такое, какие бывают, как изменить при необходимости на Windows 10
Типы сети: что это такое, какие бывают, как изменить при необходимости на Windows 10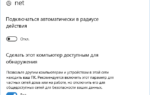 Как изменить общедоступную сеть на частную в Windows 10 (и наоборот)
Как изменить общедоступную сеть на частную в Windows 10 (и наоборот) Как изменить тип сети в Windows 10
Как изменить тип сети в Windows 10