Содержание
- 1 Настройка сети через Ethernet-кабель
- 2 Настройка сети через маршрутизатор
- 3 Процесс добавления нового устройства
- 4 Удаление локальной сети
- 5 Управление сетевыми подключениями
- 6 Улучшение беспроводной скорости и надёжности
- 7 Настройка общедоступных сетевых портов
- 8 Оптимизация настроек адаптера Ethernet
- 9 Варианты энергосбережения сети
- 10 Настройка параметров IP вручную
- 11 Исправление интернет-драйвера для Виндовс 10
- 12 Сетевые подключения
- 13 Диспетчер устройств
Сетевая карта, которой оснащен каждый компьютер, способна предоставлять пользователю доступ в глобальную и локальную сеть. Глобальная сеть – это интернет, которым сейчас пользуются практически все. Менее популярная локальная сеть – это возможность соединять несколько компьютеров для быстрого обмена информацией, использования общего дискового пространства и так далее. В частности, это очень удобно для работы в офисе, так как, во-первых, все операций проводятся быстрее, а во-вторых, вы не будете зависеть ни от вашего провайдера, ни от чужого сервера. Поэтому если вы не знаете, как провести настройки локальной сети на ОС Windows 10, вам наверняка помогут описанные в статье инструкции.

Настройка сети через Ethernet-кабель
На заметку! Приведённые ниже настройки следует провести на всех компьютерах, которые вы хотите подключить по локальной сети, а не на одном.
Методы настройки сети для Ethernet-кабеля и маршрутизатора отличаются. Сначала рассмотрим первый способ. Итак, для настройки локальной сети делайте всё как в инструкции:
- Нажмите на сочетание кнопок «Win+X» и выберите меню «Система». Также данное контекстное меню вы можете открыть с помощью нажатия правой клавиши мыши на меню «Пуск».
Нажимаем на сочетание кнопок «Win+X» и выбираем меню «Система»
- Перейдите в меню, отвечающее за установку дополнительных параметров. Оно находится слева.
Переходим в меню «Дополнительные параметры системы»
- Зайдите во вкладку «Имя компьютера».
Нажимаем на вкладку «Имя компьютера»
- Кликните на кнопку «Изменить…».
Жмем на кнопку «Изменить»
- Теперь будьте внимательны. Имя рабочей группы должны совпадать на всех устройствах, а имя компьютера — отличаться. Не перепутайте. После переименования нажмите «ОК».
Переименовываем рабочую группу, нажимаем «ОК»
- Следующий этап – это настройки сетевого обнаружения. Наведите курсор мыши на иконку сети (она находится на панели задач), щелкните правым кликом мыши, затем левым по опции «Открыть параметры сети и Интернет». Раньше это меню называлось «Центр управления сетями и общим доступом», но после очередного обновления Windows 10 название изменилось.
Щелкаем правой кнопкой мыши по иконке сети, выбираем «Открыть параметры сети и Интернет»
- Выберите меню, отвечающее за установку дополнительных сетевых параметров.
Нажимаем по ссылке с названием «Изменить дополнительные параметры общего доступа»
- Откроется окно с глобальными настройками для разных видов сети. Произведите настройки таким образом, чтобы они соответствовали скриншотам ниже. Их много, поэтому проявите внимательность, чтобы ничего не перепутать.
Отмечаем пункты, как на картинке
Отмечаем пункты с функцией «Включить»
- После проделанных настроек нажмите на «Сохранить изменения» и закройте данное окно.
Ставим галочки на подходящие функции, нажимаем «Сохранить изменения»
- Вновь нажмите клавиши «Win+X», только на этот раз выберите «Сетевые подключения».
Нажимаем клавиши «Win+X», выбираем «Сетевые подключения»
- Правым кликом мыши выберите ваше подключение и запустите меню «Свойства».
Правым кликом мыши выбираем подключение и запускаем меню «Свойства»
- Выберите четвёртую версию интернет-протокола, кликните на «Свойства» и задайте настройки, как на скриншоте. Обратите внимание, что цифра в последнем блоке IP-адреса должна отличаться у каждого компьютера. Каждый IP-адрес делится на 4 блока, а в каждом блоке указывается значение от 0 до 255. Эти блоки разделены точкой.
Выбираем четвёртую версию интернет-протокола, кликаем на «Свойства» и задаем настройки, как на скриншоте
После проведения всех установок вы успешно создадите локальную сеть между несколькими компьютерами и сможете пользоваться всеми её возможностями.
Настройка сети через маршрутизатор
Многие пользователи предпочитают использовать роутер (он же маршрутизатор), так как он удобнее и безопаснее, особенно для ноутбука (если часто переносить ноутбук, то можно повредить вставленный в него кабель, а маршрутизатор никуда переносить не нужно). Настройки локальной сети для роутера описаны ниже:
- Откройте блокнот или любой другой текстовый редактор, затем впишите туда текст, который показан на скриншоте ниже (скопировать его можно здесь). В качестве параметра «ssid» введите имя вашей сети, а в качестве «пароль» – пароль для доступа к ней. Оба этих параметра нужно указывать без кавычек.
В текстовом документе пишем команду, вставляя свои данные
- Затем сохраните текстовый файл, нажав на «Файл» и «Сохранить как». Нажимаем на «Файл», затем «Сохранить как»
- Вместо формата «.txt» укажите «.bat». Формат указывается после названия файла — их разделяет точка. Просто напишите название формата вручную и нажмите «Сохранить». Формат «.bat» – это формат для ввода консольных команд. То есть всё то, что вы писали в блокноте, будет введено в командную строку и сразу же выполнено. Пишем название файла, после точки дописываем bat, нажимаем «Сохранить»
- Для этого вам нужно всего лишь открыть созданный вами файл двойным кликом мыши. Делать это нужно каждый раз после включения компьютера или ноутбука. Это гораздо удобнее, чем каждый раз вручную вводить эти команды в консоль. Запускаем созданный бат-файл двойным кликом мыши
- Следующий этап — настройка доступа. Вы можете предоставить доступ как ко всему диску, так и к отдельным директориям. Правым кликом мыши щелкните на отдельной папке (или диске) и нажмите на «Свойства». Правым кликом мыши щелкаем на папке или диске, нажимаем «Свойства»
- Активируйте вкладку «Доступ» и перейдите в меню «Расширенная настройка».Открываем вкладку «Доступ» и переходим в меню «Расширенная настройка»
- Затем поставьте галочку напротив параметра, отвечающего за предоставление доступа. Таким образом, выбранная вами папка станет доступна для всех компьютеров, соединённых сетью. Отмечаем галочкой пункт «Открыть общий доступ к этой папке»
- Теперь вы можете настроить доступ к отдельным операциям с папкой. Чтобы сделать это, нажмите на опцию «Разрешения». Нажимаем на опцию «Разрешения»
- Расставьте галочки, чтобы разрешить или запретить какую-то операцию, нажмите на опции «Применить» и «ОК», чтобы сохранить настройки. Отмечаем все пункты галочками в блоке «Разрешить», нажимаем «Применить» и «ОК»
- Следующий шаг, который вам нужно предпринять – это настройки безопасности. Для этого в окне свойств папки выберите вкладку «Безопасность» и нажмите на кнопку «Изменить». Выбираем вкладку «Безопасность» и нажимаем на кнопку «Изменить»
- Теперь кликните на «Добавить…».
Кликаем на «Добавить»
- Введите в поле ввода имени «Все» и нажмите «ОК». После этого появится новая группа.
Вводим в поле ввода имени «Все» и нажимаем «ОК»
- Выберите только что созданную группу и установите галочки возле нужных вам параметров, затем нажмите по опциям «Применить» и «ОК». После всех проделанных изменений перезагрузите компьютер.
Выбираем группу «Все», отмечаем пункты в блоке «Разрешить», нажимаем по опциям «Применить» и «ОК»
Процесс добавления нового устройства
Если вы провели настройки, которые описаны выше, вы можете легко добавить в локальную сеть новое устройство для общего доступа. Для этого проделайте следующие шаги:
- Откройте «Панель управления». Сделать это можно с помощью того же контекстного меню, которое вызывается посредством нажатия на «Win+X». Нажимаем клавиши «Win+X», открываем «Панель управления»
- Запустите меню «Устройства и принтеры», выбрав в режиме «Просмотр» значение «Крупные значки».В режиме «Просмотр» выбираем «Крупные значки», запускаем меню «Устройства и принтеры»
- Выберите устройство из списка правым кликом мыши, затем щелкните по строке «Свойства принтера». Выбираем устройство из списка правым кликом мыши, затем открываем «Свойства принтера»
- Перейдите во вкладку «Доступ» и активируйте параметр, отвечающий за предоставление общего доступа к устройству. Переходим во вкладку «Доступ» и отмечаем параметр, отвечающий за предоставление общего доступа к устройству
- Теперь откройте вкладку «Безопасность» и в нижнем блоке расставьте галочки напротив тех операций, к которым хотите дать доступ другим компьютерам.
Открываем вкладку «Безопасность», в блоке «Разрешить» отмечаем подходящие пункты
- Чтобы подключить устройство, выберите его в проводнике, в перечне «Сеть», кликните правой кнопкой мыши по устройству и нажмите «Подключить». Дело сделано.
В проводнике, в перечне «Сеть», кликаем правой кнопкой мыши по устройству и нажимаем «Подключить»
На заметку! После подключения устройство будет отображаться в меню «Устройства и принтеры». Вам осталось лишь назначить его как устройство по умолчанию с помощью правой кнопки мыши.
Нажимаем на устройстве правой кнопкой мыши, затем левой по строке «Использовать по умолчанию»
Удаление локальной сети
Если вы хотите удалить локальную сеть, то вам в этом деле поможет пошаговая инструкция, которая приведена ниже:
- Для начала откройте окно свойств операционной системы. Сделать это можно либо с помощью нажатия правой кнопки мыши по ярлыку «Этот компьютер» и выбора, соответствующего меню, либо с помощью комбинации клавиш «Win+Pause», на ноутбуке необходимо добавить к сочетанию клавишу «Fn». Нажимаем правой кнопки мыши по ярлыку «Этот компьютер», затем открываем «Свойства»
- Выберите «Дополнительные параметры системы», а после — «Переменные среды…». Выбираем «Дополнительные параметры системы»Нажимаем по опции «Переменные среды»
- В нижней части второго блока, отвечающего за системные переменные, будет кнопка «Создать» – нажимайте её. В блоке «Системные переменные» нажимаем по кнопке «Создать»
- Задайте имя переменной «DEVMGR_SHOW_NONPRESENT_DEVICES» и укажите её значение «1», после чего подтвердите изменения нажатием по кнопке «ОК». После создания переменной в диспетчере устройств будут отображаться скрытые устройства. Задаем имя «DEVMGR_SHOW_NONPRESENT_DEVICES», пишем значение «1», нажимаем «ОК»
- Перейдите в «Диспетчер устройств». Для этого нажмите «Win+R», введите «devmgmt.msc» и кликните «ОК». Нажимаем «Win+R», вводим «devmgmt.msc» и кликаем «ОК»
- Нажмите на «Вид» и активируйте параметр показа скрытых устройств. Нажимаем на «Вид» и активируем параметр показа скрытых устройств
- После этого в сетевых адаптерах будут отображены локальные сети. Вы можете отключать их или удалять через контекстное меню – оно вызывается нажатием правой кнопки мыши. В разделе «Сетевые адаптеры» нажимаем по локальной сети правой кнопкой мыши, затем левой по опции «Удалить»
На заметку! Данная инструкция особенно актуальна для ноутбуков. Дело в том, что после подключения к публичным сетям в новом месте операционная система создаёт дополнительную локальную сеть. В итоге они скапливаются и засоряют систему.
Провести настройки сети не так уж и сложно, просто этот процесс требует усидчивости и не терпит ошибок (в частности, неверного ввода IP-адреса). Поэтому будьте внимательны при настройке, и тогда вы вряд ли столкнётесь с проблемами.
Видео — Как Подключить Компьютеры через LAN кабель (Локальный сеть) Windows 10
<index>
Каждая домашняя или рабочая сеть, к которой подключаются, имеет разные настройки. В основном применяют соединение WiFi со стандартными или автоматическими параметрами, в некоторых вручную устанавливают IP-адрес, шлюз и настраиваемые DNS-серверы. В каждой конфигурации имеется сетевой адаптер.
Управление сетевыми подключениями
Адаптер для сети — это компонент внутреннего оборудования ПК, который позволяет ему присоединяться к другому компьютеру, серверу или любому устройству через LAN-соединение.
Он может работать в проводной или беспроводной сети. При соединении вся информация о подключении и пароле запоминается на компьютере и позволяет в будущем подсоединяться автоматически, когда сеть будет находиться в зоне приёма. Открывая список, пользователь определяет приоритеты соединений и может редактировать профиль или удалять его.
Удобный помощник для обслуживания беспроводных сетей — Wi-Fi Sense. Это устройство, которое помогает подключить сетевой адаптер wifi ноутбука. Вначале утилита была выпущена для Windows Phone, но теперь эта функция появилась на настольных ПК и планшетах. Она поддерживает базу данных сетей Wi-Fi с открытым доступом, обнаруживает сеть и может принять условия её использования, что позволяет ПК легко подключаться к интернету.
Для этого Wi-Fi Sense имеет службы определения местоположения компьютера. Пользователь может включить/отключить настройку Wi-Fi Sense, нажав на вкладку «Подключиться к предлагаемым открытым точкам».
Улучшение беспроводной скорости и надёжности
Wi-Fi-соединения удобные и гибкие, но иногда страдают от некачественного трафика, что прилично тормозит работу принимающих устройств. Пользователь должен уметь настраивать сеть, чтобы повысить скорость беспроводных подключений, особенно когда сетевой адаптер не имеет допустимых параметров ip. Основные правила настройки:
- Если в компьютере нет интернета, нужно выключить Wi-Fi и снова подключить, нажать «Сеть», а затем кнопку вайфай в нижней части выпадающего списка Network. Если в соединении все ещё ошибка, то перезапустить беспроводной маршрутизатор.
- Проверить состояние настройки. Значок «Сеть» в области уведомлений даёт приблизительную индикацию уровня сигнала: чем больше полосок, тем лучше, но для детализации нужно посмотреть диалоговое окно «Состояние Wi-Fi».
- Нажать на значок, чтобы открыть контекстное меню «Центр сети и общего доступа».
- В разделе «Тип», в поле «Просмотр активных сетей», нажать для отображения «Состояние Wi-Fi».
- Проверить показания скорости и индикацию качества сигнала в диалоговом окне Wi-Fi, чтобы определить проблемы с соединением.
Вкладка «Сведения о сетевом подключении» сообщает множество деталей, из которых полезны следующие элементы:
- адрес аппаратного обеспечения (MAC);
- использование соединения DHCP;
- возможный IP-адрес и маска подсети;
- шлюз по умолчанию, DHCP-сервера и DNS-сервера.
В диалоговом окне «Свойства» устанавливают флажок «Поиск других беспроводных сетей», чтобы Windows определила доступные.
Если соединение работает по-прежнему неверно, то нажать «Диагностика», чтобы запустить мастер.
Читайте также: Как отключить автоматическое обновление Windows 10
Настройка общедоступных сетевых портов
Обычно при первом подключении к сети Windows 10 попросит установить интернет-профиль. Если пользователь не видит приглашения или просто хочет сделать другой выбор, он открывает приложение «Настройки», чтобы настроить соединение как общедоступное или частное. Перед тем как подключить сетевой адаптер, выполняют следующие шаги:
- Нажать значок «Сеть и Интернет» и далее на Ethernet.
- С правой стороны кликнуть адаптер, который предварительно нужно настроить.
- Переключить профиль Wi-Fi.
- Если используется адаптер, для подсоединения к локальной сети, выполняют настройки обнаружения.
- Нажать «Сеть и Интернет» и далее на Wi-Fi и адаптер, который нуждается в настройке.
- В свойствах найти ссылку «Настроить брандмауэр», которая откроет параметры в Центре безопасности Windows Defender. Это позволит включить/выключить брандмауэр для каждого профиля.
Прежде чем вручную настроить компьютер, нужно подсоединить его к сетевому порту с помощью кабеля Ethernet. Порядок настройки:
- На экране «Пуск» ввести «Панель управления» и нажать «Ввод».
- Выбрать «Администрирование» и далее «Службы».
- Кликнуть на адаптер и выбрать «Свойства».
- Установить для параметра «Тип запуска» значение «Автоматически».
- Нажать «Пуск», дождаться открытия службы.
- Нажать «Применить», затем «ОК».
- Появится приглашение экрана для входа в систему.
- Ввести имя пользователя и пароль для учётной записи.
- Установить соединение по локальной сети как приоритетное.
- Выбрать Центр управления сетями и общим, изменить настройки адаптера в левой части экрана.
- Нажать «Alt», чтобы активировать панель меню.
- Выбрать «Дополнительные настройки».
- Ниже подключений, использовать стрелку «Вверх», чтобы переместить Ethernet.
- Нажать «ОК».
- Кликнуть правой кнопкой мыши по Ethernet и выбрать «Свойства».
- Нажать «Настроить».
- Перейти на «Дополнительно» и установить для параметра «Скорость» значение 100 Мбит.
- Перейти на вкладку «Управление питанием» и снять отметку с «Разрешить компьютеру отключать это устройство для экономии энергии».
- Нажать «ОК», чтобы сохранить изменения.
- Выбрать «Протокол TCP / IPv4».
- Нажать в «Свойствах» «Получить IP-адрес автоматически».
- Нажать в «Получить адрес DNS-сервера» — автоматически.
- Нажать ОК в обоих окнах, чтобы активировать изменения.
Читайте также: Простые способы найти панель управления в Windows 8 и 10
Оптимизация настроек адаптера Ethernet
Если сетевой адаптер ethernet не имеет допустимых параметров, для оптимизации его производительности нужно выполнить определённые настройки.
Основные рекомендации:
- Обновить сетевые драйверы — это самый эффективный способ обеспечения максимальной передачи. При этом указывают производителя адаптера, номер модели. Скачивая самый последний вариант, устанавливают его в соответствии с инструкциями изготовителя.
- Устанавливают запрет для Windows на отключение адаптера через настройку управления питанием. Для этого потребуется открыть диспетчер устройств, нажать кнопку «Пуск» и далее «Панель управления», «Система и обслуживание», а затем «Диспетчер устройств». Развернуть Network Adapters, кликнуть мышью на Ethernet и выбрать «Свойства».
- Потребительские Ethernet-коммутаторы, которые поддерживают «Зелёный» или энергоэффективный Ethernet (EEE), будут автоматически настраивать свои соответствующие параметры энергосбережения. Но в этом случае бывают сбои, что приводит к плохой пропускной способности сети и упавшим пакетам. Если коммутатор и адаптер поддерживают EEE, то лучше отключить его, чтобы устранить сброс данных.
Существует множество настроек, которые доступны для ПК и повышают производительность системы. Для этого открывают Диспетчер устройств, адаптер и выбирают «Свойства». На вкладке «Дополнительно» находят варианты и вносят необходимые изменения.
Варианты энергосбережения сети
Лучшее энергосбережение — установление максимальных значений буферов адаптеров и дескрипторов. Правда, на ПК с ограниченной физической возможностью это может иметь негативные последствия, поскольку буферы отправки потребляют системную память. В большинстве случаев максимальная настройка может быть применена без значительного ущерба ОС. Структура изменений:
- Буферы приёма. Память используется адаптером для принятых пакетов, которые увеличивают производительность трафика.
- Буферы передачи. Системная память потребляется адаптером для отправки пакетов, легко поддаётся увеличению, чтобы повысить производительность исходящего сетевого трафика.
- Получение дескрипторов. Фиксирует количество дескрипторов приёма, которые закрепляются в памяти хоста для сохранности полученных пакетов.
- Дескрипторы передачи. Устанавливают количество дескрипторов передачи для отслеживания адаптером передаваемых пакетов в системной памяти; они могут быть увеличены, если производительность трафика передачи отсутствует.
Настройка параметров IP вручную
Windows пытается автоматически определять и применять соответствующие сетевые настройки при подключении к проводной или беспроводной сети. Но если она не использует DHCP или компьютеру требуется статический IP-адрес, можно ввести параметры IP вручную. Для этого настраивают основные данные IP-адресов, шлюза и DNS-серверов. Перед тем как настроить сетевой адаптер на Windows 10, выполняют следующие действия:
- Кликнуть значок «Сеть» в области уведомлений, чтобы открыть необходимую вкладку.
- Нажать ссылку «Параметры», чтобы отобразить соответствующую панель на экране «Сеть и Интернет» в приложении «Настройки». Для беспроводной сети появляется вкладка Wi-Fi, для проводной — Ethernet.
- Нажать «Изменить параметры адаптера», чтобы отобразить окно «Сетевые подключения» и далее настроить.
- Нажать «Свойства» в контекстном меню и выбрать соответствующий элемент интернета TCP / IPv4.
- Нажать «Свойства протокола» и указать параметры IP, необходимые для подключения.
- Установить флажок «Использовать следующий IP-адрес».
- Ввести статический адрес в поле IP-адрес.
- Ввести маску подсети в соответствующем поле. Многие домашние сети используют 255. 255. 255. 0.
- При настройке соединения IPv6 нужно указать длину префикса подсети вместо маски.
- Ввести IP-адрес сетевого маршрутизатора или шлюз в поле «по умолчанию».
- Ввести IP-адрес первого DNS-сервера, который интернет-провайдер предоставил в поле Preferred DNS Server.
- Ввести IP-адрес второго DNS-сервера в поле «Альтернативный DNS-сервер».
- Установить флажок «Проверять настройки при выходе», если нужно, чтобы Windows уточнила конфигурацию при закрытии диалогового окна «Свойства протокола».
- Нажать «ОК».
Читайте также: Как создать точку восстановления в windows 7
Исправление интернет-драйвера для Виндовс 10
Если драйвер адаптера отсутствует, устарел или несовместим — это большая проблема для подключения локального интернета. После обновления до Windows 10 интернет работает неправильно, возможно, из-за того, что текущий драйвер был выпущен для предыдущей версии. Чтобы устранить проблему, нужно его обновить. Перед этим проверить в диспетчере устройств, есть ли жёлтая метка рядом с именем в разделе «Сетевые адаптеры», и исправить. Проверка доступности обновлённого драйвера:
- Перейти в «Диспетчер устройств» и развернуть категорию «Сетевые адаптеры».
- Кликнуть на имя устройства, а затем «Программное обеспечение» для обновления драйверов.
- Выбрать «Поиск автоматически» для обновления и затем «Закрыть».
- Если эта стандартная процедура не помогла устранить неполадку, можно обновить драйверы с помощью Driver Easy, для чего необходим доступ в интернет. Учитывая, что он может не работать из-за отсутствия сетевого драйвера, рекомендуется использовать функцию автономного сканирования Driver Easy для загрузки и установки.
Driver Easy делает автоматическое распознавание системы и находит правильные драйверы. Пользователь может автоматически обновлять драйверы либо бесплатной, либо Pro версией, последняя даёт полную поддержку и 30-дневную гарантию возврата денег.
</index>ГлавнаяWindows 10Настройка сетевого адаптера в Windows 10
Беспроводной сетевой адаптер представляет собой устройство, служащее для подключения ПК к беспроводной сети. Многие компьютеры оснащаются беспроводным сетевым адаптером. Для того, чтобы узнать о наличии этого элемента в вашем ПК, нужно:
- нажать «Пуск» и выбрать «Диспетчер устройств» (после ввода его в поисковую строку);
- открыть «Сетевые адаптеры»;
- найти требуемый сетевой адаптер.
Для отключения и включения сетевого адаптера в Windows 10 существуют различные способы, которые мы опишем ниже.
Сетевые подключения
- Ввести в строке поиска команду control.exe /name Microsoft.NetworkAndSharingCenter — Enter (также «Пуск» — «Параметры» — «Сеть и интернет» — «Состояние» — «Настройки параметров адаптера»).
- Кликнуть по «Изменение параметров адаптера» (слева).
- Для отключения сетевого адаптера выберите «Отключение сетевого устройства» (также можно нажать правой кнопкой мышки на сетевое подключение, затем на «Отключить»).
Для подключения выбранного сетевого адаптера необходимо нажать на «Включение сетевого устройства» (также кликнуть можно правой стороной мышки на сетевое подключение и дальше на «Включить»).
Диспетчер устройств
- Нужно открыть «Диспетчер устройств» (через командную строку или Win+R) и ввести devmgmt.msc – Enter.
- Для отключения сетевого адаптера нужно нажать на пункт «Сетевые адаптеры», выбрать необходимый (правой стороной мышки) и кликнуть по «Отключить устройство», а затем на «Да».
Для включения сетевого адаптера проводим аналогичную работу, но в завершении нужно нажать на «Включить устройство».
Команда WMIC
- Нужно открыть от имени Системного Администратора командную строку (через поисковую строку вводом cmd, затем выбрать пункт «Запустить от имени администратора»).
- Далее требуется ввести команду wmicnicgetname, index и Enter. Обязательно требуется запомнить индекс возле имени необходимого сетевого адаптера.
- Для отключения сетевого адаптера надо прописать wmic path win32_networkadapter whereindex=2 call disable, при этом заменяя выделенное красным цветом цифровое значение на индекс нужного сетевого адаптера.
Для включения сетевого адаптера нужно провести ввод команды wmic path win32_networkadapter where index=2 call enable (аналогично поступайте с «красной» цифрой, как в пункте 3).
Команда Netsh
- Нужно открыть командную строку от имени админа (ввод cmd и выбор «Запустить от имени администратора»).
- Далее необходимо ввести netshinterfaceshowinterface + Enter и запомнить «Имя интерфейса» сетевого адаптера для отключения или включения.
- Для отключения введите команду netsh interface set interface «Ethernet» disable.
Для включения сетевого адаптера нужно прописать команду netsh interface set interface «Ethernet»enable.
PowerShell
- PowerShell нужно запустить от имени системного администратора.
- Далее происходит ввод команды Get—NetAdapter | format—list + Enter. Также нужно запомнить имя необходимого для откл./подкл. сетевого адаптера.
- Для отключения сетевого адаптера требуется ввод Disable-NetAdapter -Name «Ethernet» -Confirm: $false.
Для включения сетевого адаптера применяйте команду Enable-NetAdapter -Name «Ethernet» -Confirm:$false.
Похожие записи
Настройка ноутбука на Windows 10
Необходимые параметры настроек нужно выбирать еще во время установки и активации операционной системы Windows 10….
Настройка ассоциации файлов в Windows 7, 8, 10
Ассоциация файлов – это функция, которая встроена в операционную систему Windows. Её назначение – определять, какая программа будет задействована, когда пользователь будет открывать файлы, папки, программы.Для удобства можно потратить…
Настройка подключения по локальной сети
Создание локальной сети в домашних условиях – не прихоть, а необходимость, если вы используете два или больше компьютеров. Главная задача такой сети – соединить ПК и создать возможность пользователю удобно использовать ресурсы каждого…
Используемые источники:
- https://pc-consultant.ru/rabota-na-komp-yutere/nastrojka-seti-windows-10/
- https://kompy.guru/windows/podklyuchenie-adaptera-k-ethernet
- https://howwindows.ru/windows/10/nastroyka-setevogo-adaptera-v-windows-10/
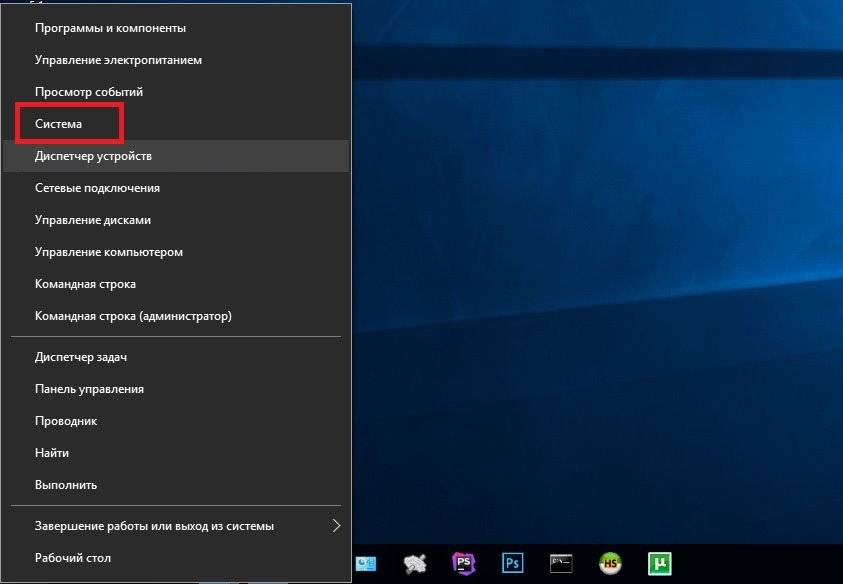 Нажимаем на сочетание кнопок «Win+X» и выбираем меню «Система»
Нажимаем на сочетание кнопок «Win+X» и выбираем меню «Система»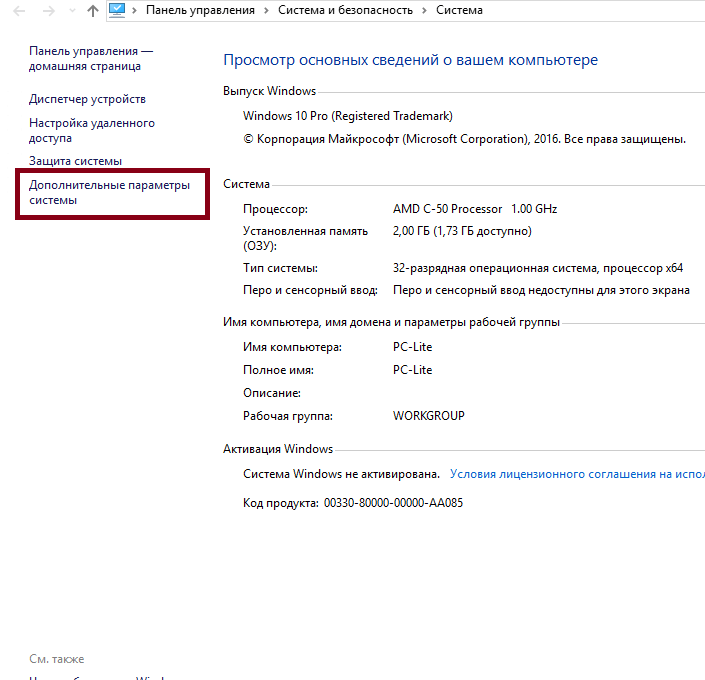 Переходим в меню «Дополнительные параметры системы»
Переходим в меню «Дополнительные параметры системы»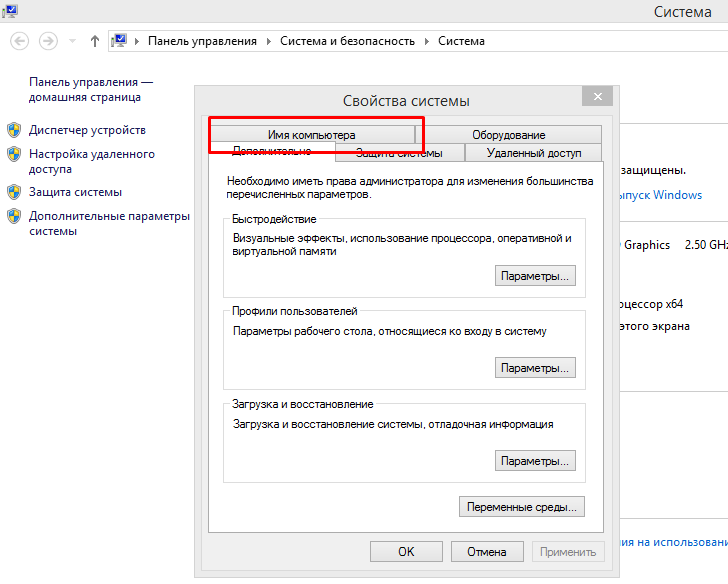 Нажимаем на вкладку «Имя компьютера»
Нажимаем на вкладку «Имя компьютера»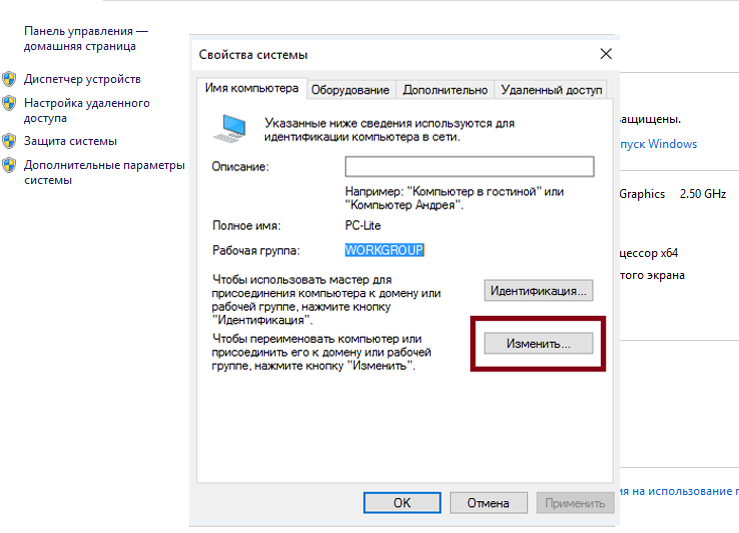 Жмем на кнопку «Изменить»
Жмем на кнопку «Изменить»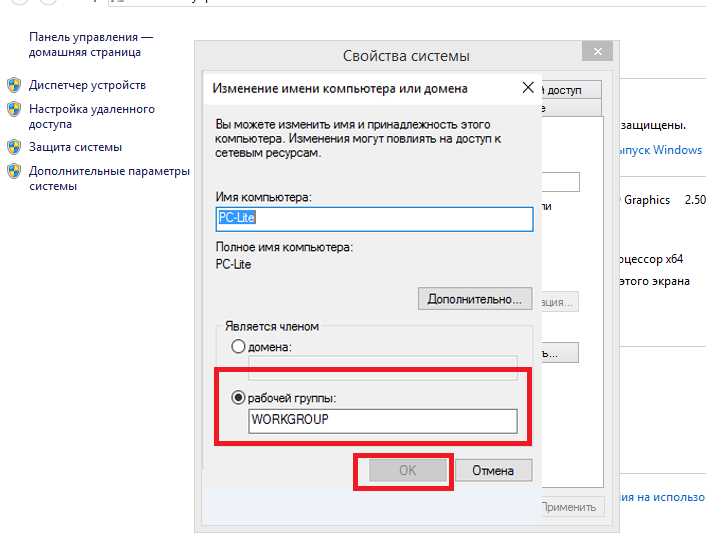 Переименовываем рабочую группу, нажимаем «ОК»
Переименовываем рабочую группу, нажимаем «ОК»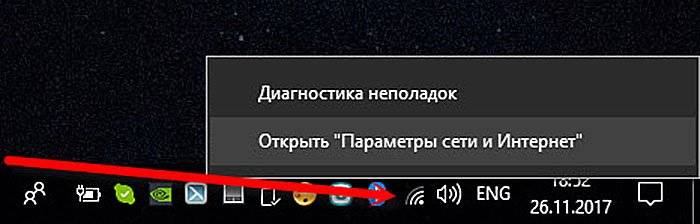 Щелкаем правой кнопкой мыши по иконке сети, выбираем «Открыть параметры сети и Интернет»
Щелкаем правой кнопкой мыши по иконке сети, выбираем «Открыть параметры сети и Интернет»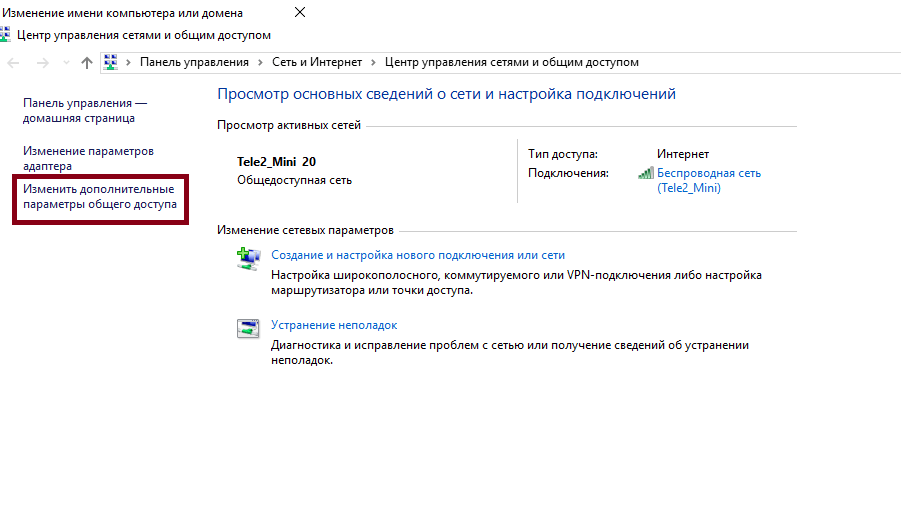 Нажимаем по ссылке с названием «Изменить дополнительные параметры общего доступа»
Нажимаем по ссылке с названием «Изменить дополнительные параметры общего доступа»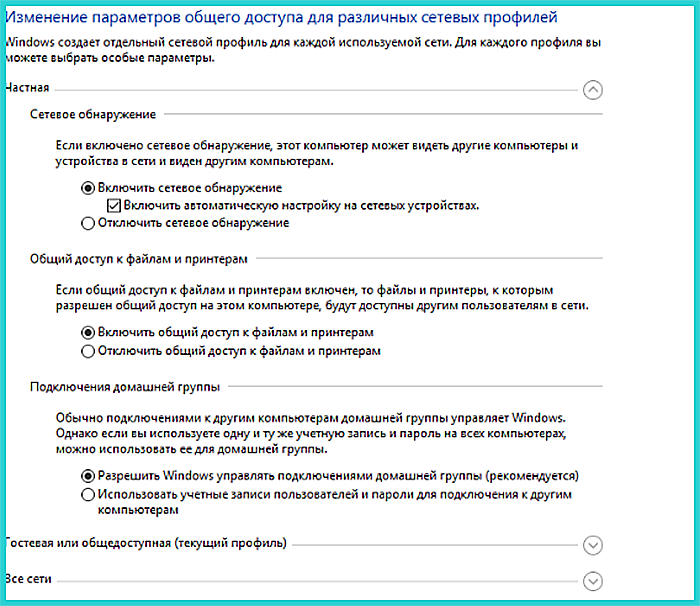 Отмечаем пункты, как на картинке
Отмечаем пункты, как на картинке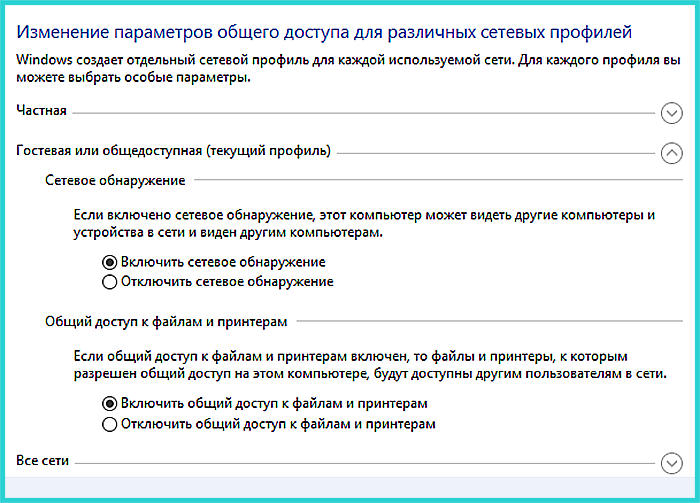 Отмечаем пункты с функцией «Включить»
Отмечаем пункты с функцией «Включить»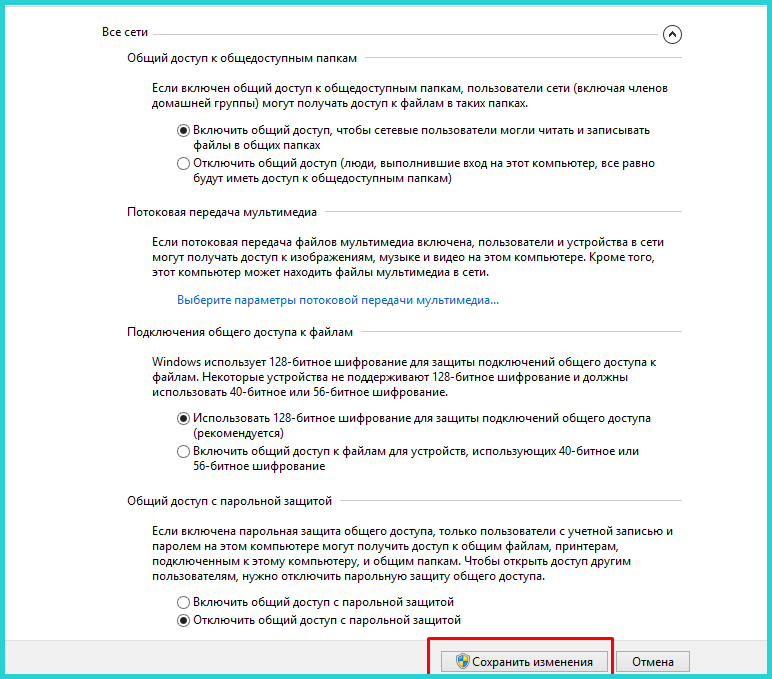 Ставим галочки на подходящие функции, нажимаем «Сохранить изменения»
Ставим галочки на подходящие функции, нажимаем «Сохранить изменения»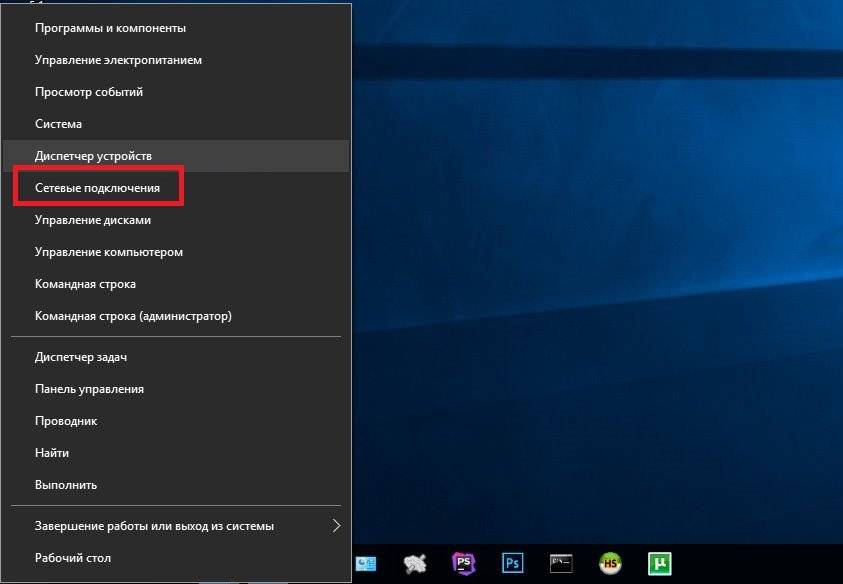 Нажимаем клавиши «Win+X», выбираем «Сетевые подключения»
Нажимаем клавиши «Win+X», выбираем «Сетевые подключения»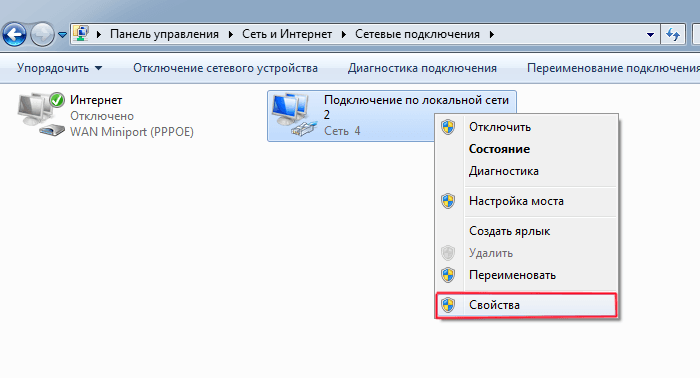 Правым кликом мыши выбираем подключение и запускаем меню «Свойства»
Правым кликом мыши выбираем подключение и запускаем меню «Свойства»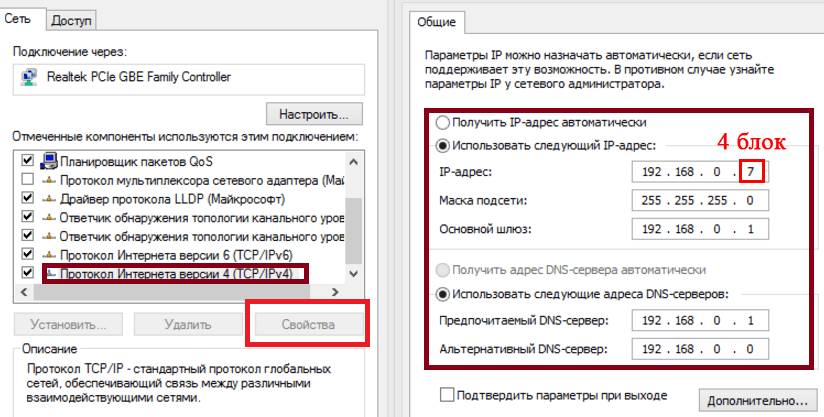 Выбираем четвёртую версию интернет-протокола, кликаем на «Свойства» и задаем настройки, как на скриншоте
Выбираем четвёртую версию интернет-протокола, кликаем на «Свойства» и задаем настройки, как на скриншоте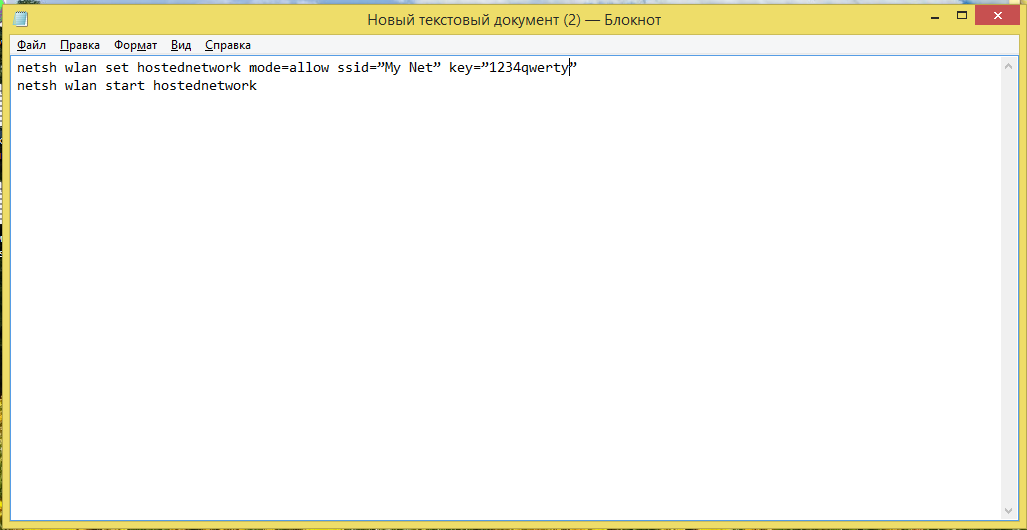 В текстовом документе пишем команду, вставляя свои данные
В текстовом документе пишем команду, вставляя свои данные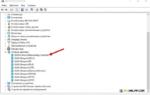 Почему не работает WiFi на ноутбуке с Windows 10? Основные причины и варианты их устранения
Почему не работает WiFi на ноутбуке с Windows 10? Основные причины и варианты их устранения Как настроить локальную сеть в Windows 10? Параметры общего доступа и общий доступ к папке в Windows 10
Как настроить локальную сеть в Windows 10? Параметры общего доступа и общий доступ к папке в Windows 10 Как можно подключить Wi-Fi на ноутбуке или компьютере Windows 7, 10
Как можно подключить Wi-Fi на ноутбуке или компьютере Windows 7, 10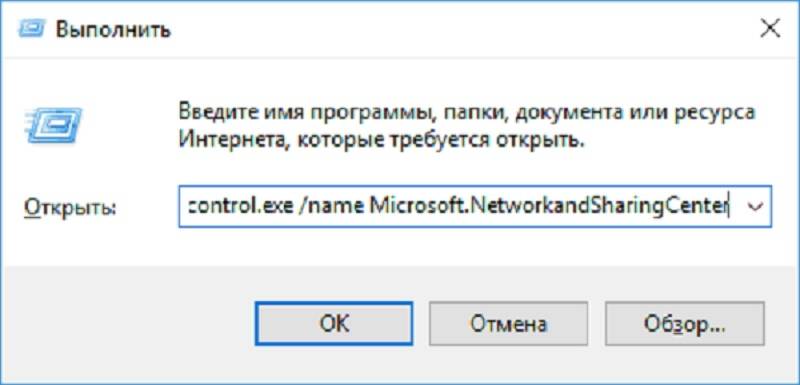
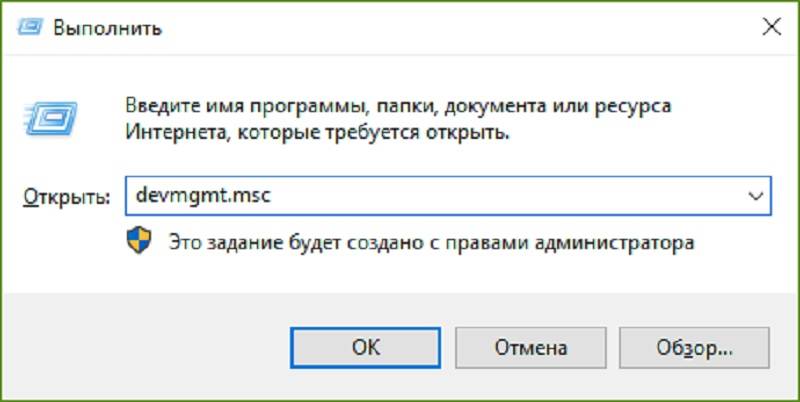
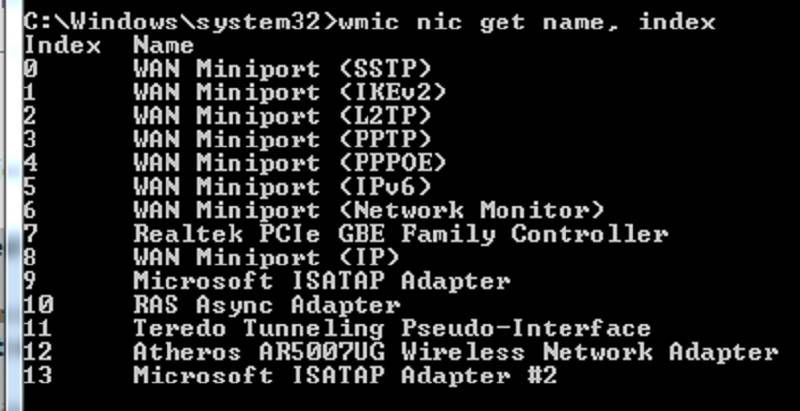
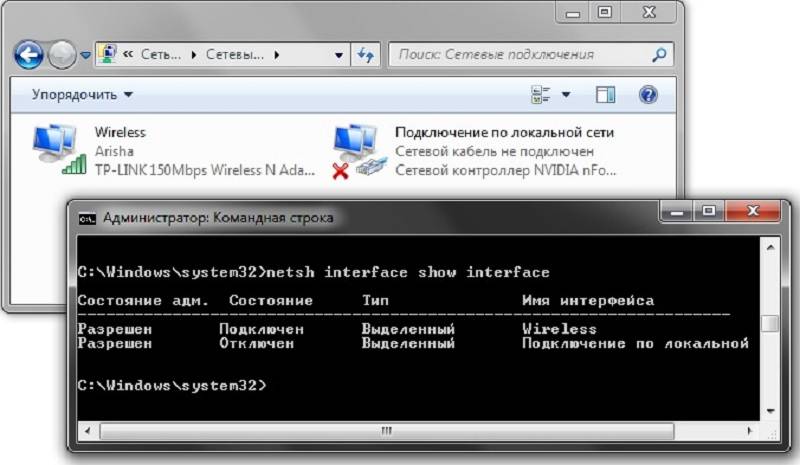
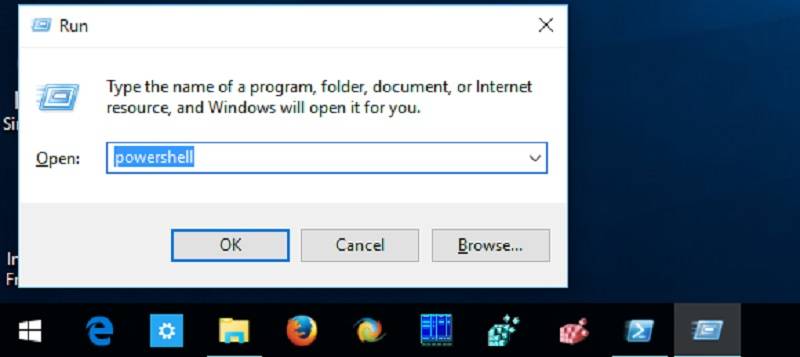


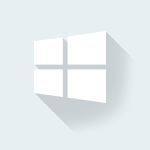


 Настройка локальной сети в Windows 10. Домашняя сеть через Wi-Fi роутер между Windows 10 и Windows 7
Настройка локальной сети в Windows 10. Домашняя сеть через Wi-Fi роутер между Windows 10 и Windows 7 Подключение и способы настроить принтер по локальной сети, сделать сетевым в Windows 7, 10
Подключение и способы настроить принтер по локальной сети, сделать сетевым в Windows 7, 10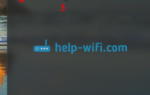 Как включить Wi-Fi на ноутбуке Windows 10: инструкции и решение проблем
Как включить Wi-Fi на ноутбуке Windows 10: инструкции и решение проблем Все о локальной сети в Windows 10: создание, настройка, изменение и устранение неполадок
Все о локальной сети в Windows 10: создание, настройка, изменение и устранение неполадок