Содержание
- 1 Распространенные причины поломки тачпада
- 2 Достоинства Smart Gesture от ASUS
- 3 Функциональные возможности приложения
- 4 Почему ломаются тачпады на ноутбуках ASUS?
- 5 Можно использовать «дрова» других компаний?
- 6 Для чего нужна утилита Asus Smart Gesture и что она умеет
- 7 Включить или отключить функции программы
- 8 Как скачать и установить Smart Gesture
- 9 ASUS Smart Gesture и Windows 10
- 10 Как удалить Smart Gesture с компьютера
Скачать ASUS Smart Gesture бесплатно |
ASUS Smart Gesture — так называется официальный драйвер, который предназначен для ноутбуков бренда ASUS. Если не так давно у вас появились проблемы с тачпадом, то не волнуйтесь, потому что эта программа обязательно выручит. Сначала ее стоит скачать с нашего сайта, а затем установить на своем ноутбуке. Если устройство работает на базе платформы Windows 10, то вам повезло.
Распространенные причины поломки тачпада
- Сильно устарели или полностью вышли из строя ранее установленные драйвера — для того, чтобы решить подобную проблему уже сейчас, рекомендуем воспользоваться бесплатной утилитой Device Doctor.
- Некоторые функции вашего ноутбука «конфликтуют» с операционной системой.
- Вы установили ломанную (пиратскую) платформу.
Достоинства Smart Gesture от ASUS
- Установка программы не требует особых навыков или знаний — ее легко инсталлировать и удалить по необходимости.
- Полностью русифицированное приложение обладает большим количеством разнообразных настроек.
- Поддерживается не только Windows 10, но еще Windows XP.
- Не выдвигает серьезных требований к ресурсам операционки и ПК.
- Интерфейс настолько прост и понятен, что с ним разберется любой новичок без предварительной подготовки.
- Иногда производитель сам же устанавливает ее в Laptop — это значит, что пользователь покупает новое устройство вместе с предустановленной программой.
- Есть возможность очень быстро настроить сенсорную панель совершенно любого ноутбука от компании ASUS.
Ни разу не пользовались ASUS Smart Gesture? Специально для вас мы подготовили очень короткое видео, в котором автор покажет, что из себя представляет рассматриваемое приложение. Автор ничего не комментирует, а лишь показывает интерфейс и функционал бесплатной утилиты. Ознакомьтесь с видеороликом перед использованием.
Функциональные возможности приложения
- ASUS Smart Gesture поддерживает любые жесты, которые может назначить пользователь для активации тех или иных функций. Например, запуск файла, перелистывание фотоснимков и другое.
- Опция кнопок тачпада легко меняется местами — при желании можно назначить абсолютно другое действие.
- Тачпад может отключаться в автоматическом режиме при подключении к нему мыши посредством USB-порта — данная функция экономит энергию.
- Сенсорные панели Synaptic и Elan имеют встроенные драйвера — их отсутствие означает, что тачпад вашего ноутбука функционировать не будет. Возможно, вам предстоит обновить их вручную, потому что в комплекте с этой программой можно найти старенькие версии драйверов.
<center>Скачать ASUS Smart Gesture бесплатно</center>
| <center>Поделитесь с друзьями: </center> |
Бесплатно!uFiler</th></tr></thead>check</td>Официальный дистрибутив ASUS Smart Gesture</td>check</td></tr>close</td>Тихая установка без диалоговых окон</td>check</td></tr>close</td>Рекомендации по установке необходимых программ</td>check</td></tr>close</td>Пакетная установка нескольких программ</td>check</td></tr> Скачать ASUS Smart Gesture</td>Скачать ASUS Smart Gesture бесплатно</td></tr></tbody>
| Категория: | Драйвера |
| Cистема: | Windows |
| Статус программы: | Бесплатно |
| Язык: | Русский |
| Загрузок: | 5651 |
| <center>Скачать</center> |
ASUS Smart Gesture – это официальный драйвер для тачпада. Скачать его нужно не только для ноутбуков от компании Асус, но и для некоторых других устройств, в сердце которых лежит аппаратная начинка от этого производителя. Такое встречается у различных производителей, в том числе работающих под другими именитыми брендами.
Ноутбуки – это очень удобные, компактные и многофункциональные компьютеры, которые являются чрезвычайно популярными среди огромного числа пользователей. При всех преимуществах ноутбуков, они очень сложные в техническом плане, а когда речь заходит о взаимодействии современной операционной системы и функций устройства, нередко возникают проблемы.
Одна из таких проблем – это выход из строя тачпада, который своим функционалом заменяет компьютерную мышь. Для того чтобы он функционировал на компьютерах торговой марки ASUS, необходимо скачать ASUS Smart Gesture для Windows 10. Замечено, что операционная система, сразу после установки не всегда распознаёт данный контролёр и пользователь не может в полной мере пользоваться функционалом тачпада.
Почему ломаются тачпады на ноутбуках ASUS?
В большинстве случаев, проблемы возникают из-за:
- Выхода из строя драйверов;
- Конфликта между ОС и функционалом ноутбука;
- Неправильного использования функций системы.
В любом случае, пользователь ничего не выигрывает, наоборот страдая от того, что на его ноутбуке не работает тачпад. Чтобы устранить причину – установите все официальное ПО. Конечно, для работы вам потребуется временно найти мышку или использовать горячие клавши на клавиатуре, иначе управлять системой не получится.
Можно использовать «дрова» других компаний?
Для того, чтобы заработал сенсор ноутбука ASUS необходимо установить именно ASUS Smart Gesture для Windows 10. Если ноутбук другой марки, то и драйвера нужно искать подходящие.
Наш сайт предлагает скачать Вам необходимые компоненты для улучшения работоспособности своего ноутбука. Чтобы установить этот компонент, Вам понадобится архиватор 7-Zip, для распаковки загруженного архива.
Как вариант, можете использовать общие утилиты, такие как, например, Driver Pack Solution. Они самостоятельно определят, какое оборудование у вас установлено и установят после этого все необходимые дополнения. Это отличная альтернатива, но у нее есть существенный минус – такие инструменты имеют свойство ошибаться, а также иногда устанавливают лишнее ПО, которое вы не хотели бы видеть у себя на ПК.
<center>Скачать</center>Пожалуйста, Оцените:<thea>Бесплатно!uFiler</th>check</td>Официальный дистрибутив ASUS Smart Gesture</td>check</td></tr>close</td>Тихая установка без диалоговых окон</td>check</td></tr>close</td>Рекомендации по установке необходимых программ</td>check</td></tr>close</td>Пакетная установка нескольких программ</td>check</td></tr>Скачать</td></tr></tbody></thea>
НашиРЕКОМЕНДАЦИИ




Доброго времени суток! Друзья, Вы нашли ASUS Smart Gesture на своем ноутбуке и не знаете что это за программа, для чего она нужна, и нужна ли она вообще?! Позвольте мне рассказать об этой замечательной утилите от асус. А дальше сами решите пользоваться ей или нет, или удалите и забудете что такая есть!
Asus Smart Gesture — это простая программа, которая служит для упрощения взаимодействия пользователя с ноутбуком, путем использования жестов. При покупке нового ноутбука от асус, с сенсорной панелью, данная утилита является предустановленной. Из опыта могу сказать, что большинство пользователей не догадываются даже о ее возможностях и функционале утилиты.
Вы с легкостью сможете настроить жесты на сенсорной панеле для одного, двух и даже трех пальцев. Включите или отключите функции которые посчитаете полезными, настроите защиту от случайных прикосновений, а также направлений мыши. Это по сути небольшая утилита, но с большим функционалом, наверняка завоюет Ваше внимание и уважение.
Позвольте мне рассказать более подробно, а дальше решать вам, удалить или использовать. Узнаете, как настроить и пользоваться, а если решите удалить, так же расскажу как это сделать.
Для чего нужна утилита Asus Smart Gesture и что она умеет
Прекрасная утилита ASUS Smart Gesture представляет собой смарт-драйвер, для сенсорных панелей на ноутбуке. Главная фишка утилиты заключается в ее способностях защищать и распознавать случайные, незапланированные прикосновения к тачпаду во время набора на клавиатуре, плюс возможность управление жестами. Программка умеет идентифицировать ладонь и палец. Тем самым превращая сенсорную панель ноутбука асус в умную.
Читайте также: Онлайн переводчик и словарь иностранных языков Мультитран – один из самых лучших!
Интерфейс программы очень простой, понятен каждому, и при использовании не должно возникать трудностей. Давайте посмотрим, что можно активировать для использования.
| Один палец | Выбор | Для выбора наведите и нажмите один раз по панели. |
| Активация | Наведите и дважды нажмите. | |
| Перемещение | Нажмите два раза, затем не отжимая палец, перетащите. | |
| Два пальца | Отображение всплывающего меню | Нажать двумя пальцами на файл, чтобы появилось всплывающее меню (аналог правой кнопки мыши на мышке). |
| Прокрутка | Проведите двумя пальцами по горизонтали или вертикали для прокрутки страницы. | |
| Масштаб | Сожмите или разожмите пальцы, удерживая их на панели для уменьшения/увеличения масштаба соответственно. | |
| Поворот | Сделайте поворот двумя пальцами по часовой стрелке (или против). | |
| Три пальца | Переход по страницам | Тремя пальцами проведите слева на право. |
| Отображение запущенного приложения и сделать в нем переход | Тремя пальцами проведите вверх. | |
| Свернуть окна (аналог Win+D) | Тремя пальцами проведите вверх. |
Все это становиться удобным, если привыкнуть и постоянно использовать.
Включить или отключить функции программы
Для использования той или иной возможности программы, ее нужно настроить или отключить не нужное, для этого запустите в трее утилиту.
Теперь давайте разбираться по каждой вкладке, что к чему.
Первая вкладка у нас «Жест». В данной вкладке можно настроить все те функции, которые я описал немного выше. Для отключения просто снимите галочку, для включения соответственно поставить галочку. Или же можете сбросить настройки на первоначальные, нажав на кнопку «Задать все параметры по умолчанию»
Здесь Вы всегда можете настроить функции в соответствии с вашими привычками. Что самое прикольное, при включении/отключении Вам не обязательно гадать для чего та или иная галочка стоит, просто наведите на элемент жеста, и увидите слева демонстрацию этого самого жеста. Я считаю это очень удобно при настройке программы.
Читайте также: Как убрать рекламу в торренте легко и надолго!
Вторая вкладка «Кнопка сенсорной панели», в которой можно произвести настройки переключения кнопок лево / право на ноутбуке. Так же на данной вкладке имеется кнопка для сброса настроек на первоначальные — Задать все параметры по умолчанию».
Третья вкладка «Обнаружение мыши», название говорит само за себя, можно включить или отключить сенсорную панель при подключении мыши к ноутбуку. Для этого достаточно установить соответствующую галочку. «Умный сенсор» отключится автоматически при обнаружении подключенной беспроводной или USB мыши к Вашему ноутбуку.
Как скачать и установить Smart Gesture
Бывают ситуации когда программа перестает работать, и выход из этой ситуации есть, первое что необходимо сделать, это скачать с официального сайта asus smart gesture и переустановить.
Скачать Smart gesture — http://www.asus.com/support/Download/3/589/0/1/41/
Дальше необходимо установить/переустановить драйвер этой самой умной сенсорной панели, для этого нужно скачать драйвер с сайта ASUS.
ATK Package 1.0.0050 (32-разрядная версия) | ATK Package 1.0.0050 (64-разрядная версия)
В идеале в диспетчере устройств, драйвер сенсорной панели должен выглядеть так. Значит все отлично.
Если при установке система начнет писать, что уже установлено ПО более новой или поздней версии, то удаляйте, как удалить читайте ниже, при удалении есть некоторые нюансы.
ASUS Smart Gesture и Windows 10
После перехода на windows 10, многие пользователи столкнулись с неработающим тачпадом. Все дело в том, что windows 10 не совместим с версиями ниже 4.0.5, даже когда пользователи пытались переустановить утилиту, виндовс снова проводил обновление драйвера и все возвращалось на круги своя и сенсорная панель переставала работать. Но эта проблема решаема.
Для начала нужно скачать последнюю версию ASUS Smart Gesture:
Smart gesture 4.0.12 (32-битная версия) | Smart gesture 4.0.17 (64-битная версия)
Дальше, Вам необходимо скачать и переустановить драйвер АТК:
ATK Package 1.0.0050 (32-разрядная версия) | ATK Package 1.0.0050 (64-разрядная версия)
Скорее всего при установке smart gesture система заругается на уже установленную версию программы, для этого понадобиться удалить через панель управления. Об этом читайте ниже.
Читайте также: Как установить Viber на компьютер: Секреты и тонкости
Как удалить Smart Gesture с компьютера
Для того чтобы удалить совсем утилиту от асус, допустим она вам не нужна, или она у Вас перестала работать при переходе на виндовс 10. То ее нужно удалить. Давайте я покажу, как удалить ASUS Smart gesture с компьютера и какие могут быть подводные камни при удалении.
Заходим Параметры > Приложения и возможности > ASUS Smart Gesture > Удалить
Если не удается удалить через приложения, сделайте следующее:
- Откройте % SystemDrive% / ProgramData / SetupTPDriver / В проводнике Windows
- Запустите SetupTPDriver.msi
- Выберите Удалить ASUS Smart Gesture
Перезагружаете, ноутбук и устанавливаете новую версию smart gesture.
P.S. Надеюсь я помог Вам понять что за программа Asus smart gesture и зачем она нужна, плюс возможные проблемы при работе с программой, и как их можно решить. Отписываемся в комментариях, высказываем свои мысли или проблемы. Будем решать вместе.
Используемые источники:
- https://windows-ten.info/dreivers/550-asus-smart-gesture.html
- https://win10m.ru/asus-smart-gesture.html
- https://www.computer-setup.ru/asus-smart-gesture-chto-eto-za-programma

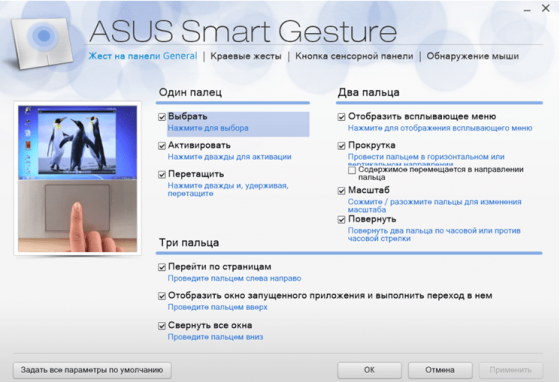

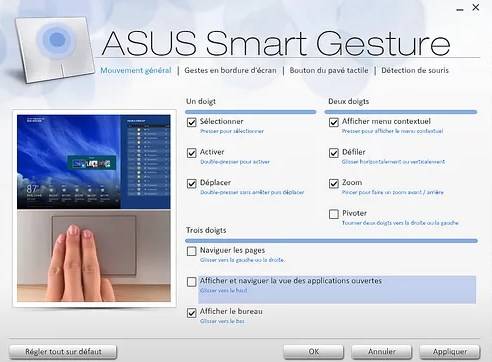
 ASUS Update для Windows 10 (32/64 bit)
ASUS Update для Windows 10 (32/64 bit)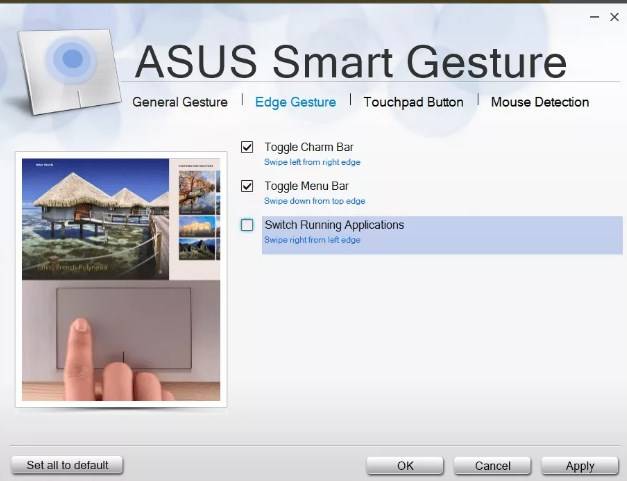
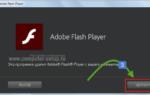 Adobe Flash Player — что это за программа и нужна ли она?
Adobe Flash Player — что это за программа и нужна ли она?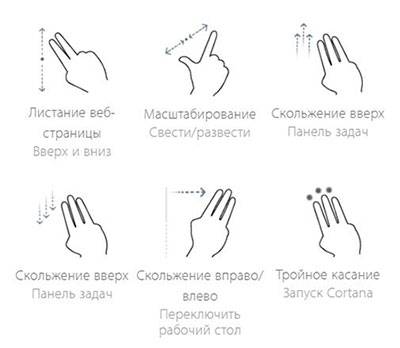
 Windows 10: как исправить проблему с медленной загрузкой после бесплатного обновления
Windows 10: как исправить проблему с медленной загрузкой после бесплатного обновления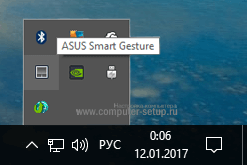
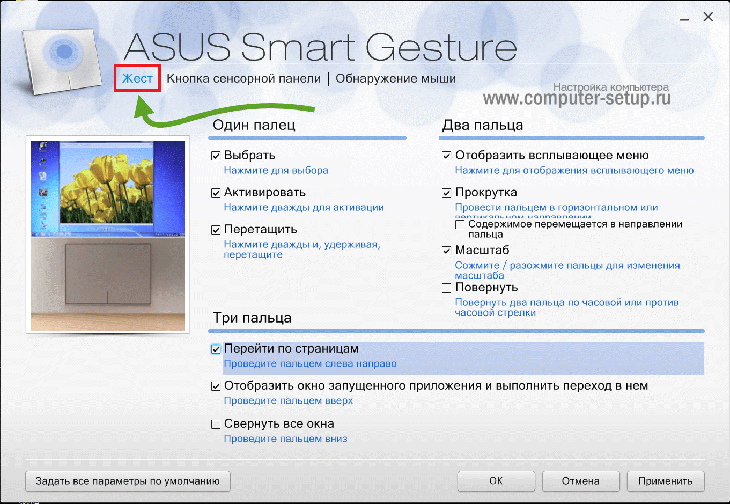
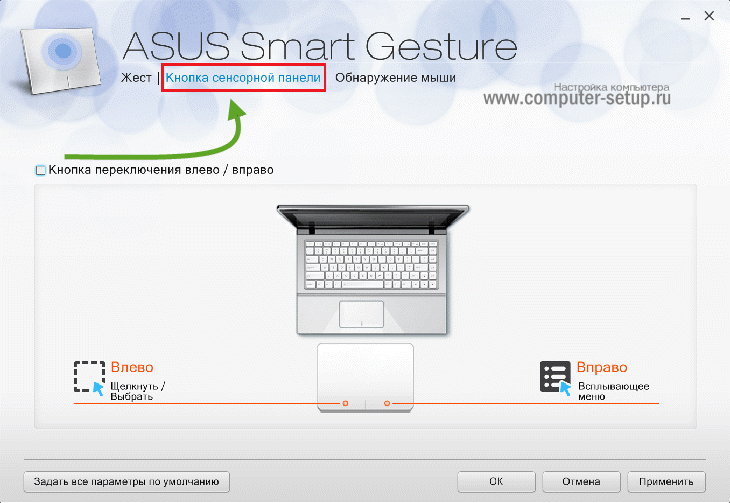
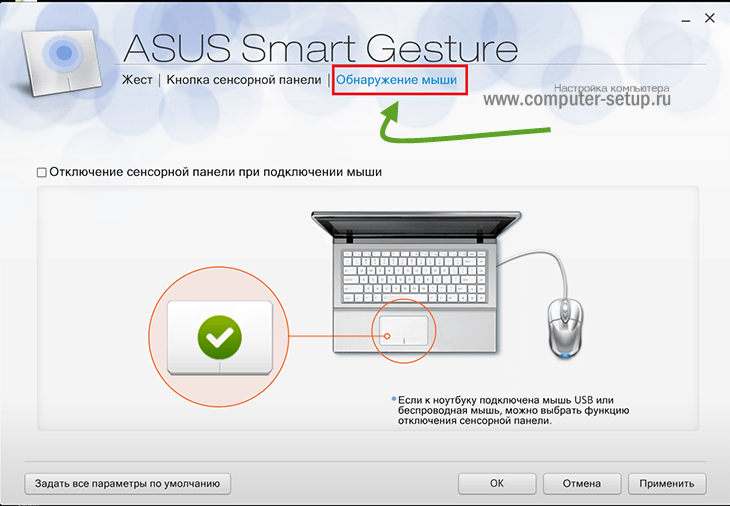
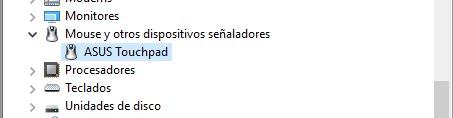


 Как узнать, какая редакция Windows 10 вам нужна
Как узнать, какая редакция Windows 10 вам нужна Обзор программ для создания загрузочной флешки Windows 10
Обзор программ для создания загрузочной флешки Windows 10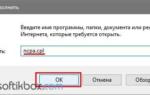 Установка и настройка антивируса NOD32 Smart Security на Windows 10
Установка и настройка антивируса NOD32 Smart Security на Windows 10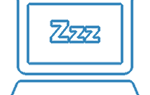 Гибернация в Windows 10: что это такое, как включить и отключить
Гибернация в Windows 10: что это такое, как включить и отключить