Содержание
Установка Windows Store
В ходе случайного или намеренного удаления «Магазина» пользователь Windows 10 лишается возможности скачивания всех программных продуктов, представленных в нем. Отсутствовать Store может и в некоторых переработанных ручных сборках системы. В этом случае ситуация неоднозначна если из сборки удалены все файлы, отвечающие за работу сервисов Microsoft, нижеприведенные рекомендации могут не помочь. В этом случае рекомендуется установить чистую сборку или выполнить ее обновление.
Способ 1: Обычная установка
Этот вариант подойдет тем, у которых Windows Store отсутствует на компьютере в принципе. Если это повторная установка, желательно, чтобы удаление было полным и правильным. В противном случае возможно появление различных ошибок при переустановке.
- Откройте PowerShell с правами администратора. По умолчанию он запускает через правое нажатие мышкой на «Пуск».
Скопируйте, вставьте следующую команду и нажмите Enter: Get-AppxPackage *windowsstore* -AllUsers | Foreach {Add-AppxPackage -DisableDevelopmentMode -Register "$($_.InstallLocation)AppxManifest.xml"}</li>
Как только процедура скачивания будет завершена, откройте «Пуск» и найдите «Store». Установленная программа должна будет отобразиться в меню.
Вы также можете вручную набрать в «Пуск» слово «store», чтобы отобразилось то, что было установлено.
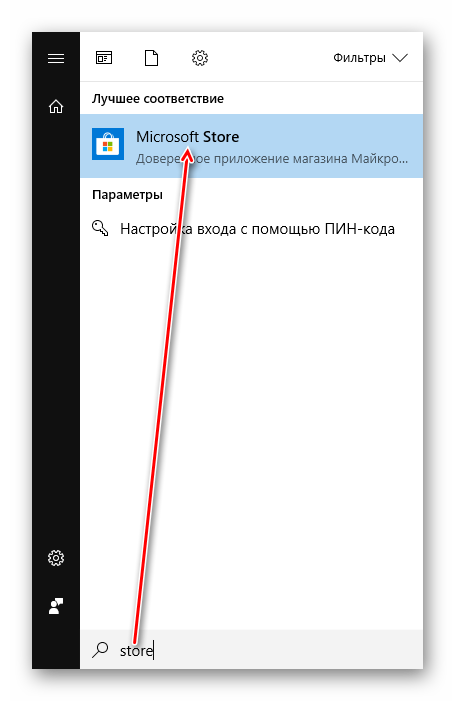
Get-AppxPackage -AllUsers | Select Name, PackageFullName</li>
Из списка компонентов найдите «Microsoft.WindowsStore» — в следующем шаге вам нужно будет вставить скопированную команду из правого столбца.</li>
Вставьте команду ниже:
Add-AppxPackage -DisableDevelopmentMode -Register "C:Program FilesWindowsAPPSСКОПИРОВАННОЕ_ИМЯAppxManifest.xml"
Вместо СКОПИРОВАННОЕ_ИМЯ вставьте то, что скопировали из правого столбца справа в предыдущем шаге. Все действия осуществляются мышью, стрелками и горячими клавишами Ctrl+C, Ctrl+V.</li></ol>
Проверьте, произошла ли установка, через поиск «Магазина» в «Пуске» методом, описанным в Шаге 3.
Способ 2: Установка при возникновении ошибок
Довольно часто у пользователя частично или целиком отказывается работать «Магазин приложений» так, что его не удается ни запустить, ни переустановить. Для этих ситуаций у нас есть отдельная статья, помогающая решить возникающие ошибки.
Подробнее: Устранение проблем с запуском Windows Store
Способ 3: Копирование файлов с другого ПК
Если у вас под рукой есть виртуальная система с Windows 10, другой ПК с этой системой или вы можете попросить друга выручить вас, этот метод установки должен помочь, когда предыдущие действия не возымели успеха.
- Перейдите по пути:
C:Program FilesWindowsAppsЕсли вы не видите папку, значит у вас не включено отображение скрытых папок. Для включения этого параметра следуйте инструкции по ссылке ниже.
Подробнее: Отображение скрытых папок в Windows 10
- Скопируйте следующие папки (цифры после названия папки в вашем случае могут быть другие, это неважно):
- Microsoft.WindowsStore_11805.1001.42.0_neutral_split.language-ru_8wekyb3d8bbwe
- Microsoft.WindowsStore_11805.1001.42.0_neutral_split.scale-100_8wekyb3d8bbwe
- Microsoft.WindowsStore_11805.1001.42.0_x64__8wekyb3d8bbwe
- Microsoft.WindowsStore_11805.1001.4213.0_neutral_~_8wekyb3d8bbwe
- Microsoft.StorePurchaseApp_11805.1001.5.0_neutral_split.language-ru_8wekyb3d8bbwe
- Microsoft.StorePurchaseApp_11805.1001.5.0_neutral_split.scale-100_8wekyb3d8bbwe
- Microsoft.StorePurchaseApp_11805.1001.5.0_x64__8wekyb3d8bbwe
- Microsoft.StorePurchaseApp_11805.1001.513.0_neutral_~_8wekyb3d8bbwe
- Microsoft.Services.Store.Engagement_10.0.1610.0_x64__8wekyb3d8bbwe
- Microsoft.Services.Store.Engagement_10.0.1610.0_x86__8wekyb3d8bbwe
- Microsoft.NET.Native.Runtime.1.7_1.7.25531.0_x64__8wekyb3d8bbwe
- Microsoft.NET.Native.Runtime.1.7_1.7.25531.0_x86__8wekyb3d8bbwe
Папок «Microsoft.NET.Native.Runtime» может быть несколько, копируйте последние версии. Определяется версия по первым двум цифрам. На примере выше это версия 1.7.
- Microsoft.VCLibs.20.00_12.0.21005.1_x64_8wekyb3d8bbwe
- Microsoft.VCLibs.20.00_12.0.21005.1_x86_8wekyb3d8bbwe</ul></li>
- Вставьте скопированные папки в это же место, но уже на вашем компьютере с отсутствующим «Магазином». Если Проводник попросит заменить некоторые файлы — соглашайтесь.
- Откройте PowerShell и впишите команду:
ForEach ($folder in get-childitem) {Add-AppxPackage -DisableDevelopmentMode -Register "C:Program FilesWindowsApps$folderAppxManifest.xml"}
Проверьте, получилось ли восстановить работоспособность приложения, отыскав его в «Пуск» по примерам Способа 1.
Способ 4: Обновление Windows
Относительно радикальным, но действенным способом может оказаться обновление Windows. Для этого вам потребуется образ системы вашей разрядности, редакции и версии не ниже текущей.
- Чтобы узнать все параметры текущей сборки, откройте «Пуск» > «Параметры».
Следом перейдите в раздел «Система».</li>
Из списка выберите «О системе».</li>
В правой части найдите строки «Тип системы» (разрядность), «Выпуск» (Home, Pro, Enterprise) и «Версия».
На нашем примере понадобится скачать образ с Windows 10 Pro, x64, 1803 или выше.</li>Распакуйте ISO-образ архиватором и запустите установщик «Setup.exe».</li>
Выполните тановку обычным способом, на этапе «Выберите тип установки» указав «Обновление». 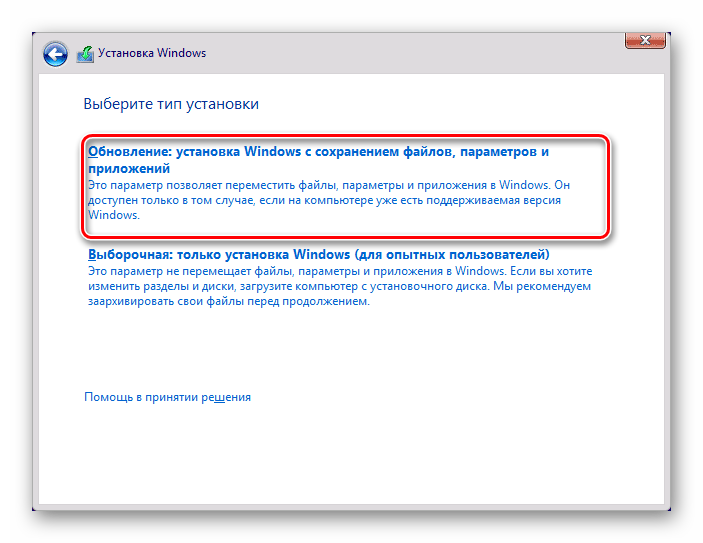
В этом случае ваши файлы и папки не будут удалены, а работа Microsoft Store восстановится.
Мы рассмотрели 4 способа установки Microsoft Store на ПК. Они должны помочь большинству пользователей, желающих установить «Магазин» с нуля, переустановить его и исправить ошибки. Мы рады, что смогли помочь Вам в решении проблемы.Опишите, что у вас не получилось. Наши специалисты постараются ответить максимально быстро.
Помогла ли вам эта статья?
Как установить магазин в Windows 10?
Почему нет магазина приложений в Windows 10 и как его установить?
Есть несколько причин по которым в вашей версии Windows 10 отсутствует магазин приложений:
- Вы используете одну из корпоративных версий Windows 10 или специальные версии в Windows 10 LTSC и Windows 10 LTSB, в них по умолчанию отсутствует магазин приложений Windows и некоторые другие возможности и приложения
- Вы используете пиратскую сборку от «умельцев», которые вырезали «все лишнее», это самый плохой вариант, не используйте сборки, проблемы с ними практически гарантированы
- Ранее магазин приложений был удален, а теперь его необходимо вернуть обратно, как это сделать читайте ниже.
Как установить магазин приложений в Windows 10?
Есть несколько способов установить магазин приложений в Windows 10 с помощью командной строки и прочей сложной магии, но мой сайт рассчитан на любых пользователей и поэтому я всегда стараюсь выложить подробные и простые инструкции, надеюсь эта инструкция по установке магазина приложений на Windows 10, достаточно проста.
- Нам нужно где-то взять файлы магазина приложений, в виденных мной инструкциях рекомендуют их скопировать или из образа Windows 10 или с другого рабочего компьютера, мы же пойдем более простым путем, добрые люди создали репозиторий в котором можно скачать архив с нужными файлами и скриптом для автоматической установки.Если вдруг ссылка выше на архив не работает, переходим в репозиторий, прокручиваем немного вниз до начала инструкций и жмем «Download»:
- Заходим в папку с распакованными файлами:
Решено: Как установить магазин приложений в Windows 10? </p>
11-11-2017, 06:04
Секреты и инструкции

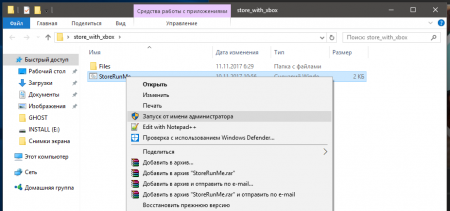
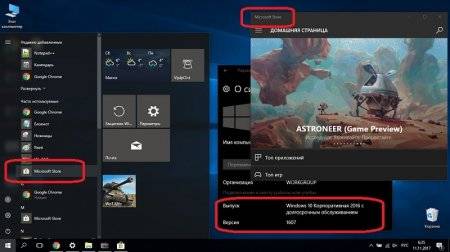

Похожие новости



Комментарии :
Используемые источники:
- https://lumpics.ru/how-to-install-windows-store-in-windows-10/
- https://kakpedia.org/как-установить-магазин-в-windows-10/amp/
- https://w64bit.ru/sekrety-i-instrukcii/15-windows-10-ltsb-ustanovit-magazin.html

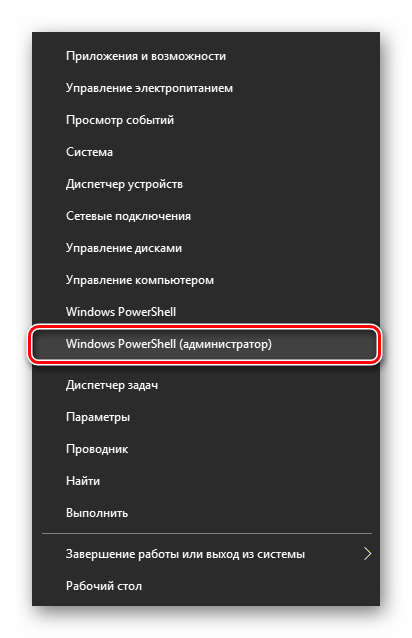
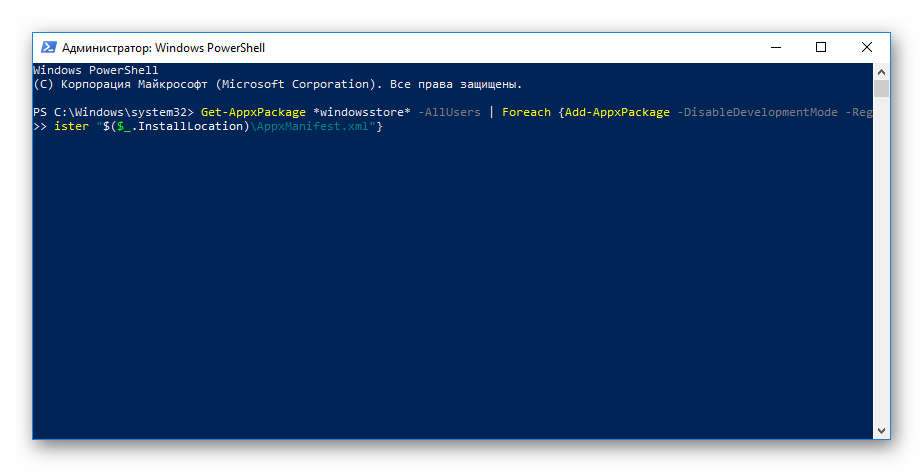
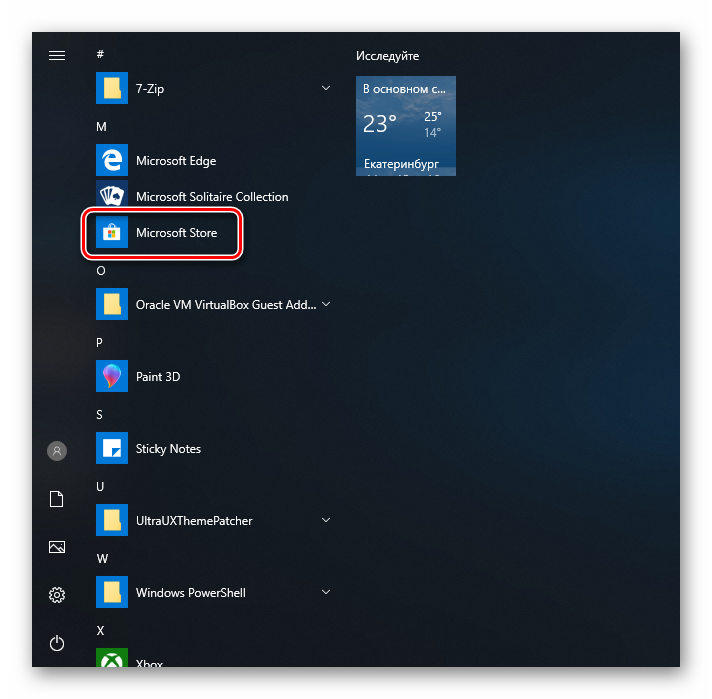
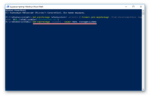 How To Reinstall Store And Other Preinstalled Apps In Windows 10
How To Reinstall Store And Other Preinstalled Apps In Windows 10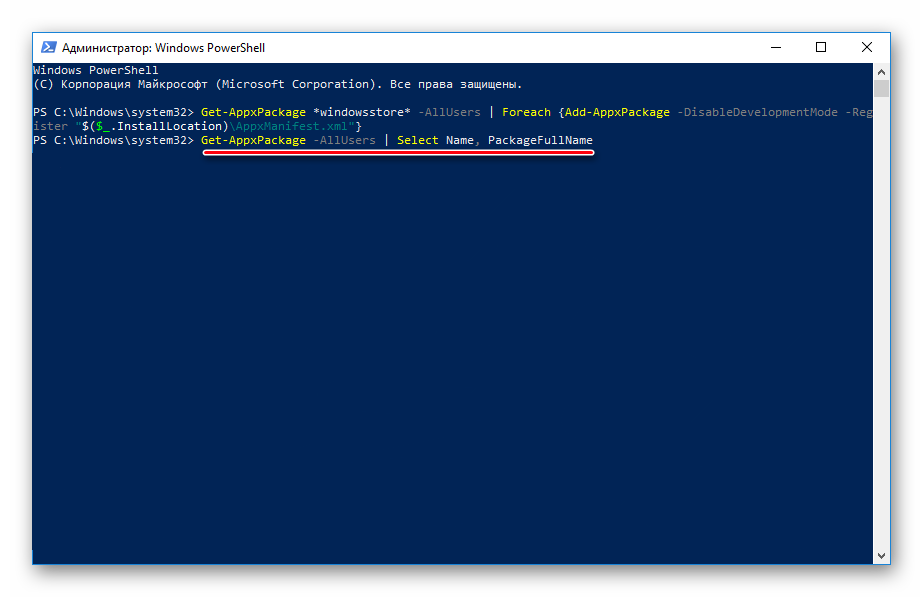
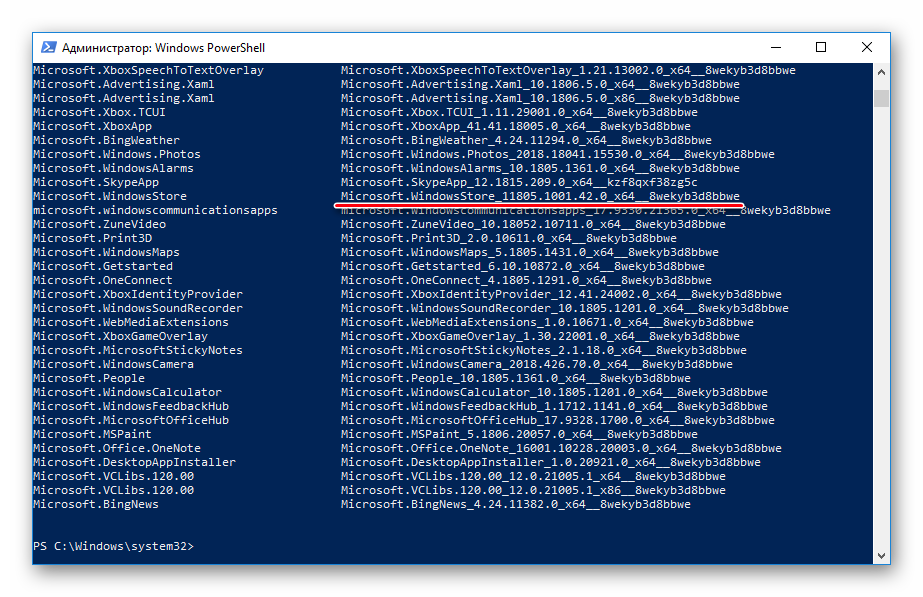
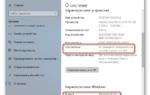 Windows 10 Enterprise ltsb - доустановка программ
Windows 10 Enterprise ltsb - доустановка программ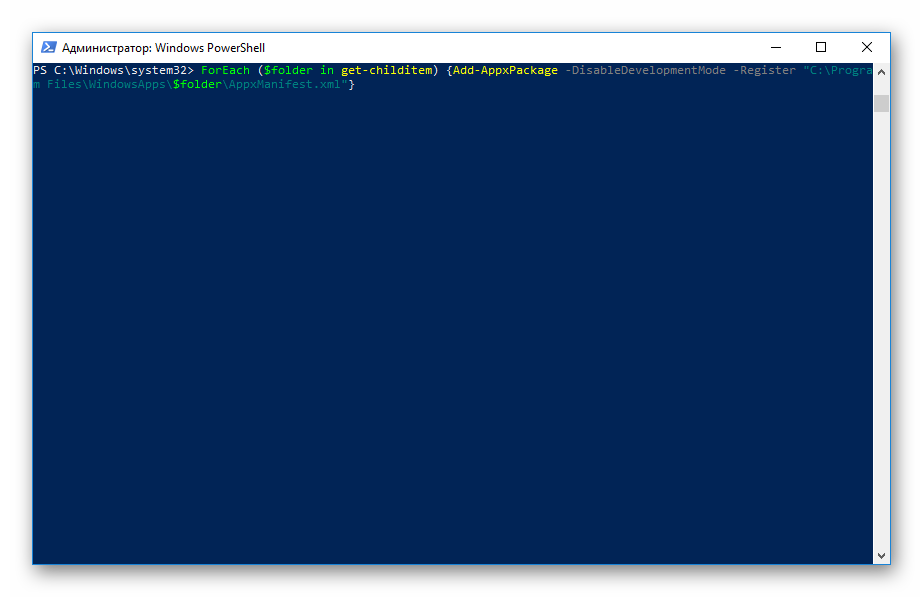
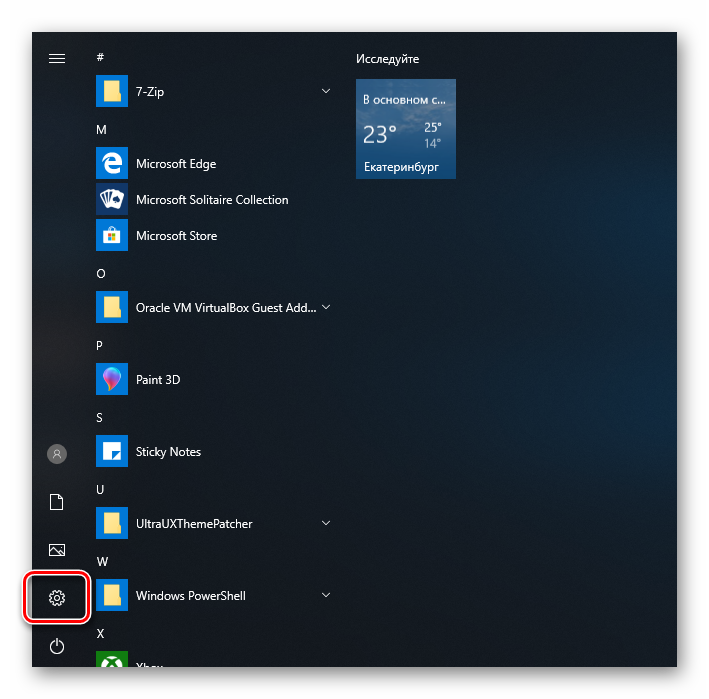
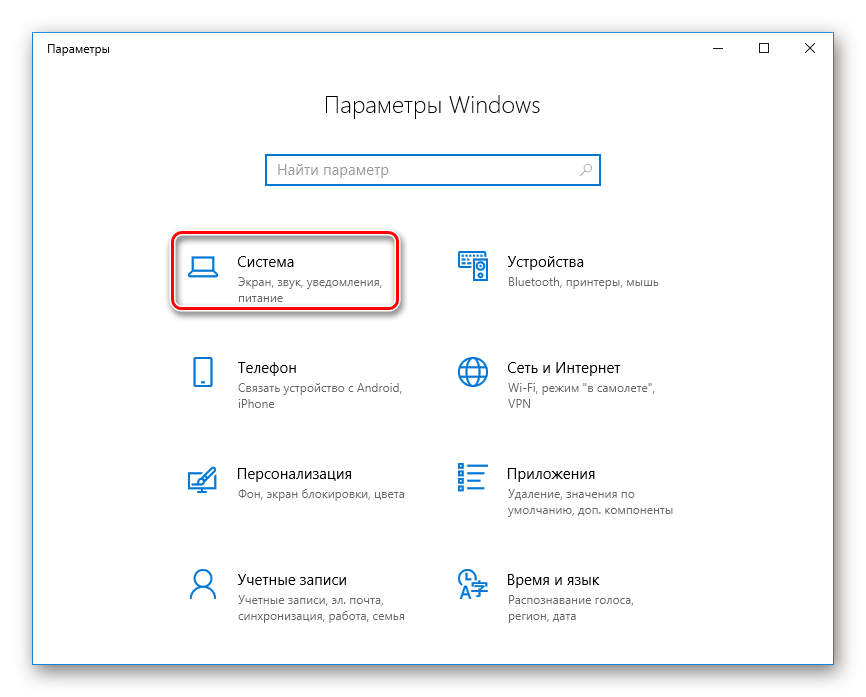
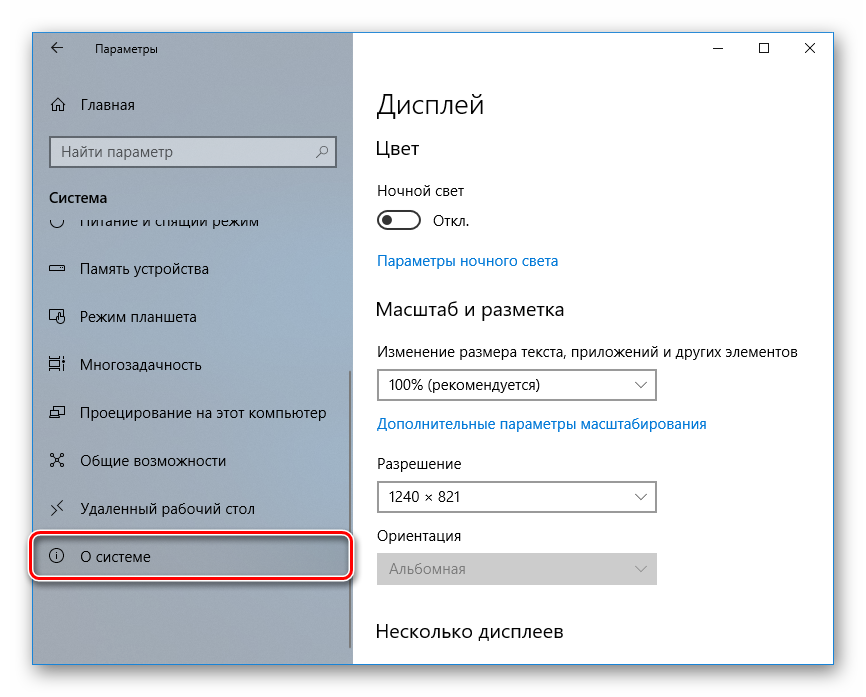
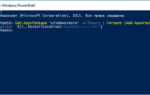 Как установить магазин приложений в Windows 10 (Microsoft Store)
Как установить магазин приложений в Windows 10 (Microsoft Store)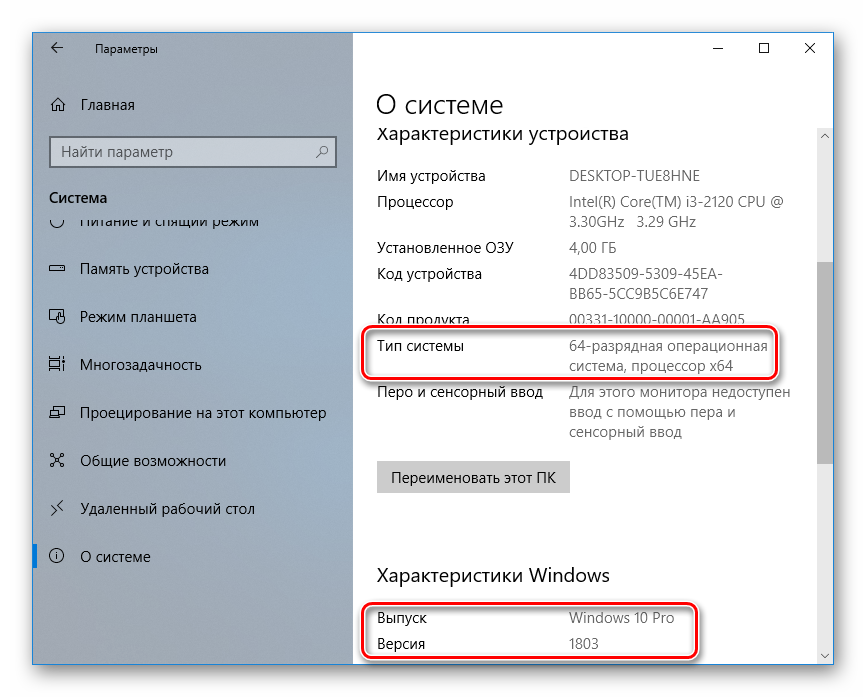
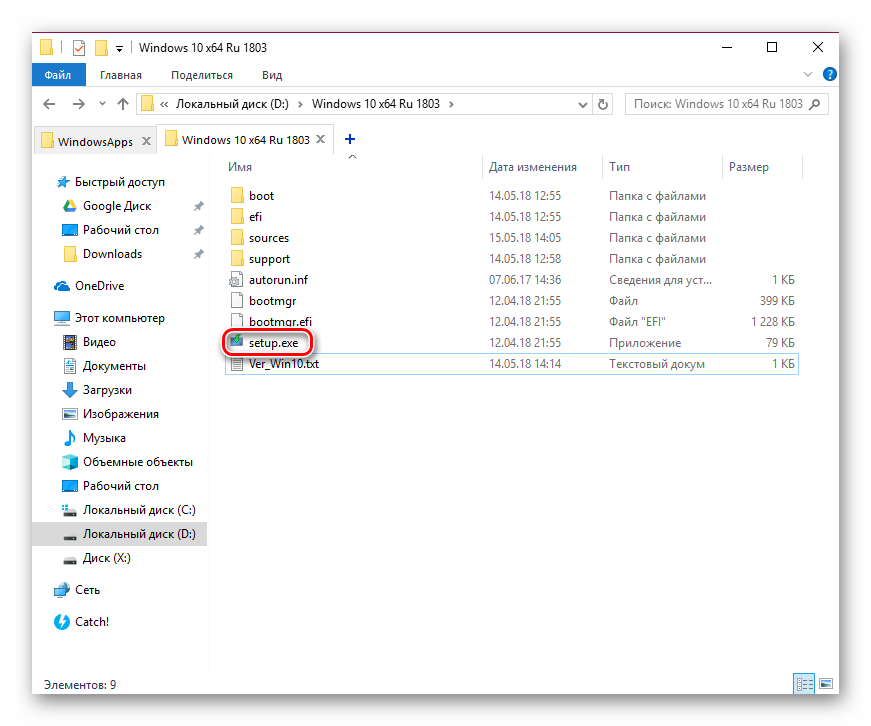
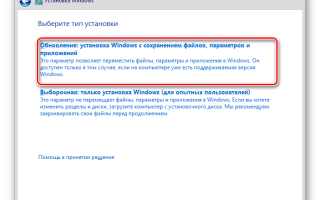

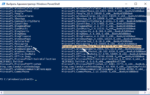 Как установить магазин Windows 10
Как установить магазин Windows 10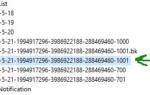 Как исправить Служба профилей пользователей не удалось войти в систему Windows 10
Как исправить Служба профилей пользователей не удалось войти в систему Windows 10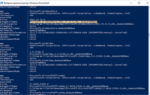 Как восстановить или переустановить Windows Store в Windows 10
Как восстановить или переустановить Windows Store в Windows 10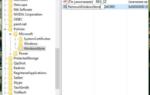 Как отключить Microsoft Store в Windows 10.
Как отключить Microsoft Store в Windows 10.