Содержание
Главная » Инструкции windows » Служба профилей пользователей не удалось войти в систему windows 10
Повреждение учетной записи пользователя является общей проблемой Windows. Проблема возникает, когда вводите пароль или пин-код на экране блокировки и при нажатии enter будет выводиться ошибка «служба профилей пользователей не удалось войти в систему. Невозможно загрузить профиль пользователя» в windows 10 или Служба профилей пользователей препятствует входу в систему в Windows 7. Видео инструкция.
- Во первых попробуйте перезагрузить ноутбук.
- Попытайтесь для начала отключить комп от интернета и от локальной сети.
- Смотрите в самом низу, простой способ.
Решаем проблему «Служба профилей пользователей не удалось войти в систему» с помощью редактора реестра
Вариант 1. Исправить профиль учетной записи пользователя
Иногда ваша учетная запись может быть повреждена и это мешает вам получить доступ к файлам в windows 10. Зайдем в редактор реестра несколькими способами, через безопасный режим:
- Если у вас две учетных записи, то войдите под второй учетной, чтобы отредактировать реестр.
- Описано множество способов, какзагрузиться в безопасном режиме.
- Нажмите несколько раз подряд кнопку перезагрузки на самом компьютере, чтобы вызвать автоматическое восстановление процесса. Выбрать устранение неполадок > Дополнительные параметры > параметры загрузки. Далее нажмите кнопку перезагрузки. После перезагрузки компьютера вы увидите список вариантов. Выберите безопасный режим с загрузкой сетевых драйверов путем нажатия соответствующей клавиши. Теперь как загрузились в безопасном режиме, нужно зайти в редактор реестра. (смотрите более подробно о среде восстановления)
Шаг 1. Нажмите сочетание клавиш «windows + R» для вызова команды «выполнить» и введите команду regedit для входа в реестр.
Шаг 2. В открывшимся окне перейдите по пути:
HKEY_LOCAL_MACHINESOFTWAREMicrosoftWindows NTCurrentVersionProfileList
Шаг 3. В параметре ProfileList у вас будет несколько ключей s-1-5. Вам нужно будет выбрать самый длинный ключ с длинным массивом чисел и вашей учетной записью, на которой ошибка «Служба профилей пользователей не удалось войти в систему». Убедиться, что путь правильный нажмите на длинный ключ и с право в колонке должно быть имя ProfileImagePath, если не нашли, то листайте все длинные ключи пока не наткнетесь в правой колонке на ProfileImagePath с вашим сломанным профилем, в моем случае учетная запись C:Usermywebpc.ru.
Шаг 4. Если вы неправильно переименовали папку профиля пользователя C:Usermywebpc.ru пострадавшей учетной записи, то откройте проводник по пути C:Usermywebpc.ru и нажмите на сломанном профиле правой кнопкой мыши, выберите переименовать и введите вручную правильное имя профиля (mywebpc.ru). После переименовки заходим обратно в реестре в папку ProfileList и смотрим, чтобы имя было написано, как на картинке (шаг 3) C:Usermywebpc.ru.
Смотрите два варианта шаг 6 и шаг 7 в зависимости у кого как
Шаг 5. Теперь сделаем два варианта, если у нас один длинный ключ S-1-5-21-19949….-1001.bak (в конце расширение .bak) и со вторым без .bak т.е. просто S-1-5-21-19949….-1001. В зависимости у кого как выстроились профили два или один.
Шаг 6. Есть только один ключ в конце с .bak (S-1-5-21-19949….-1001.bak).
- А) Если у вас есть только один ключ в конце с .bak (S-1-5-21-19949….-1001.bak), нажмите на нем правой кнопкой мыши и нажмите переименовать. (смотрите рисунок ниже).
- Б) Удалите само слово с точкой .bak, чтобы получились просто цифры S-1-5-21-19949….-1001. Следуйте дальше шагу 8. (смотрите рисунок ниже)
Шаг 7. Если у вас есть два одинаковых ключа, один без .bak, второй с .bak. (S-1-5-21-19949….-1001 и S-1-5-21-19949….-1001.bak).
- А) В левой панели реестра, щелкните правой кнопкой мыши на ключе без .bak и допишите точка, две буквы .bk (см. рисунок ниже).
- Б) Теперь нажмите правой клавишей мыши на ключ с .bak, выберите переименовать и удалите .bak с точкой. (см. рисунок ниже).
- В) Теперь вернитесь и переименуйте первый ключ с .bk в .bak. Нажмите enter и следуйте дальше шагу 8.
Шаг 8. Выделите ключ который переименовали без .bak и с право в столбце нажмите два раза, чтобы открыть настройки параметра RefCount, и присвойте значение 0. Если у вас нет такого параметра RefCount, то нажмите с право на пустом поле правой кнопкой мыши и создайте параметр DWORD (32-bit), переименуйте его в RefCount и задайте значение 0.
Шаг 9. В правом поле выберите ключ без .bak и в параметре State задайте значение 0. Если нет такого параметра, то кликните на пустом поле с право и нажмите создать DWORD (32-bit), переименуйте его в State и задайте значение 0.
Шаг 10. Перезапустите ваш комп и ошибка «служба профилей пользователей не удалось войти в систему» и «невозможно загрузить профиль пользователя» в windows 10 должна исчезнуть.
Вариант 2. Удалить и создать новый профиль пользователя для учетной записи
Этот вариант удалит профиль пользователя, тем самым вы потеряете все настройки своей учетной записи и персонализацию.
Шаг 1. Если есть другая учетная запись администратора, на которой нет ошибки, выйдите из текущей учетной записи (например: mywebpc.ru) и войдите в запись администратора.
Если у вас нет другой учетной записи администратора для входа, вы можете сделать один из следующих вариантов ниже, чтобы включить встроенную учетную запись администратора для входа в систему и перейти к шагу 2 ниже.
- А). Загрузитесь в безопасном режиме, включите встроенный Администратор, выйдите из системы и войдите в систему Administrator.
- Б). Откройте окно командной строки при загрузке, включите встроенный администратор, перезагрузите компьютер и войдите в систему Administrator.
Шаг 2. Сделайте резервную копию всего, что вы не хотите потерять в папке профиля C: Users (имя пользователя) (например: mywebpc.ru) соответствующей учетной записи пользователя в другое место. Когда закончите, удалите папку C: Users (имя пользователя).
Шаг 3. Нажмите кнопки windows + R, чтобы открыть диалоговое окно «Выполнить», введите regedit и нажмите кнопку OK.
Шаг 4. В редакторе реестра перейдите к указанному ниже расположению.
HKEY_LOCAL_MACHINESOFTWAREMicrosoftWindows NTCurrentVersionProfileList
Шаг 5. На левой панели в списке ProfileList нажмите на длинный ключ на котором ошибка учетной записи. Справа в ProfileImagePath виден профиль.
Шаг 6. Удалите профили с ошибкой с .bak и без .bak. К примеру (S-1-5-21-19949….-1001 и S-1-5-21-19949….-1001.bak)-удалить.
Шаг 7. Закройте редактор реестра и перезагрузите компьютер, после чего он автоматически воссоздаст нового пользователя.
Способ 1. Данный способ работает не у всех, но многим он помог. Постарайтесь скопировать свои документы в папке (C:Users) в другое место, чтобы создать резервную копию на всякий случай. Обычно проблема возникает из-за повреждения файла «NTUSER.DAT», расположенного в папке «C:UsersDefault». Чтобы решить эту проблему вам нужно заменить файл «NTUSER.DAT» с другого профиля. Включите отображение скрытых папок.
- Зайдите в систему в безопасном режиме с учетной записью профиля который работает.
- Найдите файл (C:UsersDefault) «NTUSER.DAT» и переименуйте расширение .DAT на .OLD. Должно быть (NTUSER.OLD).
- Найдите файл «NTUSER.DAT» в рабочем профиле таких как «Гость»,»Общие». Пример (C:UsersGuestNTUSER.DAT).
- Скопируйте его и вставьте в папку по умолчанию C:UsersDefault.
- Перезагрузить компьютер.
Можете скопировать этот файл с другого компьютера с такой же версией windows и вставить его к себе по пути C:UsersDefault.
Способ 2. Можно попробовать заменить целиком папку «C:Users» с другого компьютера.
- Возьмите флешку в формате FAT32 и запишите на нее с другого компа папку C:Usersи закиньте к себе на комп.
Если кто знает, как еще исправить ошибку, «Служба профилей пользователей препятствует входу в систему» еще каким методом, то пишите в форме «сообщить об ошибке».
Смотрите еще:
- Проверка оперативной памяти RAM на работоспособность в windows 10
- Как отображать поля для выбора файлов и папок в проводнике
- Что делать если пропало контекстное меню «Открыть с помощью»
- Как добавить программу в контекстное меню. Создать каскадное меню в контекстном
- Вернуть с windows xp панель быстрого запуска в windows 10
comments powered by HyperComments<center>Подпишись</center><center>
</center>Пользователи сообщали об ошибке Служба профилей пользователей вход при попытке войти в Windows 10, поэтому давайте посмотрим, как решить эту проблему.
Содержание
- Изменить реестр
- Создать новую учетную запись пользователя
- Удалить SID и создать новый профиль
- Скопируйте папку по умолчанию с другого компьютера с Windows 10
- Проверьте свой реестр
- Заменить файл NTUSER.dat
- Используйте безопасный режим Windows 10
- Использовать восстановление системы
Иногда ваша учетная запись может быть повреждена, и это может помешать вам получить доступ к Windows 10. Это неприятная проблема, но вы можете исправить ее, изменив реестр.
Прежде чем начать, мы должны упомянуть, что изменение реестра может привести к нестабильности системы и сбоям, поэтому рекомендуется создать резервную копию на случай, если что-то пойдет не так.
Чтобы отредактировать реестр, вы должны войти в систему как другой пользователь, но если у вас есть только одна учетная запись, вы также можете использовать безопасный режим для редактирования реестра. Для входа в безопасный режим выполните следующие действия:
- Перезагрузите компьютер несколько раз во время загрузки, чтобы начать процесс автоматического восстановления.
- Выберите Устранение неполадок> Дополнительные параметры> Параметры запуска . Нажмите кнопку Перезагрузить .
- Когда ваш компьютер перезагрузится, вы увидите список параметров. Выберите Безопасный режим с сетевым подключением , нажав соответствующую клавишу.
Чтобы исправить сбой службы профилей пользователей вход в систему , вам понадобится редактор реестра, и вы можете запустить его, выполнив следующие действия:
- Нажмите Windows Key + R и введите regedit .
- Когда откроется Редактор реестра , перейдите к клавише HKEY_LOCAL_MACHINESOFTWAREMicrosoftWindows NTCurrentVersionProfileList на левой панели.
- Внутри клавиши ProfileList должно быть доступно несколько клавиш S-1-5 . Выберите тот, который имеет длинный массив чисел в качестве имени. Не забудьте проверить строчку ProfileImagePath , чтобы убедиться, что значение соответствует пути поврежденного профиля пользователя. В нашем примере ключ S-1-5-21-2072414048-1790450332-1544196057-1001, но имя ключа будет отличаться на вашем ПК.
- Если у вас есть папка S-1-5 с длинным именем с .bak и концом, например S-1-5-21-2072414048-1790450332-1544196057-1001 .bak , вам нужно его переименовать. Если у вас нет этого ключа, вы можете перейти на Шаг 7 . Эта папка обычно работает как резервная копия поврежденного профиля, поэтому вам нужно удалить .bak, чтобы использовать его , Просто щелкните правой кнопкой мыши папку, в которой нет .bak в конце, выберите Переименовать и добавьте .ba в конце. В нашем примере мы изменили бы следующий ключ: S-1-5-21-2072414048-1790450332-1544196057-1001 до S-1-5-21-2072414048-1790450332-1544196057 -1001 .ba
- Теперь найдите ключ с .bak в конце его имени, в нашем примере это должен быть S-1-5-21-2072414048-1790450332-1544196057-1001.bak и переименуйте его. Окончательные результаты будут выглядеть следующим образом: S-1-5-21-2072414048-1790450332-1544196057-1001 .bak до S-1-5-21-2072414048 -1790450332-1544196057-1001
- Наконец, переименуйте папку, которая имеет .ba в конце. Просто удалите .ba в конце имени папки. Результаты должны выглядеть примерно так: S-1-5-21-2072414048-1790450332-1544196057-1001 .ba до S-1-5-21-2072414048- 1790450332-1544196057-1001Мы должны упомянуть, что S-1-5-21-2072414048-1790450332-1544196057-1001 — это просто пример, который мы использовали, и имя ключа будет отличаться на вашем ПК, поэтому не используйте то же имя ключа, которое мы использовали в нашем примере.
- Выберите ключ профиля, в имени которого нет имени .bak, в нашем случае это будет S-1-5-21-2072414048-1790450332-1544196057-1001, а на правой панели найдите RefCount DWORD. Дважды щелкните его, чтобы открыть его свойства, и установите для Значения данных значение 0. Также проделайте то же самое для State DWORD.
- После этого закройте Редактор реестра и перезагрузите компьютер.
- ЧИТАЙТЕ ТАКЖЕ: Исправлено: невозможно войти в систему с моей учетной записью Microsoft в Windows 10
После изменения реестра попробуйте войти в Windows 10, используя свою учетную запись.
Чтобы исправить Ошибка службы профилей пользователей ошибка входа в Windows 10, некоторые пользователи предлагают создать новую учетную запись пользователя.
Поскольку ваша учетная запись пользователя повреждена, один из способов исправить это — создать новую и перенести в нее все свои файлы.
pДля создания новой учетной записи пользователя вам необходимо войти в безопасный режим и выполнить следующие действия:
- Откройте приложение «Настройки» и перейдите в раздел Аккаунты .
- Перейдите на вкладку Семья и другие пользователи и нажмите Добавить кого-то еще на этот компьютер .
- Нажмите У меня нет информации для входа этого человека .
- Нажмите Добавить пользователя без учетной записи Microsoft .
- Введите имя пользователя для новой учетной записи. Если вы хотите, вы также можете защитить его с помощью пароля. Нажмите Далее.
После создания новой учетной записи попробуйте войти в Windows 10 с новой учетной записью пользователя.
Если все работает без проблем, вам придется перенести свои личные файлы из предыдущей учетной записи и использовать эту учетную запись в качестве основной.
Немногие пользователи предлагают удалить SID и создать новый профиль пользователя, чтобы решить эту проблему. Для этого выполните следующие действия:
- Нажмите Windows Key + S и введите расширенный просмотр . Выберите Просмотр дополнительных настроек системы в списке результатов.
- Когда откроется окно Свойства системы , перейдите на вкладку Дополнительно и в разделе Профили пользователей нажмите кнопку Настройки . < br />
- Выберите профиль, который хотите удалить, и нажмите Удалить.
- После этого запустите редактор реестра .
- Перейдите к ключу HKEY_LOCAL_MACHINESOFTWAREMicrosoftWindows NTCurrentVersionProfileList на левой панели.
- Найдите папку S-1-5 , в имени которой содержится длинный массив чисел. Нажмите на нее и проверьте строку ProfileImagePath , чтобы узнать, является ли это ваш профиль.
- Нажмите правой кнопкой мыши и выберите Удалить.
Этот шаг может вызвать проблемы со стабильностью, поэтому перед продолжением рекомендуется создать резервную копию реестра или даже точку восстановления системы. Помните, что этот шаг может не сработать, если у вас только один профиль пользователя. После удаления раздела реестра создайте новый профиль пользователя, следуя инструкциям предыдущего решения.
- ЧИТАЙТЕ ТАКЖЕ: Исправлено: невозможно выполнить вход с учетной записью Microsoft после отката из Windows 10
По словам пользователей, вы можете решить эту проблему, скопировав папку Default с другого ПК с Windows 10.
Этот процесс довольно прост, и для его завершения вам понадобится USB-накопитель и другой работающий ПК.
Чтобы устранить эту проблему, выполните следующие действия.
- Перейдите на рабочий компьютер с Windows 10 и перейдите в папку C: Users .
- Найдите папку По умолчанию . Если эта папка недоступна, перейдите на вкладку Просмотр и установите флажок Просмотр скрытых элементов .
- Скопируйте папку По умолчанию на флэш-накопитель USB.
- Вернитесь к проблемному ПК и перейдите в папку C: Users . Возможно, вам придется использовать другой профиль или безопасный режим , чтобы выполнить этот шаг.
- Найдите папку По умолчанию на своем ПК и переименуйте ее в Default.old . Если вы не видите папку «По умолчанию», обязательно включите скрытые элементы, как вы это сделали в Шаг 2 .
- Вставьте папку По умолчанию с флэш-накопителя USB на компьютер.
- Вставив папку По умолчанию перезагрузите на свой компьютер, попробуйте войти в систему с помощью основной учетной записи.
Пользователи сообщали, что иногда ключ профиля по умолчанию может указывать на другую версию Windows, особенно если вы обновили предыдущую версию Windows.
Чтобы решить эту проблему, вам нужно вручную изменить несколько параметров реестра.
Для этого выполните следующие действия:
- Откройте редактор реестра и перейдите к ключу HKEY_LOCAL_MACHINESOFTWAREMicrosoftWindows NTCurrentVersionProfileList на левой панели.
- На правой панели найдите строку По умолчанию . Значение строки должно быть % SystemDrive% UsersDefault . Пользователи сообщают, что иногда это значение может меняться, вызывая эту проблему. В этом случае дважды нажмите клавишу По умолчанию и установите для данных значения значение % SystemDrive% UsersDefault . Нажмите ОК , чтобы сохранить изменения.
- Закройте Редактор реестра и попробуйте войти под своей учетной записью еще раз.
По словам пользователей, Ошибка службы профилей пользователей Ошибка входа может возникнуть из-за поврежденного файла NTUSER.dat.
Чтобы решить эту проблему, вам нужно найти рабочую версию файла NTUSER.dat.
Вы можете получить этот файл с другого ПК с Windows 10 или использовать его с вашего ПК. Просто перейдите в C: UsersDefault и переместите файл NTUSER.dat в другую папку.
Теперь перейдите в папку C: UsersPublic и найдите файл NTUSER.dat и скопируйте его в папку C: UsersDefault .
Безопасный режим — это специальный режим Windows 10, который запускается с драйверами по умолчанию и программным обеспечением по умолчанию. Если вы не можете войти в Windows 10, попробуйте использовать безопасный режим.
Пользователи сообщили, что для решения этой проблемы вам просто нужно войти в безопасный режим, и проблема должна быть устранена автоматически.
Чтобы узнать, как войти в безопасный режим, проверьте подробности Решение 1 .
Вы можете решить проблему «Ошибка профиля пользователя при входе в систему», восстановив систему.
Перезагрузите компьютер и в процессе перезагрузки нажмите клавишу F8, чтобы открыть меню расширенной загрузки. Выберите «Безопасный режим с поддержкой сети».
После того, как вы вошли в систему, нажмите кнопку «Пуск» и введите «восстановление системы», затем нажмите Enter. Либо откройте команду «Выполнить» и введите rstrui.exe , а затем нажмите кнопку «ОК».
После загрузки программы установите флажок «Показать больше точек восстановления», затем нажмите «Далее».
Вам нужно выбрать точку восстановления, когда компьютер работал правильно. Нажмите «Далее», а затем «Готово».
После перезагрузки войдите в свой компьютер как обычно.
Служба профилей пользователей не удалась вход может быть довольно неприятной ошибкой, поскольку она не позволяет вам получить доступ к Windows 10 с учетной записью пользователя, но мы надеемся, что вы исправили эту проблему после использования одно из наших решений.
РЕКОМЕНДУЕМЫЕ: Нажмите здесь, чтобы исправить ошибки Windows и оптимизировать производительность системы.
ProfSvc (служба профилей пользователей) — это служба Microsoft, которая отвечает за загрузку и выгрузку профиля пользователя. Иногда ProfSvc может быть отключен или заблокирован.
В результате пользователи не смогут подключиться к своему профилю пользователя, у приложений могут возникнуть проблемы с доступом к данным пользователя, а некоторые компоненты, установленные для получения уведомлений о событиях профиля, фактически не получат их. Некоторые пользователи связывают проблему с установкой Windows 10.
Проблема возникает, когда вы вводите свой пароль и нажимаете Enter на Вход в Windows экран. Как правило, отображаются сообщения об ошибках «Служба профилей пользователей не удалось при входе в систему» и «Невозможно загрузить профиль пользователя», и вы возвращаетесь к экрану входа в систему.
Создать новый профиль пользователя Windows
Исправление обновления января 2020 года:
Мы рекомендуем вам попробовать этот новый инструмент. Он исправляет множество компьютерных ошибок, а также защищает от таких вещей, как потеря файлов, вредоносное ПО, сбои оборудования и оптимизирует ваш компьютер для максимальной производительности. Это исправило наш компьютер быстрее, чем делать это вручную:
- Шаг 1: Скачать PC Repair & Optimizer Tool (Windows 10, 8, 7, XP, Vista — Microsoft Gold Certified).
- Шаг 2: Нажмите «Начать сканирование”, Чтобы найти проблемы реестра Windows, которые могут вызывать проблемы с ПК.
- Шаг 3: Нажмите «Починить все», Чтобы исправить все проблемы.
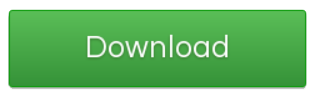
Если у вас есть вторая учетная запись пользователя Windows, в которую вы можете войти, вы можете использовать эту учетную запись, чтобы выполнить следующие шаги для создания новой учетной записи пользователя.
Однако, если нет другой учетной записи, запустите компьютер в безопасном режиме (как описано ниже) и попробуйте выполнить следующие действия. Если это по-прежнему не работает, перезапустите в безопасном режиме и включите скрытую учетную запись администратора.
Для этого введите cmd в поле поиска в меню «Пуск», щелкните правой кнопкой мыши командную строку в списке результатов и выберите «Запуск от имени администратора».
В командной строке введите следующее:
чистый администратор пользователя / активный: да
Ответ должен быть следующим: команда была успешно выполнена. Перезагрузите компьютер сейчас, и вы увидите учетную запись администратора и появится ваша поврежденная учетная запись.
Включить встроенную учетную запись администратора.
- Откройте подсказку высокого уровня, переключившись в безопасный режим с подсказкой. Чтобы переключиться в безопасный режим, используйте выключатель питания на экране входа в систему и нажмите Shift + Restart. Это приведет вас в меню запуска восстановления. Нажмите Устранение неполадок> Дополнительные параметры> Параметры запуска. Появится список, в котором вы можете выбрать безопасный режим с помощью командной строки.
- Введите следующую команду: net user administrator / active: yes и нажмите Enter.
- Войдите в профиль пользователя интегрированного администратора и создайте новый профиль пользователя с правами администратора.
- Удалите поврежденную учетную запись интегрированного администратора.
- Затем заблокируйте экран, нажав Windows + L и войдя в учетную запись администратора.
- Проверьте, сохраняется ли проблема, и вы можете отключить встроенную учетную запись администратора, введя команду: net user administrator / active: no в командной строке (Admin).
Восстановление исходного сервиса ProfSvc под Windows 10
https://www.dell.com/support/article/us/en/04/sln290346/how-to-resolve-error-the-user-profile-service-failed-the-logon-in-windows-7?lang=enРЕКОМЕНДУЕМЫЕ: Нажмите здесь, чтобы устранить ошибки Windows и оптимизировать производительность системы
CCNA, веб-разработчик, ПК для устранения неполадок
Я компьютерный энтузиаст и практикующий ИТ-специалист. У меня за плечами многолетний опыт работы в области компьютерного программирования, устранения неисправностей и ремонта оборудования. Я специализируюсь на веб-разработке и дизайне баз данных. У меня также есть сертификат CCNA для проектирования сетей и устранения неполадок.
Используемые источники:
- https://mywebpc.ru/windows/user-profile-service-failed-to-sign-in/
- https://generd.ru/fix/kak-ispravit-sluzhba-profilej-polzovatelej-ne-udalos-vojti-v-sistemu-windows-10/
- http://windowsbulletin.com/ru/ремонт-profsvc-и-службы-профилей-пользователей-не-удалось-устранить-ошибку/
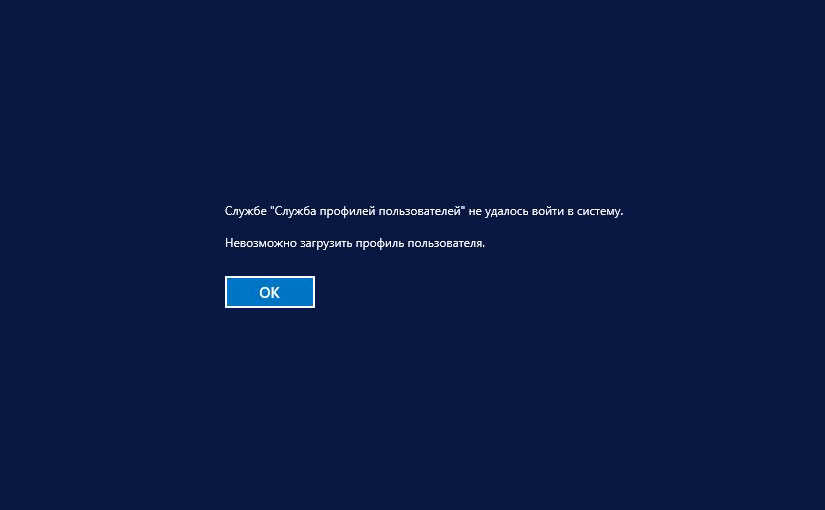
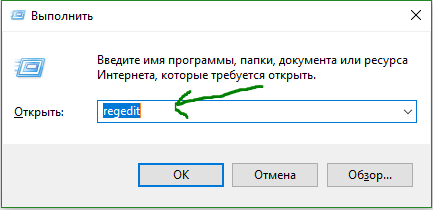
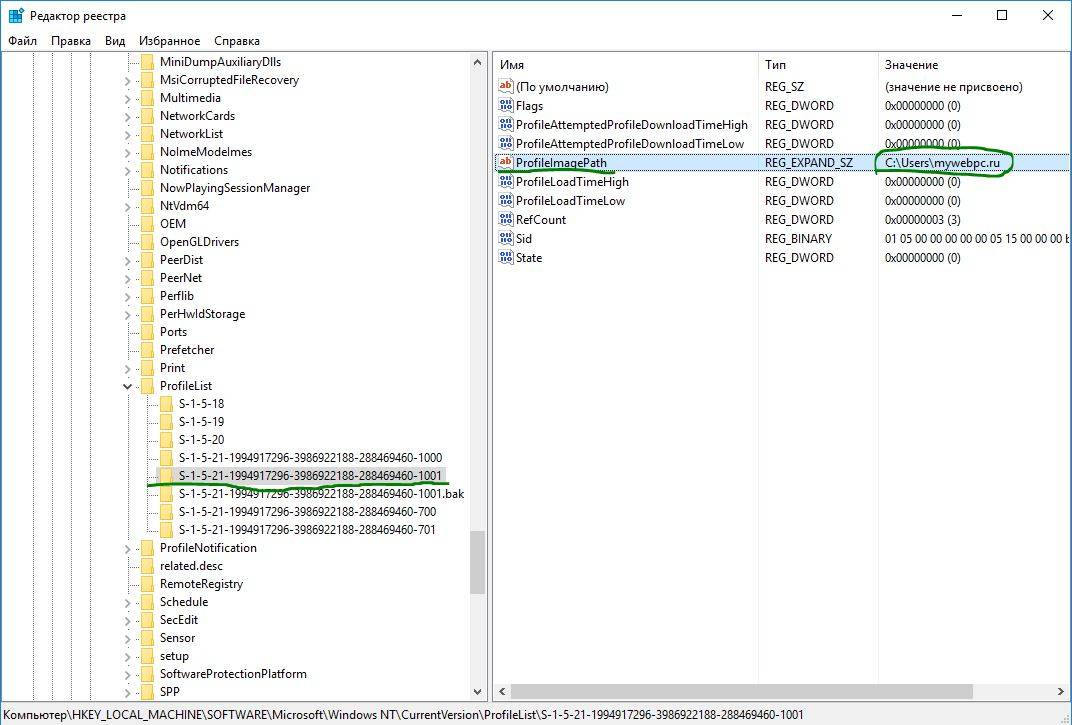
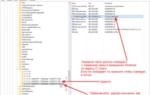 Как исправить ошибку «Вы вошли в систему с временным профилем» в Windows 10.
Как исправить ошибку «Вы вошли в систему с временным профилем» в Windows 10.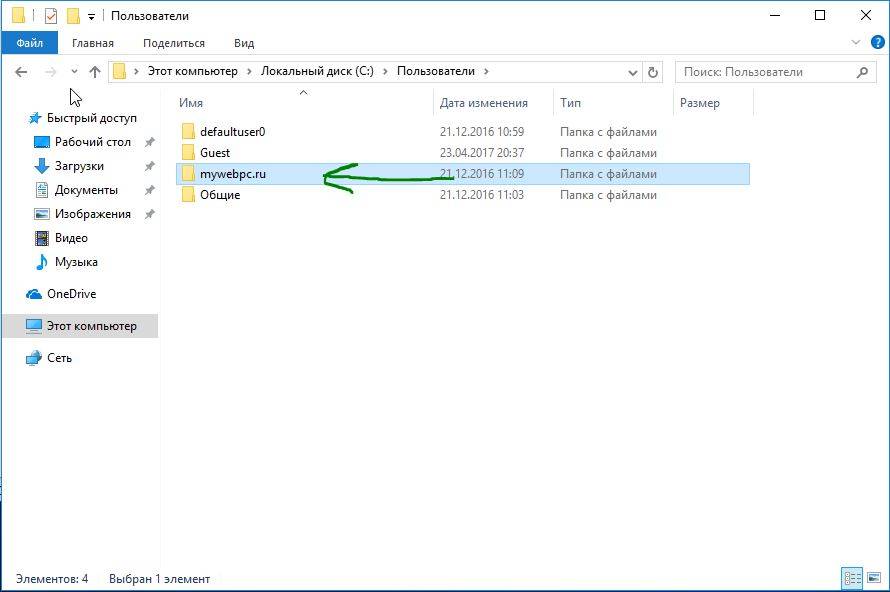
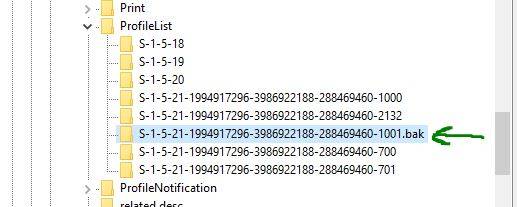
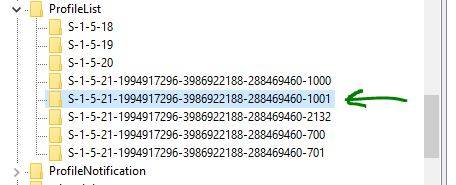
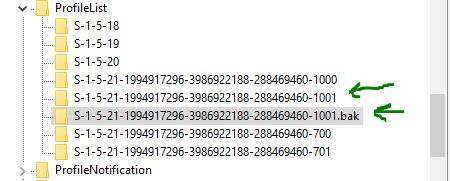
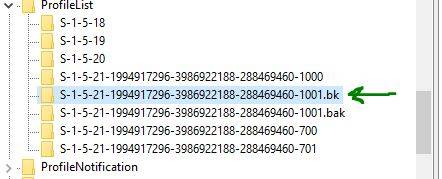
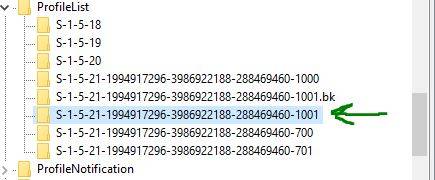
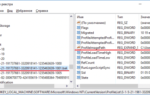 Исправляем проблему: временный профиль Windows 7, 8, 10
Исправляем проблему: временный профиль Windows 7, 8, 10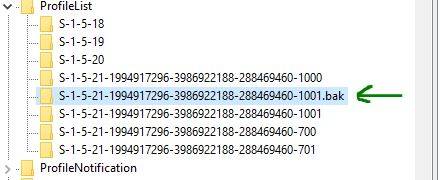
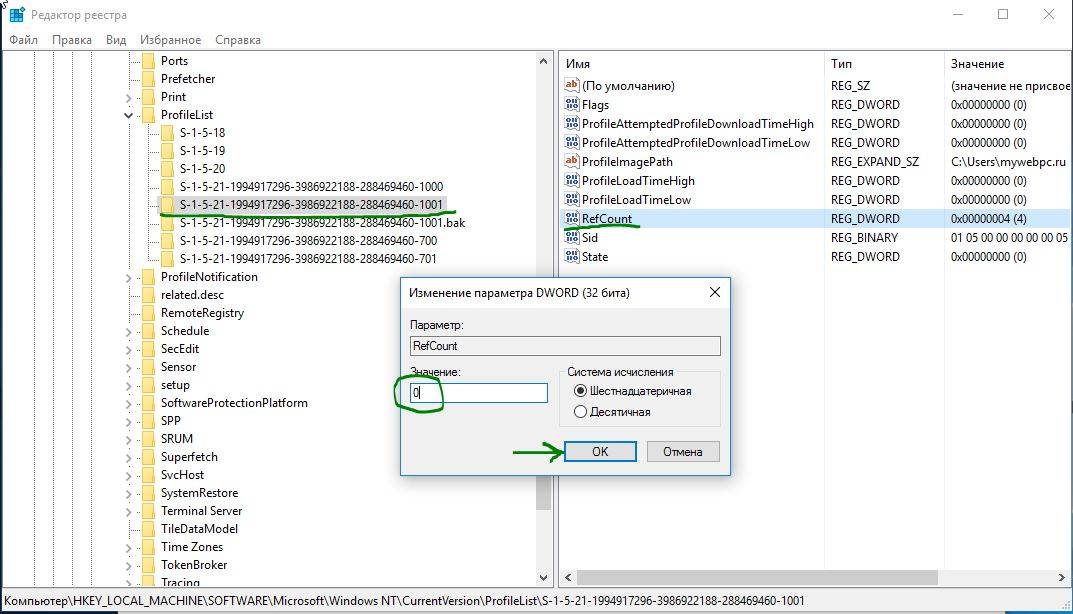
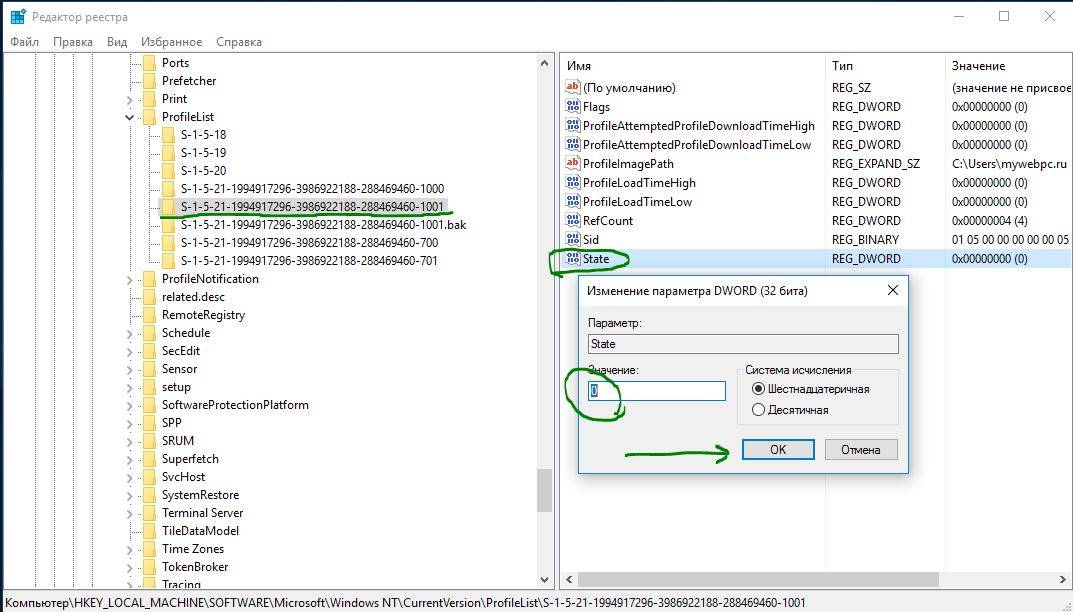
 Как восстановить профиль пользователя в Windows 10?
Как восстановить профиль пользователя в Windows 10?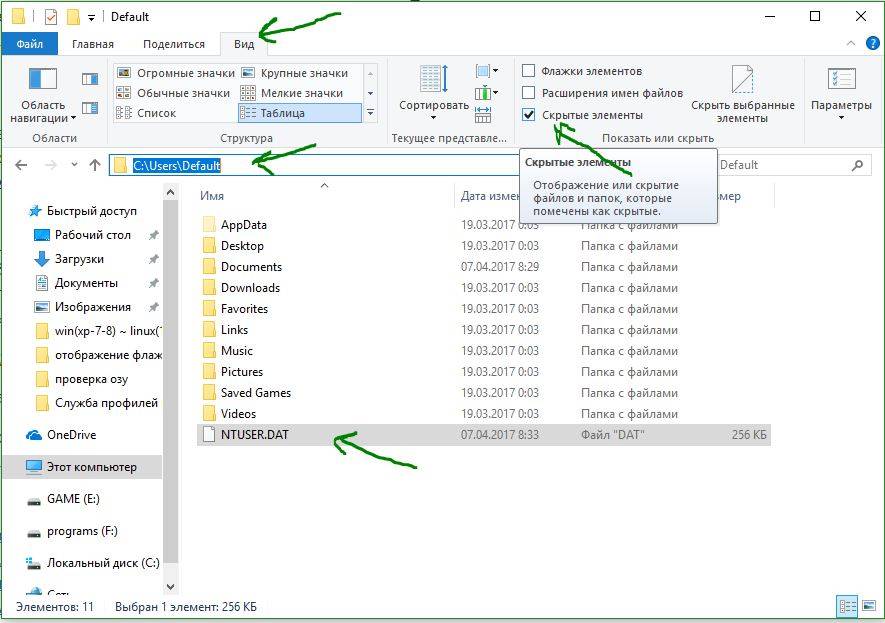
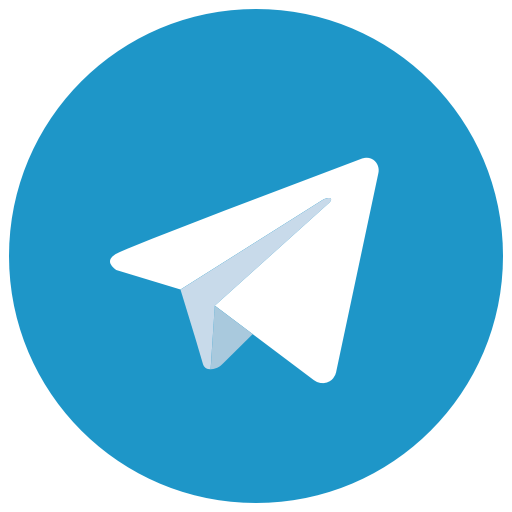
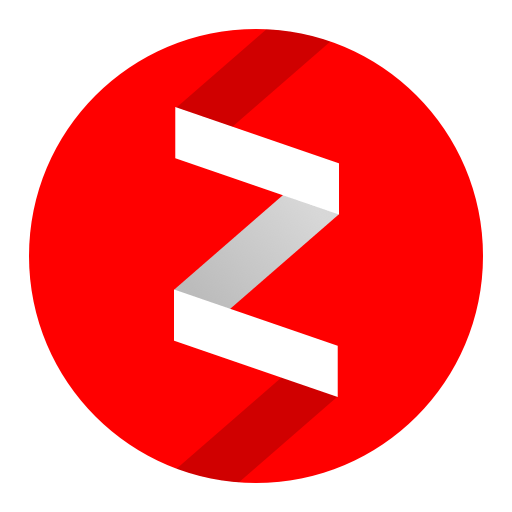
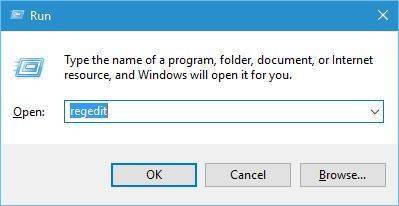
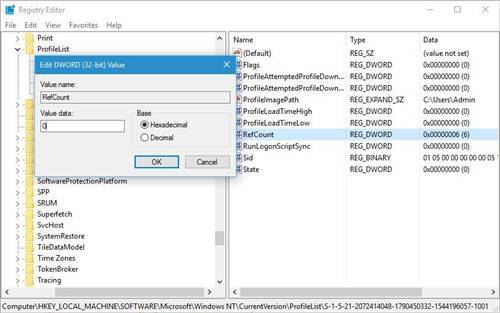
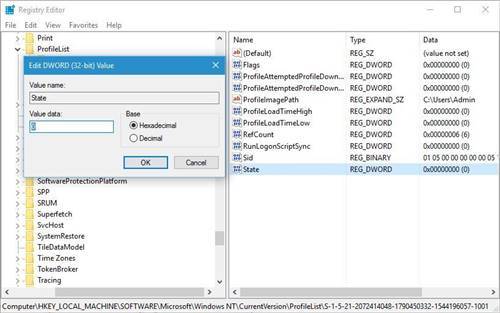
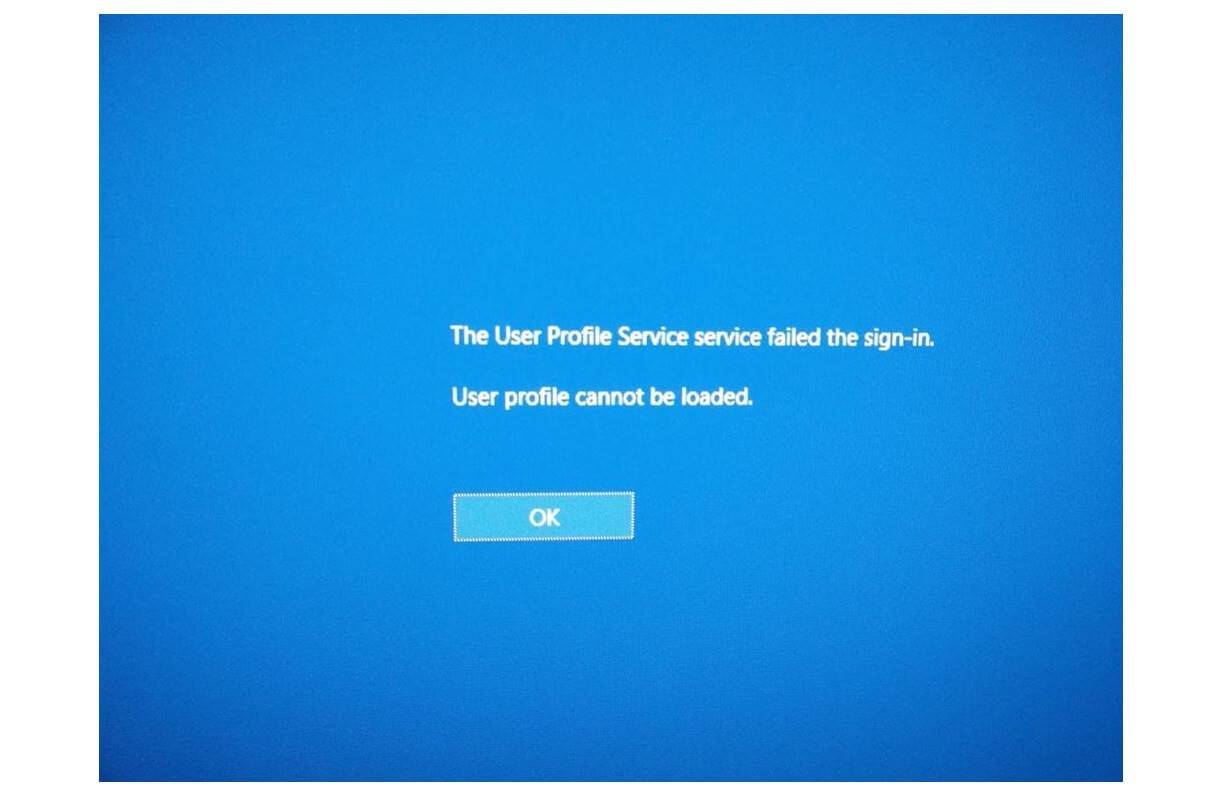
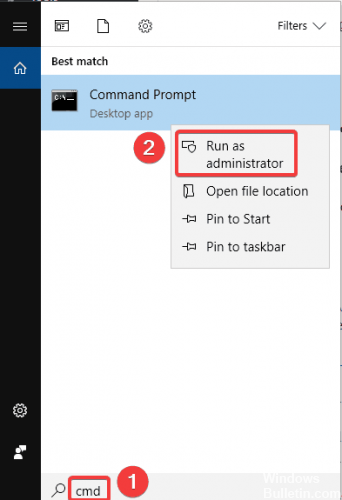

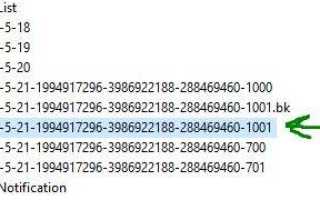

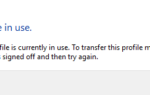 Переносим профиль пользователя с одного компьютера на другой
Переносим профиль пользователя с одного компьютера на другой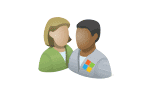 Простые способы как на Windows 10 удалить учетную запись Microsoft
Простые способы как на Windows 10 удалить учетную запись Microsoft Сброс пароля Windows 10 – как сбросить забытый пароль от учетной записи
Сброс пароля Windows 10 – как сбросить забытый пароль от учетной записи 3 способа как сбросить пароль на Windows 10: пошаговые инструкции для входа в ОС
3 способа как сбросить пароль на Windows 10: пошаговые инструкции для входа в ОС