Содержание
Установка Windows Store
В ходе случайного или намеренного удаления «Магазина» пользователь Windows 10 лишается возможности скачивания всех программных продуктов, представленных в нем. Отсутствовать Store может и в некоторых переработанных ручных сборках системы. В этом случае ситуация неоднозначна если из сборки удалены все файлы, отвечающие за работу сервисов Microsoft, нижеприведенные рекомендации могут не помочь. В этом случае рекомендуется установить чистую сборку или выполнить ее обновление.
Способ 1: Обычная установка
Этот вариант подойдет тем, у которых Windows Store отсутствует на компьютере в принципе. Если это повторная установка, желательно, чтобы удаление было полным и правильным. В противном случае возможно появление различных ошибок при переустановке.
- Откройте PowerShell с правами администратора. По умолчанию он запускает через правое нажатие мышкой на «Пуск».
Скопируйте, вставьте следующую команду и нажмите Enter: Get-AppxPackage *windowsstore* -AllUsers | Foreach {Add-AppxPackage -DisableDevelopmentMode -Register "$($_.InstallLocation)AppxManifest.xml"}</li>
Как только процедура скачивания будет завершена, откройте «Пуск» и найдите «Store». Установленная программа должна будет отобразиться в меню.
Вы также можете вручную набрать в «Пуск» слово «store», чтобы отобразилось то, что было установлено.
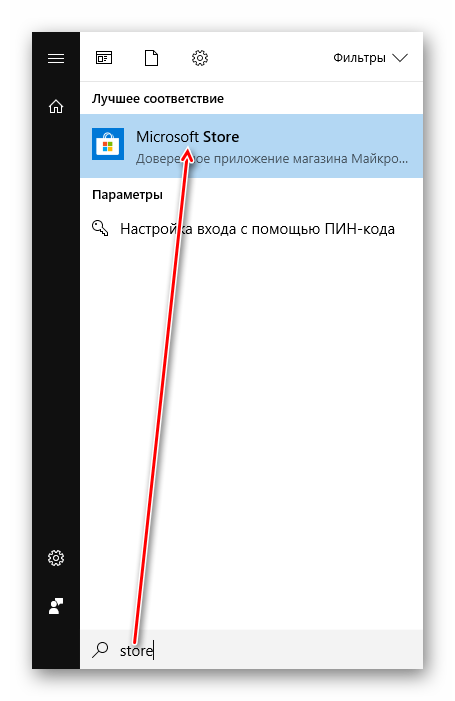
Get-AppxPackage -AllUsers | Select Name, PackageFullName</li>
Из списка компонентов найдите «Microsoft.WindowsStore» — в следующем шаге вам нужно будет вставить скопированную команду из правого столбца.</li>
Вставьте команду ниже:
Add-AppxPackage -DisableDevelopmentMode -Register "C:Program FilesWindowsAPPSСКОПИРОВАННОЕ_ИМЯAppxManifest.xml"
Вместо СКОПИРОВАННОЕ_ИМЯ вставьте то, что скопировали из правого столбца справа в предыдущем шаге. Все действия осуществляются мышью, стрелками и горячими клавишами Ctrl+C, Ctrl+V.</li></ol>
Проверьте, произошла ли установка, через поиск «Магазина» в «Пуске» методом, описанным в Шаге 3.
Способ 2: Установка при возникновении ошибок
Довольно часто у пользователя частично или целиком отказывается работать «Магазин приложений» так, что его не удается ни запустить, ни переустановить. Для этих ситуаций у нас есть отдельная статья, помогающая решить возникающие ошибки.
Подробнее: Устранение проблем с запуском Windows Store
Способ 3: Копирование файлов с другого ПК
Если у вас под рукой есть виртуальная система с Windows 10, другой ПК с этой системой или вы можете попросить друга выручить вас, этот метод установки должен помочь, когда предыдущие действия не возымели успеха.
- Перейдите по пути:
C:Program FilesWindowsAppsЕсли вы не видите папку, значит у вас не включено отображение скрытых папок. Для включения этого параметра следуйте инструкции по ссылке ниже.
Подробнее: Отображение скрытых папок в Windows 10
- Скопируйте следующие папки (цифры после названия папки в вашем случае могут быть другие, это неважно):
- Microsoft.WindowsStore_11805.1001.42.0_neutral_split.language-ru_8wekyb3d8bbwe
- Microsoft.WindowsStore_11805.1001.42.0_neutral_split.scale-100_8wekyb3d8bbwe
- Microsoft.WindowsStore_11805.1001.42.0_x64__8wekyb3d8bbwe
- Microsoft.WindowsStore_11805.1001.4213.0_neutral_~_8wekyb3d8bbwe
- Microsoft.StorePurchaseApp_11805.1001.5.0_neutral_split.language-ru_8wekyb3d8bbwe
- Microsoft.StorePurchaseApp_11805.1001.5.0_neutral_split.scale-100_8wekyb3d8bbwe
- Microsoft.StorePurchaseApp_11805.1001.5.0_x64__8wekyb3d8bbwe
- Microsoft.StorePurchaseApp_11805.1001.513.0_neutral_~_8wekyb3d8bbwe
- Microsoft.Services.Store.Engagement_10.0.1610.0_x64__8wekyb3d8bbwe
- Microsoft.Services.Store.Engagement_10.0.1610.0_x86__8wekyb3d8bbwe
- Microsoft.NET.Native.Runtime.1.7_1.7.25531.0_x64__8wekyb3d8bbwe
- Microsoft.NET.Native.Runtime.1.7_1.7.25531.0_x86__8wekyb3d8bbwe
Папок «Microsoft.NET.Native.Runtime» может быть несколько, копируйте последние версии. Определяется версия по первым двум цифрам. На примере выше это версия 1.7.
- Microsoft.VCLibs.20.00_12.0.21005.1_x64_8wekyb3d8bbwe
- Microsoft.VCLibs.20.00_12.0.21005.1_x86_8wekyb3d8bbwe</ul></li>
- Вставьте скопированные папки в это же место, но уже на вашем компьютере с отсутствующим «Магазином». Если Проводник попросит заменить некоторые файлы — соглашайтесь.
- Откройте PowerShell и впишите команду:
ForEach ($folder in get-childitem) {Add-AppxPackage -DisableDevelopmentMode -Register "C:Program FilesWindowsApps$folderAppxManifest.xml"}
Проверьте, получилось ли восстановить работоспособность приложения, отыскав его в «Пуск» по примерам Способа 1.
Способ 4: Обновление Windows
Относительно радикальным, но действенным способом может оказаться обновление Windows. Для этого вам потребуется образ системы вашей разрядности, редакции и версии не ниже текущей.
- Чтобы узнать все параметры текущей сборки, откройте «Пуск» > «Параметры».
Следом перейдите в раздел «Система».</li>
Из списка выберите «О системе».</li>
В правой части найдите строки «Тип системы» (разрядность), «Выпуск» (Home, Pro, Enterprise) и «Версия».
На нашем примере понадобится скачать образ с Windows 10 Pro, x64, 1803 или выше.</li>Распакуйте ISO-образ архиватором и запустите установщик «Setup.exe».</li>
Выполните тановку обычным способом, на этапе «Выберите тип установки» указав «Обновление». 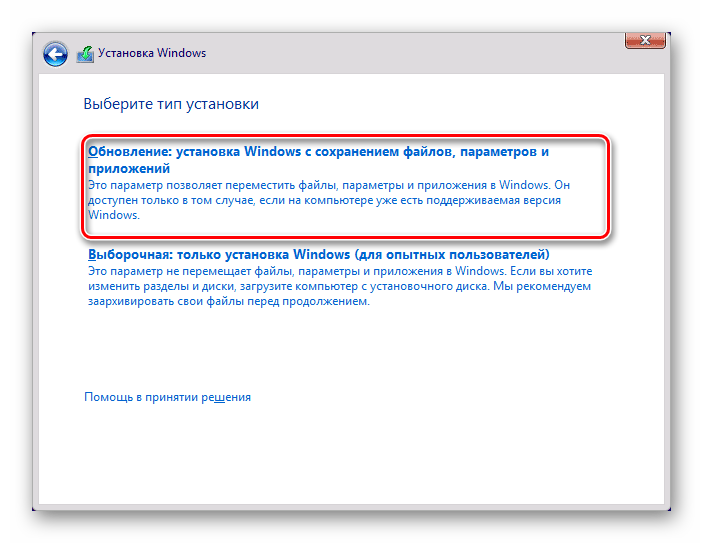
В этом случае ваши файлы и папки не будут удалены, а работа Microsoft Store восстановится.
Мы рассмотрели 4 способа установки Microsoft Store на ПК. Они должны помочь большинству пользователей, желающих установить «Магазин» с нуля, переустановить его и исправить ошибки. Мы рады, что смогли помочь Вам в решении проблемы.Опишите, что у вас не получилось. Наши специалисты постараются ответить максимально быстро.
Помогла ли вам эта статья?
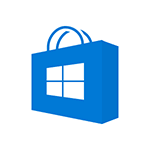
Если же вам потребовалось переустановить магазин приложений Windows 10 по той причине, что он сразу закрывается при запуске — не торопитесь заниматься непосредственно повторной установкой: это отдельная проблема, решение которой также изложено в этой инструкции и вынесено в отдельный раздел в ее окончании. См. также: Что делать, если не скачиваются и не обновляются приложения магазина Windows 10.
Простой способ переустановить магазин Windows 10 после удаления
Этот способ установки магазина подойдет в том случае, если вы его ранее удалили с помощью команд PowerShell или же сторонних программ, которые используют те же механизмы, что и при ручном удалении, но при этом вы никаким образом не меняли права, состояние и не удаляли папку WindowsApps на компьютере.
Установить магазин Windows 10 в данном случае можно с помощью Windows PowerShell.
Для его запуска, начните вводите PowerShell в поле поиска в панели задач, а когда он найдется, кликните по нему правой кнопкой мыши и выберите «Запуск от имени Администратора».
В открывшемся окне команд выполните следующую команду (если при копировании команды ругается на неправильный синтаксис, введите кавычки вручную, см. на скриншоте):
Get-AppxPackage *windowsstore* -AllUsers | Foreach {Add-AppxPackage -DisableDevelopmentMode -Register "$($_.InstallLocation)AppxManifest.xml"}
То есть введите эту команду и нажмите Enter.
Если команда будет выполнена без ошибок, попробуйте через поиск в панели задач найти Store — если магазин приложений Windows Store находится, значит установка прошла успешно.
Если же по какой-то причине указанная команда не сработала, попробуйте следующий вариант, также с помощью PowerShell.
Введите команду Get-AppxPackage -AllUsers | Select Name, PackageFullName
В результате выполнения команды вы увидите список доступных приложений магазина Windows, среди которых следует найти пункт Microsoft.WindowsStore и скопировать полное имя из правого столбца (далее — полное_имя)
Для повторной установки магазина Windows 10 введите команду:
Add-AppxPackage -DisableDevelopmentMode -Register "C:Program FilesWindowsAPPSполное_имяAppxManifest.xml"
После выполнения этой команды, магазин должен переустановиться (однако его кнопка не появится в панели задач, используйте поиск чтобы найти «Магазин» или «Store»).
Однако, если это не удалось, и вы увидели ошибку наподобие «доступ запрещен» или «access denied», возможно вам следует стать владельцем и получить доступ к папке C:Program Files WindowsApps (папка скрытая, см. Как показать скрытые папки в Windows 10). Пример этого (который подойдет и в этом случае) показан в статье Запросите разрешение от TrustedInstaller.
Установка магазина Windows 10 с другого компьютера или из виртуальной машины
Если первый способ каким-либо образом «ругается» на отсутствие необходимых файлов, можно попробовать взять их с другого компьютера с Windows 10 или же установив ОС в виртуальную машину, скопировать их оттуда. Если этот вариант кажется для вас сложным — рекомендую перейти к следующему.
Итак, для начала станьте владельцем и предоставьте себе права записи для папки WindowsApps на том компьютере, где с магазином Windows возникают проблемы.
С другого компьютера или из виртуальной машины скопируйте из аналогичной папки следующий набор папок в вашу папку WindowsApps (возможно, имена будут немного отличаться, особенно если выйдут какие-то большие обновления Windows 10 после написания этой инструкции):
- Microsoft.WindowsStore29.13.0_x64_8wekyb3d8bbwe
- WindowsStore_2016.29.13.0_neutral_8wekyb3d8bbwe
- NET.Native.Runtime.1.1_1.1.23406.0_x64_8wekyb3d8bbwe
- NET.Native.Runtime.1.1_11.23406.0_x86_8wekyb3d8bbwe
- VCLibs.140.00_14.0.23816.0_x64_8wekyb3d8bbwe
- VCLibs.140.00_14.0.23816.0_x86_8wekyb3d8bbwe
Последним шагом будет запуск PowerShell от имени администратора и использование команды:
ForEach ($folder in get-childitem) {Add-AppxPackage -DisableDevelopmentMode -Register "C:Program FilesWindowsApps$folderAppxManifest.xml"}
Проверьте с помощью поиска, появился ли магазин Windows 10 на компьютере. Если нет, то после этой команды можно попробовать также использовать второй вариант из первого способа для установки.
Что делать, если магазин Windows 10 сразу закрывается при запуске
Прежде всего, для следующих шагов вы должны быть владельцем папки WindowsApps, если это так, то далее, для того чтобы исправить запуск приложений Windows 10, включая магазин, выполните следующее:
- Кликните правой кнопкой мыши по папке WindowsApps, выберите свойства и вкладку «Безопасность», нажмите кнопку «Дополнительно».
- В следующем окне нажмите кнопку «Изменить разрешения» (если есть), а затем — «Добавить».
- Вверху следующего окна нажмите «Выберите субъект», затем (в следующем окне) — «Дополнительно» и нажмите кнопку «Поиск».
- В результатах поиска внизу найдите пункт «Все пакеты приложений» (или All Application Packages, для англ. Версий) и нажмите Ок, затем снова Ок.
- Убедитесь, что для этого субъекта установлены разрешения чтения и выполнения, просмотра содержимого и чтения (для папки, подпапок и файлов).
- Примените все сделанные настройки.
Теперь магазин Windows 10 и другие приложения должны открываться без автоматического закрытия.
Еще один способ установить магазин Windows 10 при проблемах с ним
Есть еще один простой способ (если не говорить о чистой установке ОС) переустановить все стандартные приложения магазина Windows 10, включая сам магазин: просто скачайте образ ISO Windows 10 в вашей редакции и разрядности, смонтируйте его в системе и запустите файл Setup.exe с него.
После этого в окне установки выберите «Обновить», а в следующих шагах выберите «Сохранить программы и данные». По сути, это переустановка текущей Windows 10 с сохранением ваших данных, которая позволяет исправить проблемы с системными файлами и приложениями.
«App store» предоставляет своим пользователям много интересных программ и игр, которые установлены в Windows. Сама версия Microsoft Store была включена по умолчанию во все версии этой операционной системы, но может отсутствовать по нескольким причинам. Если вам нужно установить маркет с приложениями для Windows, то эта статья для вас.
Содержание:
- установка из магазина Windows
- Метод 1: Нормальная установка
- Метод 2: Установка при возникновении ошибки
- метод 3: Копирование файлов с другого компьютера
- Метод 4: Обновление Windows
- метод 5: Онлайн-магазин Microsoft Store
- Вопросы и ответы
установка из магазина Windows.
Если случайно или намеренно удалить «Store», то пользователи Windows 10 теряют возможность скачать все представленные в нем программные продукты. В случае, если все файлы, ответственные за работу сервисов Microsoft, будут удалены из сборки, следующие рекомендации могут вам не помочь. В этом случае рекомендуется установить чистую систему или обновить ее.
метод1: Нормальная установка
Этот вариант подходит для тех, кто имеет Windows Store не на компьютере. Если это переустановка, то сначала желательно удалить, чтобы потом установка прошла успешно. В противном случае, могут возникнуть различные ошибки при повторной установке.
- Откройте PowerShell от имени администратора. По умолчанию запускается нажатием правой кнопкой мыши на кнопку «Пуск» .
- Скопируйте, вставьте следующую команду и нажмите Enter :Get-AppxPackage *windowsstore* -AllUsers | Foreach {Add-AppxPackage -DisableDevelopmentMode -Register «$($_.InstallLocation)AppxManifest.xml»}
- После того, как загрузка будет завершена, откройте меню «Пуск» и найдите «Store» . Установленная программа должна отображаться в меню.
Вы также можете вручную ввести в «Пуск» слово «store», чтобы показать место установки.
- Если PowerShell выдает сообщение об ошибке и установка не появляется, введите эту команду:Get-AppxPackage -AllUsers | Select Name, PackageFullName
- В списке компонентов найдите «Microsoft.WindowsStore» — в следующем шаге вы должны поместить скопированную команду из правой колонки.
- Вставьте команду ниже:Add-AppxPackage -DisableDevelopmentMode -Register «C:Program FilesWindowsAPPSСКОПИРОВАННОЕ_ИМЯAppxManifest.xml»Вместо CAPITAL_NAME вставить имя, которое находится в правой колонке справа в предыдущем шаге. Все действия выполняются с помощью мыши, кнопки и горячие клавиши Ctrl + C , Ctrl + V.
Чтобы проверить произошла ли установка, найдите «Store» в меню»Пуск», используя метод, описанный в шаге 3.
метод 2: установка при возникновении ошибки.
Довольно часто пользователь «магазина приложений» частично или полностью отказывается работать, его невозможно ни запустить, ни переустановить.
метод 3: Копирование файлов с другого компьютера.
Если у вас есть виртуальная система с Windows 10, другой компьютер с этой системой или вы можете попросить друга помочь вам, потому как только этот способ установки должен помочь, если предыдущие действия не увенчались успехом.
- Следуйте по пути:C:Program FilesWindowsAppsЕсли вы не видите папку, то это значит, что вы не включили отображение скрытых папок.
- Скопируйте следующие папки (цифры после названия папки могут быть разным, но в вашем случае это не имеет значения):
-
- Microsoft.WindowsStore_11805.1001.42.0_neutral_split.language-ru_8wekyb3d8bbwe
- Microsoft.WindowsStore_11805.1001.42.0_neutral_split.scale-100_8wekyb3d8bbwe
- Microsoft.WindowsStore_11805.1001.42.0_x64__8wekyb3d8bbwe
- Microsoft.WindowsStore_11805.1001.4213.0_neutral_ ~ _8wekyb3d8bbwe
- Microsoft.StorePurchaseApp_11805.1001.5.0_neutral_split.language-ru_8wekyb3d8bbwe
- Microsoft.StorePurchaseApp_11805.1001.5.0_neutral_split.scale-100_8wekyb3d8bbwe
- Microsoft.StorePurchaseApp_11805.1001.5.0_x64__8wekyb3d8bbwe
- Microsoft.StorePurchaseApp_11805.1001.513.0_neutral_ ~ _8wekyb3d8bbwe
- Microsoft.Services.Store.Engagement_10.0.1610.0_x64__8wekyb3d8bbwe
- Microsoft.Services.Store.Engagement_10.0.1610.0_x86__8wekyb3d8bbwe
- Microsoft.NET.Родные.Runtime.1.7_1.7.25531.0_x64__8wekyb3d8bbwe
- Microsoft.NET.Родные.Runtime.1.7_1.7.25531.0_x86__8wekyb3d8bbwe
Может быть несколько папок «Microsoft.NET.Родные.Выполнения» , скопируйте последние версии (версия определяется первыми двумя цифрами). В приведенном выше примере это версия1.7 .
- Microsoft.VCLibs.20.00_12.0.21005.1_x64_8wekyb3d8bbwe
- Microsoft.VCLibs.20.00_12.0.21005.1_x86_8wekyb3d8bbwe
-
- Соберите копируемые папки в одно и тоже место на компьютере с недостающим «Store». Если проводник попросит заменить некоторые файлы — ничего не меняйте.
- Откройте PowerShell и введите команду:ForEach ($folder in get-childitem) {Add-AppxPackage -DisableDevelopmentMode -Register «C:Program FilesWindowsApps$folderAppxManifest.xml»}
Если приложение было восстановлено, то найдите его в «Пуск» по примеру метода 1.
метод 4: Обновление Windows.
Достаточно радикальным, но эффективным способом может быть обновление Windows. Чтобы сделать это, вам понадобится образ вашей системы и версия не ниже текущей.
- Для того, чтобы найти все текущие параметры, откройте Пуск > Настройки > Настройки .
- После этого перейдите в раздел «Система» .
- Из списка выберите пункт «О системе».
- В правой части найдите строки «System Type» , «Release» (Home, Pro, Enterprise) и «Version» .
Вам нужно скачать образ Windows 10 Pro, x64, 1803 или более новой версии.
- Распаковать ISO образ при помощи архиватора и запустить программу установки «Setup.exe» .
- Выполнить установку в обычном порядке. Нажать на значок «Обновить».
В этом случае файлы и папки не будут удалены и Microsoft Store будет восстановлен.метод 5: Онлайн-магазин Microsoft Store.
Для пользователей, которые ленивы и не уверены в своих действиях, есть простое решение — это приложение — онлайн-версия. Она отличается от интерфейса приложения, но это довольно удобно, если привыкнуть к нему.
Откройте версии браузера Microsoft Store.
Приложения здесь разделены на категории, которые находятся в заголовке сайта, и вы можете просматривать популярные и другие продукты только с помощью прокрутки на странице.
Мы рассмотрели 4 способа установки Microsoft Store на компьютер. Они должны помочь большинству пользователей, которые хотят установить «Store» «с нуля», а также устанавливать его снова, чтобы исправлять ошибки. В качестве временной или постоянной замены настольных приложений, вы можете использовать онлайн-версию приложения.
Используемые источники:
- https://lumpics.ru/how-to-install-windows-store-in-windows-10/
- https://remontka.pro/store-windows-10-install/
- https://windowsphoner.ru/14636

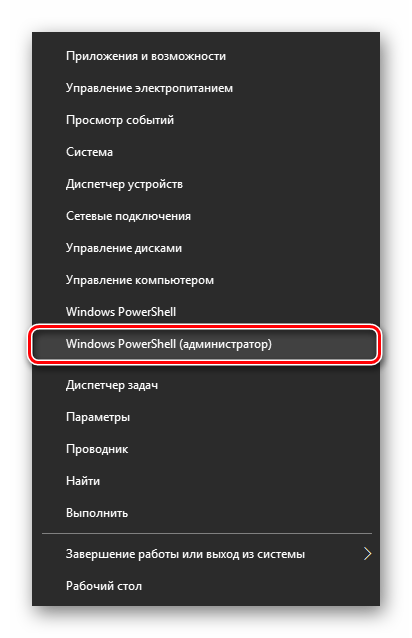
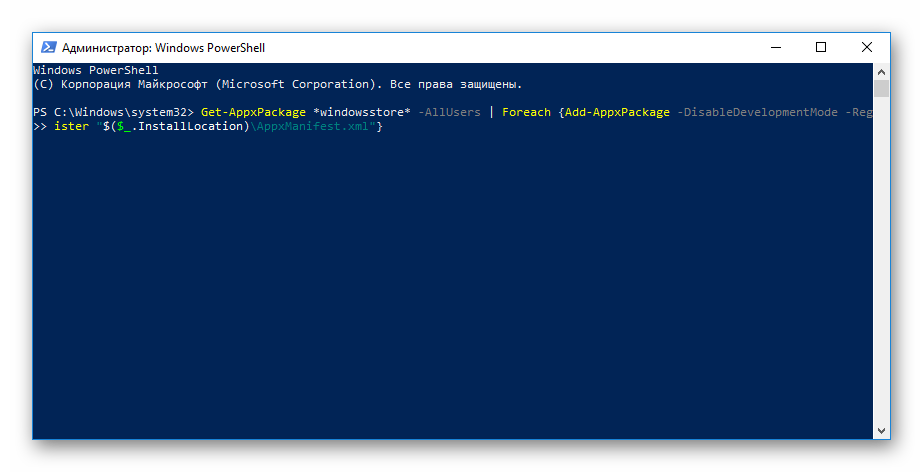
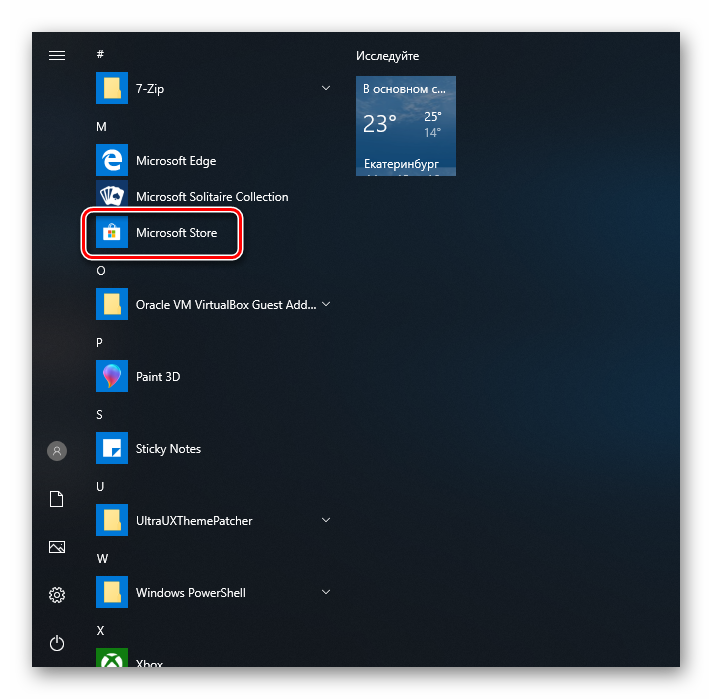
 Удаление предустановленных приложений в Windows 10.
Удаление предустановленных приложений в Windows 10.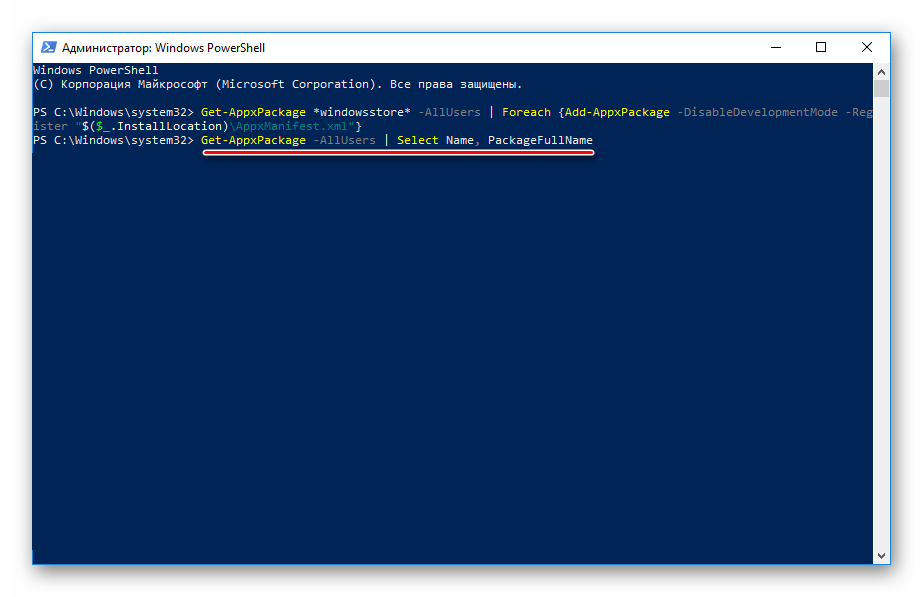
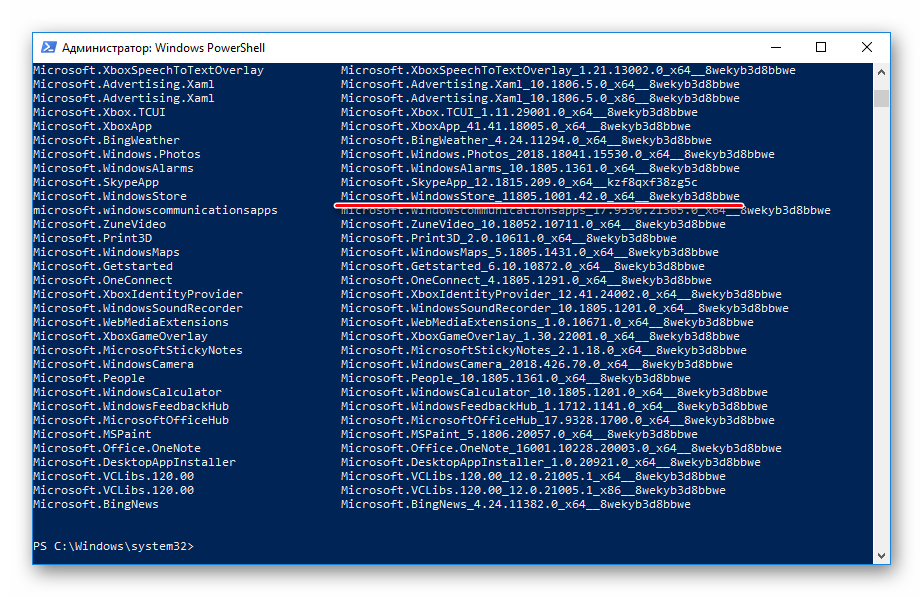
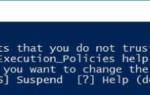 Как в Windows 10 удалить предустановленные metro-приложения
Как в Windows 10 удалить предустановленные metro-приложения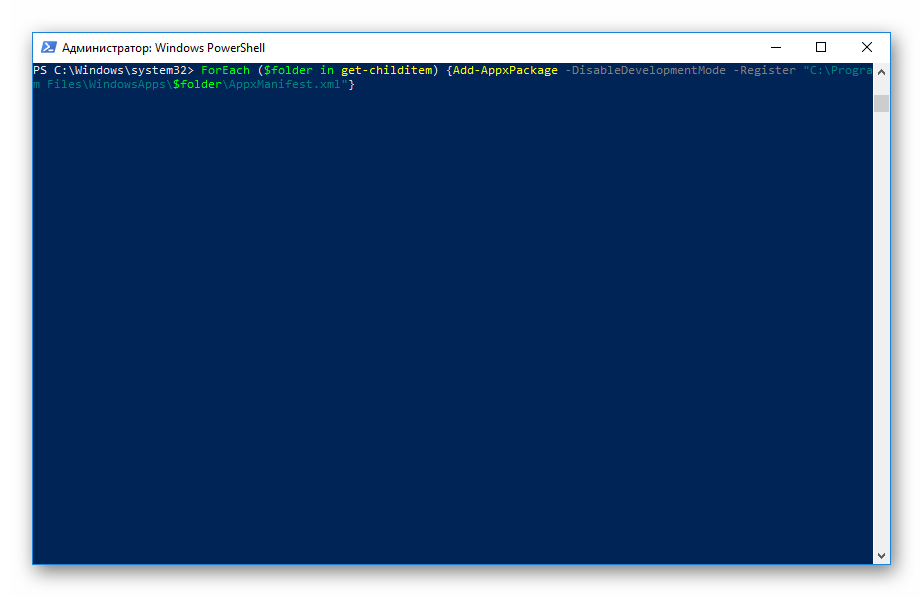
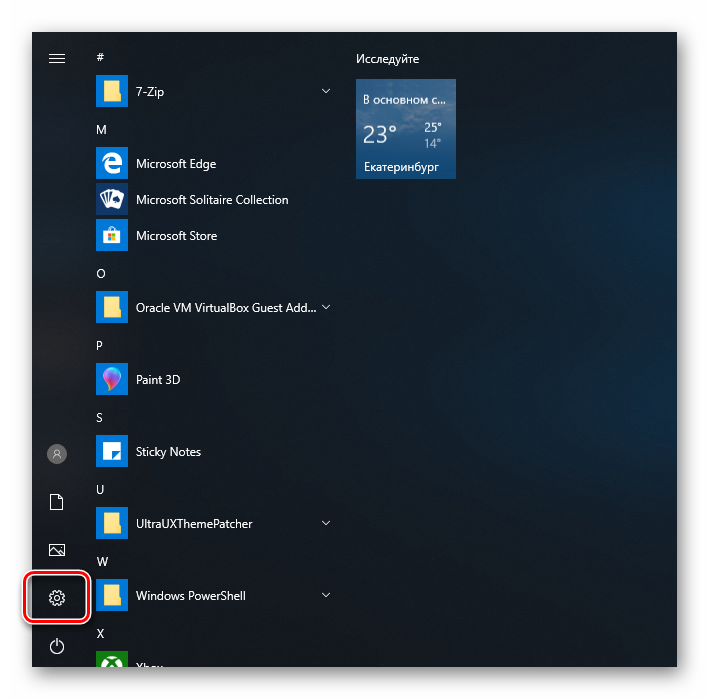
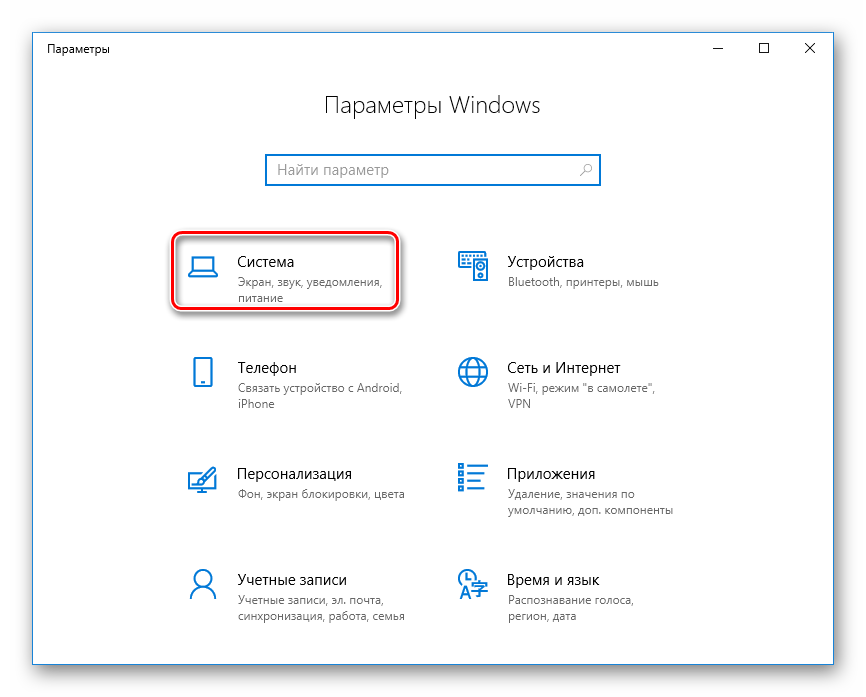
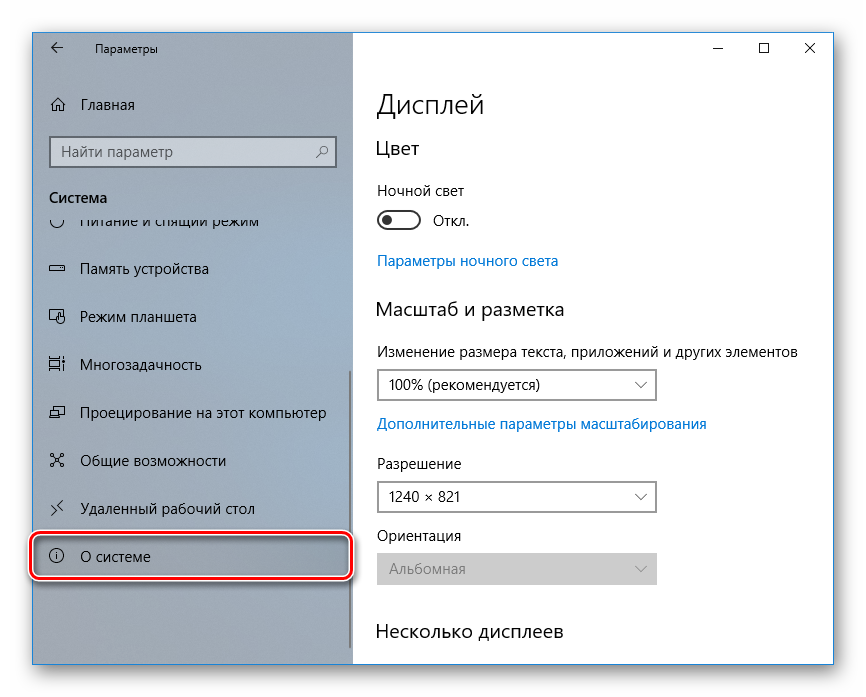
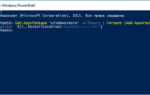 Как установить магазин приложений в Windows 10 (Microsoft Store)
Как установить магазин приложений в Windows 10 (Microsoft Store)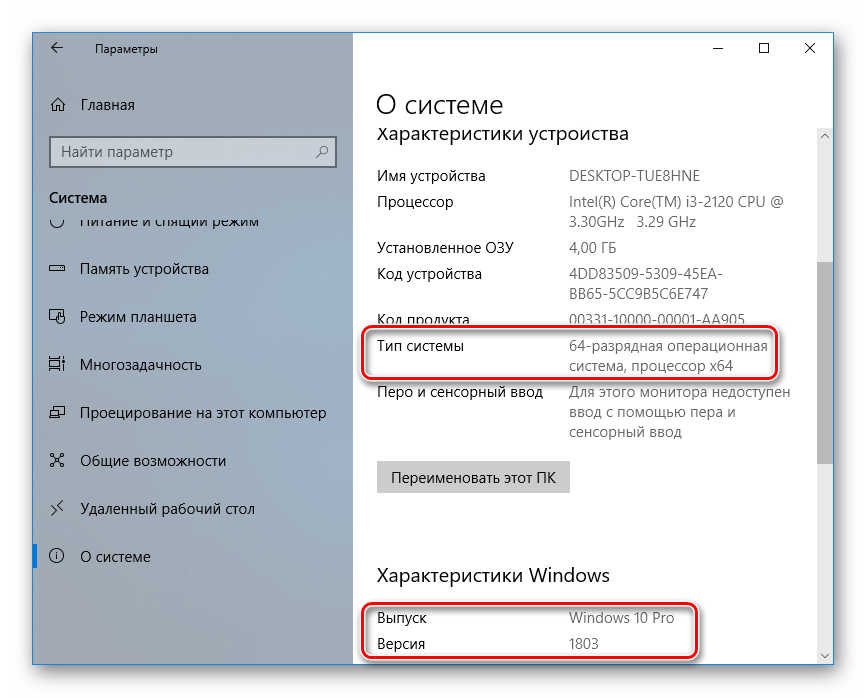
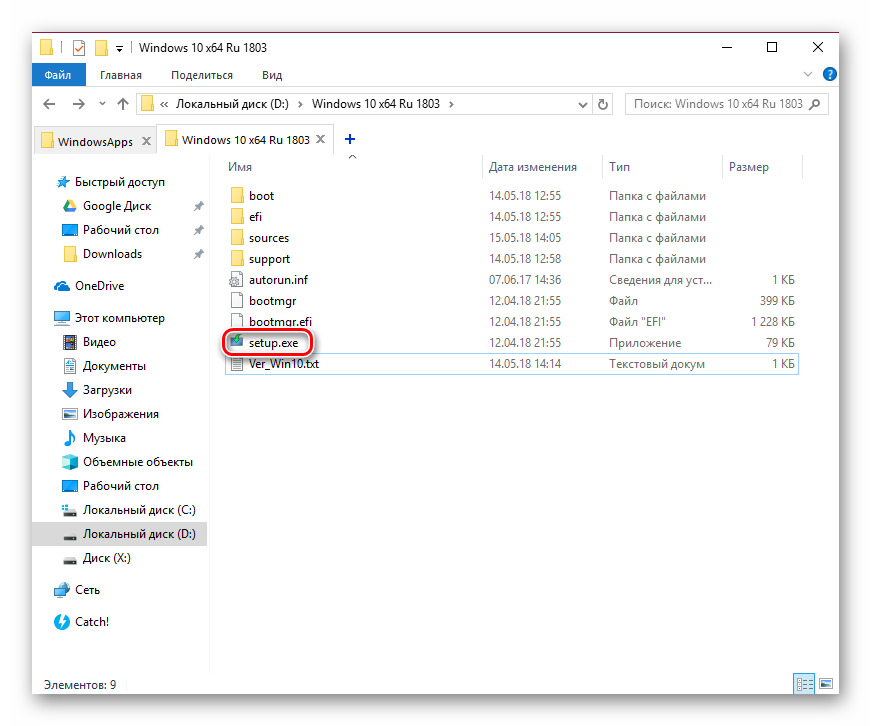
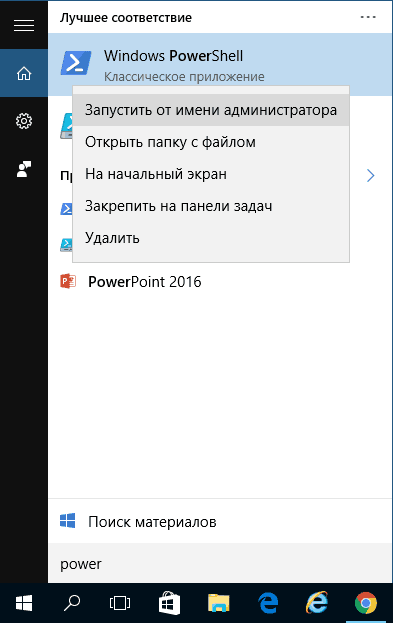
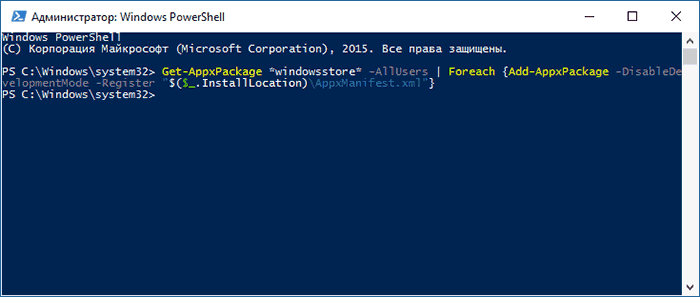
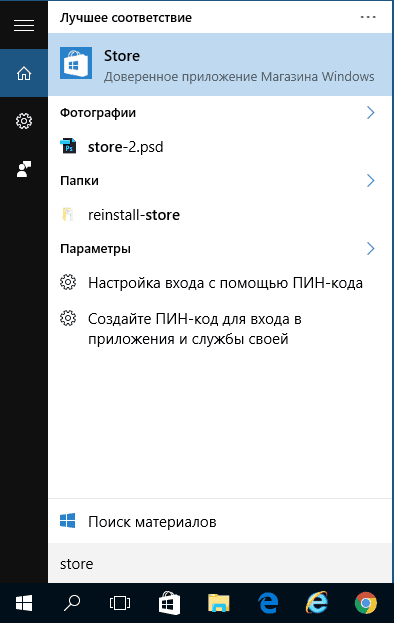
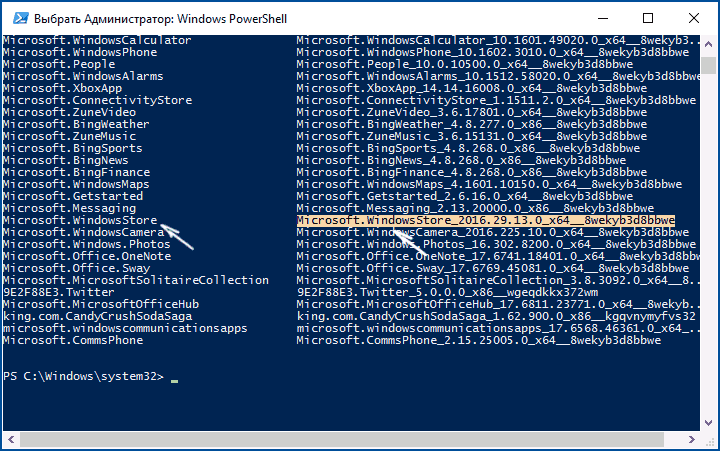
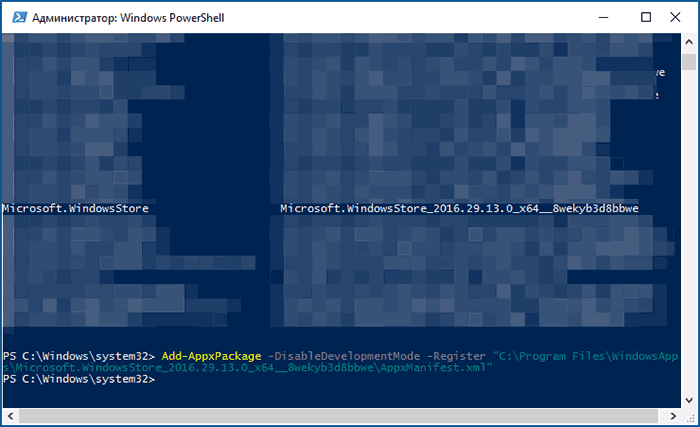
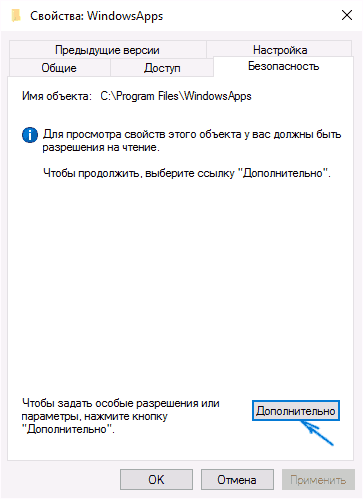
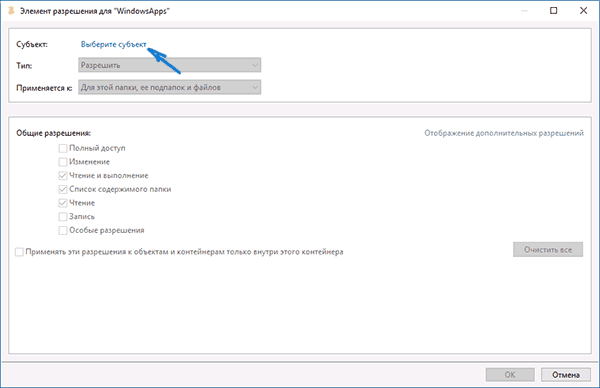
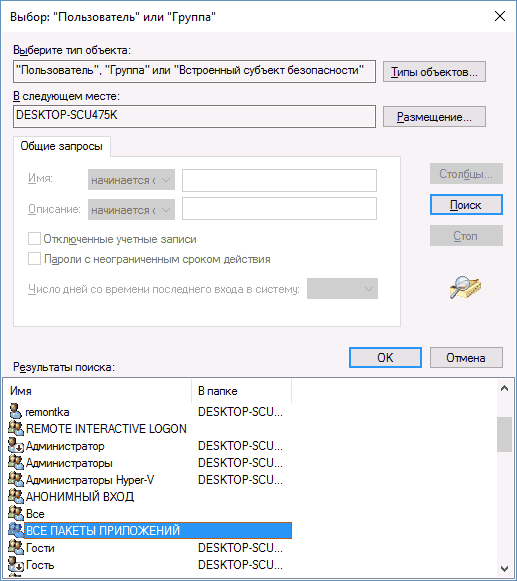
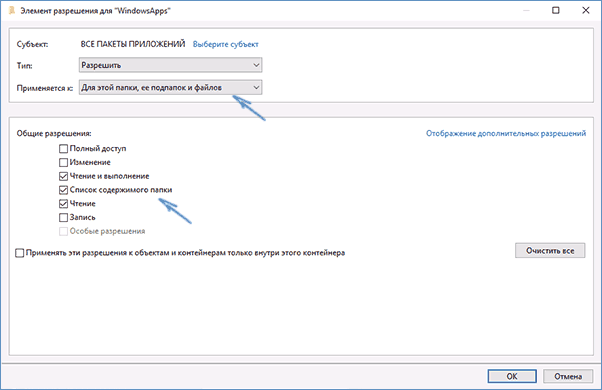
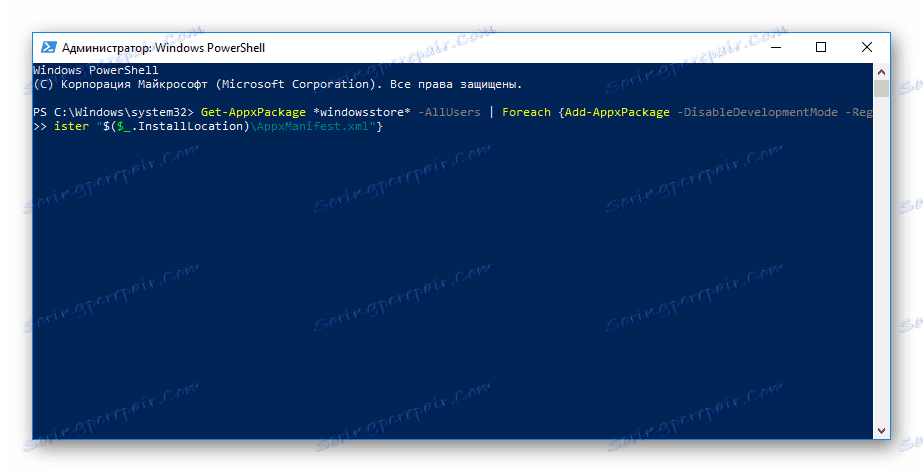
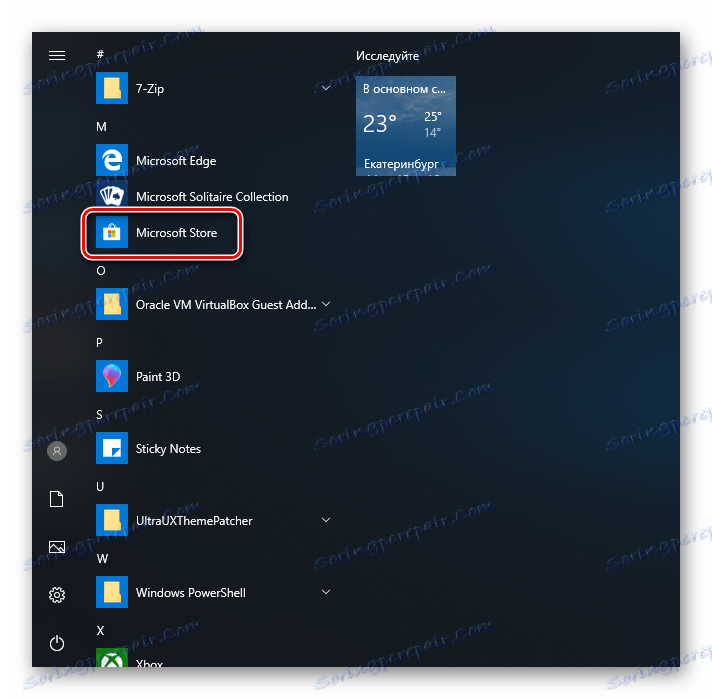 Вы также можете вручную ввести в «Пуск»
Вы также можете вручную ввести в «Пуск» 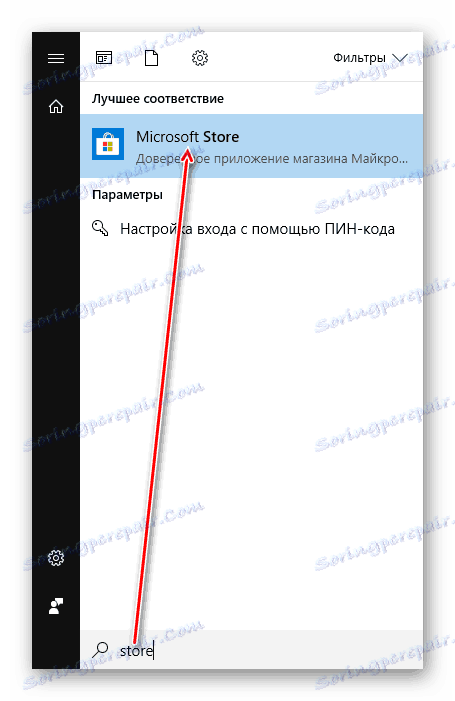
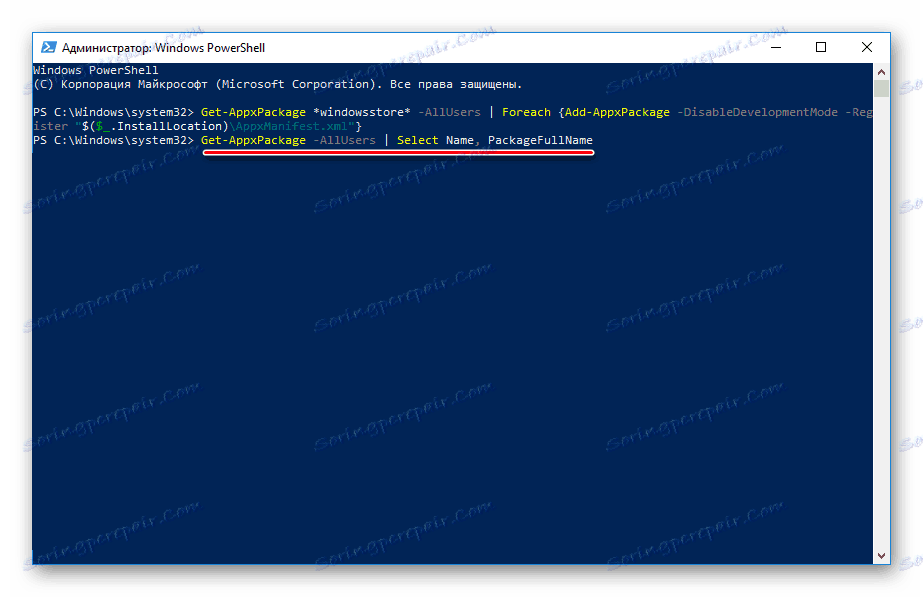
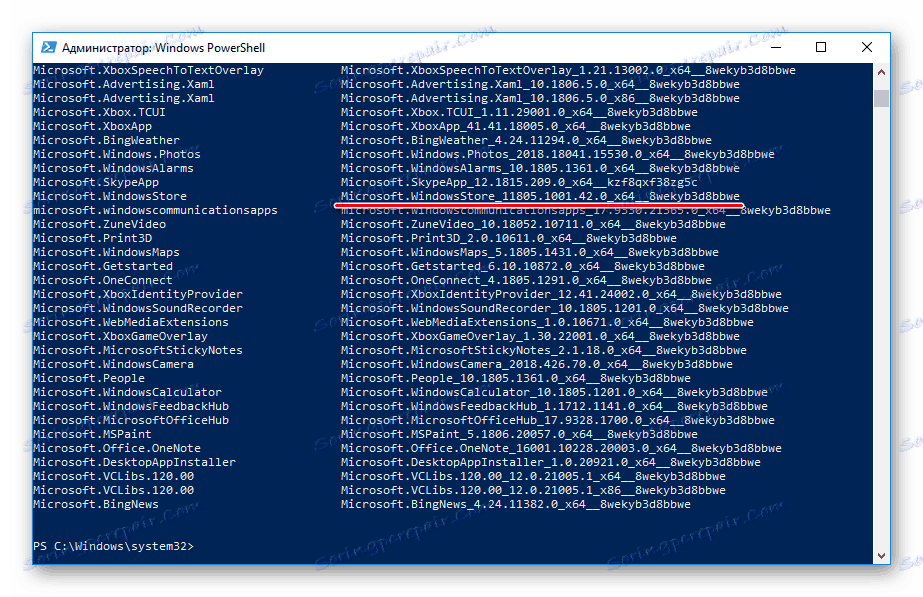
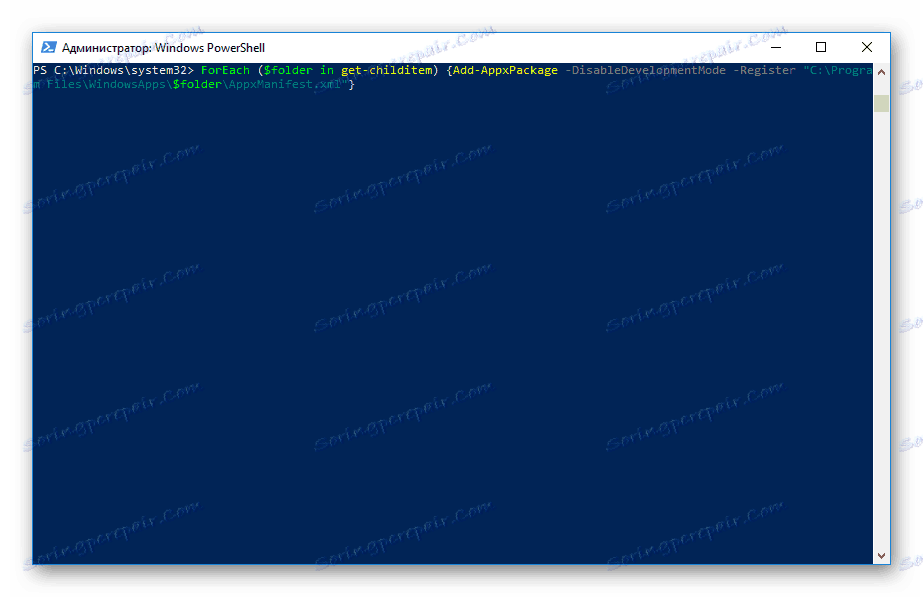
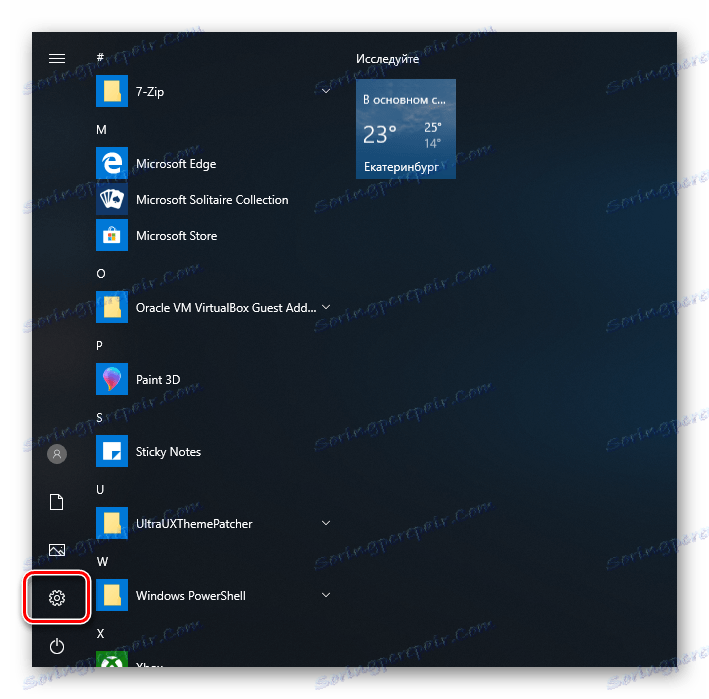
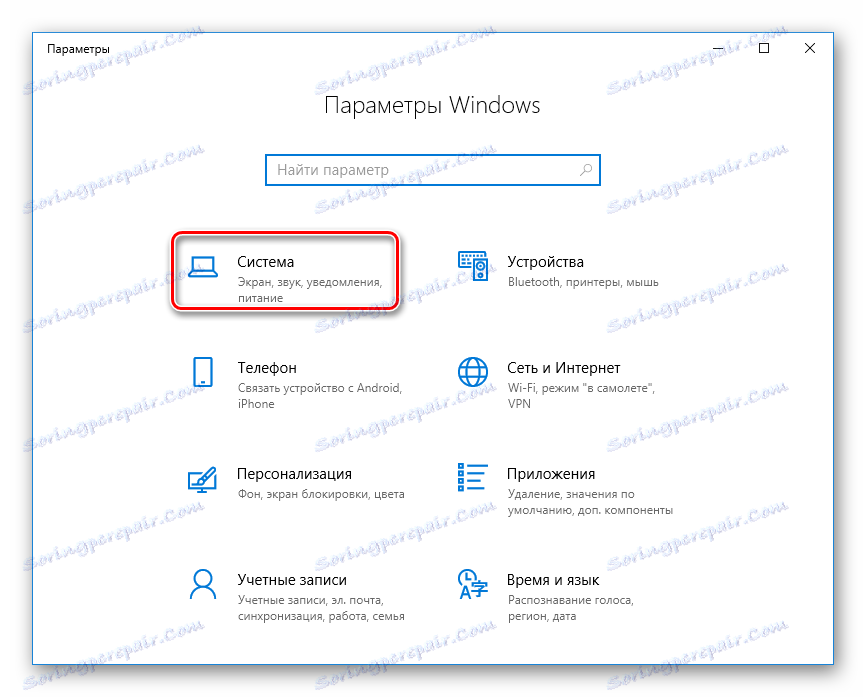
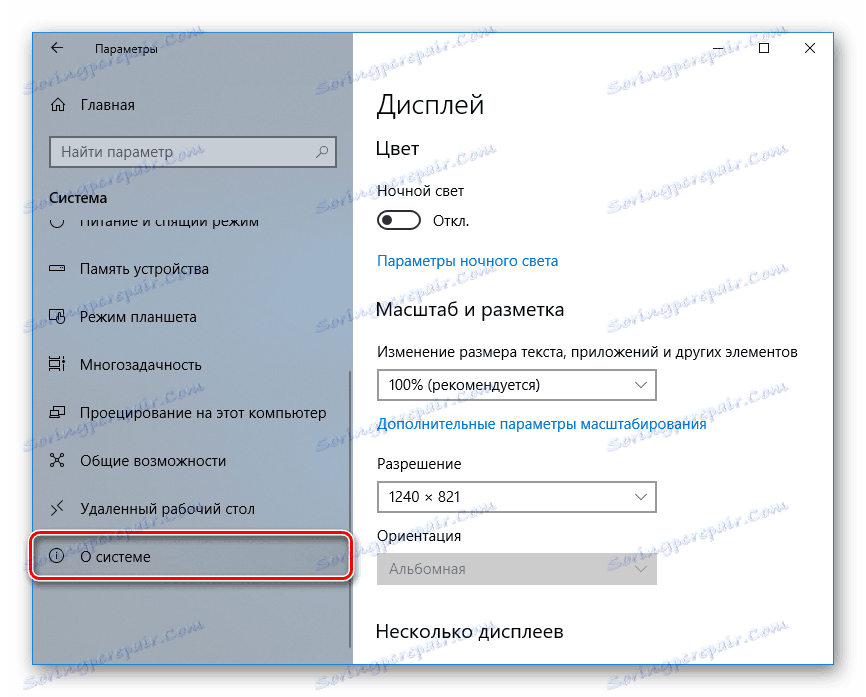
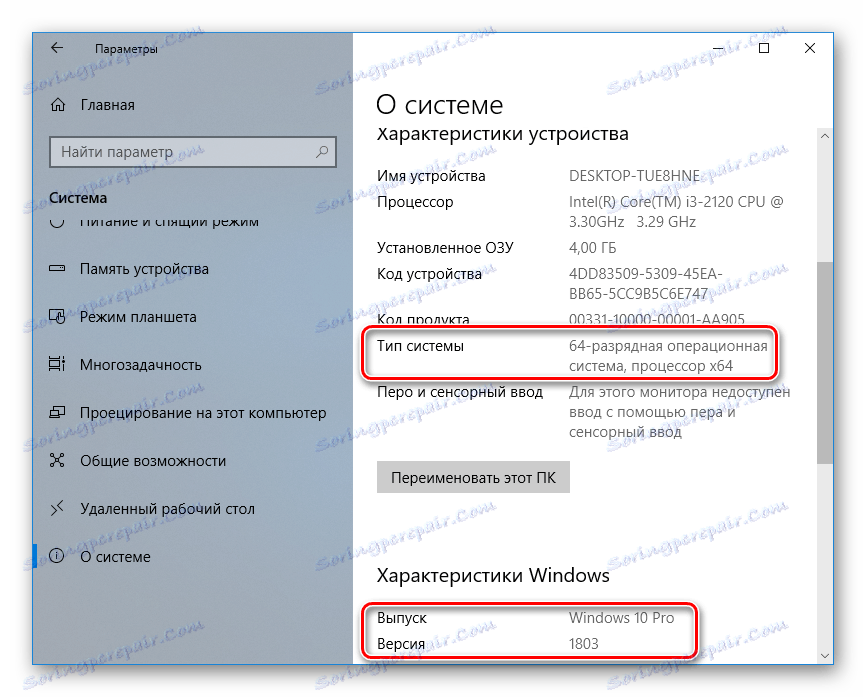 Вам
Вам 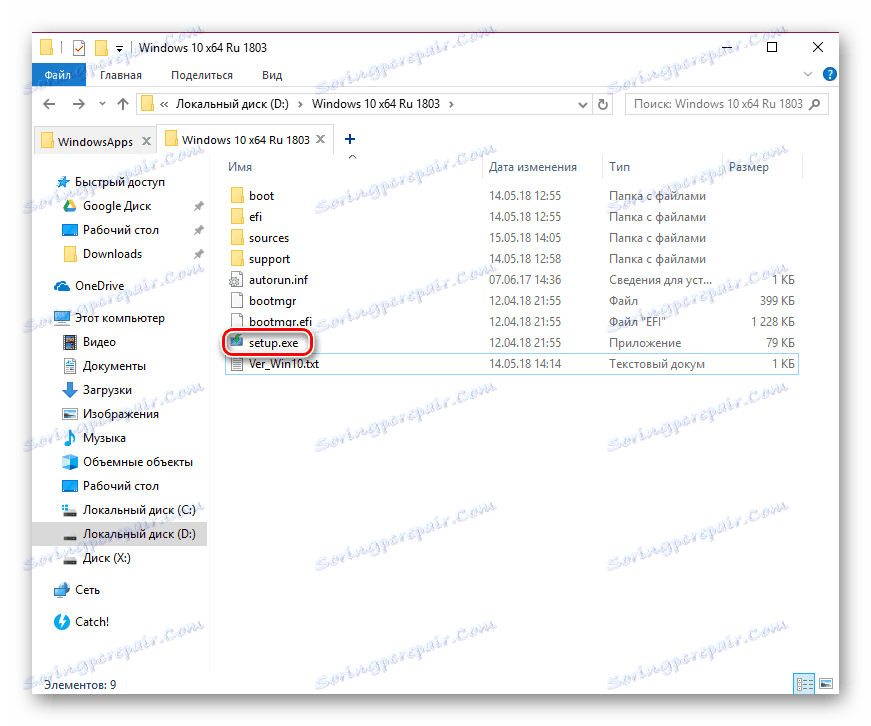
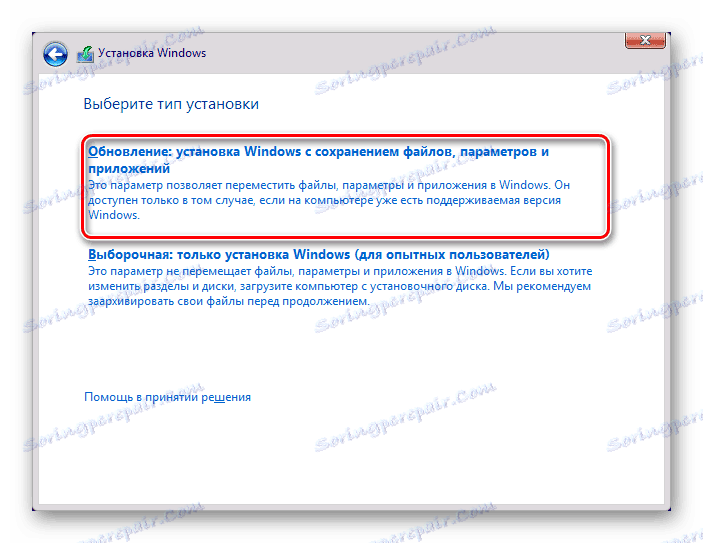 В этом
В этом 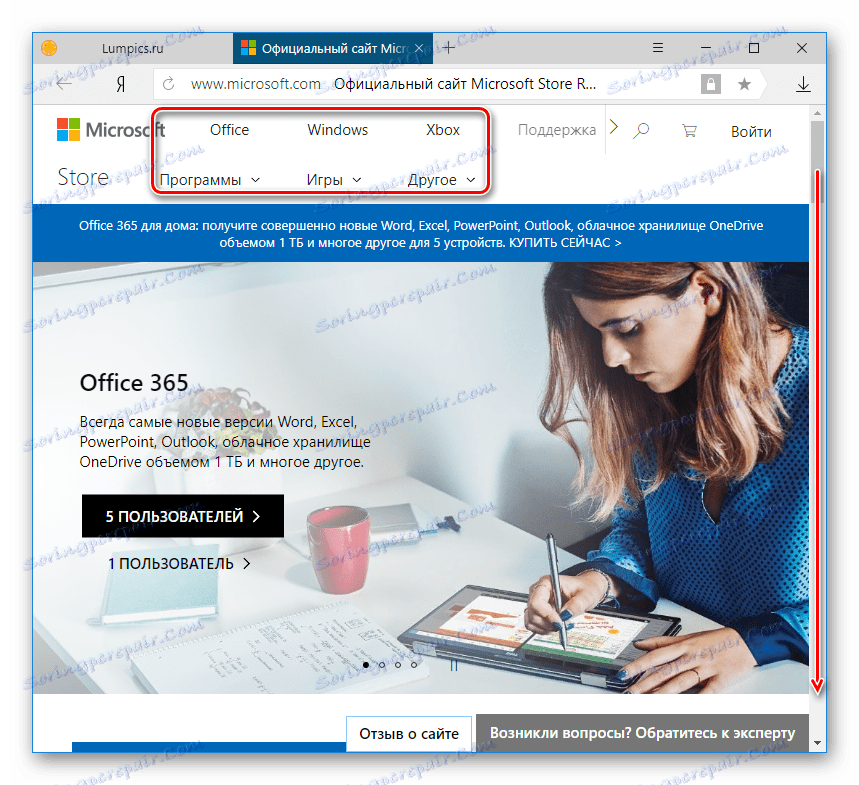
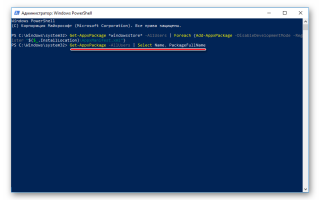

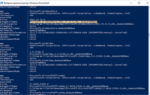 Как восстановить или переустановить Windows Store в Windows 10
Как восстановить или переустановить Windows Store в Windows 10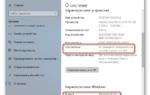 Windows 10 Enterprise ltsb - доустановка программ
Windows 10 Enterprise ltsb - доустановка программ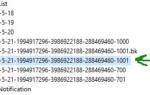 Как исправить Служба профилей пользователей не удалось войти в систему Windows 10
Как исправить Служба профилей пользователей не удалось войти в систему Windows 10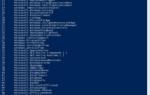 Как восстановить приложение в Windows 10
Как восстановить приложение в Windows 10