Содержание
Некоторые функции и программы, имеющиеся в Windows 10, отключены по умолчанию, но их можно запустить вручную. Используя те же способы, можно деактивировать многие системные сервисы и приложения. Меню управления компонентами расположено в настройках системы.
Что не стоит отключать
Во-первых, стоит учесть, что отключённые компоненты не стираются из системы и остаются в памяти жёсткого диска. Они временно перестают быть доступны, то есть найти и запустить их будет нельзя до тех пор, пока пользователь снова не активирует их в настройках Windows. Единственный повод блокировать к некоторым программам доступ — обезопасить неопытных пользователей от случайного их использования с неприятными последствиями.
Во-вторых, от некоторых компонентов зависит система, поэтому их отключение может привести к тому, что Windows начнёт работать некорректно или вовсе перестанет отвечать. Если вы не знаете, для чего нужен тот или иной сервис и можно ли его деактивировать, то не трогайте данный компонент. В противном случае повышается риск того, что придётся потратить много времени на восстановление системы. Например, отключение службы «Печать PDF» приведёт к тому, что Windows не сможет работать с PDF-файлами, а при отключённом компоненте NET Framework многие приложения не смогут открыться.
Не рекомендуется отключать следующие службы: .NET Framework, Media Features, Print to PDF, PowerShell, службы печати и документов.
Активация и деактивация компонентов
Есть несколько способов, позволяющих просмотреть список включённых и отключённых компонентов и отредактировать его. Сторонние программы не понадобятся, так как все необходимые средства встроены в Windows 10. В конце статьи представлена таблица со списком всех компонентов и задач, которые они выполняют. С помощью неё вы сможете понять, какие компоненты нужны вам включёнными, а какие — нет.
Через панель управления
Панель управления — основное приложение системы, в котором находятся практически все настройки, с которыми когда-либо придётся контактировать пользователю. В том числе в нём есть и параметры компонентов:
- Разверните панель управления, найдя её при помощи системной поисковой строки.
Открываем панель управления - Перейдите к блоку «Программы и компоненты». Его можно найти по названию с помощью поисковой строки.
Открываем раздел «Программы и компоненты» - Нажмите на строку «Включение и отключение компонентов Windows». Заметьте, переход к этому разделу требует прав администратора.
Нажимаем на строчку «Включение и отключение компонентов Windows» - Развернётся полный список компонентов: включённые имеют тёмный квадратик, выключенные — белый незакрашенный квадрат. Если у компонента имеется иконка с плюсом, значит у него есть подкомпоненты, список которых открывается кликом по значку с плюсом. Отключение главного компонента приведёт к деактивации всех его подкомпонентов.
Выбираем, какие компоненты стоит включить, а какие — отключить
Через параметры системы
Альтернативный способ настройки системы — использование приложения «Параметры». С помощью него также можно выполнить детальную настройку многих характеристик Windows, в том числе и компонентов:
- Разверните приложение «Параметры», найти его можно по названию при помощи системной поисковой строки.
Открываем параметры системы - Перейдите к блоку «Приложения».
Нажимаем на раздел «Приложения» - Находясь в подпункте «Приложения и возможности», нажмите на строчку «Управление дополнительными компонентами».
Нажимаем на кнопку «Управление дополнительными компонентов» - Появится список используемых компонентов. Чтобы отключить один из них, кликните по нему левой кнопкой мыши, а потом нажмите кнопку «Удалить».
Нажимаем кнопку «Удалить» - Чтобы добавить новый компонент, используйте кнопку «Добавить компонент», после нажатия которой откроется список неиспользуемых сервисов. Выберите из них нужный вам и кликните по кнопке «Установить».
Нажимаем кнопку «Установить»
Видео: настройка компонентов Windows 10
Таблица: список компонентов и их задачи
Используя нижеприведенную таблицу можно узнать, для чего нужен тот или иной компонент. Обладая этой информацией, вы вправе самостоятельно решить, какие компоненты стоит отключить, а какие лучше оставить включёнными.
| Название компонента | Задача компонента |
| NET Framework 3.5 | необходим для работы программ, написанных на .NET. |
| .NET Framework 4.6 Advanced Services | также используется программами, написанными на .NET |
| Hyper-V | необходим для работы виртуальных машин |
| Internet Explorer 11 | стандартный браузер, используемый во всех предыдущих версиях Windows. В Windows 10 заменён Edge |
| SNMP-протокол | протокол по управлению сетевыми устройствами |
| Windows Identity Foundation 3.5 | используется старыми программами, написанными на .NET |
| Windows PowerShell 2.0 | современная командная строка, во многом копирующая стандартную, но и дополняющая её |
| Внедряемое веб-ядро служб IIS | инструмент для разработчиков ПО |
| Встроенный модуль запуска оболочки | Позволяющий приложениям работать в безопасном изолированном пространстве, если они запрограммированы на это |
| Клиент Telnet | команды Telnet позволяют удалённо подключаться к интерфейсу командной строки |
| Клиент TFTP | передача файлов по TFTP |
| Клиент рабочих папок | данный компонент позволяет синхронизировать папки из корпоративной сети к вашему компьютеру |
| Компоненты для работы с мультимедиа | если вы не используете Windows Media для воспроизведения видео и аудио — здесь вы его можете отключить |
| Пакет администрирования диспетчера RAS — подключений | данный инструмент позволяет создавать пользовательские профили удалённого доступа для VPN. Используется IT специалистами в основном в корпоративных сетях |
| Печать в PDF | отвечает за просмотр, редактирование, работу и печать файлов в расширении PDF |
| Поддержка АРІ удалённого разностного сжатия | алгоритм для сравнения синхронизированных файлов |
| Поддержка общего доступа к файлам SMB 1.0/CIFS | позволяет совместное использование файлов и принтеров с более старыми Windows (от 4.0 до XP) |
| Прослушиватель RIP | данная служба полезна только если у вас есть маршрутизатор, который поддерживает протокол RIPv1 |
| Простые службы TCPIP | это набор дополнительных сетевых услуг для устранения некоторых неполадок корпоративной сети |
| Сервер очереди сообщений Майкрософт | это старая услуга по отправке сообщений в ненадёжных сетях. Если пропала связь, то сообщения хранятся в буфере и отправляются сразу после её восстановления |
| Служба активации Windows | необходима для разработчиков ПО, используется ими. Данный компонент связан с Internet Information Services (IIS) |
| Службы Active Directory для облегчённого доступа к каталогам | работа с серверами LDAP (Lightweight Directory Access Protocol) |
| Службы IIS | предоставляет веб и FTP — серверы IIS от Microsoft вместе с инструментами для управления серверами |
| Службы XPS | печать файлов в расширении XPS |
| Службы печати документов | клиент печати через Интернет и Windows |
| Соединитель MultiPoint | мониторинг и управление с помощью MultiPoint Manager , и панели приложений |
| Средство просмотра XPS | просмотр элементов в формате XPS — документы |
| Фильтр Windows TIFF IFilter | анализ .TIFF файлов и оптическое распознание символов (OCR). |
Включая новые компоненты, вы сможете увеличить возможности системы, отключая старые — обезопасите неопытных пользователей от неправильного использования некоторых программ. Но помните, что избавляться можно только от тех служб, которые не задействованы в работе системы и запуске приложений.
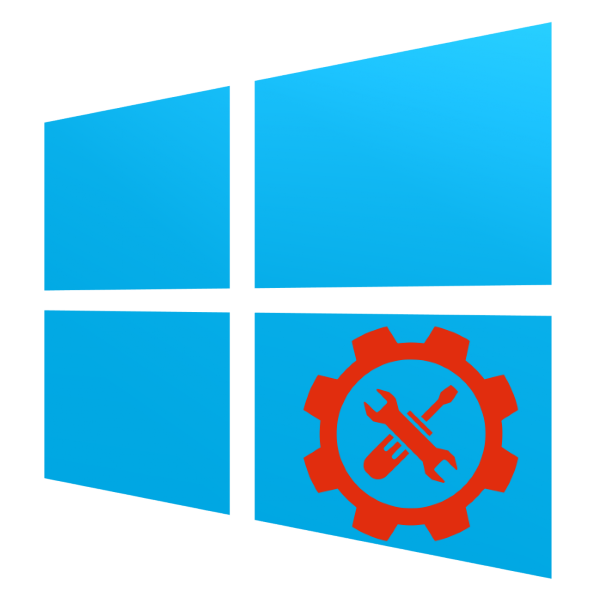
Открытие раздела «Администрирование»
Получить доступ к указанному каталогу можно несколькими способами, рассмотрим два самых простых.
Способ 1: «Панель управления»
Первый способ открытия рассматриваемого раздела предполагает задействование «Панели управления». Алгоритм такой:
- Откройте «Панель управления» любым подходящим методом – например, с помощью «Поиска».
Читайте также: Как открыть «Панель управления» в Windows 10
- Переключите отображение содержимого компонента в режим «Крупные значки», затем найдите пункт «Администрирование» и кликните по нему.
Каталог со средствами расширенного управления системой будет открыт.</li></ol>
Способ 2: «Поиск»
Ещё более простой метод вызова нужной директории – использование «Поиска».
- Откройте «Поиск» и начните печатать слово администрирование, затём щёлкните левой кнопкой мыши по результату.
Откроется раздел с ярлыками утилит администрирования, как и в варианте с «Панелью управления».</li></ol>
Обзор средств администрирования Windows 10
В каталоге «Администрирование» присутствует набор из 20 утилит разного назначения. Кратко их рассмотрим.
«ODBC Data Sources (32-bit)» Эта утилита позволяет управлять подключениями к базам данных, отслеживать подключения, настраивать драйверы систем управления базами данных (СУБД) и проверять доступ к тем или иным источникам. Инструмент предназначен для системных администраторов, и рядовой пользователь, пусть и продвинутый, не найдёт его полезным.
«Диск восстановления» Данное средство представляет собой мастер создания диска восстановления — инструмента восстановления работоспособности ОС, записанного на внешний носитель (флешку или оптический диск). Более подробно об этом средстве мы рассказали в отдельном руководстве.
Урок: Создание диска восстановления Windows 10
«Инициатор iSCSI» Это приложение позволяет подключаться к внешним массивам хранения на основе протокола iSCSI через сетевой адаптер LAN. Также данное средство используется для включения блочных сетей хранения данных. Инструмент также больше ориентирован на сисадминов, поэтому мало интересен рядовым пользователям.
«Источники данных ODBC (64-разрядная версия)» Это приложение по функционалу идентично рассмотренному выше ODBC Data Sources, и отличается только тем, что предназначено для работы с СУБД 64-битной разрядности.
«Конфигурация системы» Это не что иное, как давно известная пользователям Виндовс утилита msconfig. Данное средство предназначено для управления загрузкой ОС, и позволяет в том числе включать и выключать «Безопасный режим».
Читайте также: Безопасный режим в Windows 10
Обратите внимание, что задействование каталога «Администрирование» представляет собой очередной вариант получения доступа к этому средству.
«Локальная политика безопасности» Ещё одна оснастка, хорошо известная бывалым пользователям Windows. Она предоставляет возможности конфигурации параметров системы и учётных записей, что полезно как для профессионалов, так и для разбирающихся любителей. С помощью инструментария этого редактора можно, например, открыть общий доступ к тем или иным папкам.
Подробнее: Настройка общего доступа в операционной системе Windows 10
«Монитор брандмауэра Защитника Windows в режиме повышенной безопасности» Данное средство используется для тонкого контроля работы брандмауэра Windows Defender, встроенного в систему защитного ПО. Монитор позволяет создавать правила и исключения как для входящих, так и для исходящих соединений, а также наблюдать за теми или иными подключениями системы, что полезно при борьбе с вирусным программным обеспечением.
Читайте также: Борьба с компьютерными вирусами
«Монитор ресурсов» Оснастка «Монитор ресурсов» предназначена для наблюдения за потреблением мощностей компьютера системными и/или пользовательскими процессами. Утилита позволяет наблюдать за использованием CPU, оперативной памяти, жесткого диска или сети, причём предоставляет куда больше информации, чем «Диспетчер задач». Именно благодаря своей информативности рассматриваемое средство очень удобно для решения проблем с завышенным потреблением ресурсов.
Читайте также: Что делать, если процесс System грузит процессор
«Оптимизация дисков» Под этим названием скрывается давно существующая утилита дефрагментации данных на жестком диске. На нашем сайте уже есть статья, посвящённая и этой процедуре, и рассматриваемому средству, поэтому рекомендуем к ней обратиться.
Урок: Дефрагментация диска в Windows 10
«Очистка диска» Самое потенциально опасное средство среди всех утилит администрирования Windows 10, поскольку единственной его функцией является полное удаление данных с выбранного диска или его логического раздела. Будьте предельно внимательны во время работы с этим инструментом, иначе рискуете потерять важные данные.
«Планировщик заданий» Тоже достаточно известная утилита, предназначением которой является автоматизация тех или иных простых действий – например, включения компьютера по расписанию. Возможностей у этого средства неожиданно много, описанию которых стоит посвятить отдельную статью, поскольку рассмотреть их в рамках сегодняшнего обзора не представляется возможным.
Читайте также: Как открыть «Планировщик заданий» в Windows 10
«Просмотр событий» Эта оснастка является системным журналом, куда записываются все события, начиная от включения и заканчивая разнообразными сбоями. Именно к «Просмотру событий» следует обращаться, когда компьютер начинает себя вести странно: в случае активности зловредного ПО или системных сбоев можно найти соответствующую запись и выяснить причину проблемы.
Читайте также: Просмотр журнала событий на компьютере с Windows 10
«Редактор реестра» Пожалуй, самый часто используемый инструмент администрирования Windows. Внесение правок в системный реестр позволяет устранить множество ошибок и настроить систему под себя. Пользоваться им, однако, стоит осторожно, поскольку велик риск окончательно убить систему, если править реестр наобум.
Читайте также: Как очистить реестр Windows от ошибок
«Сведения о системе» Среди средств администрирования имеется также утилита «Сведения о системе», которая представляет собой расширенный указатель аппаратных и программных компонентов компьютера. Данная оснастка также пригодится продвинутому пользователю – к примеру, с её помощью можно узнать точные модели процессора и материнской платы.
Подробнее: Определяем модель материнской платы
«Системный монитор» В разделе утилит продвинутого управления компьютером нашлось место и для утилиты наблюдения за производительностью, которая называется «Системный монитор». Данные о производительности она, правда, предоставляет в не слишком удобном виде, но программисты Microsoft предусмотрели небольшое руководство, которое отображается прямо в главном окне приложения.
«Службы компонентов» Это приложение представляет собой графический интерфейс управления службами и компонентами системы – по сути, более продвинутый вариант менеджера служб. Для обычного пользователя интересен только этот элемент приложения, поскольку все остальные возможности ориентированы на профессионалов. Отсюда можно управлять активными службами, например, отключить SuperFetch.
Подробнее: За что отвечает служба SuperFetch в Windows 10
«Службы» Отдельный компонент упомянутого выше приложения, имеющий точно такой же функционал.
«Средство проверки памяти Windows» Тоже известный продвинутым пользователям инструмент, название которого говорит само за себя: утилита, которая запускает тестирование RAM после перезагрузки компьютера. Многие недооценивают это приложение, предпочитая сторонние аналоги, но забывают, что «Средство проверки памяти…» может облегчить дальнейшую диагностику проблемы.
Урок: Проверка оперативной памяти в Windows 10
«Управление компьютером» Программный комплекс, который сочетает в себе несколько упомянутых выше утилит (например, «Планировщик заданий» и «Системный монитор»), а также «Диспетчер задач». Его можно открыть через контекстное меню ярлыка «Этот компьютер».
«Управление печатью» Расширенный менеджер управления подключёнными к компьютеру принтерами. Этот инструмент позволяет, например, отключать зависшую очередь печати или тонко настраивать вывод данных на принтер. Пригодится пользователям, которые часто пользуются печатающими устройствами.
Заключение
Мы рассмотрели средства администрирования Windows 10 и кратко познакомились с основными возможностями этих утилит. Как видим, каждая из них имеет продвинутый функционал, который пригодится как специалистам, так и аматорам. Мы рады, что смогли помочь Вам в решении проблемы.Опишите, что у вас не получилось. Наши специалисты постараются ответить максимально быстро.
Помогла ли вам эта статья?

Включение или отключение компонентов Windows 10
Для настройки компонентов, внизу экрана слева откройте меню “Пуск”. В открывшемся окне, в списке всех приложений, внизу, откройте вкладку “Служебные Windows”. В открывшемся списке нажмите на вкладку “Панель управления”.
Далее, на странице “Панель управления” перейдите на вкладку “Программы”.
Далее, на следующей странице нажмите на вкладку “Включение или отключение компонентов Windows”.
Далее, у вас откроется окно “Включение или отключение компонентов Windows”. Чтобы включить компонент поставьте галочку, чтобы отключить компонент снимите галочку, нажмите на кнопку OK.
По умолчанию вы можете включить или отключить следующие компоненты:
– .NET Framework 3.5 (включает .NET 2.0 и 3.0)
– Internet Explorer 11
– SNMP-протокол
– Windows Identity Foundation 3.5
– Windows PowerShell 2.0
– Внедряемое веб-ядро служб IIS
– Клиент Telnet
– Клиент TFTP
– Клиент рабочих папок
– Компоненты для работы с мультимедиа
– Компоненты прежних версий
– Печать в PDF (Майкрософт)
– Поддержка API удалённого разностного сжатия
– Поддержка общего доступа к файлам SMB 1.0/CIFS
– Подсистема Windows для Linux (бета-версия)
– Прослушиватель RIP
– Простые службы TCPIP (такие как echo, daytime и т.п.)
– Сервер очереди сообщений Майкрософт (MSMQ)
– Служба активации Windows
– Службы IIS
– Службы XPS
– Службы печати и документов
– Средство просмотра XPS
– Фильтр Windows TIFF IFilter
Настройка сенсорной панели Windows 10
Остались вопросы? Напиши комментарий! Удачи!
Используемые источники:
- https://winda10.com/programmy-i-prilozheniya/vklyuchenie-i-otklyuchenie-komponentov-windows-10.html
- https://lumpics.ru/administrative-tools-in-windows-10/
- https://info-effect.ru/vklyuchenie-ili-otklyuchenie-komponentov-windows-10.html
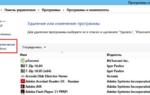 Включение и отключение компонентов в Windows 10
Включение и отключение компонентов в Windows 10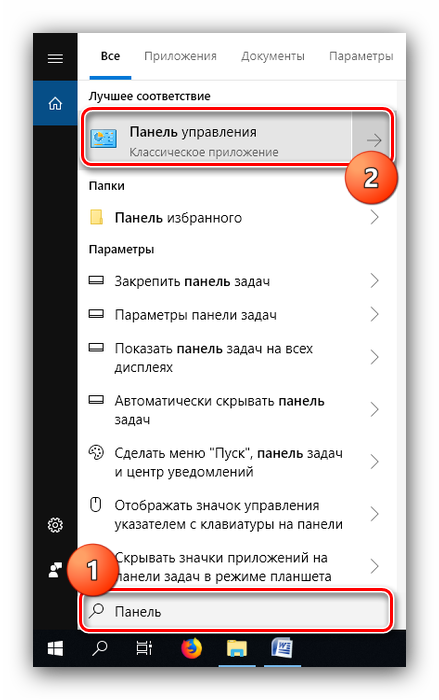
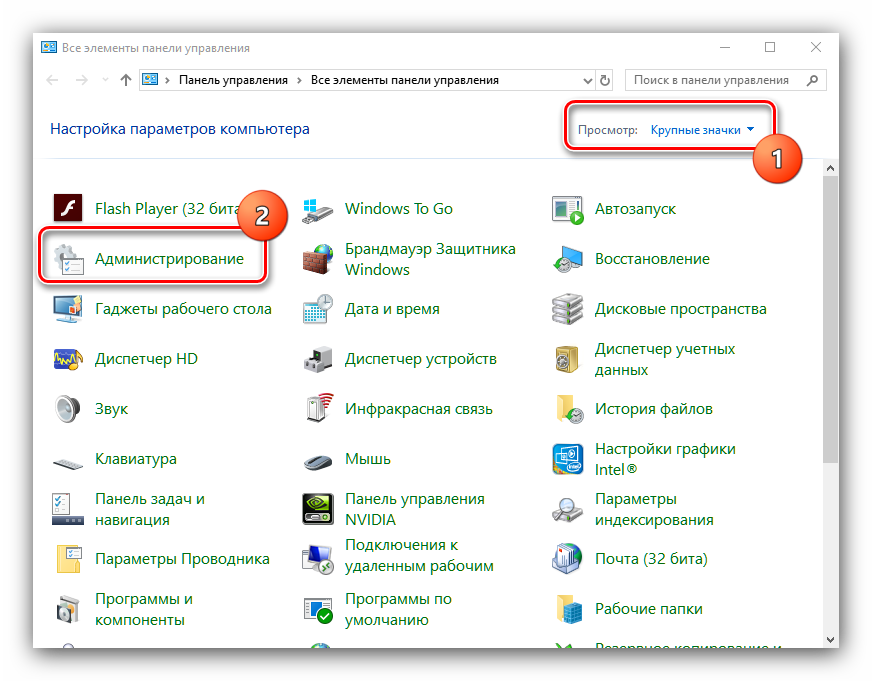
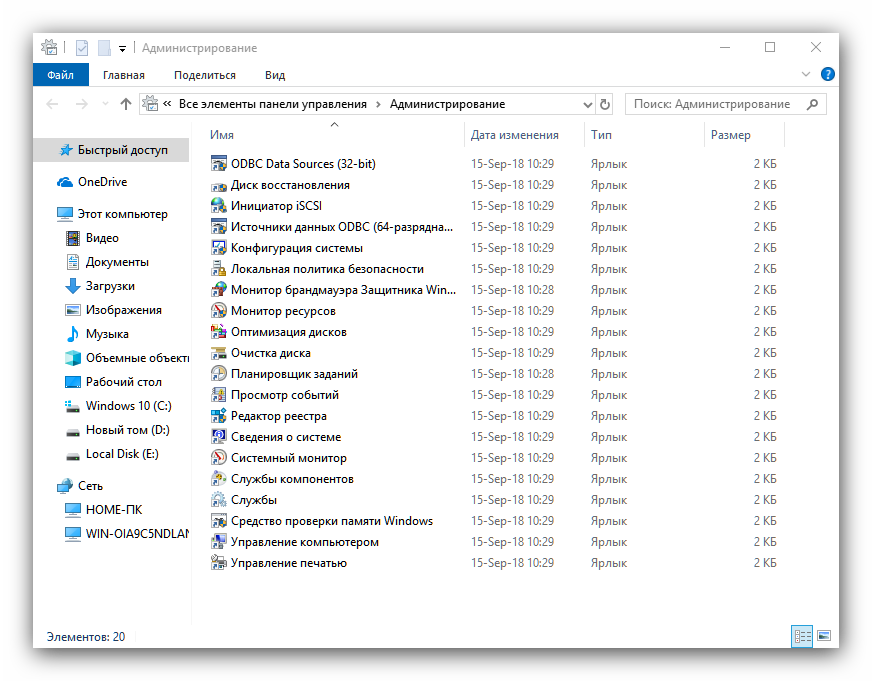
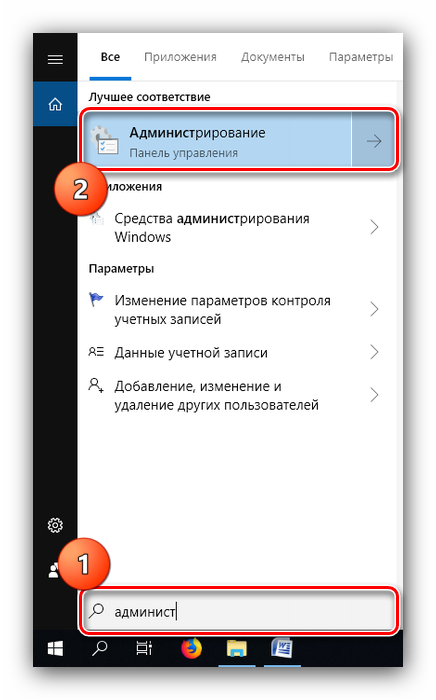
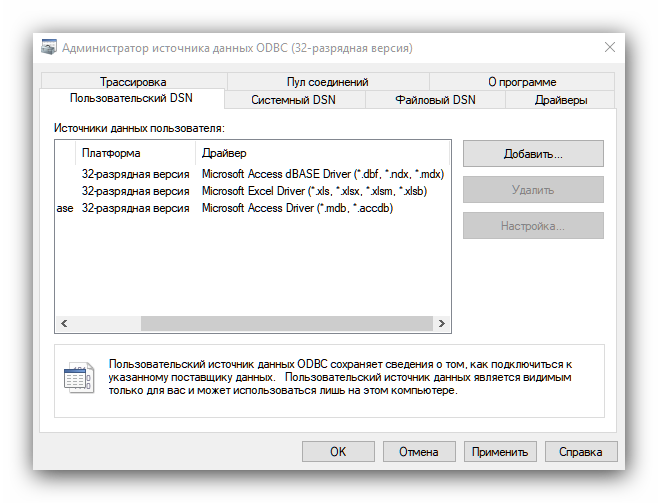
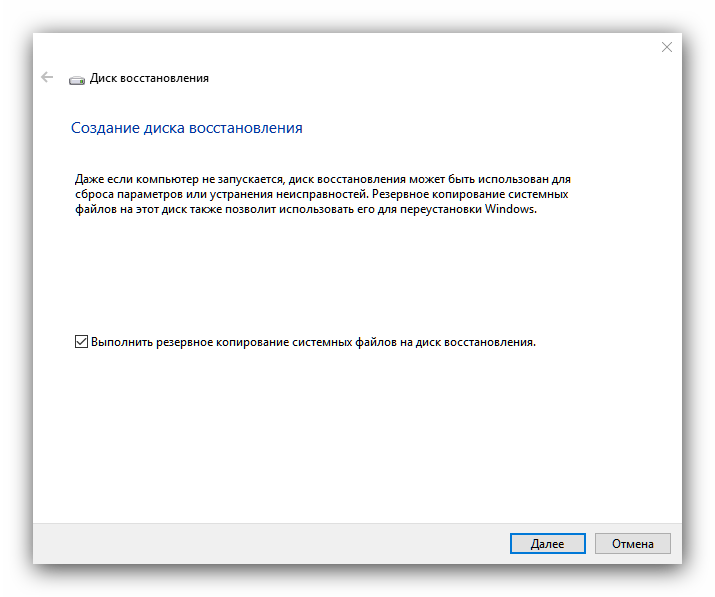
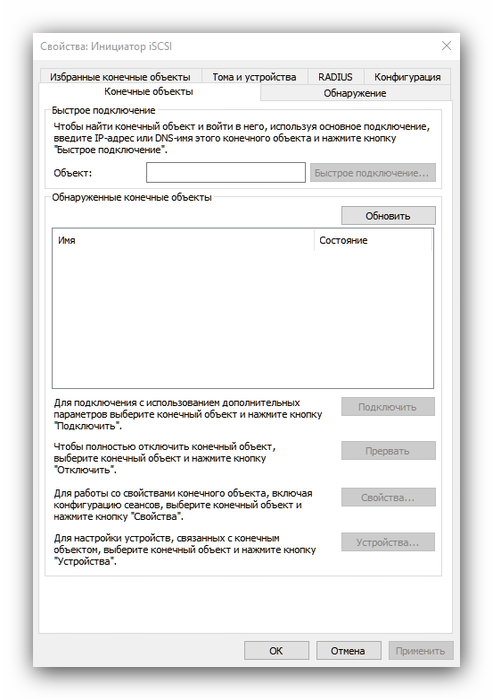
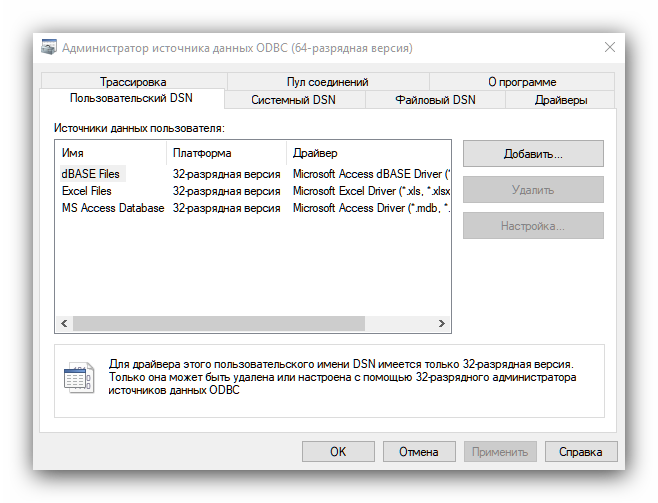
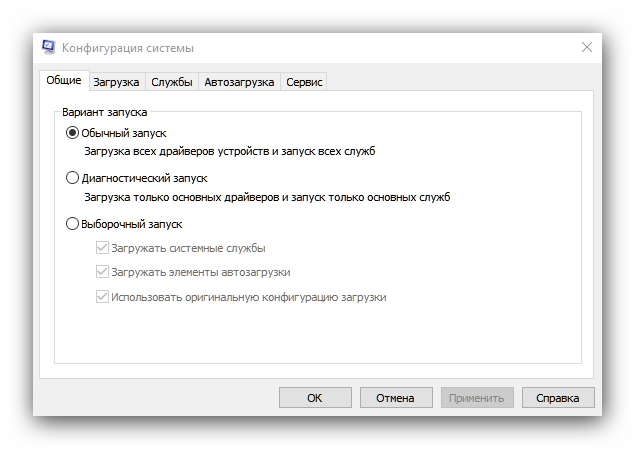
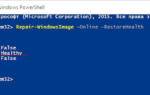 Восстановление хранилища компонентов в Windows 10, используя PowerShell
Восстановление хранилища компонентов в Windows 10, используя PowerShell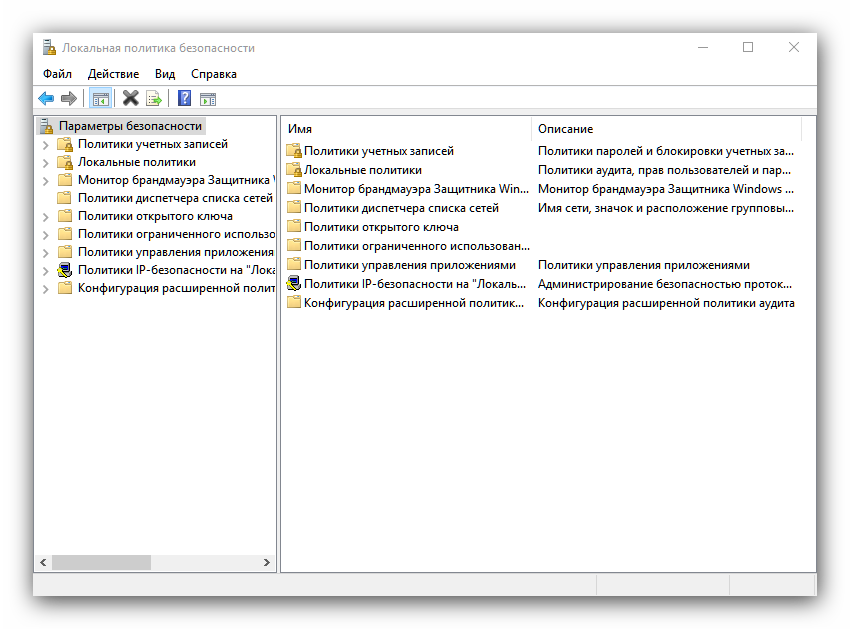
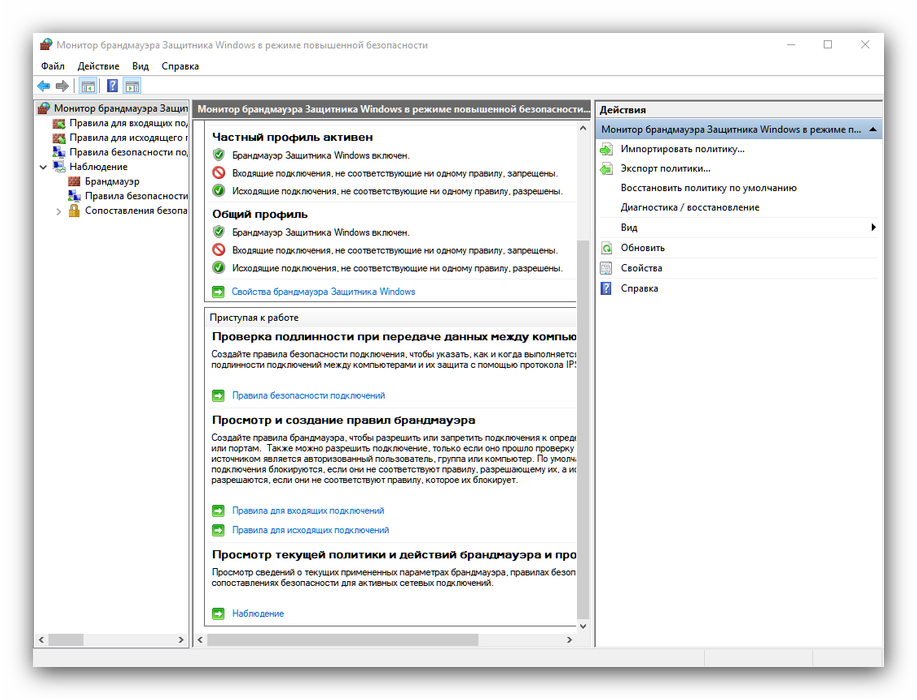
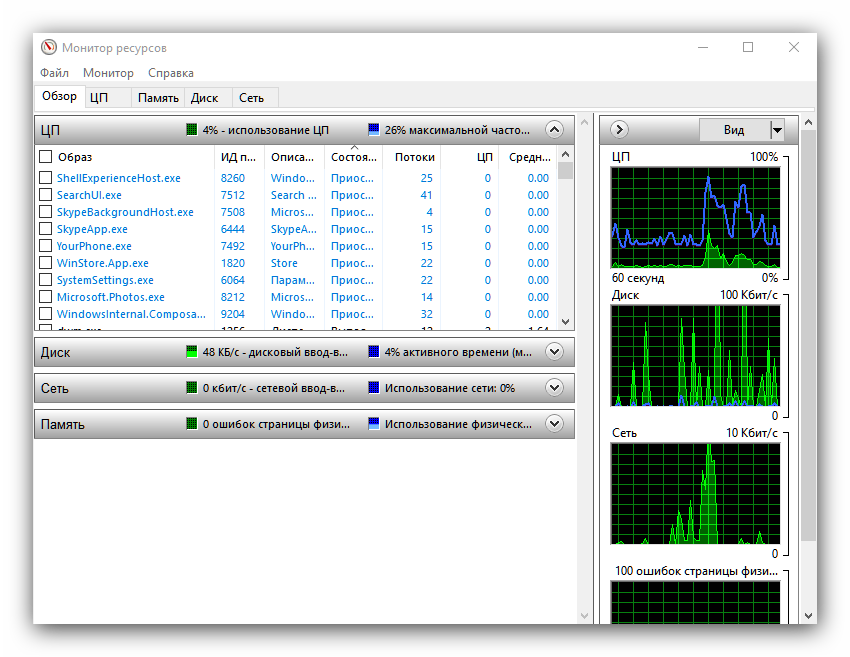
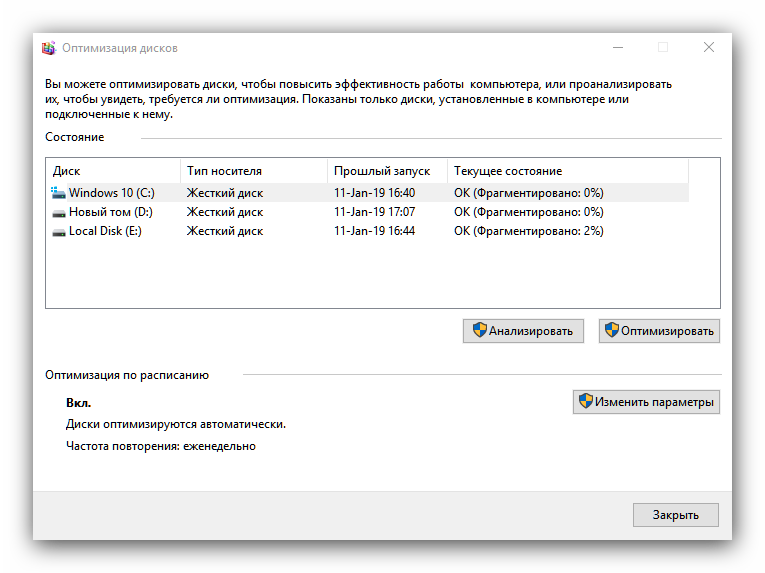
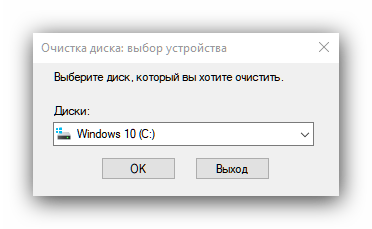
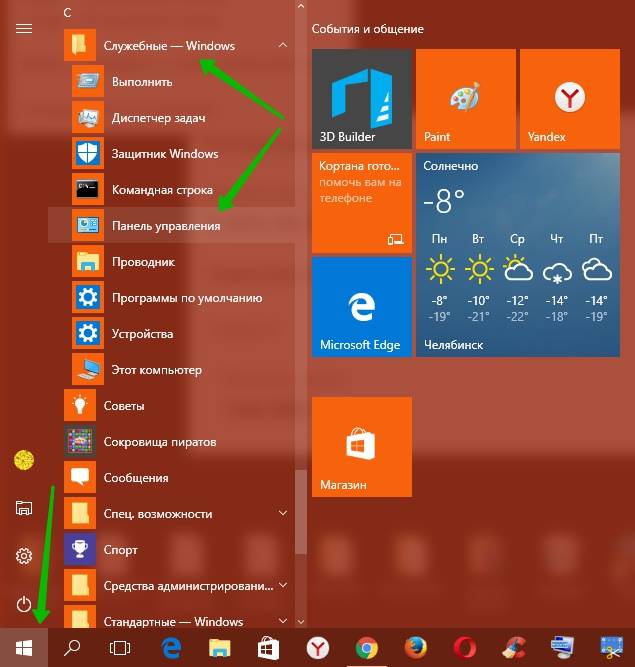
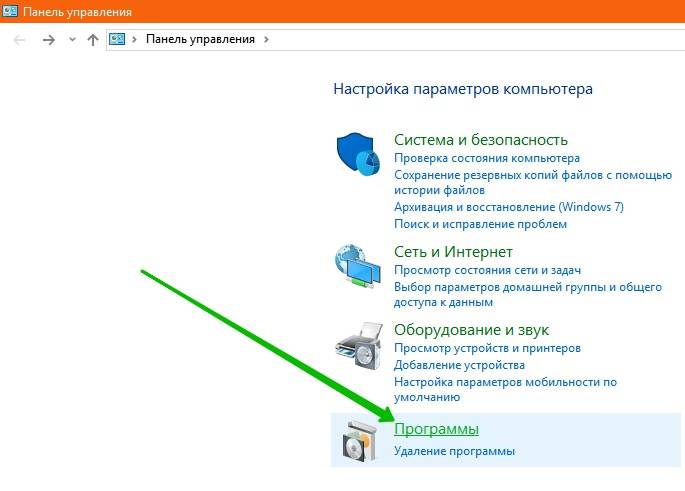
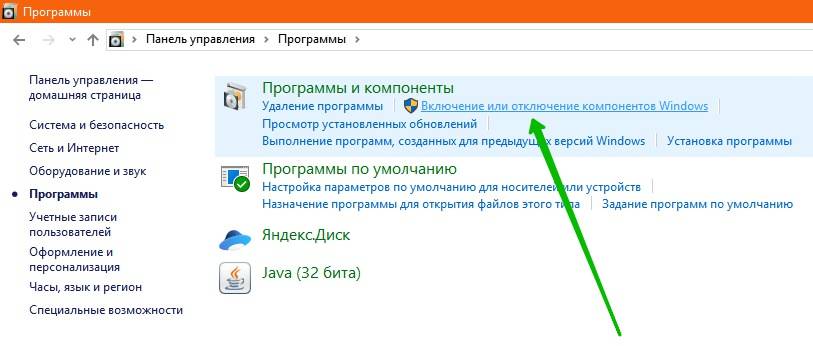
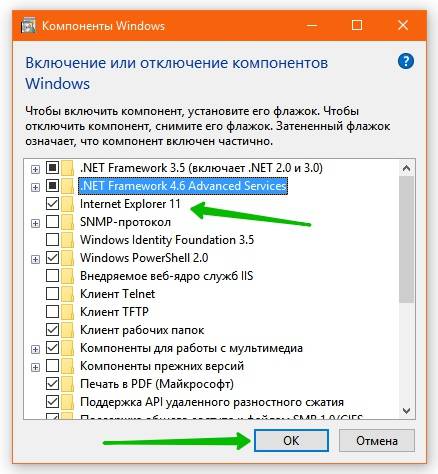
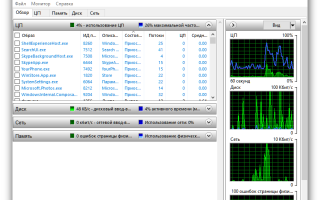

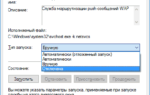 ShutUp 10 — отключение ненужных служб в Windows 10
ShutUp 10 — отключение ненужных служб в Windows 10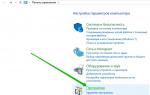 Десять функций, которые можно отключить в Windows 10
Десять функций, которые можно отключить в Windows 10 Дополнительные компоненты в Windows 10
Дополнительные компоненты в Windows 10 Easy Service Optimizer 1.2 Portable - отключение служб Windows
Easy Service Optimizer 1.2 Portable - отключение служб Windows