Содержание
- 1 Как отключить службы в Windows 10
- 2 Службы, которые можно отключить
- 3 Программа для отключения служб Windows 10 Easy Service Optimizer
- 4 Видео про отключение служб Windows 10
- 5 Что собой представляют службы в Windows 10
- 6 Для чего может понадобиться отключение служб
- 7 Какие службы в Windows 10 можно отключить
- 8 Как отключить службы в Windows 10
- 9 Удаление службы в Windows 10
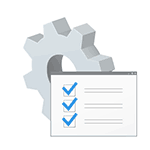
Ниже — список служб, которые можно отключить в Windows 10, информация о том, как это сделать, а также некоторые пояснения по отдельным пунктам. Еще раз отмечу: делайте это только в случае, если знаете, что делаете. Если же таким образом вы просто хотите убрать «тормоза», которые уже имеются в системе, то отключение служб вероятнее всего не сработает, лучше обратить внимание на то, что описано в инструкции Как ускорить Windows 10, а также на установку официальных драйверов вашего оборудования.
Первые два раздела руководства описывают способы ручного отключения служб Windows 10, а также содержат список тех из них, выключить которые в большинстве случаев безопасно. Третий раздел — о бесплатной программе, которая может в автоматическом режиме отключить «ненужные» службы, а также вернуть все настройки в значения по умолчанию, если что-то пошло не так. И в завершении видео инструкция, в которой показано все, что описано выше.
Как отключить службы в Windows 10
Начнем с того, как именно отключаются службы. Это можно сделать несколькими способами, из которых рекомендуемым является вход в «Службы» путем нажатия Win+R на клавиатуре и ввода services.msc или через пункт панели управления «Администрирование» — «Службы» (второй способ — вход в msconfig на вкладку «Службы»).
В результате запускается окно со списком служб Windows 10, их состоянием и типом запуска. При двойном клике на любой из них, вы можете остановить или запустить службу, а также изменить тип запуска.
Типы запуска бывают: Автоматически (и отложенный вариант) — запуск службы при входе в Windows 10, вручную — запуск службы в тот момент, когда она потребовалась ОС или какой-либо программе, отключена — служба не может быть запущена.
Кроме этого, вы можете отключить службы с помощью командной строки (от Администратора) с помощью команды sc config «Имя_службы» start=disabled где «Имя_службы» — системное имя, используемое Windows 10, видно в верхнем пункте при просмотре информации о любой из служб по двойному клику).
Дополнительно отмечу, что настройки служб влияют на всех пользователей Windows 10. Сами же эти настройки по умолчанию находятся в ветке реестра HKEY_LOCAL_MACHINE SYSTEM CurrentControlSet services — вы можете предварительно экспортировать данный раздел с помощью редактора реестра, чтобы иметь возможность быстро восстановить значения по умолчанию. Еще лучше — предварительно создать точку восстановления Windows 10, в случае чего ее можно использовать и из безопасного режима.
И еще одно примечание: часть служб можно не только отключить, но и удалить, удалив ненужные вам компоненты Windows 10. Сделать это можно через панель управления (зайти в нее можно через правый клик по пуску) — программы и компоненты — включение или отключение компонентов Windows.
Службы, которые можно отключить
Ниже — список служб Windows 10, которые вы можете отключить при условии, что функции, предоставляемые ими, не используются вами. Также для отдельных служб я привел дополнительные примечания, которые могут помочь принять решение о целесообразности выключения той или иной службы.
- Факс
- NVIDIA Stereoscopic 3D Driver Service (для видеокарт NVidia, если вы не используете 3D стерео изображения)
- Служба общего доступа к портам Net.Tcp
- Рабочие папки
- Служба маршрутизатора AllJoyn
- Удостоверение приложения
- Служба шифрования дисков BitLocker
- Служба поддержки Bluetooth (если вы не используете Bluetooth)
- Служба лицензий клиента (ClipSVC, после отключения могут неправильно работать приложения магазина Windows 10)
- Браузер компьютеров
- Dmwappushservice
- Служба географического положения
- Служба обмена данными (Hyper-V). Службы Hyper-V имеет смысл отключать только если вы не используете виртуальные машины Hyper-V.
- Служба завершения работы в качестве гостя (Hyper-V)
- Служба пульса (Hyper-V)
- Служба сеансов виртуальных машин Hyper-V
- Служба синхронизации времени Hyper-V
- Служба обмена данными (Hyper-V)
- Служба виртуализации удаленных рабочих столов Hyper-V
- Служба наблюдения за датчиками
- Служба данных датчиков
- Служба датчиков
- Функциональные возможности для подключенных пользователей и телеметрия (Это один из пунктов, чтобы отключить слежку Windows 10)
- Общий доступ к подключению к Интернету (ICS). При условии, что вы не используете функции общего доступа к Интернету, например, для раздачи Wi-Fi с ноутбука.
- Сетевая служба Xbox Live
- Superfetch (при условии, что вы используете SSD)
- Диспетчер печати (если вы не используете функции печати, в том числе встроенную в Windows 10 печать в PDF)
- Биометрическая служба Windows
- Удаленный реестр
- Вторичный вход в систему (при условии, что вы его не используете)
Если вам не чужд английский язык, то, пожалуй, самую полную информацию о службах Windows 10 в разных редакциях, параметрах их запуска по умолчанию и безопасных значениях, вы можете почерпнуть на странице blackviper.com/service-configurations/black-vipers-windows-10-service-configurations/.
Программа для отключения служб Windows 10 Easy Service Optimizer
А теперь о бесплатной программе для оптимизации параметров запуска служб Windows 10 — Easy Service Optimizer, которая позволяет легко отключить неиспользуемые службы ОС по трем предустановленным сценариям: Безопасный, Оптимальный и Экстремальным. Внимание: настоятельно рекомендую создать точку восстановления перед использованием программы.
Не ручаюсь, но, возможно, использование такой программы для начинающего пользователя будет более безопасным вариантом, чем отключение служб вручную (а еще лучше начинающему ничего не трогать в параметрах служб), поскольку делает возврат к исходным настройкам более простым.
Интерфейс Easy Service Optimizer на русском языке (если не включился автоматически, зайдите в Options — Languages) и программа не требует установки. После запуска, вы увидите список служб, их текущего состояния и параметров запуска.
Внизу — четыре кнопки, которые позволяют включить состояние служб по умолчанию, безопасный вариант отключения служб, оптимальный и экстремальный. Планируемые изменения сразу отображаются в окне, а по нажатию левой верхней иконки (или выборе в меню «Файл» — «Применить настройки»), параметры применяются.
По двойному клику по любой из служб, можно увидеть ее имя, тип запуска и безопасные значения запуска, которые будут применены программой при выборе различных ее установок. Помимо прочего, через контекстное меню по правому клику на любой службе вы можете удалить ее (не советую).
Скачать Easy Service Optimizer можно бесплатно с официальной страницы sordum.org/8637/easy-service-optimizer-v1-1/ (кнопка для загрузки находится внизу страницы).
Видео про отключение служб Windows 10
И в завершение, как обещал, видео, в котором наглядно демонстрируется то, что было описано выше.
| —> <form> В </form> —> | —> —> |
Программы / Windows / Система / Настройка, оптимизация / Easy service optimizer 1.2
Easy service optimizer 1.2
- Описание
- Скачать
- Скриншоты
- ОтзывыВ (2)
Easy service optimizer — небольшая простенькая утилита для удобного управления всеми службами операционной системы Windows. Программа портативна и не требует установки: сразу после скачивания можно приступать к работе с ней.
Приложением сканируется операционка и выводится список всех активных и не запущенных служб. Прямо здесь же Вы можетеВ включать нужные и отключать ненужные элементы, удалить некоторые записи вообще, добавлять свои и т.д. Конечно, бездумное применение (или наоборот нейтрализация) служб Windows может привести к сбоям в работе ПК и угрожать безопасности. Поэтому для работы с Easy service optimizer требуется некоторое знание процессов операционки. Однако если у Вас эти знания есть, то можно оптимизировать загрузку ОС, улучшить производительность имеющейся конфигурации и настроить работу ПК как говорится «под себя».
Easy service optimizer позволяет использовать службы, начиная от версии Services_NT5.1 и заканчивая Services_NT10.0. Удобно, что если те или иные действия со службами привели к нежелательным результатам, то есть кнопка быстрого отката изменений.
В целом, Easy service optimizer весьма неплохая программа для работы со службами Windows, которую по достоинству оценят те пользователи, которые так или иначе связаны с необходимостью управления ими, предлагая для этого удобный интерфейс и расширенные возможности.
| Размер | 482 Kб (Скачать) |
| Статус | Бесплатная |
| Поддерживаемые ОС | Windows 10, 8.1, 8, 7, Vista, XP |
| Интерфейс | Английский, Русский |
| Рейтинг | |
| Разработчик | Sordum |
| Обновлено | 06.09.2017 |
Каждый сам определяет, как ему оптимизировать компьютер. Всем предоставлен выбор: очистка диска от мусора, деактивация ненужных компонентов, дефрагментация и отключение неиспользуемых служб. Все процессы, кроме последнего, весьма просты и «безопасны». А отключение служб несёт в себе большие угрозы, потому необходимо аккуратно к этому подходить.
Что собой представляют службы в Windows 10
Слу́жбы ОС Windows — приложения, автоматически (если настроено) запускаемые системой при запуске Windows и выполняющиеся вне зависимости от статуса пользователя.
По своей сути, службы — это связующее звену между приложениями и устройствами компьютера с ядром операционной системы. Большинство из них создаются операционной системой, но также могут быть инсталлированы некоторыми приложениями, например антивирусами. Службы всегда работают в фоновом режиме и незримо для пользователя. В этом их большое преимущество и такой же недостаток: пользователю сложно определить, какая программная оболочка действительно нужна, а от которой впору избавиться.
Для чего может понадобиться отключение служб
Отключение ненужных служб можно приветствовать только во благо оптимизации слабых компьютеров. Так как служба — это программа, которая постоянно работает в фоновом режиме, она должна потреблять ресурс компьютера. При этом нет нужды тратить вычислительные возможности процессора и оперативную память на службу факса, если у вас нет этого устройства.
Какие службы в Windows 10 можно отключить
Отключение служб это весьма деликатный процесс. Можно перепутать название, отключить не ту программу и потерять операционную систему: некоторые службы отвечают за включение ОС, вывод информации на монитор и так далее.
Список служб, которые можно отключить без вреда для операционной системы:
- «Факс»;
- NVIDIA Stereoscopic 3D Driver Service (для видеокарт NVidia, если вы не используете 3D-стереоизображения);
- «Служба общего доступа к портам Net.Tcp»;
- «Рабочие папки»;
- «Служба маршрутизатора AllJoyn»;
- «Удостоверение приложения»;
- «Служба шифрования дисков BitLocker»;
- «Служба поддержки Bluetooth» (если вы не используете Bluetooth);
- «Служба лицензий клиента» (ClipSVC, после отключения могут неправильно работать приложения магазина Windows 10);
- «Браузер компьютеров»;
- Dmwappushservice;
- «Служба географического положения»;
- «Служба обмена данными (Hyper-V)»;
- «Служба завершения работы в качестве гостя (Hyper-V)»;
- «Служба пульса (Hyper-V)»;
- «Служба сеансов виртуальных машин Hyper-V»;
- «Служба синхронизации времени Hyper-V»;
- «Служба обмена данными (Hyper-V)»;
- «Служба виртуализации удалённых рабочих столов Hyper-V»;
- «Служба наблюдения за датчиками»;
- «Служба данных датчиков»;
- «Служба датчиков»;
- «Функциональные возможности для подключённых пользователей и телеметрия» (это одна из возможностей отключить «слежку» Windows 10 за пользователем);
- «Общий доступ к интернету (ICS)» (при условии, что вы не используете функции общего доступа к интернету, например, для раздачи Wi-Fi с ноутбука);
- «Сетевая служба Xbox Live»;
- Superfetch (при условии, что вы используете SSD);
- «Диспетчер печати» (если вы не используете функции печати, в том числе встроенную в Windows 10 печать в PDF-файлы);
- «Биометрическая служба Windows»;
- «Удалённый реестр»;
- «Вторичный вход в систему» (при условии, что вы его не используете).
Видео: какие службы можно отключить Windows 10
Как отключить службы в Windows 10
Много в операционной системе Windows можно сделать несколькими способами. Отключение служб не является исключением из правил. У пользователя более чем достаточно вариантов, как отключить ту или иную службу.
С помощью сервиса «Службы»
Сервис «Службы» представляет собой оболочку, в которой удобно просмотреть информацию о службе, а также включить или отключить необходимую программу.
- Вызываем контекстное меню иконки «Этот компьютер» на рабочем столе. Выбираем элемент «Управление».
Вызываем контекстное меню иконки «Этот компьютер» на рабочем столе. Выбираем элемент «Управление» - В колонке справа открываем вкладку «Службы и приложение» и щёлкаем по элементу «Службы». Центральное окно сразу заполнится перечнем программ, которые управляют операционной системой.
В диалоговом окне права открываем пункт «Службы» - Щёлкаем один раз по службе, чтобы активировалось описание программы, функционал, а также кнопки «Остановить» и «Перезапустить». Или дважды, чтобы вызывать свойства.
- В свойствах службы меняем графу «Тип запуска» на «Отключена» и сохраняем изменения кнопкой OK. После этого программа никогда не включится, пока не будет изменено соответствующее поле.
Двойной щелчек по службе открывает свойства
Чтобы изменения окончательно вошли в силу, перезагружаем компьютер.
С помощью командной строки
Терминал «Командная строка» является важным компонентом управления операционной системой. Практически все действия с ОС можно провести через консоль.
- Нажимаем комбинацию клавиш Win+X и в выпавшем меню выбираем «Командная строка (администратор)».
Нажимаем комбинацию клавиш Win+X и в выпавшем меню выбираем «Командная строка (администратор)» - В консоли вводим команду net stop [имя службы] (к примеру bthserv — служба Bluetooth) и запускаем её висполнение клавишей Enter. В случае когда служба не запущена мы получаем соответствующее сообщение, а если запущена, подтверждаем отключение кнопкой Y.
В консоли вводим команду net stop (имя службы) и нажимаем Enter
Название службы можно узнать в свойствах программы, как показано выше.
С помощью PowerShell
Оболочка PowerShell постепенно заменяет консоль командной строки в Windows 10. Новый терминал более понятный пользователю и направлен на работу с новой операционной системой, в частности с Магазином. Командная строка для подобных вещей совершенно не годится. В то же время PowerShell работает со всеми элементами и апплетами «Десятки», службы не являются исключением.
- В поиске Windows прописываем PowerShell, затем щёлкаем правой кнопкой по соответствующему результату и выбираем «Запуск от имени администратора».
В поиске Windows прописываем PowerShell, затем щёлкаем правой кнопкой по соответствующему результату и выбираем «Запуск от имени администратора» - В терминале вводим команду Get-Service и запускаем её клавишей Enter.
- В консоли появится полный список служб, разделённый на три колонки:
- статус (подсказывает состояние службы, остановлена/работает);
- имя службы;
- описание службы.
В терминале вводим команду Get-Service и запускаем её клавишей Enter
- Чтобы отключить службу вводим и запускаем команду stop-service [имя службы из второго столбика].
Через «Диспетчер задач»
Системный инструмент «Диспетчер задач» тоже может настраивать работу служб.
- Щёлкаем по «Панели задач» правой кнопкой мыши и в выпавшем меню выбираем «Диспетчер задач».
Щёлкаем по «Панели задач» правой кнопкой мыши и в выпавшем меню выбираем «Диспетчер задач» - В открывшемся окне нажимаем кнопку «Подробнее», чтобы развернуть утилиту затем переходим во вкладку «Службы».
Нажимаем кнопку «Подробнее», чтобы развернуть утилиту затем переходим во вкладку «Службы» - Щёлкаем правой кнопкой по программе, которую необходимо отключить, в меню выбираем «Остановить». Служба после этого сразу прекращает свою работу.
Щёлкаем правой кнопкой по программе, которую необходимо отключить, в меню выбираем «Остановить»
Через «Конфигурацию системы»
«Конфигурация системы» — это элемент настройки ОС, который направлен в основном на параметры включения компьютера. Конфигурация определяет режим запуска компьютера и какие элементы будут загружаться вместе с Windows.
- В поиске Windows прописываем «Конфигурация системы» и выбираем лучшее совпадение.
- Переходим во вкладку «Службы». Снимаем галочку у программы, которая не должна впредь запускаться и сохраняем изменения кнопкой «Применить» или OK. Затем перезагружаем компьютер.
Переходим во вкладку «Службы». Снимаем галочку у программы, которая не должна впредь запускаться и сохраняем изменения кнопкой «Применить» или OK
Программа для отключения служб Windows 10
Для удобства пользователей есть программа, которая специализируется только на оптимизации служб. Easy Service Optimizer — очень простая утилита, которая позволяет в пару кликов настроить службы оптимальным образом.
- Скачиваем и открываем программу (в большинстве пакетов установка не требуется).
- В нижней панели утили нажимаем кнопку Safe («Безопасно») и затем комбинацию клавиш Ctrl+S, чтобы сохранить изменения.
Easy Service Optimizer — очень простая утилита, которая позволяет в пару кликов настроить службы оптимальным образом
Видео: как отключать службы программой Easy Service Optimizer
Удаление службы в Windows 10
Службу, как и любой компонент Windows можно удалить. Но опять-таки, удаление, как и отключение, это очень опасный процесс. И если при отключении программы изменения в большинстве случаев вернуть очень просто, то в случае удаления не факт что систему сможет реанимировать откат через точку восстановления.
Когда возникает необходимость в удалении и возможные последствия
Крайне редко, но необходимость в удалении службы может возникнуть ради экономии места на жёстком диске. Когда борьба с операционной системой идёт буквально за каждый мегабайт. Службы занимают не так много места, но если взяться массово и удалить все лишние программы для работы с Bluetooth, факсом, вторичным входом в систему и прочими, можно выиграть немного места.
Как удалить службу в Windows 10
Правильное удаление службы проходит только через консоль командной строки. Попытки удалить программу в реестре или простое удаление файлов может привести к нежелательным последствиям.
- Открываем командную строку, как показано выше.
- В терминале прописываем команду sc delete [имя_службы] и запускаем команду в исполнение клавишей Enter.
В терминале прописываем команду sc delete (имя_службы) и запускаем команду в исполнение клавишей Enter - После удаления перезагружаем компьютер.
Отключать и удалять службы довольно просто. Взамен вы получите более быстродействующий компьютер и больше свободной оперативной памяти. Главное не перестараться и не отключить что-то жизненно важное для работы операционной системы.
Используемые источники:
- https://remontka.pro/disable-services-windows-10/
- http://m.softportal.com/software-41169-easy-service-optimizer.html
- https://winda10.com/optimizatsiya/kakie-sluzhbyi-mozhno-otklyuchit-v-windows-10.html
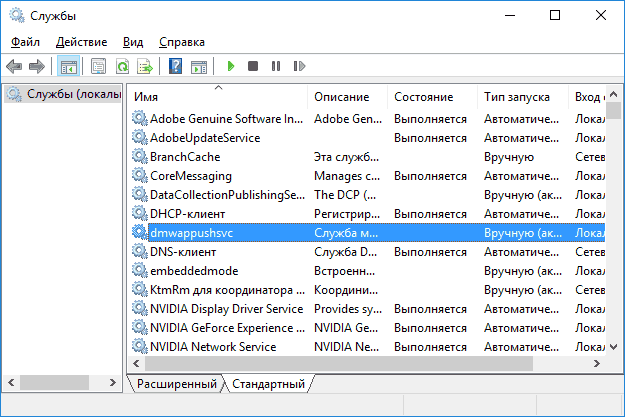
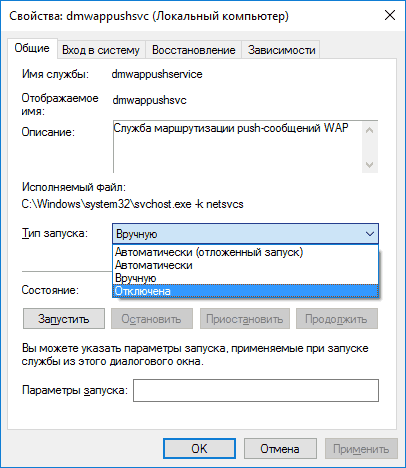
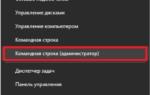 Настройка служб Windows 10
Настройка служб Windows 10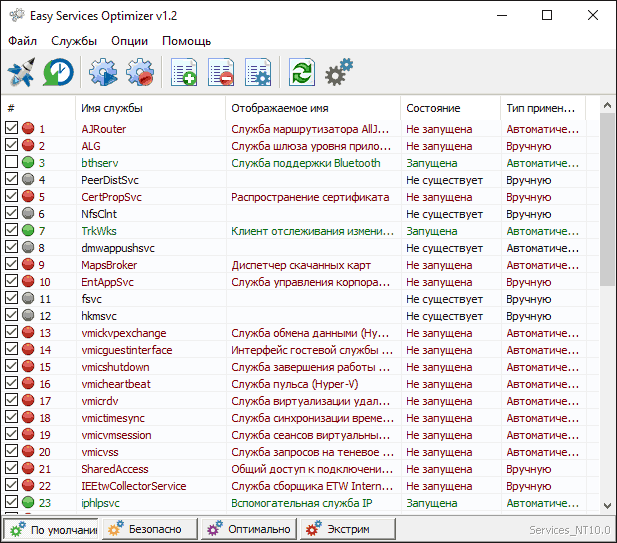
 Что нужно отключить в Windows 10 для быстрой работы и как это сделать
Что нужно отключить в Windows 10 для быстрой работы и как это сделать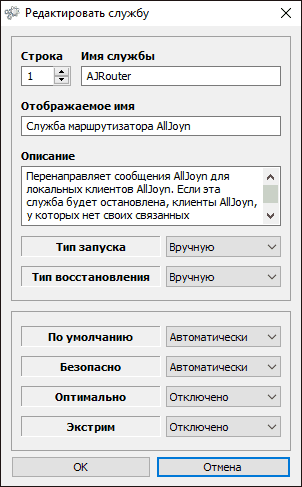
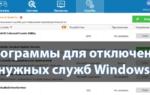 Easy service optimizer - скачать бесплатно Easy service optimizer 1.2
Easy service optimizer - скачать бесплатно Easy service optimizer 1.2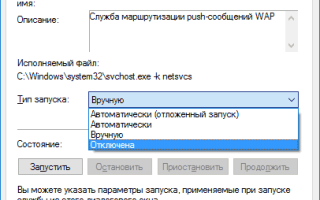

 Easy Service Optimizer 1.2 Portable - отключение служб Windows
Easy Service Optimizer 1.2 Portable - отключение служб Windows Как включить(отключить) виртуализацию Hyper V в Windows.
Как включить(отключить) виртуализацию Hyper V в Windows. Какие службы Windows можно отключить, чтобы ускорить систему
Какие службы Windows можно отключить, чтобы ускорить систему Службы Windows 10: отключаем ненужное
Службы Windows 10: отключаем ненужное