Содержание
- 1 Как посмотреть характеристики компьютера на Windows 10
- 2 Программа для просмотра характеристик компьютера
- 3 Проверка конфигурации с помощью инструмента «Параметры»
- 4 Как узнать конфигурацию с помощью системной информации
- 5 Как создать полный отчет
- 6 Как узнать параметры из командной строки>
- 7 Просмотр характеристик ПК на Windows 10
После перехода на операционную систему Windows 10 пользователи замечают большое количество изменений по сравнению с предыдущим решением. При необходимости посмотреть характеристики компьютера возникает вопрос где их можно узнать на Windows 10. Поскольку многие думают что на предыдущей версии операционной системе было намного проще, а по сути всё осталось, как и было.
Данная статья расскажет как посмотреть характеристики компьютера на последней версии Windows 10. А также покажем несколько программ для просмотра характеристик компьютера. При необходимости программы с нашего списка могут без проблем работать и на предыдущих версиях операционной системы Windows.
Как посмотреть характеристики компьютера на Windows 10
Основные сведения о Вашем компьютере
Первым делом для просмотра характеристик компьютера пользователи всегда используют окно просмотра основных сведений о Вашем компьютере. Текущее окно вызывается путем нажатия правой кнопкой мыши на значок Этой компьютер и в контекстном меню выбирая пункт Свойства. Основной проблемой в этом способе на Windows 10 есть то что значок этот компьютер по умолчанию скрыт. В большинстве случаев неопытные пользователи просто создают ярлык моего компьютера, открыв свойства которого пользователь увидит свойства ярлыка.
Для решения текущей проблемы рекомендуем ознакомиться с инструкцией как добавить мой компьютер на рабочий стол Windows 10. Только после этого будет возможность использовать значок компьютера на рабочем столе для просмотра характеристик системы. Чтобы узнать характеристики системы на Windows 10 без добавления значка компьютера на рабочий стол можно использовать комбинацию клавиш Win+PauseBreak или значок компьютера в проводнике Windows 10.
А также для просмотра характеристик компьютера можно использовать обновленные параметры Windows 10.
- Чтобы открыть параметры нажимаем комбинацию клавиш Win+I.
- Дальше переходим в раздел Система > О системе.
Попасть в текущее расположение можно быстрее нажав Win+X и в контекстном меню выбрав пункт Система.
Текущие способы позволяют узнать какой процессор установлен на компьютере и объем оперативной памяти. Для более подробного ознакомления с характеристиками процессора и оперативной памяти придется использовать стороннее программное обеспечение.
Диспетчер задач
В последних версиях операционной системы Windows 10 диспетчер задач не плохо обновился. Теперь он отображает нагрузку на все комплектующие Вашего компьютера. Для того чтобы посмотреть характеристики компьютера на последний сборке Windows 10 нужно запустить диспетчер задач нажав Ctrl+Stift+Esc и перейти во вкладку Производительность.
Здесь уже пользователь имеет возможность посмотреть характеристики центрального процессора, оперативной памяти, графического процессора, установленных дисков и нагрузки на них.
Свойства графического адаптера
Чтобы узнать какая видеокарта установлена на компьютере под управление операционной системы Windows 10 необходимо открыть свойства графического адаптера.
- Запускаем обновленные параметры нажав комбинацию клавиш Win+I.
- Дальше переходим в раздел Система > Дисплей > Дополнительные параметры дисплея > Свойства видеоадаптера для дисплея 1.
В открывшимся окне свойств видеоадаптера пользователь может ознакомиться с моделью и некоторыми характеристиками видеоадаптера.
Средство диагностики DirectX
После установки актуальной версии DirectX пользователь может использовать средство диагностики DirectX для просмотра основных характеристик оборудования компьютера под управление операционной системы Windows 10.
- В поиске Win+Q вводим dxdiag или выполняем текущую команду в окне Win+R.
- В открывшимся окне во вкладке Система можно узнать процессор и объем оперативной памяти, а уже во вкладке Экран характеристики и название видеоадаптера.
А также есть возможность с помощью диспетчера устройств узнать какое железо установлено на Вашем компьютере. Но кроме наименований процессора и видеоадаптера пользователь таким способом больше ничего не узнает. Поэтому если стоит вопрос где узнать характеристики компьютера под управлением Windows 10, тогда используйте выше перечисленные способы.
Программа для просмотра характеристик компьютера
Помимо возможностей операционной системы всегда можно установить стороннее обеспечение, с помощью которого можно без проблем узнать характеристики компьютера. Здесь же мы подобрали лучшие программы для просмотра характеристик компьютера. Программы нашего списка можно легко найти и скачать.
Speccy
Официальный сайт: www.piriform.com/speccy
Программа создана для просмотра характеристик компьютера и температуры оборудования. Является популярной благодаря удобному интерфейсу и возможности просмотра общей информации компьютера. Разработчиками программы есть компания Piriform.
CPU-Z
Официальный сайт: www.cpuid.com/softwares/cpu-z.html
По сравнению с конкурентами CPU-Z это небольшая утилита позволяющая быстро получить данные об установленных комплектующих Вашего компьютера. Преимуществом программы есть возможность использовать портативную версию программы.
AIDA64
Официальный сайт: www.aida64.ru/download
Мощное средство для тестирования и диагностики оборудования компьютера. Позволяет с легкостью узнать подробные характеристики всего оборудования компьютера. А также имеет возможность отслеживать температуру датчиков со всех комплектующих компьютера.
Выводы
Новичкам на первый взгляд операционная система кажется совсем не по душе в большинстве случаев из-за навязчивости установки. А в общем операционная система Windows 10 является значительно безопасней в сравнении с предыдущими версиями.
Все способы просмотра характеристик компьютера на Windows 10 остались аналогичными предыдущим версиям операционной системы. Для того чтобы посмотреть характеристики ПК или ноутбука на Windows 10 пользователь имеет возможность воспользоваться встроенными средствами системы. Но всё же для более подробного ознакомления с характеристиками оборудования придется использовать сторонние программы.
В Windows 10 можно посмотреть характеристики компьютера, в том числе версию БИОС, модель материнской платы, процессор, жесткий диск, графику, ОС и другие спецификации различными способами. Доступная информация будет немного различаться в зависимости от используемого вами инструмента.
Проверка конфигурации с помощью инструмента «Параметры»
Если вы хотите получить базовый обзор конфигурации вашего ПК, приложение «Параметры» может предоставить различные сведения о вашем оборудовании и программном обеспечении. Также вы можете определить оценку производительности.
Выполните следующие действия:
- Щелкните правой кнопкой меню «Пуск», далее откройте «Параметры»
- «Система».
- «О программе».
На данной странице настроек вы сможете найти точную версию Windows, а также номер сборки, которая меняется каждый раз, когда выпускаются новые обновления либо апдейты функций (например, Anniversary Update). Также можно увидеть тип ОС, модель процессора и память, установленные в вашем компьютере.
Как узнать конфигурацию с помощью системной информации
System Information — это не очень новое решение, но оно до сих пор является одним из лучших. Его можно использовать чтобы просмотреть полные системные характеристики.
Чтобы открыть данные, проделайте следующее:
- В меню «Пуск» зайдите в пункт «Выполнить», наберите
msinfo32
- Нажмите Enter.
Какое бы оборудование ни находилось на вашем компьютере, есть вероятность, что вы сможете найти его в данных о системе. Когда вы запустите инструмент, вы увидите сводку, которая включает в себя материнскую плату, BIOS, CPU, дату последнего обновления прошивки и установленную память.
Модель видеокарты недоступна в Сводке, но если вы хотите это узнать, можно быстро найти эти сведения, раскрыв Компоненты и щелкнув «Экран».
Как создать полный отчет
Одна из важных особенностей System Information — это возможность создать отчет со всеми спецификациями. Это очень полезно, если вы сталкиваетесь с аппаратным сбоем и машина не загружается. Если вы его запустили, сохранив его на OneDrive, он в любом случае будет доступен, даже если сам ПК больше не работает.
Для создания, проделайте следующее:
- зажмите сочетание «Win + R», и в открывшемся диалоге «Выполнить» введите команду
«msinfo32»
- Откройте Системную информацию.
- Отметьте что вы хотите экспортировать. Например, если выбрать «Сводка системы», вы будете экспортировать все. Но, если вам нужны данные вашей графической карты, просто кликните Экран.
- Далее Файл.
- «Экспорт».
- Сохраните документ.
Эта сводка — текстовый файл, его можно просмотреть в любом редакторе.
Как узнать параметры из командной строки>
Можно также воспользоваться systeminfo.exe. Инструмент является средством командной строки; он позволяет получить больше данных о вашем ПК. Он даже покажет вам, когда была установлена Windows!
- В меню «Пуск» запустите командную строку (PowerShell).
- Наберите systeminfo.exe и нажмите Enter.
Запустив данную команду можно получить подробный отчет об ОС и оборудовании, включая сведения об обновлениях, версию BIOS, архитектуру, памяти и сетевом адаптере.

Просмотр характеристик ПК на Windows 10
Аппаратные возможности настольного компьютера или ноутбука можно просмотреть двумя способами: с помощью стороннего приложения или встроенных в систему средств. Первый вариант зачастую удобнее и функциональнее, поэтому начать хотим именно с него.
Читайте также:Просмотр характеристик ПК на Windows 8Просмотр параметров компьютера на Windows 7
Способ 1: Сторонние программы
Существует великое множество приложений, которые позволяют просматривать системные характеристики компьютеров. Одним из лучших решений для Виндовс 10 является утилита System Info For Windows, или сокращённо SIW.
- После установки запускайте SIW и выберите пункт «Сводка о системе» в разделе «Оборудование».
В правой части окна откроется основная аппаратная информация о ПК или ноутбуке:
- производитель, семейство и модель;
- оценка быстродействия системных компонентов;
- объём и загрузка HDD и оперативной памяти;
- сведения о файле подкачки.
Более подробные сведения о том или ином аппаратном компоненте можно просмотреть в других разделах древа «Оборудование».</li>
В меню слева можно также узнать программные особенности машины – например, сведения об операционной системе и состоянии её критически важных файлов, установленные драйвера, кодеки, и прочее.</li></ol>
Как видим, рассматриваемая утилита отображает нужные сведения весьма подробно. К сожалению, не обошлось без недостатков: программа платная, а пробная версия не только ограничена по времени своего функционирования, но и не показывает часть информации. Если вы не готовы мириться с этим недостатком, к вашим услугам подборка альтернатив System Info For Windows.
Подробнее: Программы для диагностики компьютера
Способ 2: Системные средства
Все без исключения версии редмондской ОС имеют встроенный функционал просмотра параметров компьютера. Конечно, эти инструменты не предоставляют таких подробностей, как сторонние решения, но сгодятся начинающим пользователям. Отметим, что нужная информация рассредоточена, поэтому потребуется задействовать несколько решений для получения полноценных сведений.
- Найдите кнопку «Пуск» и кликните по ней правой кнопкой мыши. В контекстном меню выберите пункт «Система».
Прокрутите список вниз, до раздела «Характеристики устройства» – здесь размещены краткие сведения о процессоре и количестве оперативной памяти.</li></ol>
С помощью этого инструмента можно узнать только базовые данные о характеристиках компьютера, поэтому для полноты получаемой информации следует также задействовать «Средство диагностики DirectX».
- Воспользуйтесь сочетанием клавиш Win+R для вызова окошка «Выполнить». Введите в текстовое поле команду
dxdiagи нажмите «ОК».
Откроется окно диагностической утилиты. На первой вкладке, «Система», можно просмотреть расширенную информацию об аппаратных возможностях компьютера – кроме сведений о CPU и RAM, доступны данные об установленной видеокарте и поддерживаемой версии DirectX.</li>
Вкладка «Экран» содержит данные о видеоускорителе девайса: тип и объём памяти, режим и многое другое. Для ноутбуков с двумя GPU отображается также вкладка «Преобразователь», где размещена информация о незадействованной в данный момент видеокарте.</li>
В разделе «Звук» можно просмотреть сведения о звуковых устройствах (карте и динамиках).</li>
Название вкладки «Ввод» говорит само за себя – здесь располагаются данные о клавиатуре и мыши, подключённых к компьютеру.</li></ol>
Если же требуется определить оборудование, подключённое к ПК, понадобится задействовать «Диспетчер устройств».
- Откройте «Поиск» и напечатайте в строке слова диспетчер устройств, после чего кликните один раз левой кнопкой мышки по единственному результату.
Для просмотра той или иной единицы оборудования раскройте нужную категорию, затем щелкните по его наименованию правой кнопкой и выберите пункт «Свойства».
Заключение
Мы рассмотрели два способа просмотра параметров компьютера под управлением Windows 10. Оба они имеют свои преимущества и недостатки: стороннее приложение отображает информацию более детально и упорядочено, однако системные средства надёжнее, и не требуют установки каких-либо сторонних компонентов. Мы рады, что смогли помочь Вам в решении проблемы.
Опишите, что у вас не получилось. Наши специалисты постараются ответить максимально быстро.
Помогла ли вам эта статья?
Используемые источники:
- https://windd.ru/kak-posmotret-harakteristiki-kompyutera-na-windows-10/
- https://windowsabc.ru/windows-10/posmotret-xarakteristiki-kompyutera/
- https://lumpics.ru/how-view-computer-parameters-on-windows-10/




 Как посмотреть характеристики компьютера на Windows XP, 7, 8 или 10
Как посмотреть характеристики компьютера на Windows XP, 7, 8 или 10



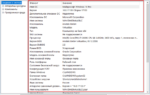 Как узнать сведения о компонентах компьютера
Как узнать сведения о компонентах компьютера
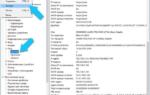 Как посмотреть характеристики компьютера на windows 10
Как посмотреть характеристики компьютера на windows 10
















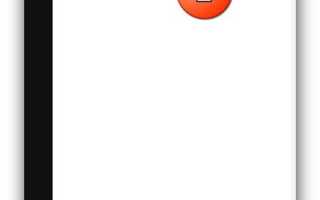

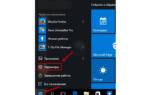 Как открыть Свойства системы или Этот компьютер в Windows 10
Как открыть Свойства системы или Этот компьютер в Windows 10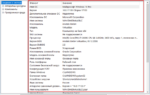 Как открыть панель информации о системе в Windows 10 или 8
Как открыть панель информации о системе в Windows 10 или 8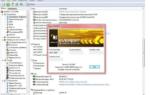 Как узнать системные требования своего компьютера? Описание способов
Как узнать системные требования своего компьютера? Описание способов Intel HD Graphics 610: технические характеристики и тесты
Intel HD Graphics 610: технические характеристики и тесты