29.09.2019
Перетаскивание файлов и папок мышкой не работает.
Функция перетаскивания файлов и папки (она же drag-and-drop) – одна из самых неприметных и одновременно с этим важнейших функций всех операционных систем. С её помощью мы перемещаем папки и файлы в пределах директорий и устройств, которые доступны взору Windows. И как неприятно порой обнаружить, что старая как мир функция перестаёт работать. То есть привычное перетаскивание файлов и папок мышкой не работает.
Начну с самого неожиданного. На одном из форумов я наткнулся на наблюдения одного из пользователей, у которого произошла подобная проблема. И она разрешилась нажатием клавиши Esc перед перетаскиванием. То есть файлы и папки он таскал по системе, одновременно нажимая Escape. И пришёл к выводу, что функцию перетаскивания блокировала какая-то программа, а Esc блокировку отменяла. Попробуйте. Если это ваш случай, проверьте время, когда проблема появилась и соотнесите с установленными в этот период программами. В любом случае вам может помочь переход в Безопасный режим, в котором работают только встроенные в Windows службы. Настройте для этого Windows прямо в текущем сеансе. Вызовите утилиту конфигурации msconfigи выставьте чек у бокса Безопасный режим:
Перетаскивание файлов и папок мышкой не работает лишь изредка
Перезагружаем проводник Windows. Это можно сделать и традиционным способом с помощью Диспетчера задач, сначала останавливая службу, а затем запуская:
Я предлагаю вам более короткий путь. Запустите консоль cmd от имени администратора и ввести команду
taskkill /F /IM explorer.exe & start explorer
Это остановит и запустит процесс без проволочек.
Поиграем с реестром.
Отправляемся в редактор реестра
regedit.exe
переходим в раздел
HKEY_CURRENT_USERControl PanelDesktop
в правой части редактора обнаружим параметры DragHeight и DragWidth. Смените числовое значение обоих параметров, увеличивая в диапазоне от 10 до 50: 10, 20, 30… И пробуйте после перезагрузки.
Если изменения параметров масштабирования выделения не сработало, попробуйте отключить (хотя бы и на время) функции проверки UAC. С точки зрения безопасности это не очень хорошо, однако UAC была замечена за подобными безобразиями. Отправимся в раздел
HKEY_LOCAL_MACHINESOFTWAREMicrosoftWindowsCurrentVersionPoliciesSystem
и сменим значение параметра EnableLUA на :
Если ни один из вариантов не прокатил, переходите к варианту восстановления Windows с помощью встроенных средств SFC и DISM.
Успехов.
РубрикаОшибки Windows

Появление в Windows функции Drag-and-drop или иначе перетаскивания существенно упростило работу с объектами файловой системы, сделав её более быстрой и удобной. Большинству пользователей сегодня трудно представить, как можно обходиться без перетаскивания, ещё труднее представить, что оно может мешать нормальной работе. А ведь такое вполне возможно. Так, с неудобствами при использовании Drag-and-drop могут столкнуться пользователи ноутбуков с очень чувствительными тачпадами.
И это только один из примеров, когда вместо того чтобы упростить взаимодействие пользователя с интерфейсом, перетаскивание может создать дополнительные трудности. Если у вас как раз такая ситуация, можете отключить перетаскивание или сделать так, что оно активировалось только при перемещении объекта на определённое расстояние.
Опции, позволяющей настраивать или отключать Drag-and-drop в графическом интерфейсе Windows 10 не предусмотрено, для изменения поведения этой функции придётся прибегнуть к прямому редактированию записей в системном реестре.
Откройте командой regedit редактор реестра и перейдите к этому ключу:
HKEY_CURRENT_USERControlDesktop
В правой колонке найдите два DWORD-параметра DragHeight и DragWidth. В качестве значения по умолчанию для обоих параметров установлено 4, то есть функция Drag-and-drop срабатывает при перемещении объекта на 4 пикселя. Чтобы «отключить» перетаскивание, установите в качестве значения обоих параметров большое число, скажем, 20000.
Слово «отключить» взято в кавычки, потому что перетаскивание в сущности не отключается, просто для его активации понадобиться, чтобы объект был перемещен на экране на слишком большое расстояние (превышающее размер самого экрана).
Поэтому даже оставаясь активной, работать Drag-and-drop не будет. Вот всё так просто, только чтобы настройки вступили в силу, нужно будет перезагрузить компьютер или перезайти в систему. Кстати, твик работает не только в Windows 10, но и Windows 7 и 8.1.
Итак, вы тоже столкнулись с этой проблемой, мы постараемся вам помочь.
Содержание
С мышью может возникнуть много проблем, и если говорить о проблемах с мышью, то вот некоторые из наиболее распространенных проблем, о которых сообщили пользователи:
- Мышь не будет перетаскивать W indows 10 — . Это относительно распространенная проблема, которая может возникнуть у вашей мыши. Если у вас возникла эта проблема, не стесняйтесь попробовать любое из наших решений.
- Щелчок мыши и перетаскивание не работают должным образом . Это всего лишь разновидность этой проблемы, и если у вас есть эта проблема, обязательно проверьте, правильно ли работает ваша мышь.
- Проблемы с перетаскиванием мыши W indows 10 — Проблемы с перетаскиванием мыши встречаются довольно часто, и для решения этой проблемы вы можете включить функцию ClickLock для мыши. особенность.
- Мышь не перетаскивает правильно . Иногда функция перетаскивания может работать неправильно на вашей мыши. Это может быть большой проблемой, но вы можете исправить ее, почистив мышь.
- Левая кнопка мыши не будет перетаскивать . Несколько пользователей сообщили, что левая кнопка мыши вообще не будет перетаскивать. Это раздражающая проблема, и она, скорее всего, вызвана неисправной мышью.
Windows 10 по-прежнему имеет проблемы с драйверами в целом, так как некоторые производители оборудования не предоставляют необходимого программного обеспечения. Таким образом, это может иметь место и с вашей мышью, особенно если вы используете «высококачественное» устройство.
Таким образом, это не повредит, если вы сначала проверите, обновлены ли ваши драйверы мыши. Если вы не уверены, как это сделать, выполните следующие действия:
- Перейдите в Поиск, введите Диспетчер устройств и откройте Диспетчер устройств .
- Разверните раздел «Мыши и другие указывающие устройства» и щелкните правой кнопкой мыши.
- Выберите Обновить драйвер .
- Если есть какие-либо доступные обновления, дождитесь завершения процесса.
- Перезагрузите компьютер.
Знаете ли вы, что большинство пользователей Windows 10 имеют устаревшие драйверы? Будьте на шаг впереди, используя это руководство.
Всегда продолжайте обновлять устаревшие драйверы для вашего компьютера, чтобы они работали должным образом, поскольку они имеют решающее значение для некоторых функций вашей системы.
Загрузите инструмент обновления драйверов TweakBit (одобрен Microsoft и Norton), чтобы сделать это автоматически и предотвратить риск загрузки и установки неправильных версий драйверов.
Отказ от ответственности : некоторые функции этого инструмента не являются бесплатными.
Если проблема была в драйвере, ваша мышь теперь должна работать должным образом, но если нет, драйвер, вероятно, не проблема, поэтому попробуйте некоторые из следующих решений.
Существует временное решение, которое вы можете использовать, пока не найдете реальную причину проблемы с левым перетаскиванием. И это ClickLock, функция, которая позволяет перетаскивать файлы, просто нажимая на них, не удерживая левую кнопку мыши постоянно.
Чтобы включить ClickLock, сделайте следующее:
- Перейдите в Поиск, введите мышь и откройте Изменить настройки мыши .
- Перейдите в раздел Дополнительные параметры мыши .
- На вкладке «Кнопки» установите флажок Включить ClickLock .
- Вы также можете настроить длительность удержания мыши до того, как ваш клик будет «заблокирован». Вы можете получить доступ к этим параметрам, нажав Настройки в разделе ClickLock.
- Когда вы все настроите правильно, нажмите ОК.
Теперь вам не нужно удерживать кнопку мыши для перетаскивания файлов, но это, вероятно, будет временным решением, поскольку вы привыкли удерживать кнопку мыши нажатой. Тебе решать.
Если вы изменили настройки мыши и теперь они возвращаются назад, вы можете обратиться к этому изящному руководству, чтобы раз и навсегда решить проблему.
Может быть, проблема не в Windows 10, вообще. Возможно, ваша мышь полна пыли, и она нуждается в хорошей чистке. Несколько пользователей сообщили, что они решили проблему, просто используя сжатый воздух для очистки внутренней части мыши.
В некоторых случаях вам может даже понадобиться отрегулировать небольшую пружину в микропереключателе.
Кроме того, вы можете проверить, правильно ли работает ваша левая кнопка мыши. Просто установите правую кнопку мыши в качестве основной кнопки в настройках мыши.
После этого проверьте, появляется ли проблема при использовании правой кнопки мыши. Если проблема не возникает с правой кнопкой мыши, проблема заключается в вашей мыши, поэтому вам, возможно, придется заменить ее.
Если вы не знаете, как правильно чистить мышь, поищите инструкции в Интернете.
Если у вас есть проблемы с перетаскиванием левой кнопки мыши на вашем компьютере, проблема может быть в вашей конфигурации. По словам пользователей, им удалось решить проблему, просто запустив средство устранения неполадок аппаратных устройств.
Для этого просто выполните следующие действия:
- Нажмите Windows Key + S и введите устранение неполадок . Выберите в меню Устранение неполадок .
- Выберите Оборудование и устройства и нажмите кнопку Запустить средство устранения неполадок .
- Теперь следуйте инструкциям на экране для устранения неполадок.
После завершения устранения неполадок проверьте, сохраняется ли проблема. Это не универсальное решение, но если ваша мышь не настроена должным образом, средство устранения неполадок должно быть в состоянии найти и устранить проблему автоматически.
Если средство устранения неполадок останавливается до завершения процесса, исправьте его с помощью этого полного руководства.
Иногда перетаскивание левой кнопки мыши не работает из-за сторонних приложений. Чтобы это исправить, рекомендуется выполнить чистую загрузку и проверить, решает ли это проблему. Вы можете сделать это, просто выполнив следующие действия:
- Нажмите Windows Key + R и введите msconfig . Теперь нажмите Enter или нажмите ОК .
- Когда откроется окно Конфигурация системы , перейдите на вкладку Службы и установите флажок Скрыть все службы Microsoft . Теперь нажмите кнопку Отключить все .
- Перейдите на вкладку Автозагрузка и нажмите Открыть диспетчер задач .
- Появится список всех запускаемых приложений. Щелкните правой кнопкой мыши первый элемент в списке и выберите в меню Отключить . Повторите этот шаг для всех запускаемых приложений в списке.
- После отключения всех запускаемых приложений закройте Диспетчер задач и вернитесь в окно Конфигурация системы . Нажмите Применить и ОК и перезагрузите компьютер.
После перезагрузки компьютера проверьте, не исчезла ли проблема. Если нет, это означает, что проблема возникла в одном из ваших автозагрузочных приложений или служб.
Если вы хотите выяснить, какое приложение является причиной, вам нужно включить приложения и службы по одному или в группах. Помните, что вам необходимо перезагрузить компьютер после включения группы приложений или услуг.
Найдя проблемное приложение, вы можете отключить его или удалить, чтобы навсегда устранить проблему.
Если вы заинтересованы в том, как добавлять или удалять загрузочные приложения в Windows 10, ознакомьтесь с этим простым руководством.
Не удается открыть диспетчер задач? Не волнуйтесь, у нас есть правильное решение для вас.
Если вы используете USB-мышь, возможно, проблема в вашем USB-порту. Несколько пользователей сообщили, что они исправили проблему, просто подключив мышь к другому USB-порту на своем ПК.
Если у вас есть USB-мышь, мы рекомендуем вам подключить ее к порту USB 2.0 вместо USB 3.0.
USB 3.0 предлагает отличную скорость, но вашей мыши никогда не понадобится такая полоса пропускания, поэтому мы советуем вам подключить ее к USB 2.0 и проверить, решает ли это проблему.
Если ваш USB 3 не распознается в Windows 10, посмотрите это полезное руководство, чтобы быстро решить проблему.
Стоит отметить, что эта проблема также может возникнуть при использовании USB-концентратора.
USB-концентраторы хороши тем, что дают вам дополнительные USB-порты для ваших устройств, но иногда могут возникнуть проблемы с USB-концентратором и мышью.
Чтобы решить эту проблему, рекомендуется отключить USB-мышь от концентратора и подключить ее непосредственно к компьютеру.
Многие пользователи сообщили, что им удалось решить проблему перетаскивания левой кнопкой мыши, просто нажав клавишу Esc.Это необычное решение, но оно работает по мнению пользователей.
Если ваша мышь не будет тянуть, просто нажмите клавишу Esc , и проблема должна быть решена. Несколько пользователей сообщили, что это решение решило проблему для них, поэтому обязательно попробуйте.
Ваш ключ Esc не работает в Windows 10? Ознакомьтесь с этим простым руководством, и вы быстро решите проблему.
По словам пользователей, если вы не можете правильно выделить текст, потому что перетаскивание левой кнопкой мыши не работает, вы можете решить проблему, изменив настройки Интернета.
Это необычное решение, но оно работает по мнению пользователей. Чтобы изменить параметры Интернета, выполните следующие действия.
- Нажмите Windows Key + S и введите параметры Интернета . Выберите в меню Свойства обозревателя .
- Перейдите на вкладку Программы и нажмите кнопку Управление надстройками .
- Появится новое окно. Найдите XML 3.0 и отключите его. Вы также можете отключить XML 4.0, но это не обязательно.
После внесения этих изменений проверьте, устранена ли проблема с мышью. Несколько пользователей сообщили, что это решение работает для них, поэтому вы можете попробовать его.
Иногда сторонние приложения могут вызвать эту проблему. Если эта проблема появилась недавно, обязательно удалите все приложения, которые вы установили за последние несколько дней.
По словам пользователей, эта проблема была вызвана приложением Rocketdock , но после его удаления проблема была решена.
Другие приложения также могут вызывать эту проблему, поэтому, если вы недавно установили какое-либо приложение, связанное с мышью, обязательно удалите его и проверьте, решает ли это проблему.
Имейте в виду, что вам необходимо полностью удалить приложение, чтобы навсегда решить эту проблему.
Ищете лучшие деинсталляторы, которые полностью удалят любое приложение? Вот список с нашими лучшими выборами.
Есть несколько способов полностью удалить приложение, но лучше всего использовать программное обеспечение для удаления. Эти инструменты предназначены для полного удаления приложений с вашего компьютера, поэтому они не оставят никаких следов в виде записей реестра или файлов.
Существует несколько отличных приложений для удаления, но лучшими являются IOBit Uninstaller или Revo Uninstaller , поэтому не стесняйтесь попробовать любое из них.
Я надеюсь, что эта статья помогла вам с проблемой перетаскивания левой кнопки мыши. Если у вас есть какие-либо комментарии или вопросы, просто запишите их ниже.
ЧИТАЙТЕ ТАКЖЕ
- Коврик для мыши не работает? Вот 9 способов это исправить
- Мышь уходит с экрана? Эти 5 быстрых решений решат проблему
- Исправлено: курсор мыши исчез в Windows 10
- Как исправить прыжки мыши в Windows 10
- Беспроводная мышь не работает на ПК? Вот как можно решить эту проблему
Используемые источники:
- https://computer76.ru/2019/09/29/перетаскивание-файлов-и-папок-мышкой/
- https://www.white-windows.ru/kak-otklyuchit-peretaskivanie-v-windows-10/
- https://generd.ru/fix/peretaskivanie-levoj-knopkoj-myshi-ne-rabotaet-v-windows-10-prostye-ispravleniya/
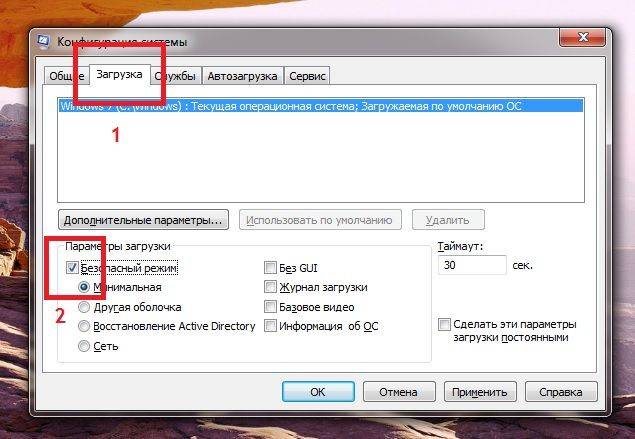
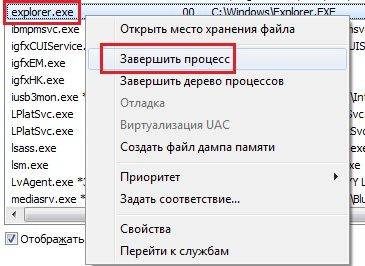



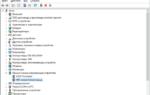 Почему не работает колесико у мышки: как исправить и что делать?
Почему не работает колесико у мышки: как исправить и что делать?

 После обновления Windows 10 не работает мышь: возможные причины и их решения
После обновления Windows 10 не работает мышь: возможные причины и их решения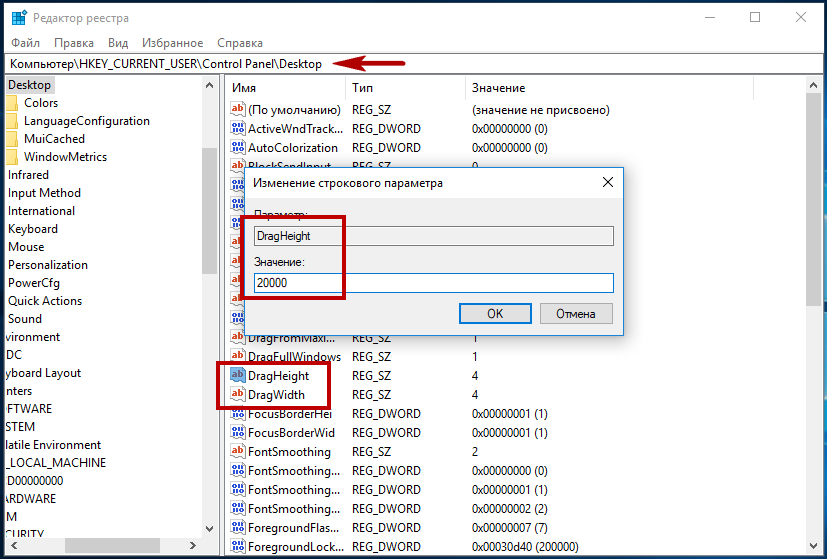
 Обзор программ для создания загрузочной флешки Windows 10
Обзор программ для создания загрузочной флешки Windows 10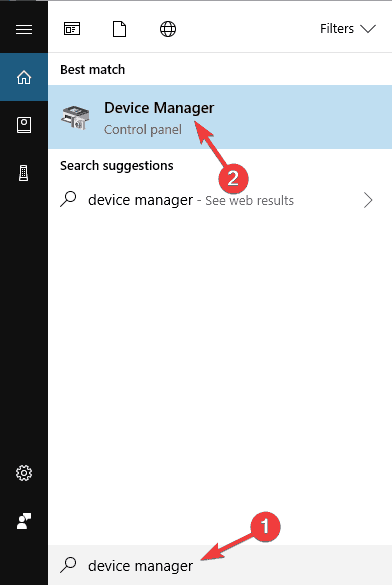
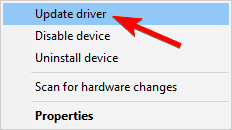
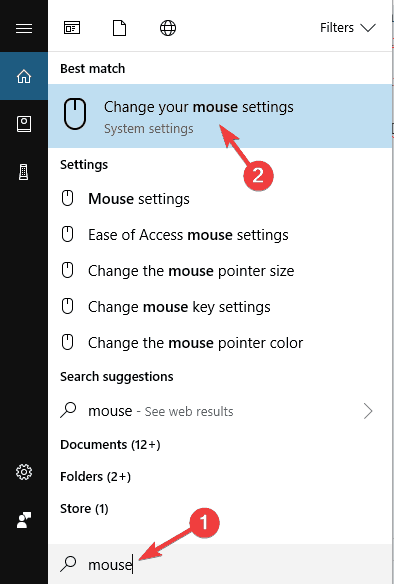
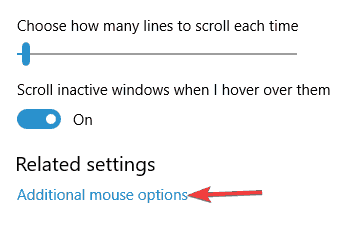
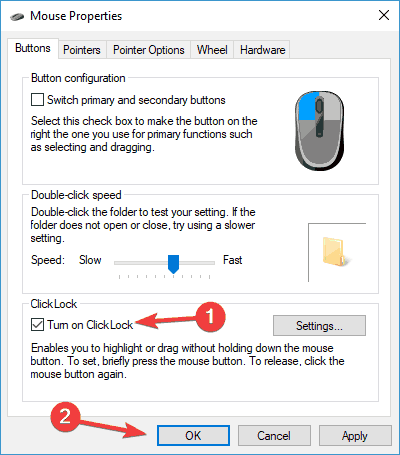
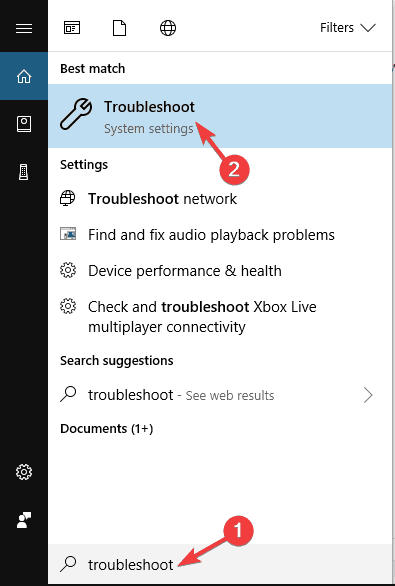
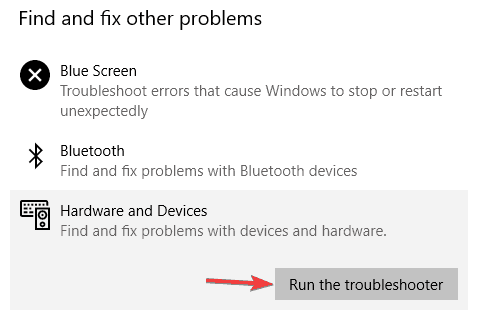
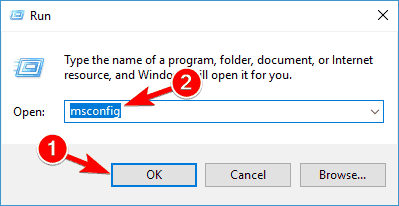
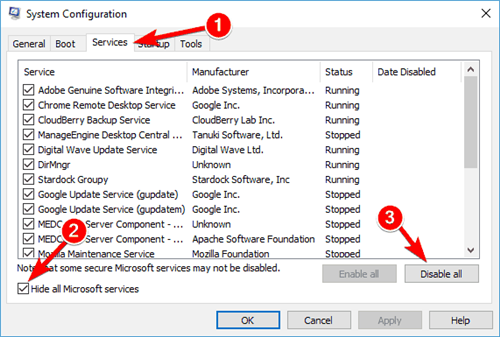
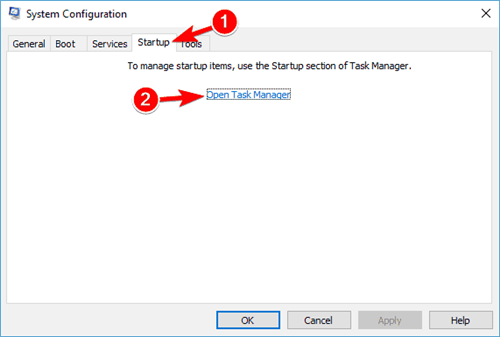
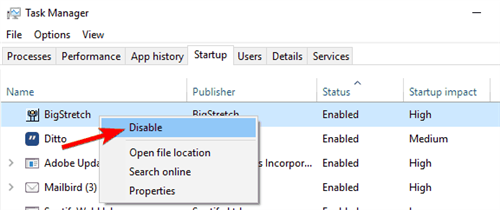
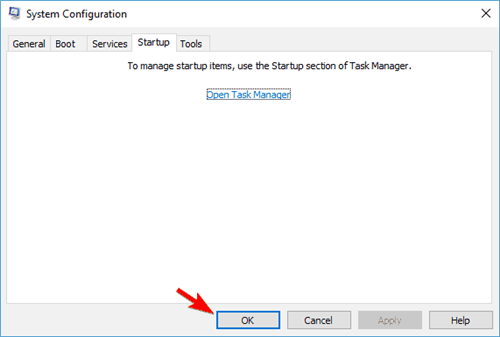
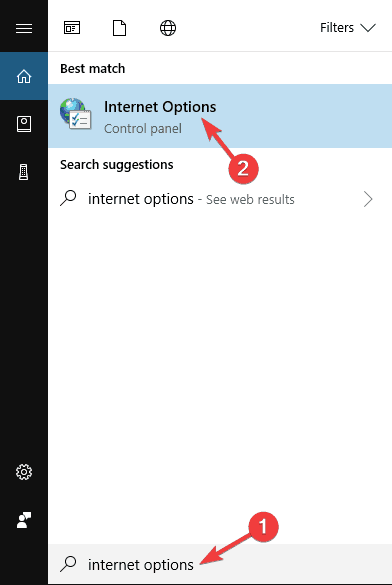
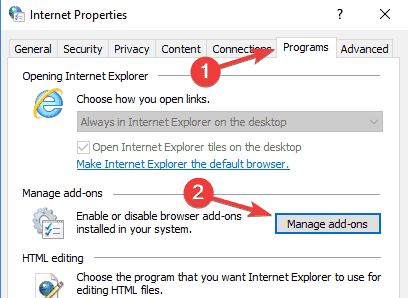
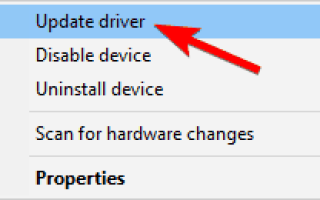

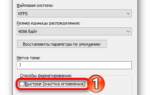 Что делать, если компьютер перестал видеть флешку
Что делать, если компьютер перестал видеть флешку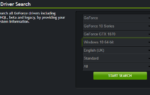 Левая кнопка мыши не работает в Windows 10 — как исправить
Левая кнопка мыши не работает в Windows 10 — как исправить Как записать образ на флешку в Windows 10. Бесплатные утилиты Rufus и Unetbootin
Как записать образ на флешку в Windows 10. Бесплатные утилиты Rufus и Unetbootin Указатель мыши зависает или зависает в Windows 10
Указатель мыши зависает или зависает в Windows 10