Содержание
В Windows 10 некоторые приложения могут отправлять уведомления, обновляться и получать сведения, даже если вы их не используете. То есть, некоторые приложения работают в фоне и потребляют ресурсы системы. В сегодняшней статье мы рассмотрим различные способы отключения фоновых приложений в Windows 10.
Отключить фоновые приложения в параметрах системы
1. Откройте меню «Пуск» и зайдите в «Параметры» (или нажмите на клавиатуре клавиши Win+I).
2. Зайдите в «Конфиденциальность» => с левой стороны выберите «Фоновые приложения». Чтобы запретить приложениям работать в фоновом режиме — нажмите на переключатель возле «Разрешить приложениям работать в фоновом режиме», чтобы он стал в положение «Откл.».
Если вы хотите запретить определенным приложениям работать в фоновом режиме — найдите с правой стороны приложение и возле него нажмите на переключатель, чтобы он стал в положение «Откл.».
Отключить фоновые приложения в командной строке
1.Откройте командную строку от имени администратора: один из способов — в строке поиска введите cmd =>нажмите на командной строке правой клавишей мыши и выберите «Запустить от имени администратора».
2. Введите командуReg Add HKCUSoftwareMicrosoftWindowsCurrentVersionBackgroundAccessApplications /v GlobalUserDisabled /t REG_DWORD /d 1 /f
и нажмите клавишу Enter.
Введите командуReg Add HKCUSoftwareMicrosoftWindowsCurrentVersionSearch /v BackgroundAppGlobalToggle /t REG_DWORD /d 0 /f
и нажмите клавишу Enter.
Отключить фоновые приложения всем пользователям в групповых политиках
Данный способ работает в Windows 10 Pro, Enterprise или Education, если у вас домашняя версия — переходите к следующему способу.
1. Откройте групповые политики: в строке поиска или в меню «Выполнить» (выполнить вызывается клавишами Win+R) введите gpedit.msc и нажмите клавишу Enter.
2. Зайдите в «Конфигурация компьютера» => «Административные шаблоны» => «Компоненты Windows» => «Конфиденциальность приложения» => откройте с правой стороны «Разрешить приложениям для Windows работать в фоновом режиме».
3. Поставьте точку возле «Включено» => возле «По умолчанию для всех приложений» выберите «Запретить принудительно» и нажмите на «ОК».
Отключить фоновые приложения всем пользователям в редакторе реестра
1. В строке поиска или в меню «Выполнить» (выполнить вызывается клавишами Win+R) введите regedit и нажмите клавишу Enter.
2. Перейдите по пути HKEY_LOCAL_MACHINE SOFTWARE Policies Microsoft Windows AppPrivacy. Если в разделе Windows нет раздела AppPrivacy — нажмите на раздел Windows правой клавишей мыши и выберите «Создать» => «Раздел» => назовите новый раздел AppPrivacy
3. Нажмите на раздел AppPrivacy правой клавишей мыши, выберите «Создать» => «Параметр» => назовите новый параметр LetAppsRunInBackground
4. Откройте параметр LetAppsRunInBackground => в поле «Значение» введите 2 и нажмите на «ОК».
На сегодня все, если вы знаете другие способы — пишите в комментариях! Счастья Вам 🙂
Отключение фоновых программ в Windows 10 позволяет сэкономить потребление системных ресурсов вашего ПК и увеличить его автономность, что особенно актуально для обладателей ноутбуков.
В десятой версии Windows произошел ряд изменений параметров конфиденциальности. Это привело к тому, что большинство программ и приложений теперь смогут запускаться, и исполнять свои фоновые задачи без ведома пользователя. Причем, делается это довольно скрыто, без каких-либо оповещений.
Как отключить работу приложений в фоновом режиме
Заходим в Пуск — Параметры, и кликаем пункт Конфиденциальность. Далее проматываем вниз и находим раздел — Фоновые приложения.
Здесь и находится тот злосчастный виновник в виде пункта «Выберите какие приложения могут работать в фоновом режиме».
Получается, что вы ничего не запускали, специально не открывали данные приложения, но это не мешает определенному набору программ продолжать работать в фоновом режиме, что определенно влияет на скорость системы особенно при ограниченных ресурсах железа.
Можно отключить все фоновые приложения или сделать это выборочно. К примеру, оставить приложения, которые вами реально используются. В данном списке из запущенных фоновых программ можно оставить — Защитник Windows.
Не стоит бояться, что вы отключите приложение и это приведет к сбою системы. В любой момент список фоновых программ можно вернуть в исходное состояние.
Этот простой и полезный инструмент, который позволяет произвести отключение фоновых программ в Windows 10 в один клик.
Принудительное отключение фоновых программ в Windows
В большинстве случаев, манипуляции, которая описана выше вполне достаточно. Однако, иногда наблюдается их повторная активация уже самой Windows. Возможно, в последующих обновлениях данное поведение операционной системы будет исправлено, а пока есть временное решение — твик реестра.
1. Командой «regedit» откройте редактор реестра. 2. Разверните ветку: HKEY_CURRENT_USERSoftwareMicrosoftWindowsCurrentVersionBackgroundAccessApplications 3. Если отсутствует, создайте в правой колонке 32-битный DWORD-параметр 4. Задайте имя «Migrated«, и в поле его значения, задайте параметр «4«. 5. Перезагрузите ПК.
Данная манипуляция позволяет произвести отключение фоновых программ Windows 10 в принудительном порядке.
Отключаем фоновые приложения в Windows 10
Каждый способ, о которой пойдет речь в данной статье, подразумевает один итоговый результат, а отличаются друг от друга лишь алгоритмы. Однако иногда некоторые варианты оказываются нерезультативными (чаще всего Способ 1), поэтому при возникновении трудностей советуем переходить от одного метода к другому, чтобы найти эффективный. Давайте начнем с самой простой и быстрой инструкции.
Способ 1: Меню «Параметры»
В первую очередь рассмотрим графическое меню «Параметры». Именно через него проще всего отключить функционирование всех фоновых приложений или настроить конкретные из них.
- Откройте «Пуск» и перейдите в «Параметры».
Опуститесь вниз списка и отыщите плиту «Конфиденциальность».</li>
Обратите внимание на левую панель. Здесь щелкните по надписи «Фоновые приложения».</li>
Вы можете отключить работу всех приложений сразу, переместив соответствующий ползунок в состояние «Откл.».</li>
Опуститесь вниз, чтобы увидеть список всех программ, которые могут работать фоном. Если вы желаете отключить только некоторые из них, используйте расположенные здесь ползунки, отвечающие за включение и деактивацию.</li>
</ol>
Теперь можете начать слежение за нагрузкой на систему, чтобы понять, насколько выполненные действия помогли освободить процессор и оперативную память.
Способ 2: Командная строка
Иногда после перезагрузки компьютера фоновые приложения продолжают свою работу, а выставленные через «Параметры» настройки просто сбиваются. Такие ситуации означают какой-то сбой в редакторе реестра, где и хранятся необходимые настройки, поэтому их следует изменить немного иначе. Проще всего это сделать через командную строку.
- Запустите консоль от имени администратора удобным для вас способом, например, через меню «Пуск», отыскав приложение через поиск.
В строке вставьте команду HKCUSoftwareMicrosoftWindowsCurrentVersionBackgroundAccessApplications /v GlobalUserDisabled /t REG_DWORD /d 1 /f и нажмите на Enter для ее активации.</li>
Вы будете уведомлены о том, что операция успешно завершена.</li>
После этого вставьте следующую команду Reg Add HKCUSoftwareMicrosoftWindowsCurrentVersionSearch /v BackgroundAppGlobalToggle /t REG_DWORD /d 0 /f.</li>
Дождитесь появления положительного сообщения.</li>
</ol>
Приведенные выше команды автоматически вносят изменения в редактор реестра, отключая работу фоновых приложений. Теперь даже после перезагрузки компьютера ни одно из них не должно включиться самостоятельно. Учитывайте, что этот вариант не подходит в том случае, если вы хотите отключить только конкретные программы.
Способ 3: Редактор групповых политик
Сразу отметим, что выполнение этого способа производится через редактор групповых политик. Он имеется только в сборках Windows 10 Pro, Enterprise или Education. Если вы обладаете другой версией ОС, воспользуйтесь следующим методом, ведь он подразумевает ту же самую конфигурацию, но только через редактор реестра.
- При наличии редактора групповых политик его сначала потребуется запустить. Для этого откройте «Выполнить», зажав Win + R, где напишите
gpedit.mscи нажмите на клавишу Enter.
Перейдите по пути «Конфигурация компьютера» — «Компоненты Windows» — «Конфиденциальность приложения».</li>
В этой директории отыщите пункт «Разрешить приложениям для Windows работать в фоновом режиме» и дважды кликните по нему левой кнопкой мыши.</li>
Задайте параметр «Включено» и во всплывающем списке «По умолчанию для всех приложений» задайте значение «Запретить принудительно».</li>
</ol>
После внесения подобных изменений фоновые приложения будут отключены автоматически без надобности в перезагрузке компьютера. В будущем вы можете разрешить запуск этих программ, выбрав соответствующий пункт в этом же меню, если захотите вернуть конфигурацию на прежний уровень.
Способ 4: Редактор реестра
Последний способ, о котором мы хотим поговорить в рамках сегодняшнего материала, заключается во внесении изменений через редактирование параметров реестра. Этот вариант самый сложный, но наиболее эффективен, поскольку выставленная конфигурация не будет сброшена случайным образом.
- Откройте «Выполнить» (Win + R) и введите там
regedit. Активируйте команду нажатием на клавишу Enter.
В появившемся окне перейдите по пути HKEY_LOCAL_MACHINESOFTWAREPoliciesMicrosoftWindowsAppPrivacy.</li>
Если эта директория отсутствует в папке «Windows», создайте ее нажатием ПКМ по конечному каталогу, выбрав «Раздел». Не забудьте задать соответствующее название.</li>
Здесь вас интересует пункт «LetAppsRunInBackground».</li>
В случае его отсутствия создайте новый параметр «DWORD (32 бита)» и укажите для него подходящее название.</li>
Дважды кликните по параметру левой кнопкой мыши, чтобы открыть его свойства. Измените значение на 2.</li>
</ol>Все настройки, производимые через редактор реестра, вступают в действие только при создании нового сеанса операционной системы, а это значит, что придется перезагрузить компьютер для полного отключения работы приложений в фоновом режиме. Мы рады, что смогли помочь Вам в решении проблемы.
Опишите, что у вас не получилось. Наши специалисты постараются ответить максимально быстро.
Помогла ли вам эта статья?
Используемые источники:
- https://vynesimozg.com/kak-otklyuchit-fonovye-prilozheniya-v-windows-10/
- https://comptrick.ru/windows/disable-background-programs-windows10.html
- https://lumpics.ru/how-to-disable-background-applications-in-windows-10/
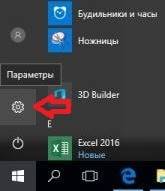
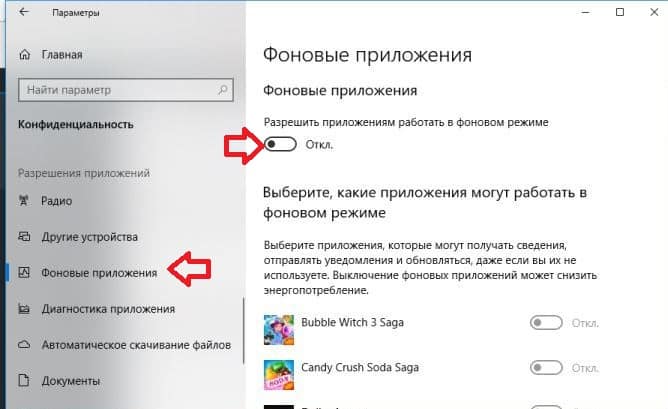
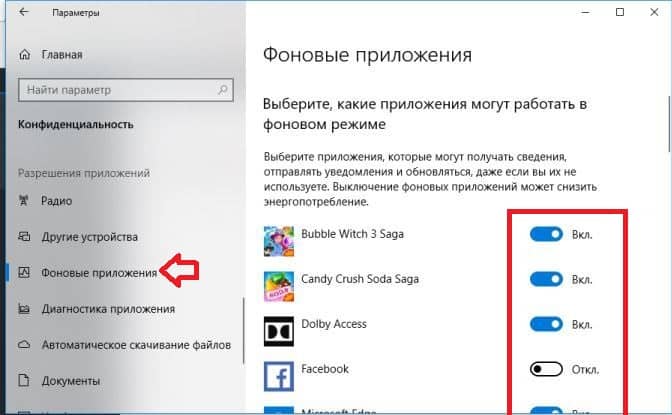
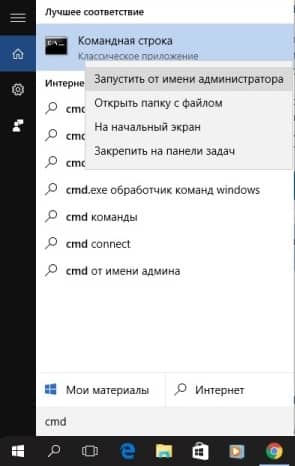
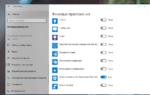 Отключаем фоновые приложения Windows 10
Отключаем фоновые приложения Windows 10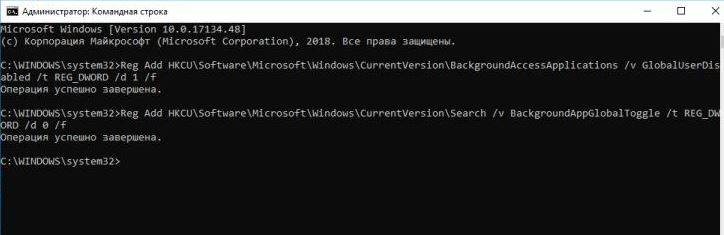
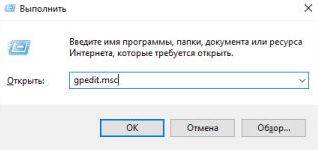
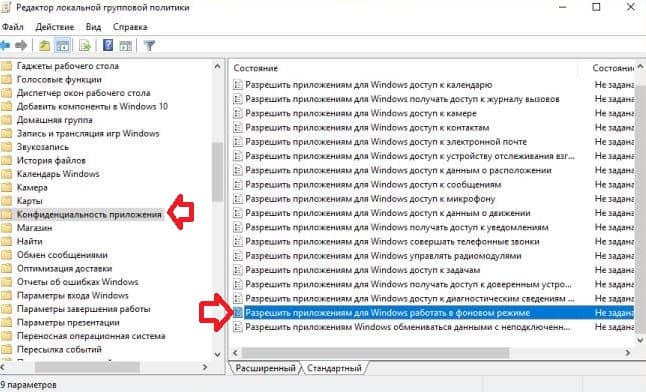
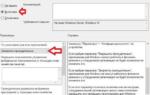 Как отключить фоновые приложения в Windows 10
Как отключить фоновые приложения в Windows 10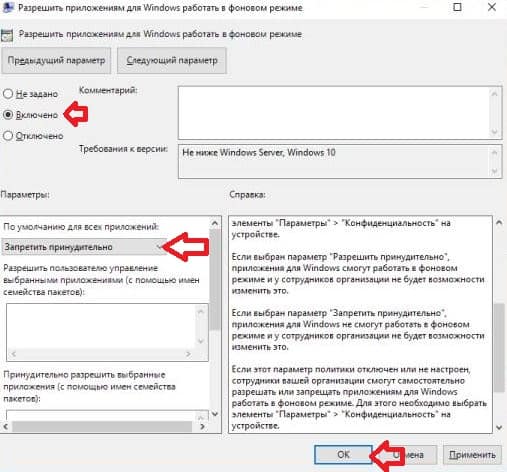
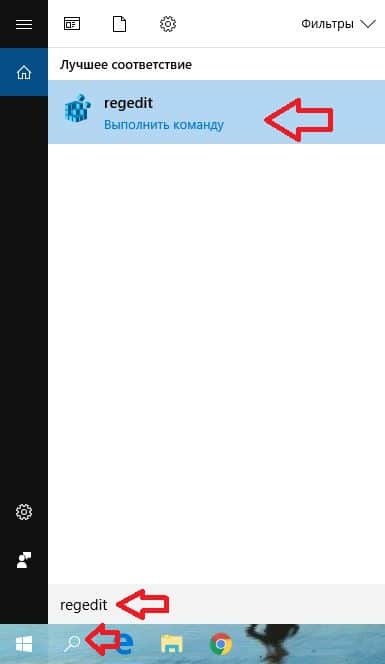
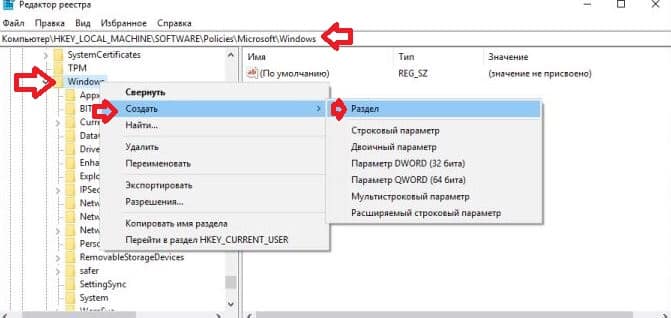
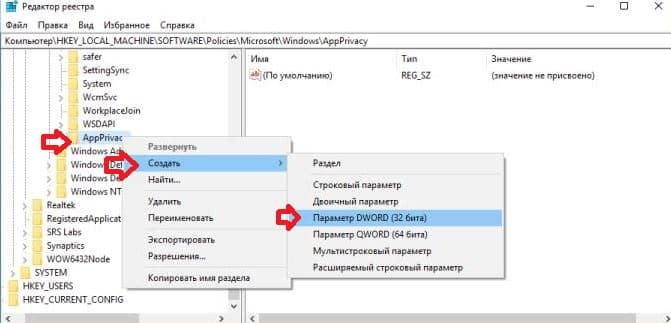
 Запрет запуска приложений не из магазина в Windows 10 и добавление приложений в разрешенные
Запрет запуска приложений не из магазина в Windows 10 и добавление приложений в разрешенные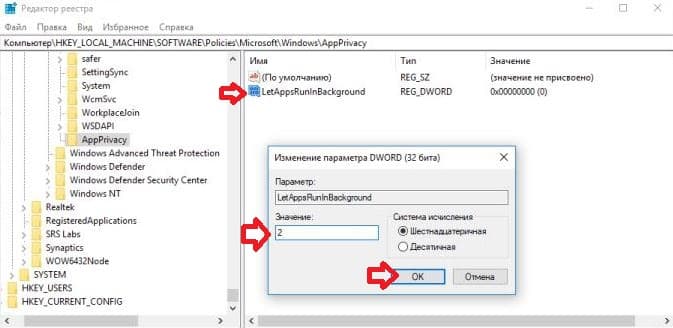
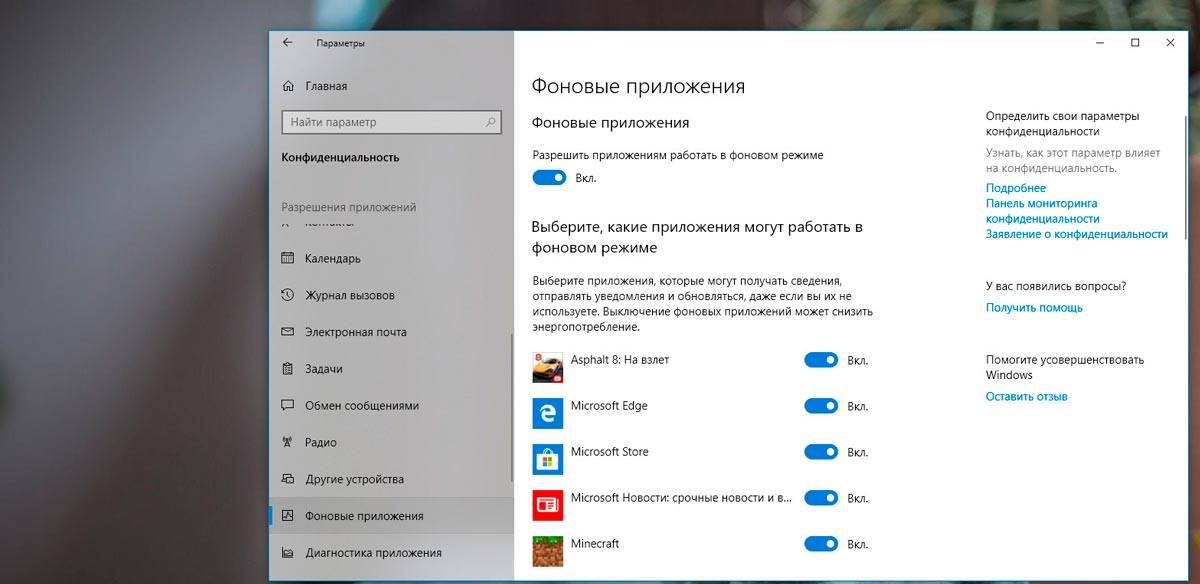
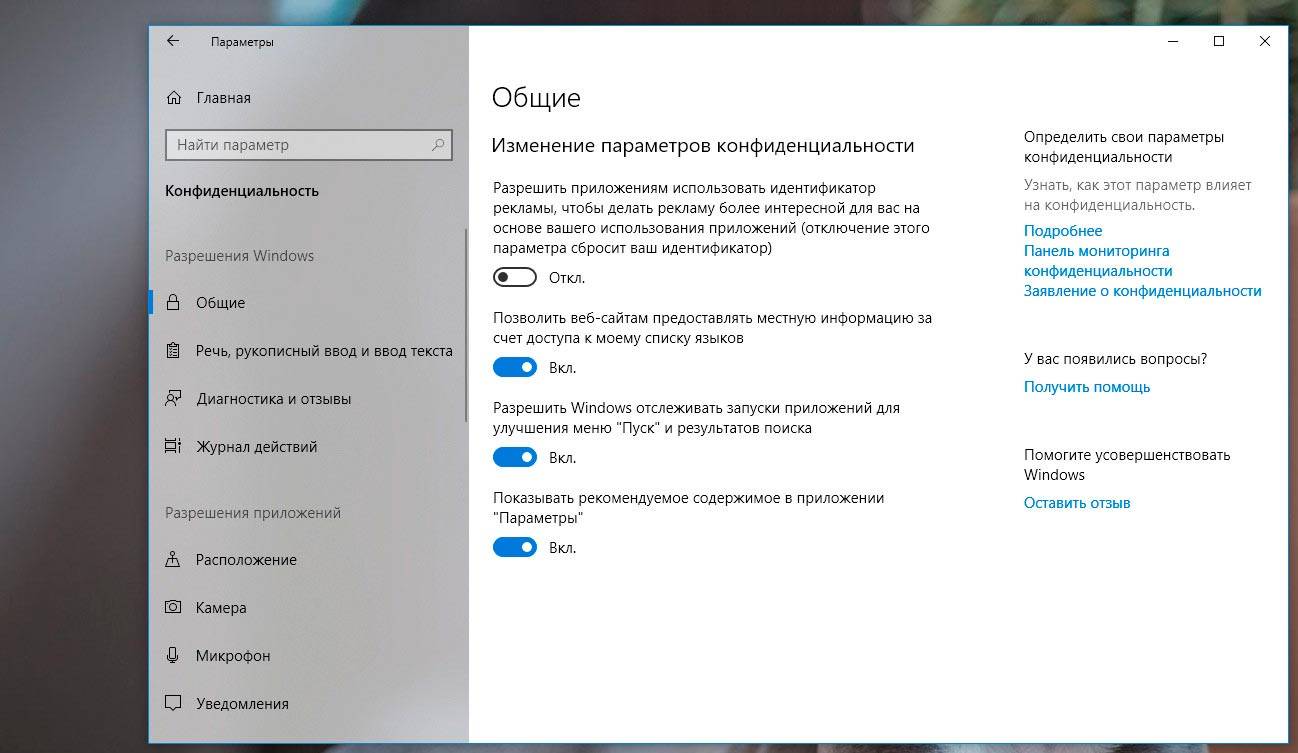

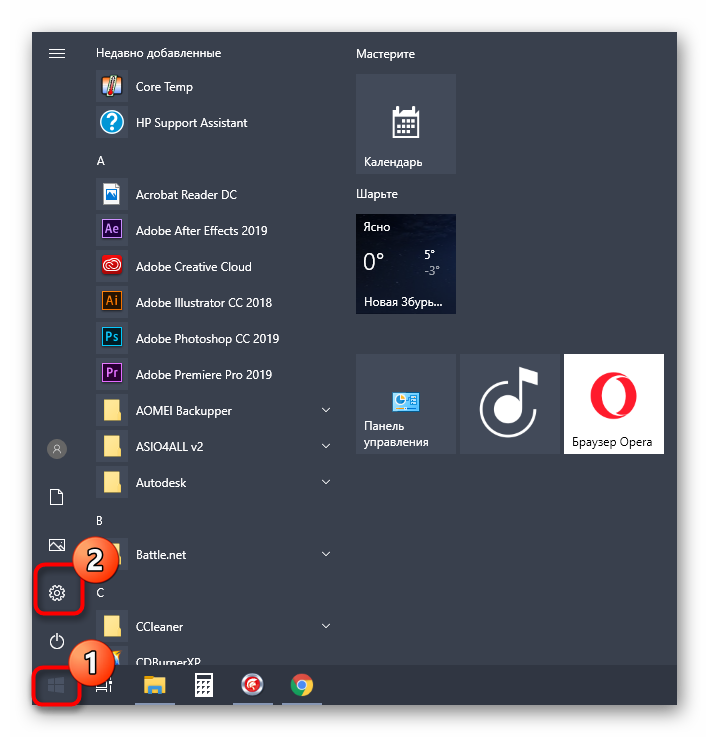
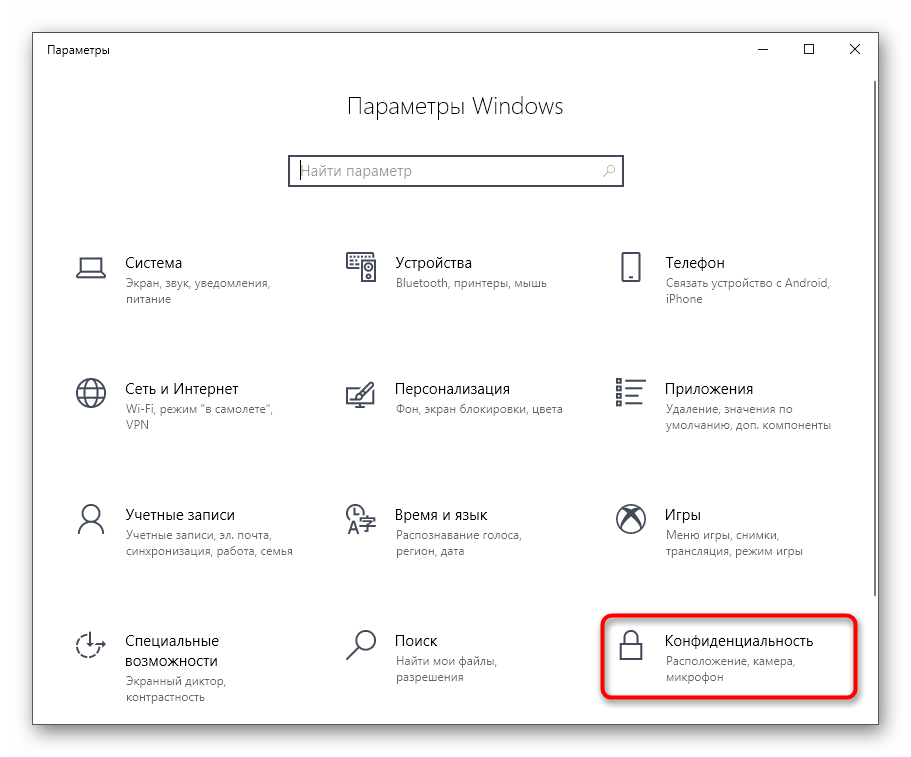
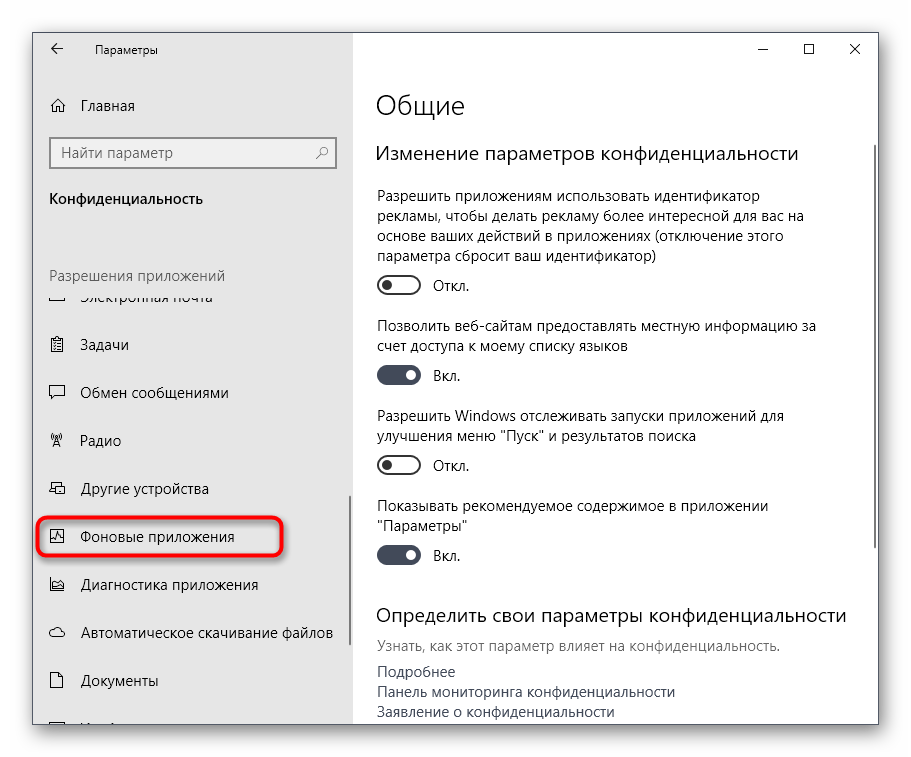
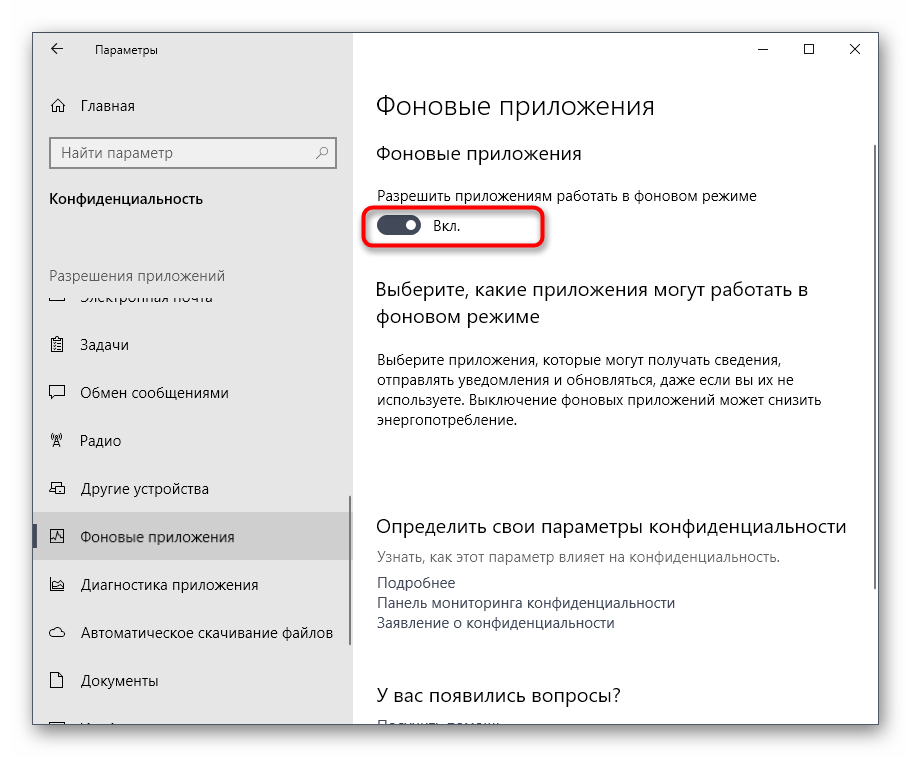
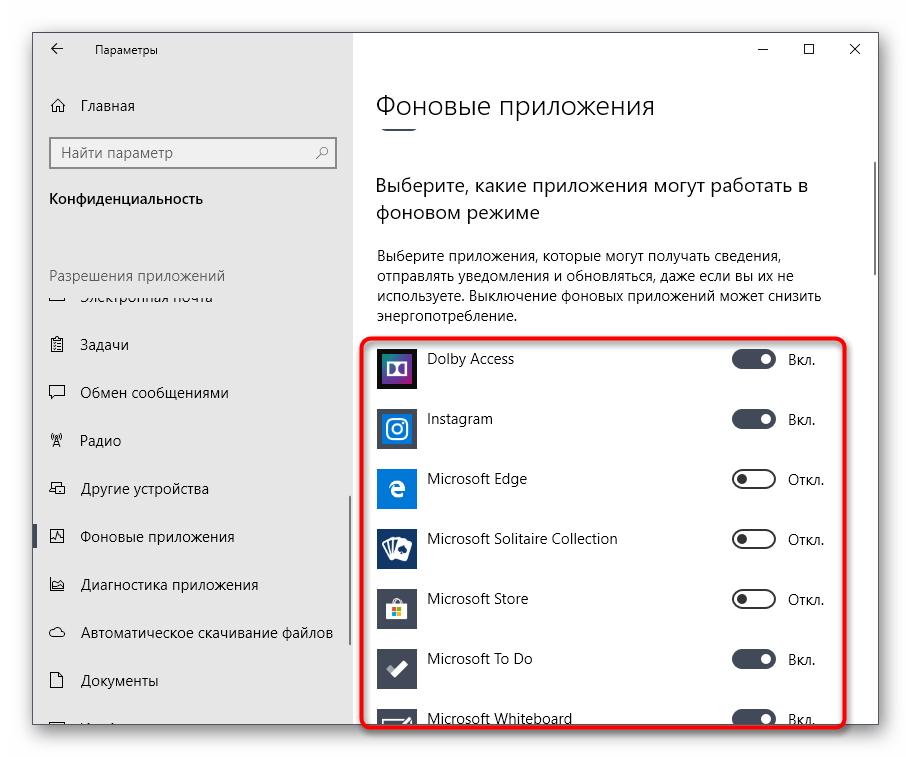
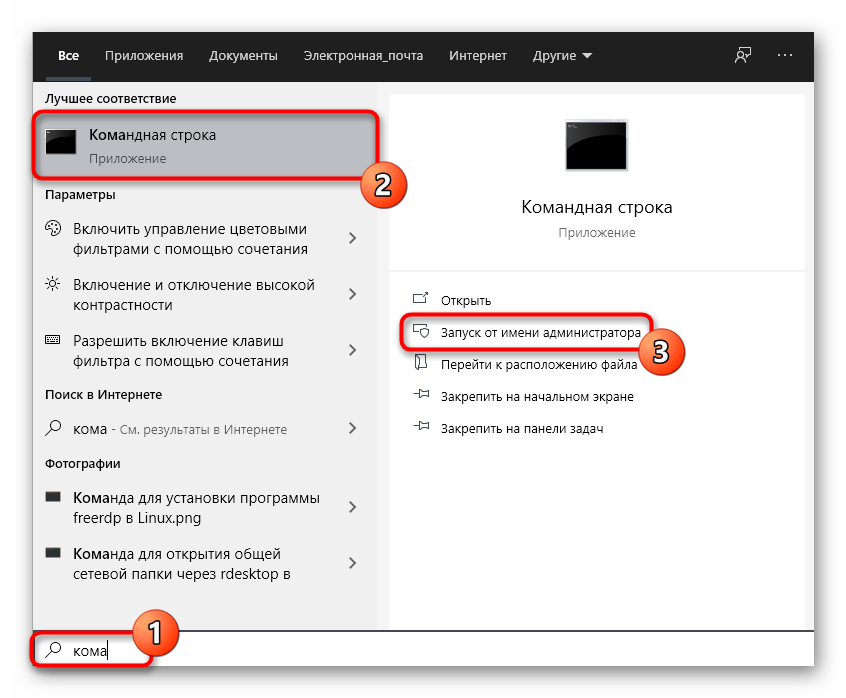
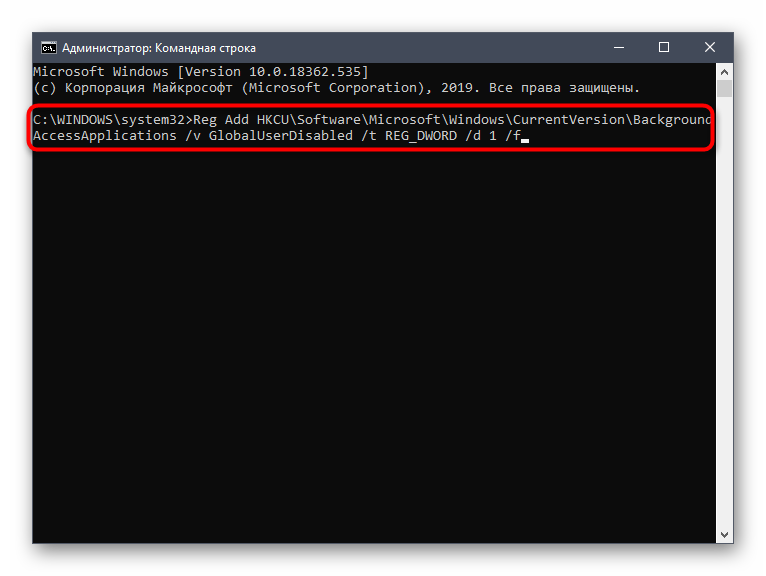
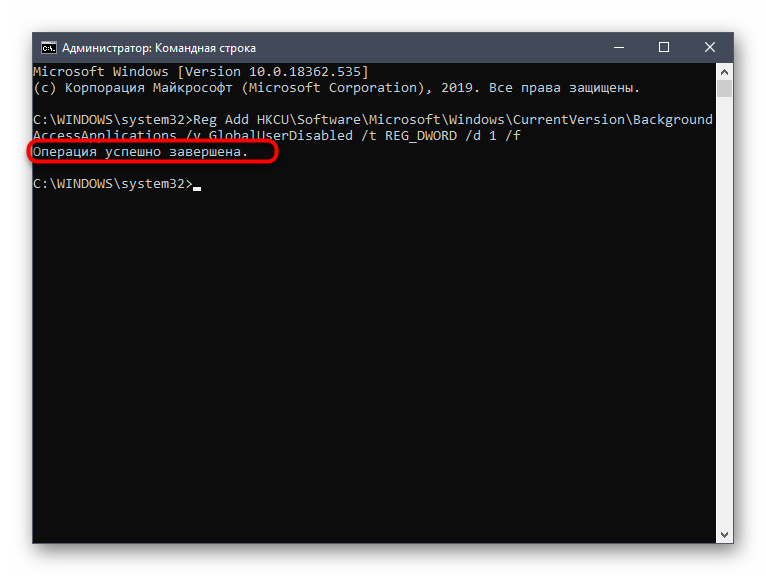
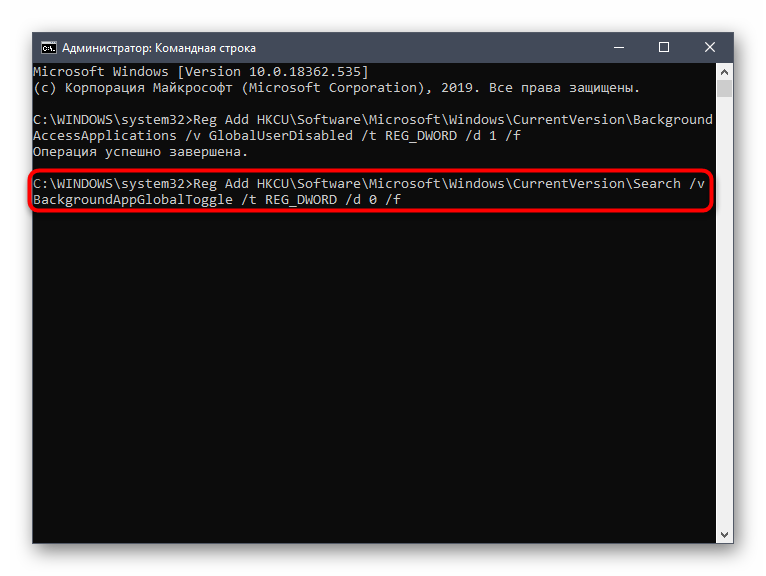
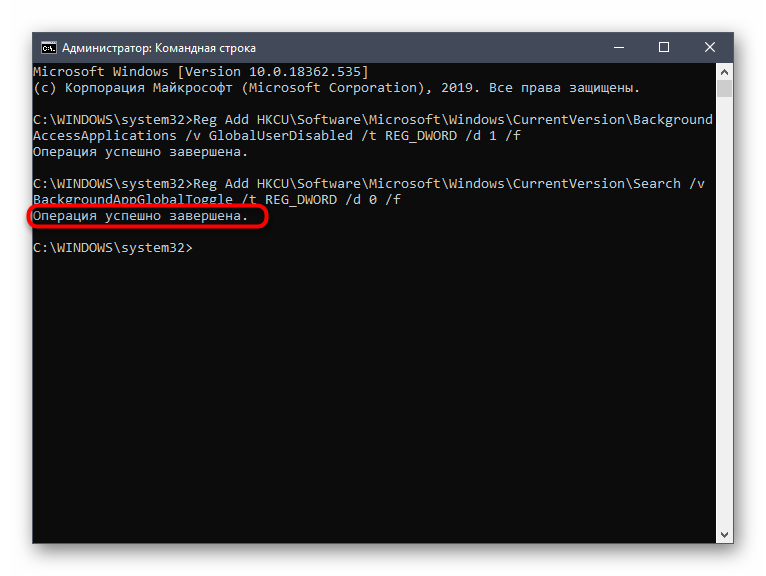
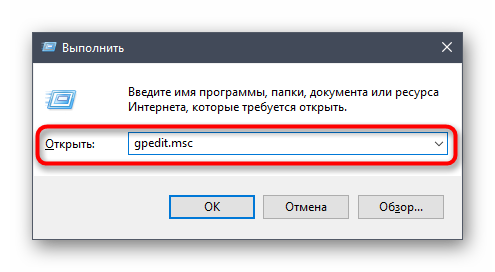
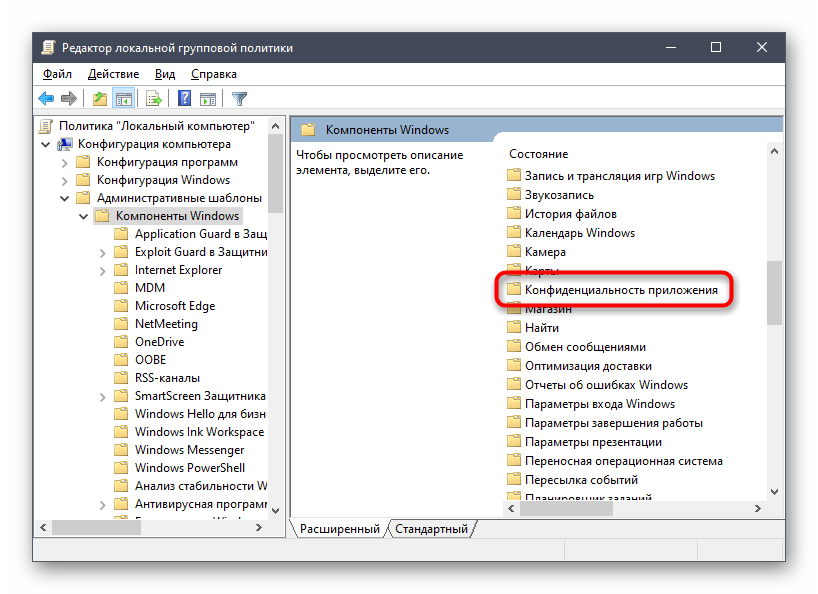
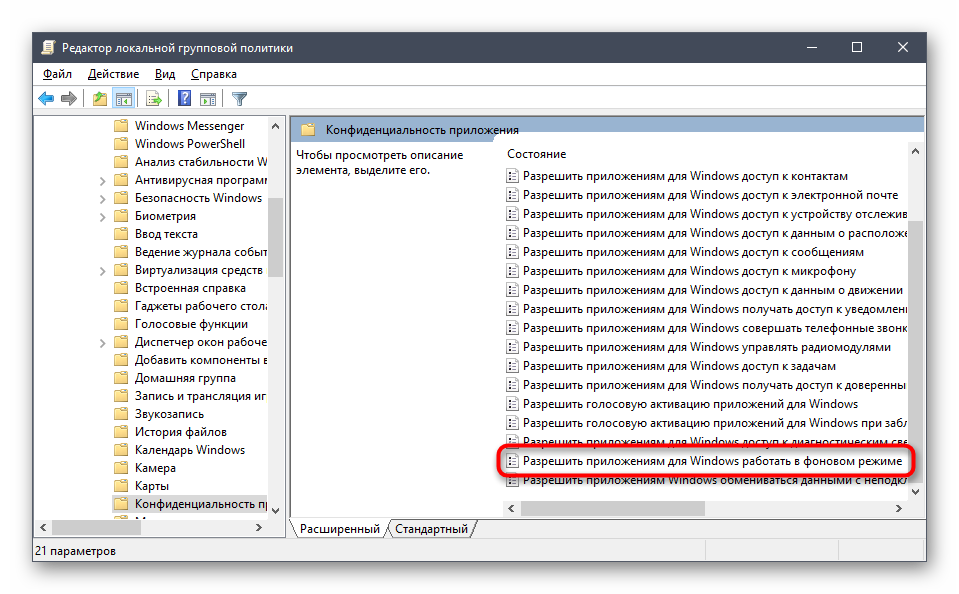
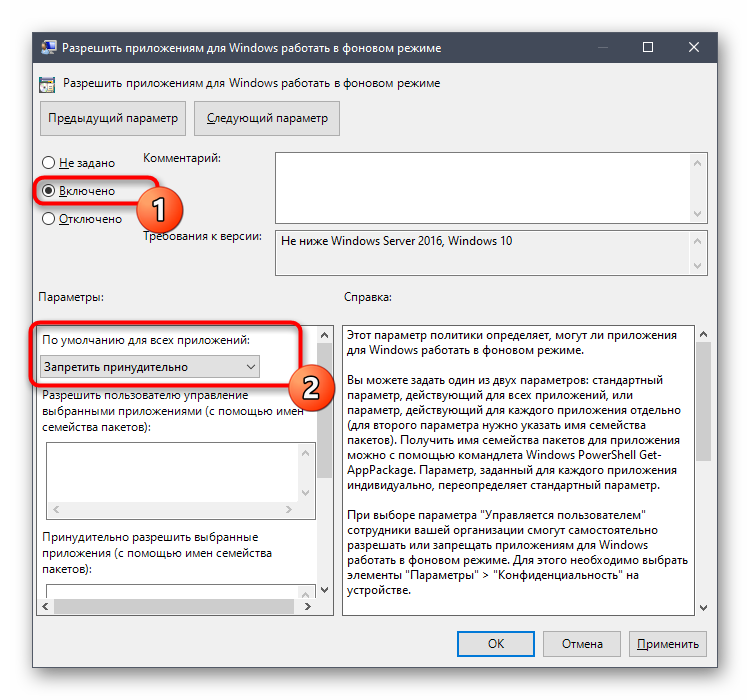
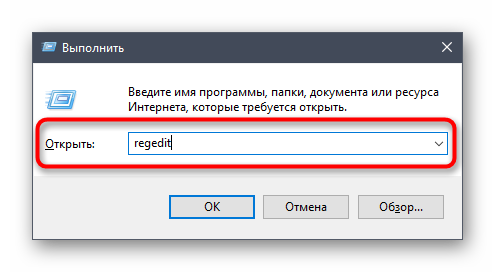
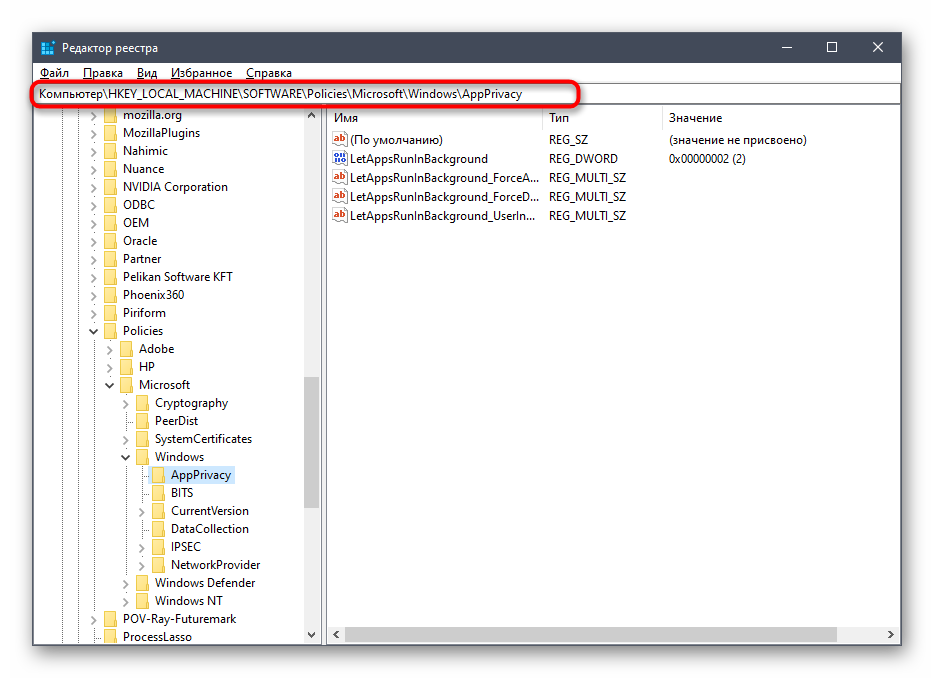
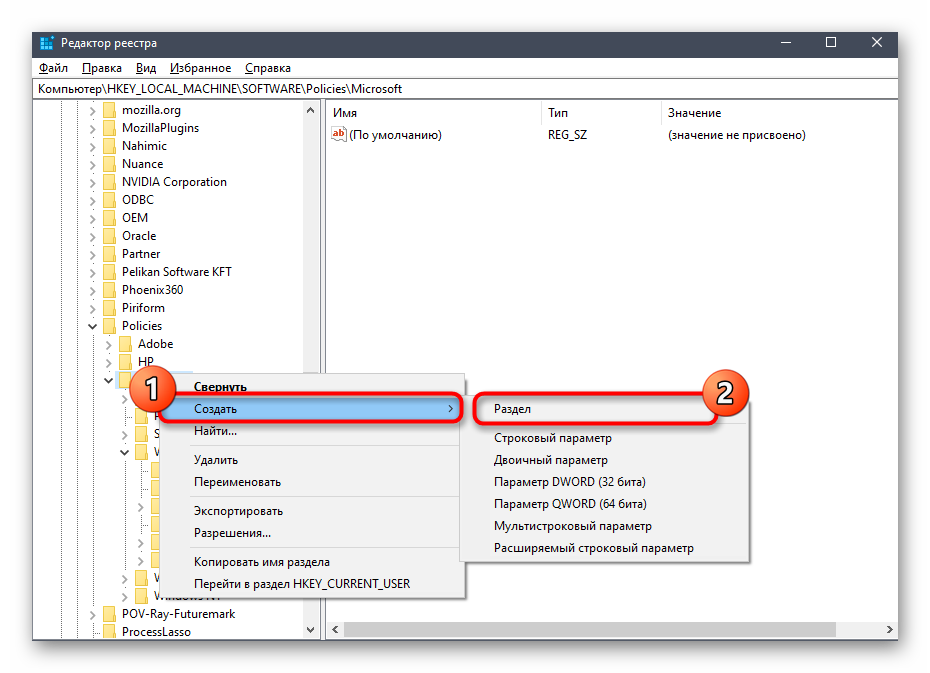
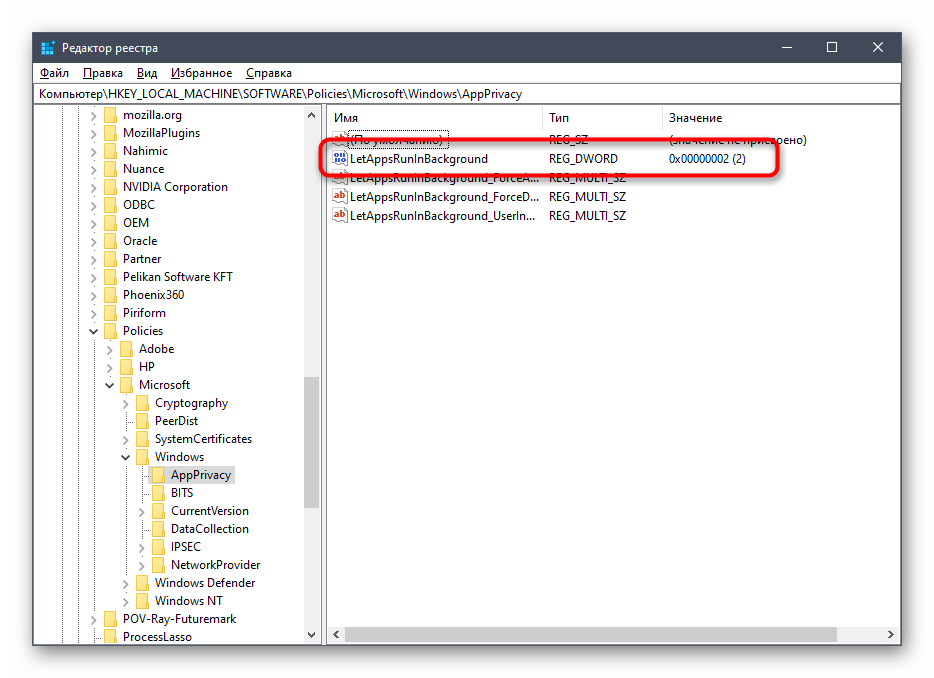
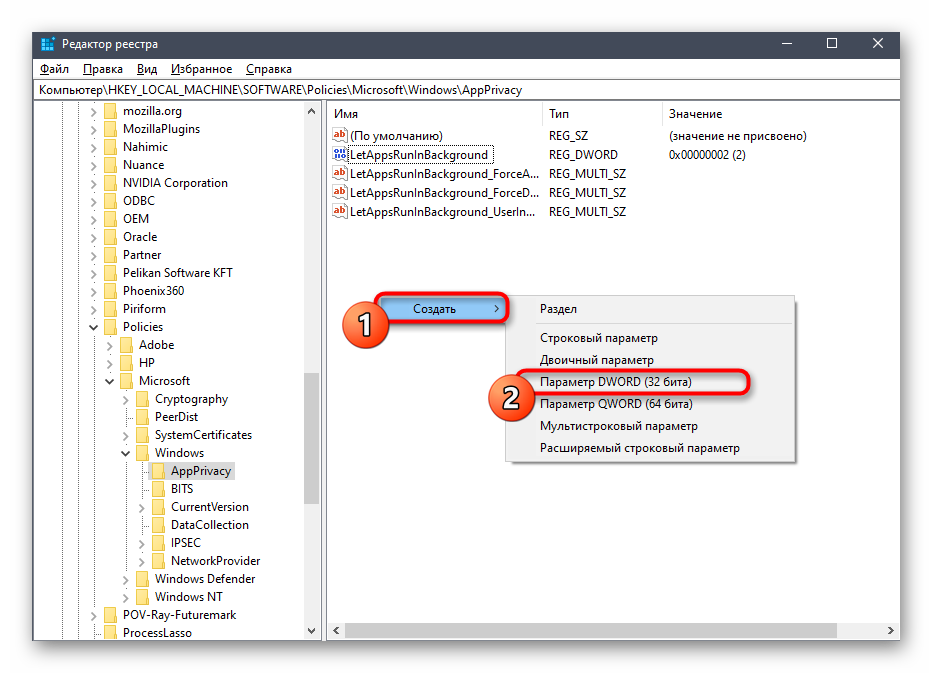
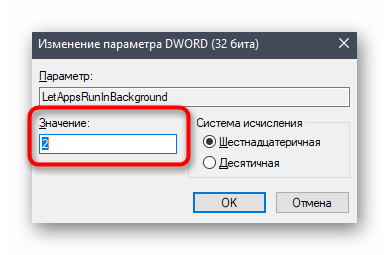
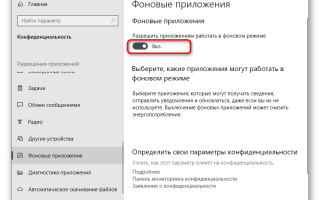

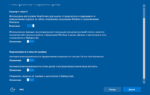 Настройка безопасности Windows 10 (отключение шпионских модулей)
Настройка безопасности Windows 10 (отключение шпионских модулей)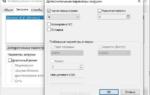 Оптимизация Windows 10
Оптимизация Windows 10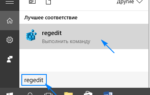 Способы открыть Редактор реестра в Windows 10
Способы открыть Редактор реестра в Windows 10 Как настроить отключение экрана и спящий режим в Windows 10
Как настроить отключение экрана и спящий режим в Windows 10