Содержание

Фоновая работа приложений значительно уменьшает время работы компьютера от аккумулятора, например ноутбука.
Фоновый режим – это программный процесс, не требующий вмешательства пользователя
(более подробная информация есть в этой статье по оптимизации работы компьютера).
В Windows 10 запущено более 25 фоновых приложений большинство из которых никогда вам не пригодятся или по крайней мере очень редко бывают востребованы.
Отключаем фоновые приложения
Заходим Настройки ⇒ Конфиденциальность ⇒ Фоновые приложения.
Выбираем те, что вам непригодны отключая их, я отключил вообще все. Вы же смотрите сами.
Что бы изменения вступили в силу, перезагрузка ПК не требуется, просто выходите из настроек чего будет достаточно.
Если вдруг вам потребуется заново включить какое, то отключенное вами ранее приложение то без проблем это делаете описанным способом.
У меня на этом сегодня все.
Валерий Семенов, moikomputer.ru
Читайте также: Горячие клавиши Windows
Отключение фоновых программ в Windows 10 позволяет сэкономить потребление системных ресурсов вашего ПК и увеличить его автономность, что особенно актуально для обладателей ноутбуков.
В десятой версии Windows произошел ряд изменений параметров конфиденциальности. Это привело к тому, что большинство программ и приложений теперь смогут запускаться, и исполнять свои фоновые задачи без ведома пользователя. Причем, делается это довольно скрыто, без каких-либо оповещений.
Как отключить работу приложений в фоновом режиме
Заходим в Пуск — Параметры, и кликаем пункт Конфиденциальность. Далее проматываем вниз и находим раздел — Фоновые приложения.
Здесь и находится тот злосчастный виновник в виде пункта «Выберите какие приложения могут работать в фоновом режиме».
Получается, что вы ничего не запускали, специально не открывали данные приложения, но это не мешает определенному набору программ продолжать работать в фоновом режиме, что определенно влияет на скорость системы особенно при ограниченных ресурсах железа.
Можно отключить все фоновые приложения или сделать это выборочно. К примеру, оставить приложения, которые вами реально используются. В данном списке из запущенных фоновых программ можно оставить — Защитник Windows.
Не стоит бояться, что вы отключите приложение и это приведет к сбою системы. В любой момент список фоновых программ можно вернуть в исходное состояние.
Этот простой и полезный инструмент, который позволяет произвести отключение фоновых программ в Windows 10 в один клик.
Принудительное отключение фоновых программ в Windows
В большинстве случаев, манипуляции, которая описана выше вполне достаточно. Однако, иногда наблюдается их повторная активация уже самой Windows. Возможно, в последующих обновлениях данное поведение операционной системы будет исправлено, а пока есть временное решение — твик реестра.
1. Командой «regedit» откройте редактор реестра. 2. Разверните ветку: HKEY_CURRENT_USERSoftwareMicrosoftWindowsCurrentVersionBackgroundAccessApplications 3. Если отсутствует, создайте в правой колонке 32-битный DWORD-параметр 4. Задайте имя «Migrated«, и в поле его значения, задайте параметр «4«. 5. Перезагрузите ПК.
Данная манипуляция позволяет произвести отключение фоновых программ Windows 10 в принудительном порядке.
В Windows 10 некоторые приложения могут отправлять уведомления, обновляться и получать сведения, даже если вы их не используете. То есть, некоторые приложения работают в фоне и потребляют ресурсы системы. В сегодняшней статье мы рассмотрим различные способы отключения фоновых приложений в Windows 10.
Отключить фоновые приложения в параметрах системы
1. Откройте меню «Пуск» и зайдите в «Параметры» (или нажмите на клавиатуре клавиши Win+I).
2. Зайдите в «Конфиденциальность» => с левой стороны выберите «Фоновые приложения». Чтобы запретить приложениям работать в фоновом режиме — нажмите на переключатель возле «Разрешить приложениям работать в фоновом режиме», чтобы он стал в положение «Откл.».
Если вы хотите запретить определенным приложениям работать в фоновом режиме — найдите с правой стороны приложение и возле него нажмите на переключатель, чтобы он стал в положение «Откл.».
Отключить фоновые приложения в командной строке
1.Откройте командную строку от имени администратора: один из способов — в строке поиска введите cmd =>нажмите на командной строке правой клавишей мыши и выберите «Запустить от имени администратора».
2. Введите командуReg Add HKCUSoftwareMicrosoftWindowsCurrentVersionBackgroundAccessApplications /v GlobalUserDisabled /t REG_DWORD /d 1 /f
и нажмите клавишу Enter.
Введите командуReg Add HKCUSoftwareMicrosoftWindowsCurrentVersionSearch /v BackgroundAppGlobalToggle /t REG_DWORD /d 0 /f
и нажмите клавишу Enter.
Отключить фоновые приложения всем пользователям в групповых политиках
Данный способ работает в Windows 10 Pro, Enterprise или Education, если у вас домашняя версия — переходите к следующему способу.
1. Откройте групповые политики: в строке поиска или в меню «Выполнить» (выполнить вызывается клавишами Win+R) введите gpedit.msc и нажмите клавишу Enter.
2. Зайдите в «Конфигурация компьютера» => «Административные шаблоны» => «Компоненты Windows» => «Конфиденциальность приложения» => откройте с правой стороны «Разрешить приложениям для Windows работать в фоновом режиме».
3. Поставьте точку возле «Включено» => возле «По умолчанию для всех приложений» выберите «Запретить принудительно» и нажмите на «ОК».
Отключить фоновые приложения всем пользователям в редакторе реестра
1. В строке поиска или в меню «Выполнить» (выполнить вызывается клавишами Win+R) введите regedit и нажмите клавишу Enter.
2. Перейдите по пути HKEY_LOCAL_MACHINE SOFTWARE Policies Microsoft Windows AppPrivacy. Если в разделе Windows нет раздела AppPrivacy — нажмите на раздел Windows правой клавишей мыши и выберите «Создать» => «Раздел» => назовите новый раздел AppPrivacy
3. Нажмите на раздел AppPrivacy правой клавишей мыши, выберите «Создать» => «Параметр» => назовите новый параметр LetAppsRunInBackground
4. Откройте параметр LetAppsRunInBackground => в поле «Значение» введите 2 и нажмите на «ОК».
На сегодня все, если вы знаете другие способы — пишите в комментариях! Счастья Вам 🙂
Используемые источники:
- https://moikomputer.ru/fonovyie-prilozheniya-windows-10
- https://comptrick.ru/windows/disable-background-programs-windows10.html
- https://vynesimozg.com/kak-otklyuchit-fonovye-prilozheniya-v-windows-10/
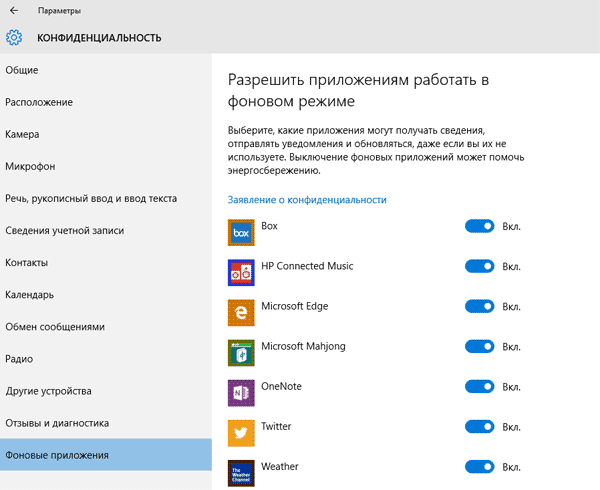
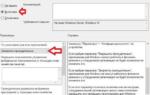 Как отключить фоновые приложения в Windows 10
Как отключить фоновые приложения в Windows 10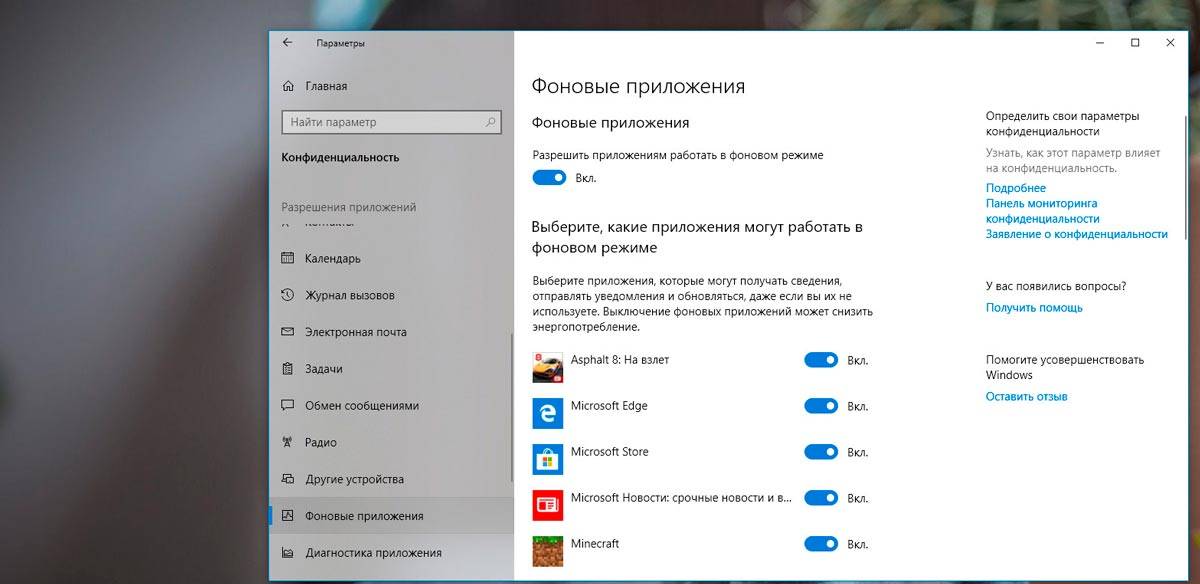
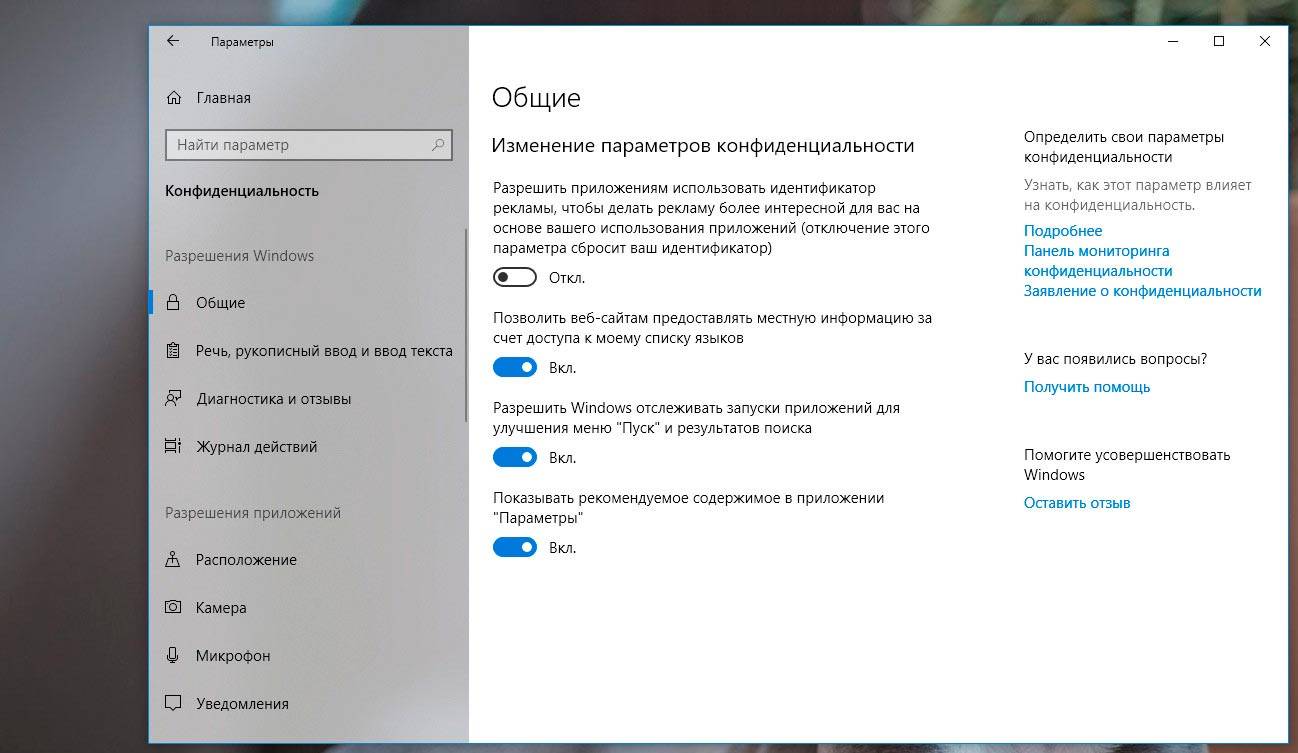
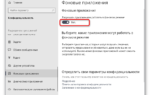 Отключение фоновых приложений в Windows 10
Отключение фоновых приложений в Windows 10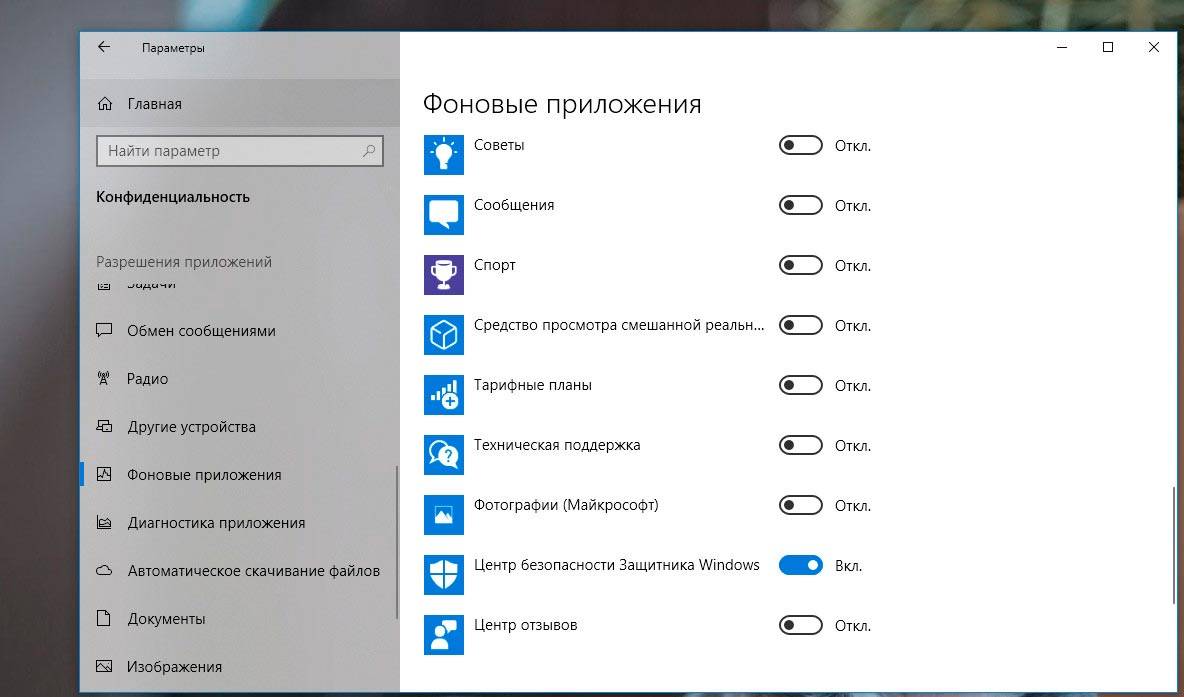
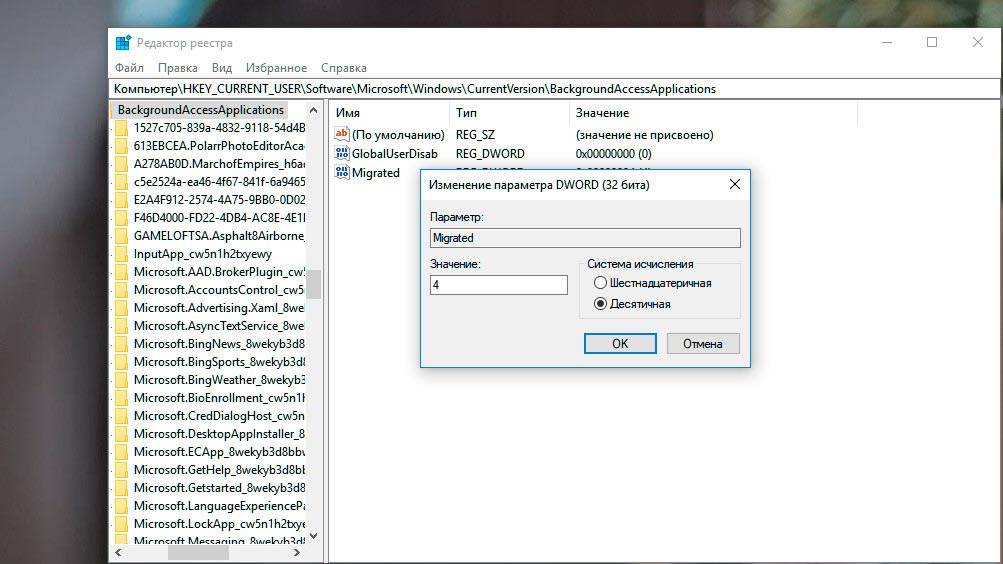
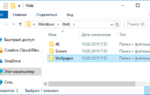 Как скачать фоновые изображения экрана блокировки Spotlight в Windows 10
Как скачать фоновые изображения экрана блокировки Spotlight в Windows 10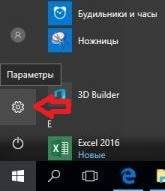
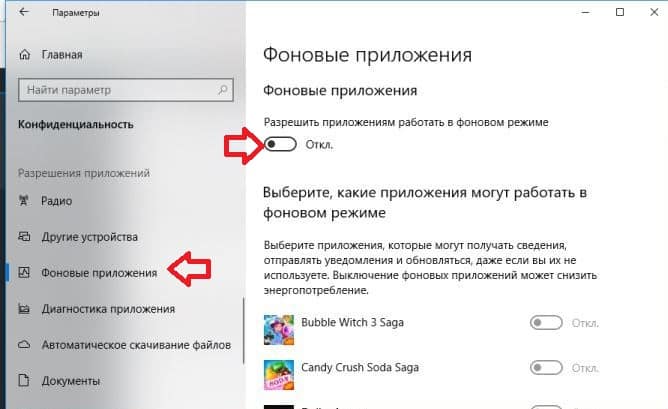
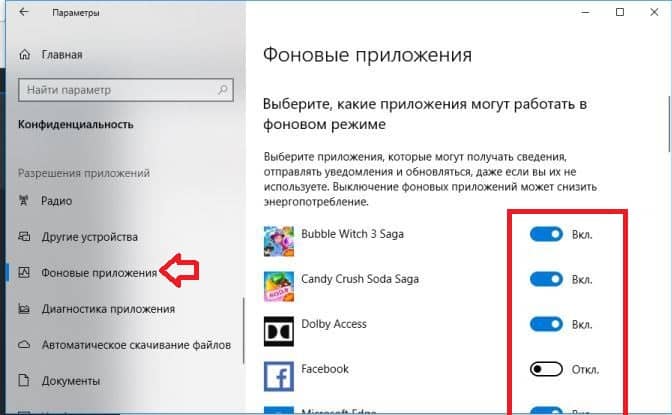
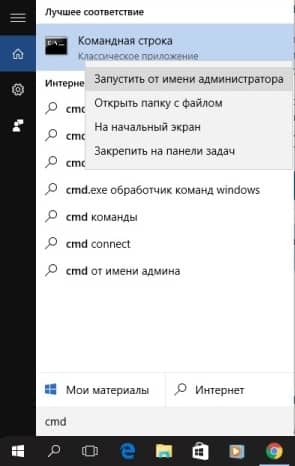
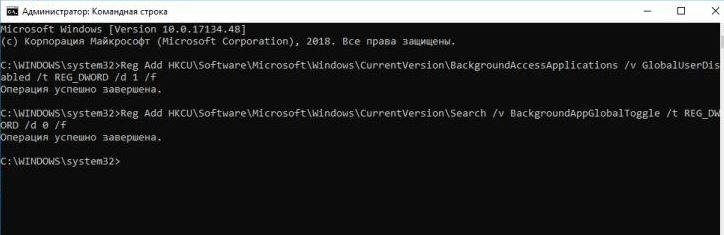
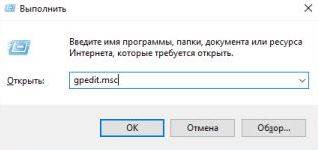
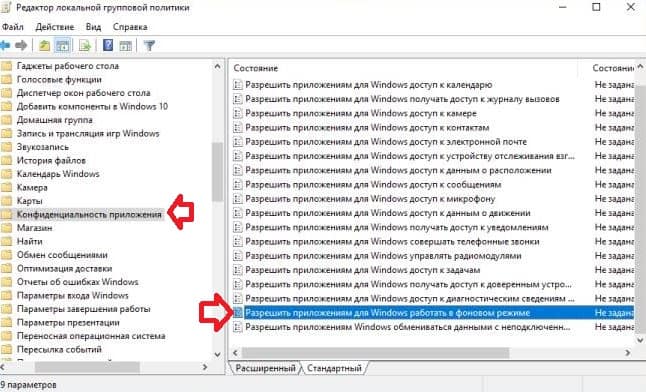
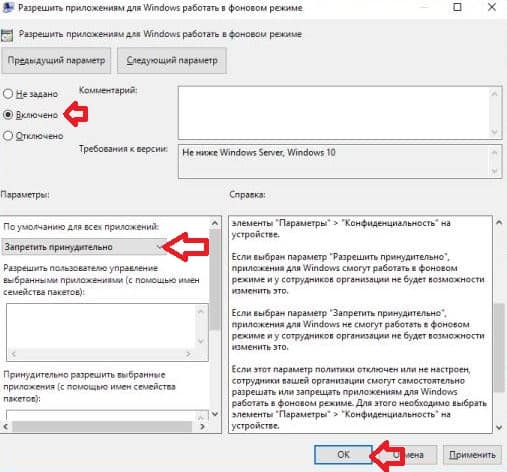
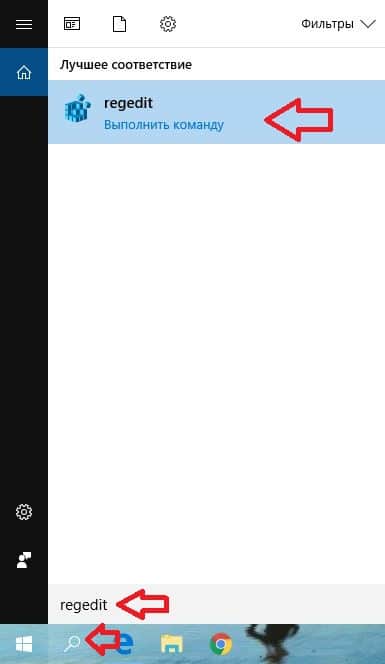
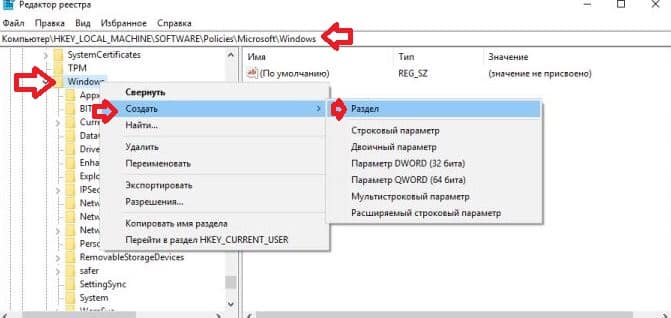
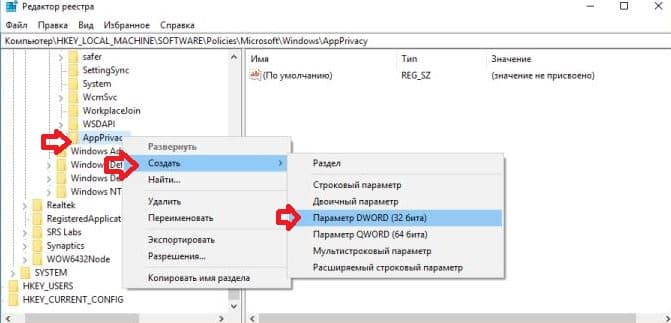
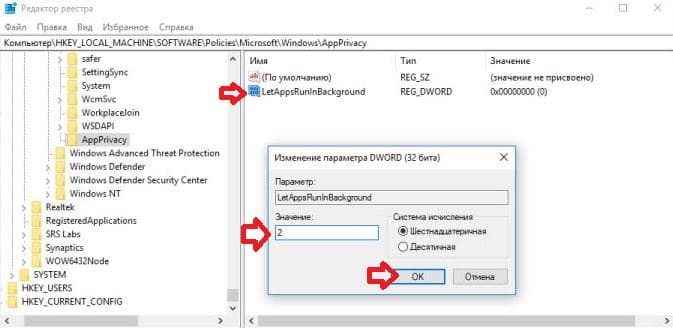
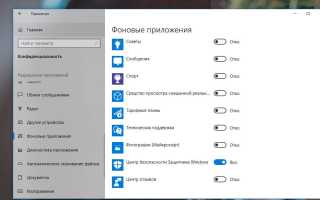

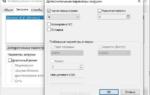 Оптимизация Windows 10
Оптимизация Windows 10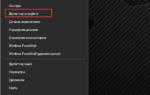 Отключаем Bitlocker — шифровщик в Windows
Отключаем Bitlocker — шифровщик в Windows Службы Windows 10: отключаем ненужное
Службы Windows 10: отключаем ненужное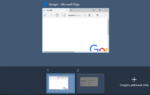 Как удалить недавно использованные фоновые изображения рабочего стола из настроек Windows 10
Как удалить недавно использованные фоновые изображения рабочего стола из настроек Windows 10