Содержание
- 1 Что такое файл подкачки Windows 10? Для чего он нужен? Что дает?
- 2 Как увеличить размер виртуальной памяти в Windows 10?
- 3 Где находится файл подкачки Windows 10?
- 4 Как увеличить файл подкачки в Windows 10?
- 5 Как перенести файл подкачки Windows 10 на другой диск?
- 6 Подведем итог
- 7 Отключить файла подкачки в Виндовс 10
- 8 Как изменить файл подкачки в Windows 10
- 9 Как перенести файл подкачки на другой диск
Как увеличить файл подкачки в Windows 10, что это такое и где он находится — в данной статье мы подробно обсудить все эти вопросы.
Если оптимизировать свой компьютер грамотно, то он будет справляться с поставленными задачами быстро, даже если на нем не самое мощное «железо». Создать файл подкачки Windows 10, или его включение — один из важнейших пунктов, если объем оперативной памяти мал. Увеличение размера файла подкачки Виндовс 10, его самостоятельная настройка помогут повысить производительность системы и, возможно, компьютер будет работать даже идеально, а управление станет легче.
Что такое файл подкачки Windows 10? Для чего он нужен? Что дает?
Задача оперативной памяти в каждом компьютере — это временное хранение информации, чтобы процессор имел к ним быстрый доступ. Жесткий диск тоже является своеобразным хранилищем, но у него значительно ниже скорость, чем у оперативки. Когда свободная оперативная память исчерпывается, компьютер пишет данные в файл подкачки, чтобы потом их оттуда считать.
Где посмотреть на пример работы файла подкачки? Допустим, на компьютере или на ноутбуке запущено несколько приложений, часть из них — неактивна (то есть свернута). В этом случае не обязательно хранить их все в оперативке, поэтому Windows переводит неактивные программы именно в файл подкачки. Когда пользователь обращается к программе, которая была ранее неактивна, ее данные переходят из него в оперативку, а часть данных из оперативки пойдет в файл подкачки.
Если на компьютере не достаточно оперативной памяти, а данный файл выключен или настроен некорректно, в работе приложений могут проявляться сбои (вплоть до синего экрана). Что же можно сделать в таком случае.
Как увеличить размер виртуальной памяти в Windows 10?
Если отключен файл подкачки или оперативная память на компьютере небольшая, вы можете периодически видеть такие сообщения с предостережением:
Вообще Windows 10 определяет параметры подкачки сам, автоматически, но довольно часто, если поменять его вручную, работа системы оптимизируется. Иногда целесообразнее отключить его или еще лучше — не менять ничего, оставить автоопределение размера.
Где находится файл подкачки Windows 10?
Где найти этот волшебный софт? В предыдущих версиях Windows Microsoft был pagefile.sys, а в версию 10 добавили новый — swapfile.sys. Его расположение можно посмотреть в корне системного раздела диска.
Как увеличить файл подкачки в Windows 10?
Поговорим о настройке файла подкачки и о том, каким образом его увеличить или уменьшить.
- Попасть в настройки для этого файла можно так: щелкаем правой кнопкой мыши на «Пуск» и в появившемся меню выбираем «Система».
- Выбираем «Дополнительные параметры системы».
- Далее во вкладке «Дополнительно» в разделе с «Виртуальной памятью» выбираем «Изменить».
- Снова выбираем вкладку «Дополнительно» — раздел «Виртуальная память» — нажимаем «Изменить»
- Если вы в принципе довольны работой вашего компьютера, то лучше ничего не менять и оставить настройки по умолчанию.
- Тем не менее, если вы всё же решили задать размер файла подкачки вручную, нужно снять «галочку», и в пункте «Указать размер» прописать нужный размер и нажмите «Задать». Применяем настройки и перезагружаемся.
Как перенести файл подкачки Windows 10 на другой диск?
Виртуальная память может находиться и на других дисках, не только на «С» — ее можно переместить, куда вам кажется более удобным.
- Для начала нажимаем Win+R, появляется окно Run, в нем выполняем команду SystemPropertiesAdvanced.
- В появившемся окне вызываем настройки быстродействия (во вкладке «Дополнительно»). В «Виртуальная память» нажимаем «Изменить».
- Убираем отметку рядом с пунктом «Автоматически выбирать…», ниже ставим «Без файла подкачки» — Задать.
- Затем снова ставим файл подкачки, только для другого раздела.
Размер pagefile.sys можно оставить на усмотрение системы (или настроить вручную). Когда компьютер включится после перезагрузки, включаем отображение системных и скрытых папок, заходим на С и удаляем pagefile.sys, который уже не нужен.
Подведем итог
Файл подкачки в Windows 10 (своп файл) является виртуальным дополнением к оперативной памяти компьютера, и его использует система в процессе работы. Он расположен в корне раздела системного диска по умолчанию. Если системе не хватает своих ресурсов (RAM), то она обращается именно к нему. Но параметры можно задать и собственные, если позволяют возможности компьютера.
Так пользователь решает добавить виртуальную память в Виндовс 10 и установить файл подкачки Windows 10, например, для игр, где требуется отображение первоклассной графики и скорость, чтобы компьютер не «тормозил».
Отметим, что оптимальный размер файла подкачки в Windows 10 каждый выбирает сам, хотя выбор можно предоставить и операционной системе. Те, кто оптимизируют компьютеры самостоятельно, обычно говорят, что ничего страшного не случится, если выставить его размер больше установленной на ПК в два раза. В любом случае, это лучше проверить опытным путем.
Отключить файла подкачки в Виндовс 10
Есть ситуации, когда можно обойтись и без него. Тем не менее, полностью отключать файл подкачки не рекомендуется, если компьютер имеет менее 8Гб RAM. С дисками формата SSD всё по-другому. Они и так достаточно быстро умеют считывать небольшие файлы системного кеша, но такая работа влияет на быстродействие компьютера, истощает его ресурсы. Вот поэтому и отключают файл подкачки, чтобы продлить срок службы накопителя.
Поставить файл подкачки на Windows 10 логично для проведения анализа при системном сбое; без него могут не идти некоторые игры. Короче говоря, его отключение — это своеобразный эксперимент.
- Перед началом манипуляций с настройками своего ПК уберите галочку с опции «Автоматически выбирать…», выставляем позицию «Без файла подкачки» — и Задать.
- Увидите сообщение, что системе не хватает как минимум еще 200 Мб. Пока соглашаемся на полное отключение, жмём «Да».
- В окне с настройками виртуальной памяти выбираем ОК.
- Далее еще раз ОК и соглашаемся на перезагрузку компьютера.
- Во вкладке «Параметры быстродействия» выбрать «Применить» и ОК, перезагружаем.
Теперь всё готово! Надеемся, что наш материал о том, как изменить или как включить файл подкачки windows 10, был полезен!
Возможно, вам покажется интересной статья «Как разбить жесткий диск на разделы в Windows 10«.
Наверное, многие пользователи слышали про файл подкачки, но к сожалению, не знают для чего он служит и нужен ли вообще. Эта статья раскроет за кулисы, и расскажет, как настроить файл подкачки.
Содержание
- Что такое файл подкачки
- Нужен ли файл подкачки
- Как увеличить файл подкачки Windows 10
- Оптимальный размер файла подкачки
Файл подкачки (pagefile.sys) – это виртуальная память, зарезервированная на жестком диске и используемая для хранения исполняемых данных в случае нехватки оперативной памяти компьютера. Иными словами, это дополнительная резервная оперативная память, но с меньшей скоростью обмена данных, так как размещена на HDD.
Во всех ныне используемых версиях Windows он включен по умолчанию и размер файла подкачки выставлен автоматически. Это сделано с целью предотвращения зависаний в случае нехватки оперативки.
Рекомендую увеличить файл подкачки windows, если у вас 1, 2 или 4 Гб оперативной памяти. Так как эти объемы памяти не большие, высока вероятность того, что их не хватит в работе с программами.
Если у вас в компьютере установлено 8 Гб ОЗУ и не играете в тяжелые игры, то можно оставить настройки файла подкачки без изменений – автоматически.
Для тех, у кого 16, 32 гигабайт оперативного запоминающего устройства, то можно оставить параметры по умолчанию или вовсе отключить файл подкачки. Во втором случае система виндовс не будет обращаться к виртуальной памяти жесткого диска, а значит будет работать более производительно в связи с прямым обращением лишь к оперативной памяти.
Однако, если файл подкачки на SSD, то компьютер используя виртуальную память будет работать быстрее, чем на HDD. Но все равно не сравниться со скоростью чтения и записи с оперативной памятью.
И так, изменяем файл подкачки. Наберите комбинацию клавиш Win+E, нажмите на треугольничек с лева от адресной строки как показано на картинке ниже, выберите Панель управления.
В левой колонке окна выберите Дополнительные параметры системы
В категории Быстродействие выберите ПараметрыКликните на верхнюю вкладку Дополнительно, в подзаголовке Виртуальная память нажмите Изменить
Снимите галочку с “Автоматически выбирать объем файла подкачки” и выберите Указать размер. Выставьте необходимый объем файла подкачки в мегабайтах, нажмите Задать, затем Ок.
Система уведомит о том, что для вступления изменений в силу, требуется перезагрузка, жмите Ок. Закройте все фоновые окна. Перезагрузите компьютер.
Теперь вы знаете как изменить файл подкачки и в будущем вам не составит труда увеличить виртуальную память компьютера или ноутбука.
Многие пользователи задаются вопросом, сколько ставить файл подкачки? Рекомендуется выставлять 1/1 или в 1,5-2 раза больше реального объема оперативной памяти. Например, у вас 2 Гб, выставляйте 3-4 Гб виртуальной памяти; на 4 Гб озу – 4-6 Гб файл подкачки. То есть, чем больше у вас оперативной памяти, тем меньше размер файла подкачки Windows выставляете.
Файл подкачки это специальный файл (Pagefile.sys) на жестком диске, который используется для расширения оперативной памяти. Когда свободное место в оперативной памяти заканчивается, операционная система переносит неиспользуемые данные из оперативной памяти в файл подкачки. Таким образом, освобождается место под новые данные. Это позволяет избежать зависаний отдельных программ и всей системы в целом.
Как изменить файл подкачки в Windows 10
Для начала вам нужно открыть «Панель управления». Для этого кликните правой кнопкой мышки по кнопке «Пуск» и в открывшемся окне выберите пункт «Панель управления».
После этого перейдите в раздел «Система и безопасность».
А потом в подраздел «Система».
После этого перед вами должно открыться окно с основными сведениями о вашем компьютере (это окно также можно открыть с помощью комбинации клавиш Windows+Pause). Здесь нужно нажать на ссылку «Дополнительные параметры системы», которая находится в левом боковом меню.
Дальше должно появиться окно «Свойства системы» (данное окно также можно открыть с помощью команды sysdm.cpl). Здесь нужно нажать на кнопку «Параметры», которая находится в блоке «Быстродействие» (вкладка «Дополнительно»).
После этого откроется окно «Параметры быстродействия». В этом окне нужно перейти на вкладку «Дополнительно». Здесь будет указан текущий размер файла подкачки. Для того чтобы увеличить его размер нужно нажать на кнопку «Изменить».
В результате вы должны добраться до окна с настройками файла подкачки. Для того чтобы увеличить файл подкачки в Windows 10 вам нужно снять отметку напротив функции «Автоматически выбирать объем файл подкачки», включить функцию «Указать размер» и после этого указать исходный (минимальный) и максимальный размер файла подкачки.
После того как вы увеличили размер файла подкачки нужно применить настройки нажатием на кнопку «Задать», а потом закрыть все открытые окно нажатием на кнопку «Ok». Для того чтобы изменения вступили в силу не забудьте перезагрузить компьютер.
Как перенести файл подкачки на другой диск
Нужно добавить, что файл подкачки можно не только увеличить или уменьшить, кроме этого вы можете перенести его на другой диск. Для этого отключите файл подкачки на системном диске (выберите вариант «Без файл подкачки»).
А потом, создайте новый файл подкачки на другом диске.
Также вы можете отключить файл подкачки для всех дисков. В этом случае операционная система будет работать без файла подкачки. Но, делать так не рекомендуется. Это не приносит никакого выигрыша в скорости, но при этом возникает риск зависаний.
Посмотрите такжеИспользуемые источники:
- https://windows10x.ru/fajl-podkachki-v-windows-10/
- https://ssecond-life.ru/windows/kak-uvelichit-fajl-podkachki-windows-10.html
- https://comp-security.net/как-увеличить-файл-подкачки-в-windows-10/



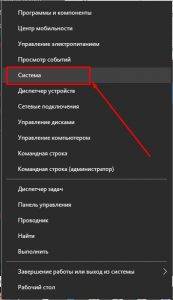
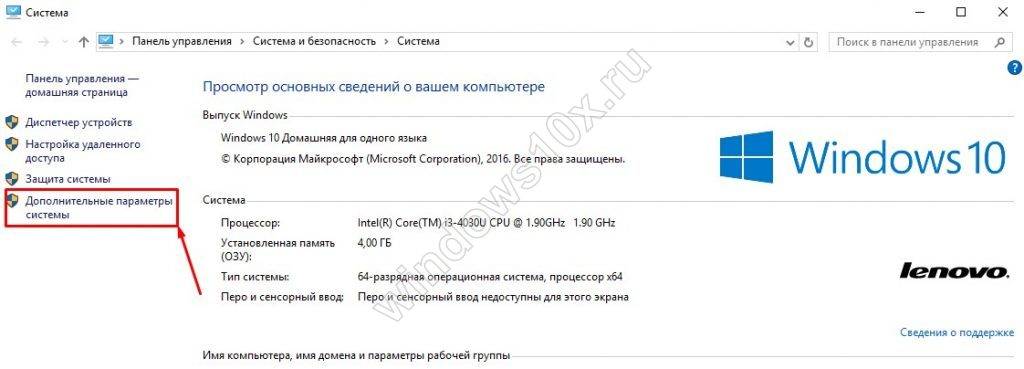
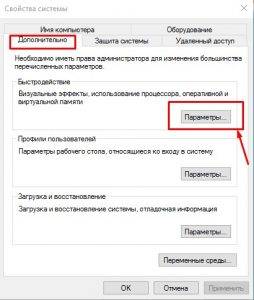
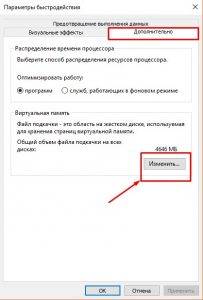


 Файл подкачки windows 10: что это, где находится, как отключить, какие последствия после отключения
Файл подкачки windows 10: что это, где находится, как отключить, какие последствия после отключения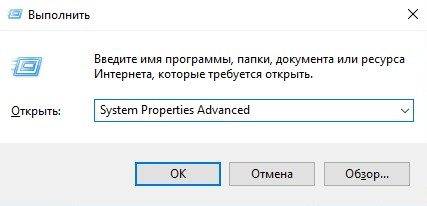
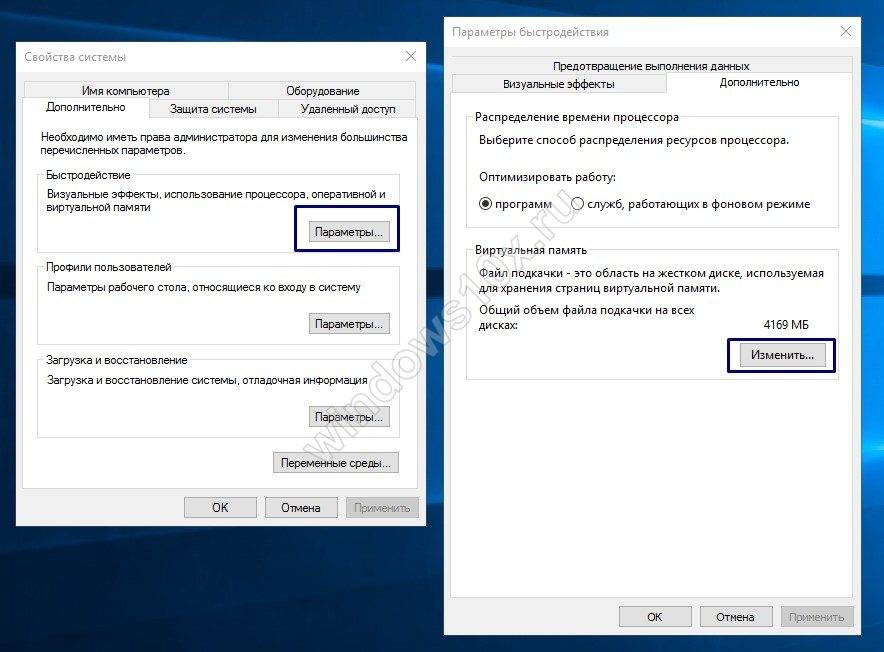
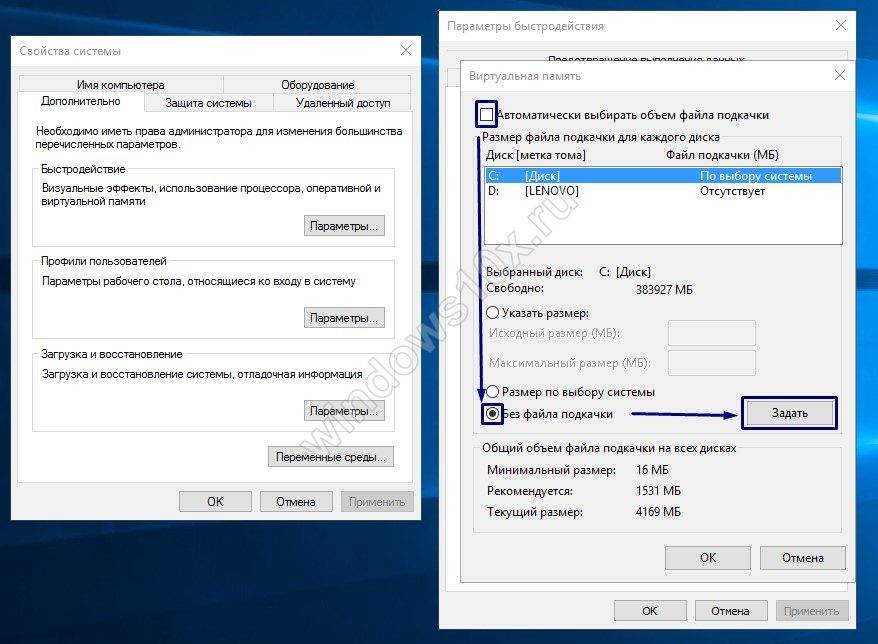


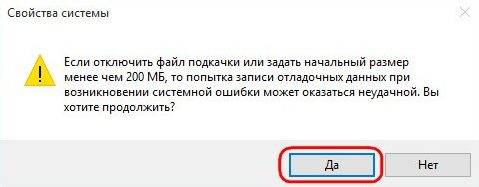
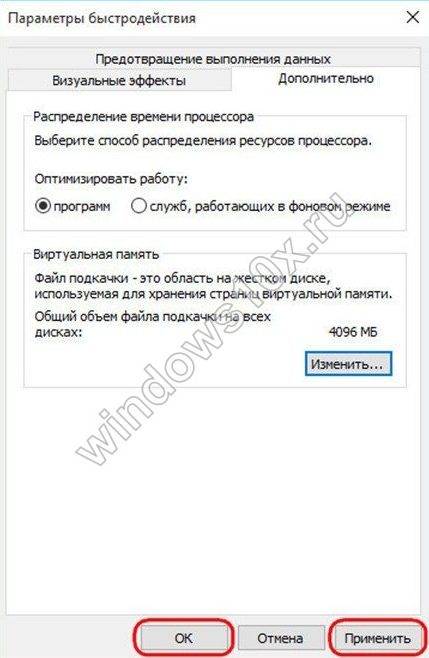
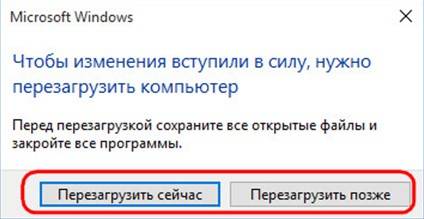
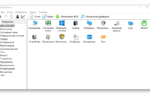 Проблема API работы с памятью Windows 10, ошибка "На компьютере недостаточно памяти"
Проблема API работы с памятью Windows 10, ошибка "На компьютере недостаточно памяти" Как настроить SSD в Windows 10?
Как настроить SSD в Windows 10?









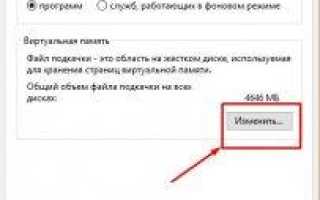

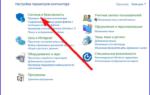 Почему не выключается компьютер после завершения работы windows 10, как исправить?
Почему не выключается компьютер после завершения работы windows 10, как исправить? MemPlus – программа для очистки оперативной памяти в Windows 10 / 8 / 7
MemPlus – программа для очистки оперативной памяти в Windows 10 / 8 / 7 Windows 10: как исправить проблему с медленной загрузкой после бесплатного обновления
Windows 10: как исправить проблему с медленной загрузкой после бесплатного обновления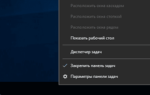 Кэшировано много оперативной памяти что делать
Кэшировано много оперативной памяти что делать