Содержание
- 1 Зачем чистить оперативную память?
- 2 Очистка при помощи «Диспетчера задач» Windows
- 3 Чистим автозагрузку
- 4 Используем сторонние приложения
- 5 Заключение
- 6 Ram Cleaner
- 7 RAM Manager
- 8 FAST Defrag Freeware
- 9 RAM Booster
- 10 RamSmash
- 11 SuperRam
- 12 WinUtilities Memory Optimizer
- 13 Clean Mem
- 14 Mem Reduct
- 15 Mz Ram Booster
- 16 Как очистить оперативную память на Windows 10
- 17 Программы для очистки оперативной памяти Windows 10
21 января 2019
Оперативная память – это важнейший компонент любого компьютера, который отвечает за его быстродействие. Чем больше оперативки, тем лучше ПК себя ведет при работе с кучей программ. И иногда оперативную память нужно чистить. Желательно регулярно.
Зачем чистить оперативную память?
Ответить на этот вопрос одним предложением невозможно. Начнем с того, что оперативная память (даже самая объемная) может не выдержать кучи запущенных программ и компьютер начнет жутко тормозить и лагать.
То же самое может произойти и в том случае, если программы (особенно ресурсоемкие) работают постоянно в фоне. Оперативная память просто не выдерживает такой нагрузки и начинает работать файл подкачки, который располагается на медленном жестком диске. Отсюда и тормоза.
Так что оперативную память нужно время от времени очищать. И сделать это можно несколькими способами. Причем можно даже не использовать сторонних приложений (хотя и этот вариант мы рассмотрим).
Очистка при помощи «Диспетчера задач» Windows
У операционной системы Windows есть такой замечательный компонент, как «Диспетчер задач», который позволяет управлять работой ОС. Также он умеет мониторить общее состояние памяти. По его показателям можно понять, что нагрузка на RAM достигла критической массы.
Более того, «Диспетчер задач» позволяет очистить оперативную память в пару кликов. И это не может не радовать. Пользоваться этим компонентом очень просто. Для очистки памяти нужно выполнить следующие действия.
1. Кликаем правой кнопкой мыши по значку «Пуск» и в контекстном меню выбираем «Диспетчер задач».
2. В главном окне компонента щелкаем на категорию «Память». Это действие отсортирует процессы по степени загрузки оперативной памяти компьютера или ноутбука.
3. Теперь кликаем по самым ресурсоемким процессам правой кнопкой мыши и выбираем «Снять задачу». Это действие выгружает процессы из RAM.
Так стоит делать для всех процессов, которые не являются системными. Однако выгружать из памяти можно только те программы, которые не работают в данный момент. Если выгрузить работающую, то в лучшем случае она перестанет работать. В худшем – система зависнет.
Чистим автозагрузку
Мало кто знает, но программы в автозагрузке тоже влияют на захламленность оперативной памяти. Если в автозагрузке слишком много ненужных приложений, то операционная система будет стартовать очень долго. Но это еще полбеды.
Те программы, которые запустились вместе с ОС работают в фоне постоянно и нагружают оперативную память устройства очень сильно. Потому и нужно почистить автозагрузку. Сделать это можно при помощи того же «Диспетчера задач». Ин6трукция такая.
1. Запускаем «Диспетчер задач» уже известным нам способом (или сочетанием клавиш «Ctrl+Shift+Esc»). В нем сразу переходим на вкладку «Автозагрузка».
2. Выбираем ненужное приложение, кликаем по нему правой кнопкой мыши и выбираем «Отключить».
Следует повторить эту процедуру для всех программ, кроме системных. После отключения всех ненужных компонентов обязательно нужно перезагрузить компьютер или ноутбук для того, чтобы операционная система могла применить изменения.
Используем сторонние приложения
Нет сомнений в том, что определенные приложения разгрузят оперативную память быстрее и качественнее, чем пользователь. Но самые эффективные результаты достигаются в тех случаях, когда применены все вышеописанные настройки и задействованы приложения.
Мы рассмотрим несколько наиболее эффективных и популярных программ для очистки оперативной памяти компьютера от ненужного мусора. Они совершенно бесплатны и просты в использовании.
KCleaner
Не путать с CCleaner. Это мощнейшее приложение для быстрой очистки оперативной памяти. Оно совершенно не затрагивает системные службы, и в этом его главный плюс. Программа работает быстро и четко в любых ситуациях.
Скачать приложение можно совершенно бесплатно с официального сайта производителя. Установка происходит по стандартному сценарию. Единственное – не нужно менять путь установки. Алгоритм действий очень прост.
1. Запускаем программу с помощью ярлыка на рабочем столе.
2. Если нужна обычная очистка, то в главном окне программы щелкаем на кнопку «Очистить». Процесс начнется автоматически. По завершении приложение выдаст соответствующее сообщение.
3. Однако лучше всего использовать кнопку «Clean&Restart». Она запускает глубокую очистку, во время которой компьютер перезагружается.
Выполнять такую процедуру рекомендуется раз в месяц. KCleaner – это одна из тех программ, которые должны быть на компьютере любого пользователя. Она помогает поддерживать нормальную работу компьютера в любых условиях.
СКАЧАТЬ
Mz RAM Booster
Еще одна превосходная утилита для работы с оперативной памятью. Она не только умеет чистить RAM, но и обладает богатым инструментарием по ее оптимизации. Интерфейс программы интуитивно понятен. Хоть адекватного русского языка и нет.
Скачать утилиту можно совершенно бесплатно с официального сайта разработчика. Процесс установки стандартен. Вопросов не возникнет даже у новичков. А для очистки оперативной памяти при помощи этой программы нужно сделать следующее.
1. Запускаем утилиту при помощи соответствующей иконки.
2. В главном окне программы достаточно нажать только одну кнопку «Smart Optimize». Начнется процесс очистки и оптимизации памяти. Когда он завершится, программа выдаст сообщение. На английском языке.
3. Есть у программы и опция оптимизации процессора. Для запуска этого задания достаточно нажать на кнопку «CPU Boost».
Mz RAM Booster умеет также оптимизировать ОС и постоянно мониторит состояние оперативной памяти и процессора. Весьма полезная программа, которая точно должна быть под рукой у каждого пользователя.
СКАЧАТЬ
Wise Memory Optimizer
Небольшая утилита с широкими возможностями. Она предназначена исключительно для работы с оперативной памятью и умеет производить ее полную оптимизацию. Программа совершенно бесплатна, обладает приятным интерфейсом и полностью на русском языке.
Скачать утилиту можно совершенно бесплатно на сайте разработчика. Кстати, она использует открытый исходный код, что тоже неплохо. Установка утилиты очень проста. А пользоваться ей еще проще. Для оптимизации нужно сделать следующее.
1. Запускаем программу при помощи ярлыка на рабочем столе.
2. В главном окне нажимаем всего только одну кнопку под названием «Оптимизация».
Процесс начнется и закончится автоматически. Wise Memory Optimizer – один из самых миниатюрных оптимизаторов оперативной памяти. Весит приложение в установленном виде всего несколько мегабайт.
СКАЧАТЬ
Заключение
Итак, выше мы рассмотрели способы оптимизации оперативной памяти компьютера и ее очистки. Конечно, использовать приложения намного проще, но лучшие результаты достигаются при применении ручных и автоматических методов. Стоит об этом помнить.
ВИДЕО: Как ОЧИСТИТЬ ОПЕРАТИВНУЮ ПАМЯТЬ на Компьютере
Как ОЧИСТИТЬ ОПЕРАТИВНУЮ ПАМЯТЬ на Компьютере
ТОП-3 Простых способа как очистить оперативную память на компьютере или ноутбуке под управлением в Windows 7/10
Источник
Некоторые процессы, находясь в «спящем» состоянии, просто резервируют место на RAM, не выполняя никаких полезных функций, но при этом занимают место, которое могли бы использовать активные приложения. Для очистки оперативной памяти от подобных элементов существуют специализированные программы. Ниже мы поговорим о самых популярных из них.
Ram Cleaner
Приложение Ram Cleaner в свое время являлось одним из самых популярных платных инструментов для очистки оперативной памяти компьютера. Успехом оно было обязано своей эффективности в сочетании с простотой в управлении и минимализмом, что импонировало многим пользователям.
К сожалению, с 2004 года приложение не поддерживается разработчиками, а вследствие этого нет гарантии, что оно будет работать столь же эффективно и корректно на операционных системах, выпущенных после указанного времени.
RAM Manager
Приложение RAM Manager представляет собой не только средство для очистки оперативной памяти ПК, но и менеджер процессов, который по некоторым возможностям превосходит стандартный «Диспетчер задач» Виндовс.
К сожалению, как и предыдущая программа, RAM Manager является заброшенным проектом, который не обновлялся с 2008 года, а поэтому он не оптимизирован для современных операционных систем. Тем не менее, данное приложение все ещё пользуется определенной популярностью среди пользователей.
FAST Defrag Freeware
FAST Defrag Freeware – очень мощное приложение для управления оперативной памятью компьютера. Кроме функции очистки, оно включает в свой инструментарий менеджер задач, средства для удаления программ, управления автозагрузкой, оптимизации Виндовс, отображения информации о выбранной программе, а также предоставляет доступ ко множеству внутренних утилит операционной системы. А свою основную задачу оно выполняет прямо из трея.
Но, как и две предыдущие программы, FAST Defrag Freeware представляет собой закрытый разработчиками проект, не обновлявшийся с 2004 года, что вызывает те же проблемы, которые уже были описаны выше.
RAM Booster
Довольно эффективным инструментом для очистки ОЗУ является RAM Booster. Главная его дополнительная функция – это возможность удаления данных из буфера обмена. Кроме того, с помощью одного из пунктов меню программы выполняется перезагрузка компьютера. Но вообще, она довольно проста в управлении и основную свою задачу выполняет автоматически из трея.
Данное приложение, как и предыдущие программы, относился к категории закрытых проектов. В частности, RAM Booster не обновлялся с 2005 года. К тому же в его интерфейсе отсутствует русский язык.
RamSmash
RamSmash является типичной программой для очистки оперативной памяти. Отличительной её чертой является углубленное отображение статистической информации о загруженности RAM. Кроме того, нельзя не отметить довольно привлекательный интерфейс.
С 2014 года программа не обновляется, так как разработчики вместе с ребрендингом собственного наименования, начали развивать новую ветку данного продукта, которая получила название SuperRam.
SuperRam
Приложение SuperRam является продуктом, который получился вследствие развития проекта RamSmash. В отличие от всех программных инструментов, которые мы описали выше, данное средство для очистки оперативной памяти в настоящее время является актуальным и регулярно обновляемым разработчиками. Впрочем, эта же характеристика будет относиться и к тем программам, о которых пойдет речь ниже.
К сожалению, в отличие от RamSmash, более современная версия этой программы SuperRam пока не русифицирована, а поэтому её интерфейс исполнен на английском языке. К недостаткам можно также отнести возможное зависание компьютера во время самого процесса очистки ОЗУ.
WinUtilities Memory Optimizer
Довольно простым, удобным в управлении и в то же время визуально привлекательно оформленным средством для чистки ОЗУ является WinUtilities Memory Optimizer. Кроме предоставления информации о нагрузке на RAM, оно предоставляет аналогичные данные о центральном процессоре.
Как и предыдущей программе, WinUtilities Memory Optimizer свойственны зависания во время процедуры чистки ОЗУ. К минусам также можно отнести отсутствие русскоязычного интерфейса.
Clean Mem
Программа Clean Mem обладает довольно ограниченным набором функций, но свою основную задачу по ручной и автоматической очистке оперативной памяти, а также по мониторингу состояния RAM она выполняет отлично. К дополнительному функционалу можно отнести разве что возможность управлять отдельными процессами.
Главными недостатками Clean Mem являются отсутствие русскоязычного интерфейса, а также тот факт, что корректно работать он может только при включенном планировщике задач Windows.
Mem Reduct
Следующей популярной, современной программой для очистки ОЗУ является Mem Reduct. Это средство отличается простотой и минимализмом. Кроме функций очистки оперативной памяти и отображения её состояния в реальном времени, более никакими дополнительными возможностями данный продукт не обладает. Впрочем, как раз такая простота и привлекает многих пользователей.
К сожалению, как и у многих других аналогичных программ, при использовании Mem Reduct на маломощных компьютерах наблюдается зависание во время процесса чистки.
Mz Ram Booster
Довольно эффективным приложением, помогающим очистить RAM компьютера, является Mz Ram Booster. С его помощью можно оптимизировать не только нагрузку на оперативную память, но и на центральный процессор, а также получить развернутую информацию о работе этих двух компонентов. Нельзя не отметить очень ответственный подход разработчиков к визуальному оформлению программы. Предусмотрена даже возможность смены нескольких тем.
К «минусам» приложения можно отнести разве что отсутствие русификации. Но благодаря интуитивно понятному интерфейсу данный недостаток не является критическим.
Как видим, существует довольно большой набор приложений для очистки оперативной памяти компьютера. Каждый пользователь может подобрать вариант на свой вкус. Тут представлены как инструменты с минимальным набором возможностей, так и средства, которые имеют довольно широкий дополнительный функционал. К тому же некоторые юзеры по привычке предпочитают использовать устаревшие, но уже хорошо зарекомендовавшие себя программы, не доверяя более новым. Мы рады, что смогли помочь Вам в решении проблемы.
Опишите, что у вас не получилось. Наши специалисты постараются ответить максимально быстро.
Помогла ли вам эта статья?
Оперативная память интересная вещь, то она есть, то её нет. Ну а если серьёзно то стоит сказать что многие пользователи часто используют много программ, которые работают в фоновом режиме, и о том сколько они потребляют оперативной памяти никто даже не задумывается.
В этой статье мы расскажем как очистить оперативную память на Windows 10 встроенными средствами операционной системы. А также собрали для Вас лучшие программы для очистки оперативной памяти Windows 10.
Как очистить оперативную память на Windows 10
Очистка ОЗУ перезагрузкой компьютера
Как думаю многим известно, самым простым способом очистки оперативной памяти на Windows 10 является простая перезагрузка компьютера. Поскольку после перезагрузки компьютера оперативная память автоматически очищается.
Освобождение оперативной памяти закрытием программ
Очистить оперативную память можно также путем закрытия открытых программ, которые употребляют больше всего оперативной памяти. Для этого следует использовать диспетчер задач Windows 10, который имеет достаточно широкий функционал.
- Откройте диспетчер задач нажав Ctrl+Shift+Esc.
- Дальше во вкладке Процессы сортируем список программ по количеству зарезервированной физической памяти.
- И последним шагом собственно и будет закрытие открытых приложений, нажимаем на нужное правой кнопкой мыши и выбираем пункт Снять задачу.
Более подробно об запущенных процессах можно посмотреть во вкладке Подробности, а также аналогично от туда закрыть требовательные процессы.
Очистка ОЗУ с помощью простого скрипта
Это ещё один способ очистки оперативной памяти скриптом без использования сторонних программ. Нам нужно просто создать небольшой скрипт для очистки ОЗУ, после запуска которого очистка оперативной памяти произойдет действительно быстро и эффективно.
Плюсом этого способа есть то что Вам не нужно искать и скачивать сторонние программы. Один раз создали скрипт для очистки оперативной памяти и можете его использовать когда угодно. Итак, чтобы очистить ОЗУ с помощью простого скрипта нужно следовать следующим шагам:
- Создайте текстовый файл и сразу же измените расширение файла с .txt на .vbs.
- Дальше откройте файл в режиме редактирования нажав на него правой кнопкой мыши и выберите Изменить.
- Потом скопируйте ниже представленный текст и вставьте его в наш будущий скрипт для очистки ОЗУ. [stextbox id=’download’]MsgBox «Очистить ОЗУ?»,0,»Скрипт для очистки ОЗУ» FreeMem=Space(8019200000) Msgbox «Очистка завершена»,0,»Скрипт для очистки ОЗУ»[/stextbox]
Внимание! Значение «8019200000» рассчитывается по формуле: N*1024*10^5, где N – объем Вашей ОЗУ в гигабайтах. Например, для 2 Гб RAM значение будет 204800000, для 4 Гб — 409600000, для 6 Гб – 614400000, а собственно для 8 Гб — 819200000.
- Последним шагом остается только запустить скрипт и выполнить очистку оперативной памяти.
А также существует ещё одна команда, которая также позволяет очистить оперативную память. Но здесь также нужно создать скрипт как написано выше. И в сам скрипт вставить команду: [stextbox id=’download’]mystring = (40000000)[/stextbox]
Программы для очистки оперативной памяти Windows 10
Сейчас действительно есть большой выбор программ, которые позволяют осуществить автоматическую очистку оперативной памяти. Некоторые из них даже имеют возможность автоматической очистки оперативной памяти в фоновом режиме. Поэтому выбирать стоит программу для очистки оперативной памяти исходя из удобности интерфейса и возможностей самых программ. Все программы нашего списка действительно достойные и легко справляются с поставленными задачами.
RAM Rush
RAM Rush имеет более простой пользовательский интерфейс в сравнении со следующими программами нашего списка. Утилита работает в тихом режиме и позволяет пользователю наблюдать за графиком ЦП и ОЗУ в режиме реального времени. А также есть возможность настроить его так, чтобы автоматически запускалась оптимизация оперативной памяти Windows 10, когда её объем меньше 8% от общего объема ОЗУ или же вручную осуществлять запуск очистки оперативной память с помощью горячих клавиш.
KCleaner
KCleaner это мощная утилита для очистки оперативной памяти. Имеет несколько режимов работы, как ручной, так и автоматический. Есть возможность загрузки портативной версии программы, что делает её ещё более удобной в использовании.
Mz RAM Booster
Отличная бесплатная системная утилита, созданная специально с целью повышения производительности Вашего компьютера, путем автоматической очистки оперативной памяти. Mz RAM Booster использует минимальные ресурсы, дополнительно не нагружая систему.
Wise Memory Optimizer
Особенностью бесплатной утилиты Wise Memory Optimizer является автоматическое освобождение оперативной памяти. Для этого Вам нужно всего лишь скачать и запустить Wise Memory Optimizer. Она освобождает физическую память, которую потребляют бесполезные приложения.
CleanMem
CleanMem это наверное самая мелкая утилита среди нашего списка для очистки оперативной памяти на Windows 10. Имеет интерфейс который привычный пользователям операционной системы Windws 7, поскольку выглядит как виджет рабочего стола. Для очистки оперативной памяти Вам нужно нажать правой кнопкой мыши на виджет и выбрать пункт Clean Memory Now. Это и делает её удобным средством для новичков.
Advanced SystemCare
Advanced SystemCare это действительно мощная программа очистки, которая имеет очень широкий функционал. А именно это комплект утилит для оптимизации компьютера. Благодаря хорошему интуитивному интерфейсу она подходить как для новичков, так и для более опытных пользователей. Имеет русский язык интерфейса и бесплатную версию программы.
Выводы
В этой статье мы рассмотрели как очистить оперативную память на Windows 10, поскольку это действительно интересная тема. Рекомендуем обратить внимание на список лучших программ для очистки оперативной памяти Windows 10.
Напишите нам в комментарии как освобождаете оперативную память Вы, и какие программы для этого используете?
Используемые источники:
- https://pomogaemkompu.temaretik.com/1602705926423841532/top-3-prostyh-sposoba-kak-ochistit-operativnuyu-pamyat-na-kompyutere-ili-noutbuke-pod-upravleniem-v-windows-710/
- https://lumpics.ru/programs-for-cleaning-main-memory/
- https://windd.ru/kak-ochistit-operativnuyu-pamyat-na-windows-10/
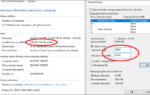 Сколько оперативной памяти нужно для новой операционной системы Windows 10
Сколько оперативной памяти нужно для новой операционной системы Windows 10 Windows 10: как исправить проблему с медленной загрузкой после бесплатного обновления
Windows 10: как исправить проблему с медленной загрузкой после бесплатного обновления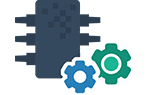 Что такое UEFI, как установить Windows 10 (и более старые версии) на компьютер с UEFI
Что такое UEFI, как установить Windows 10 (и более старые версии) на компьютер с UEFI
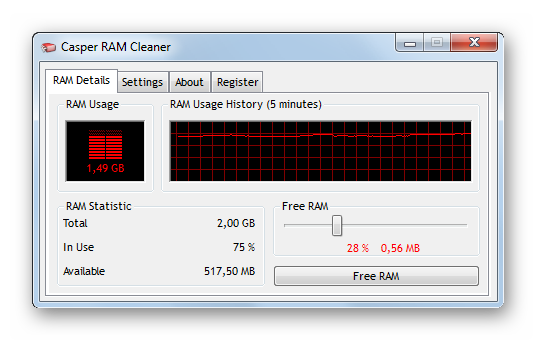
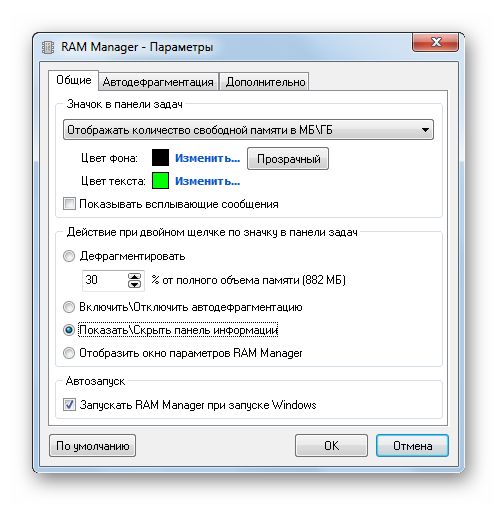
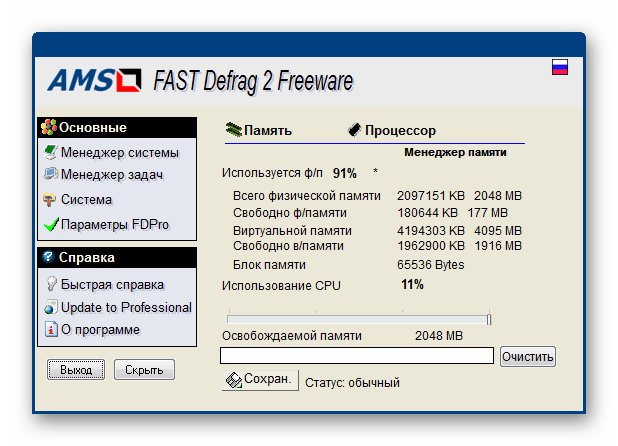
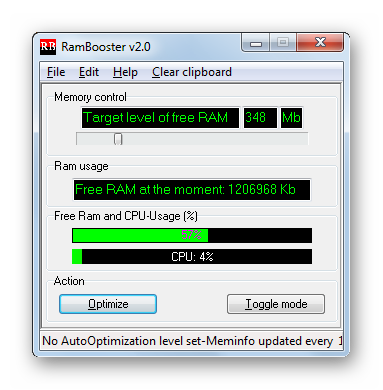
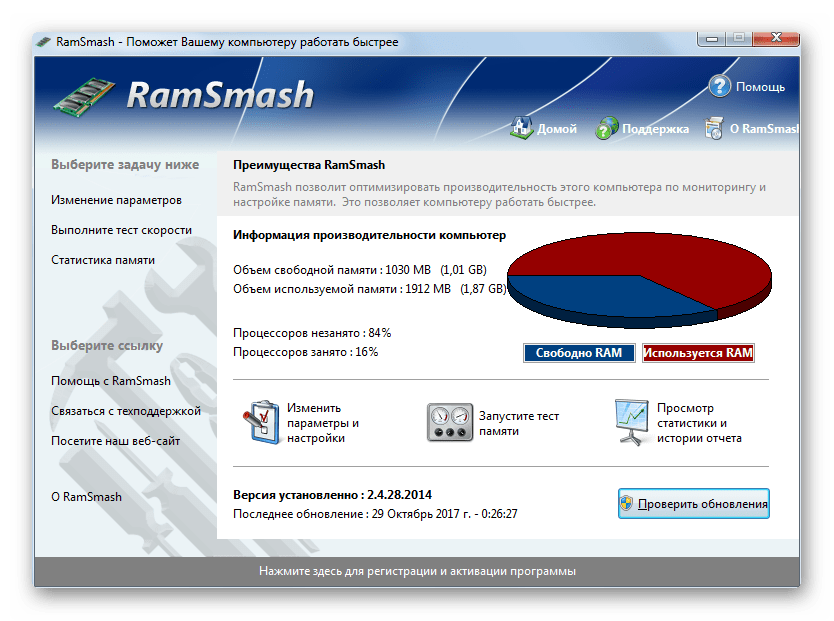
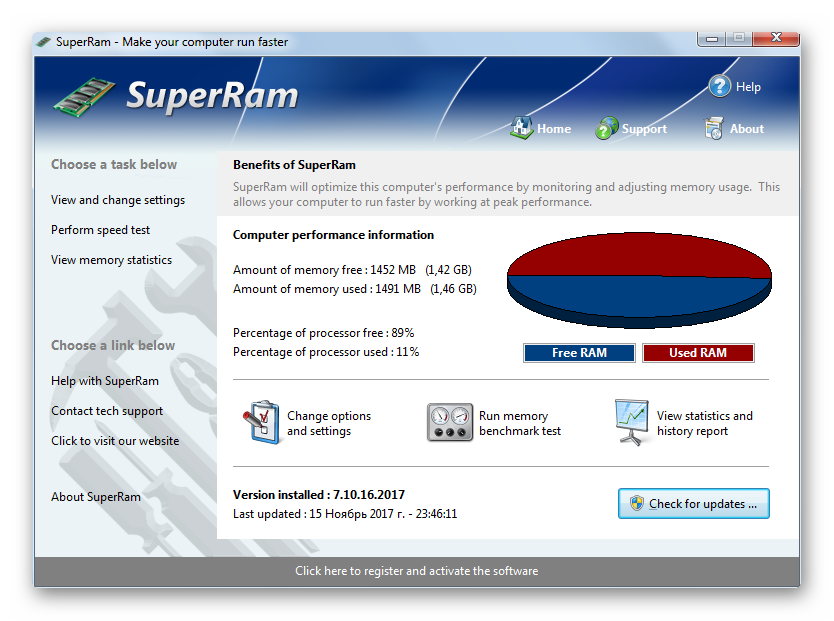
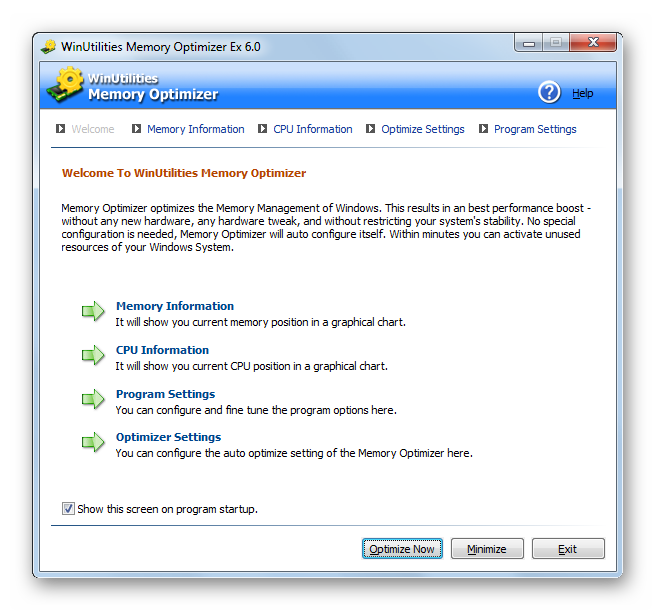
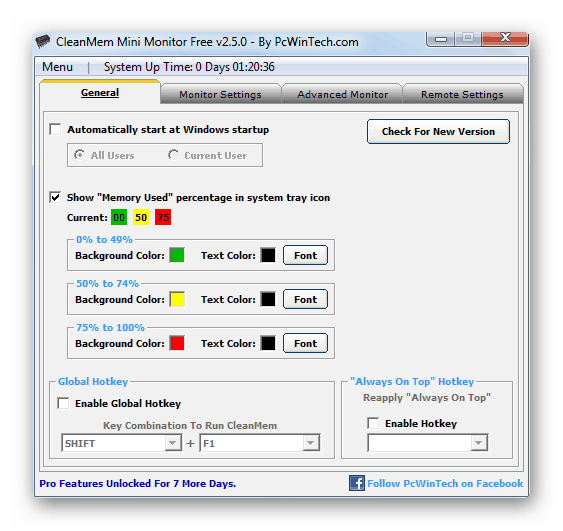
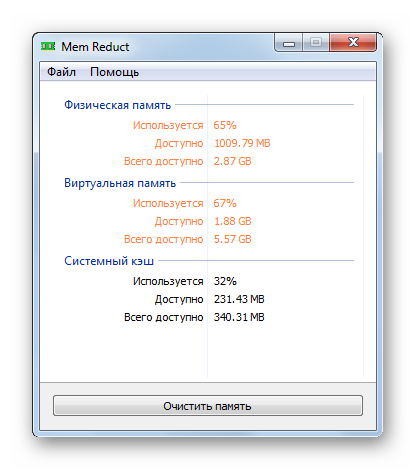
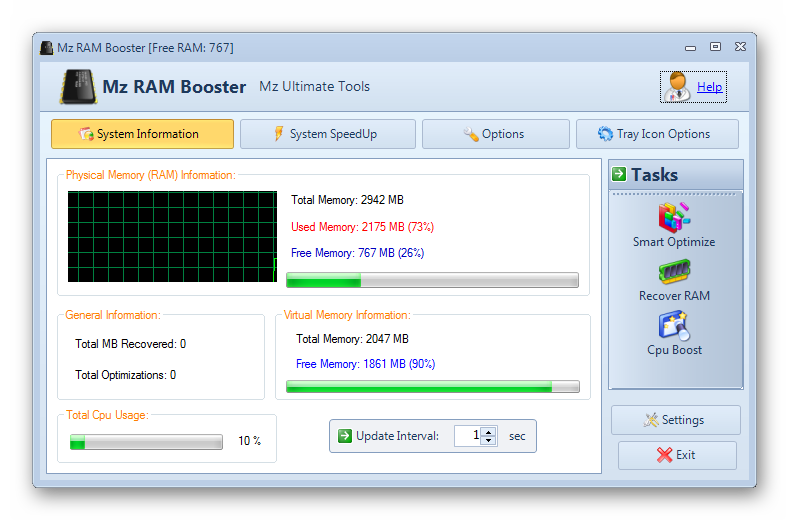

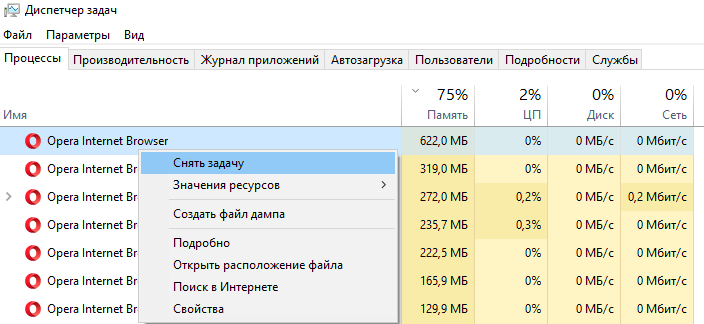
 Внимание! Значение «8019200000» рассчитывается по формуле: N*1024*10^5, где N – объем Вашей ОЗУ в гигабайтах. Например, для 2 Гб RAM значение будет 204800000, для 4 Гб — 409600000, для 6 Гб – 614400000, а собственно для 8 Гб — 819200000.
Внимание! Значение «8019200000» рассчитывается по формуле: N*1024*10^5, где N – объем Вашей ОЗУ в гигабайтах. Например, для 2 Гб RAM значение будет 204800000, для 4 Гб — 409600000, для 6 Гб – 614400000, а собственно для 8 Гб — 819200000.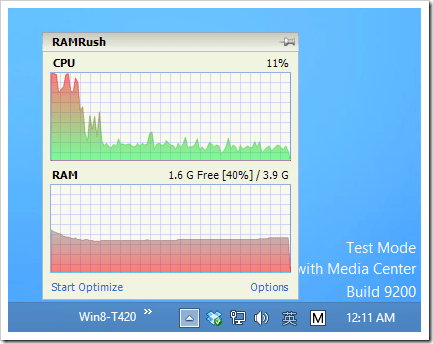
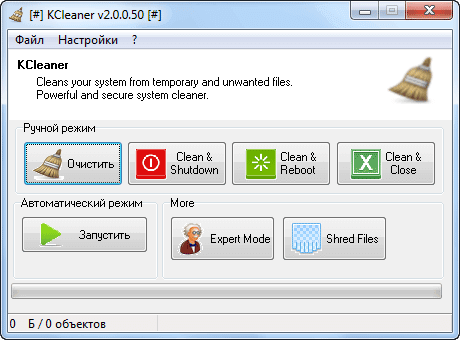
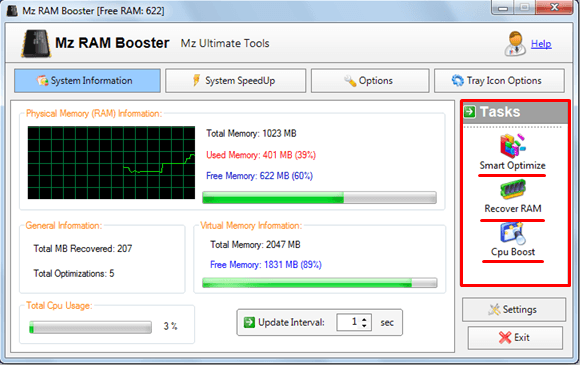
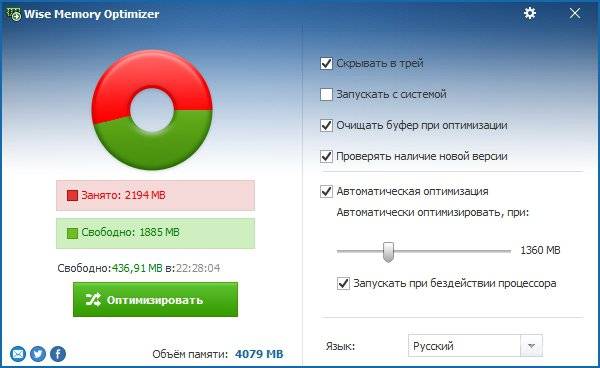
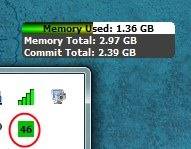
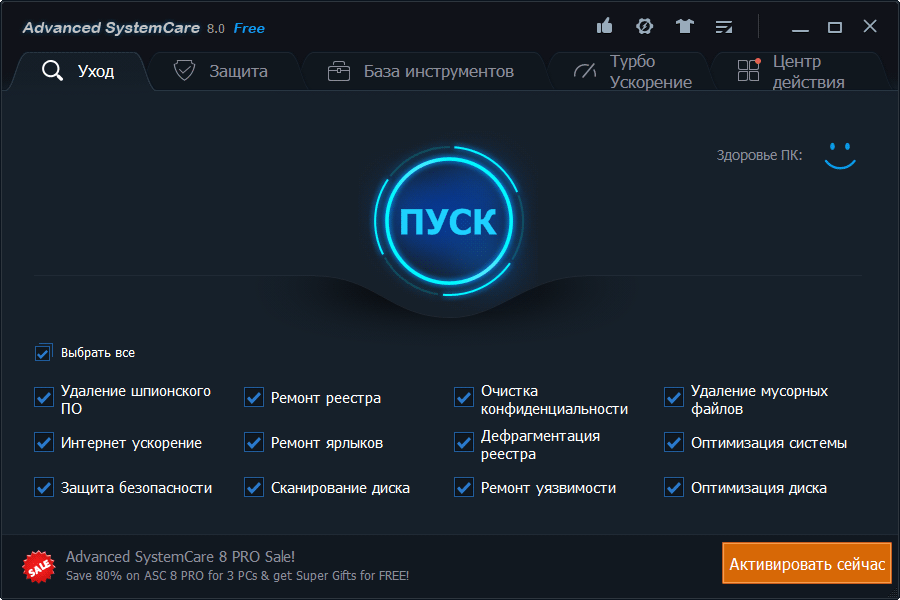
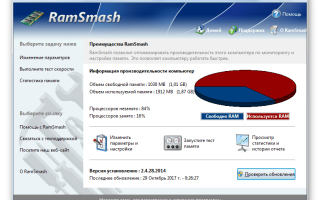

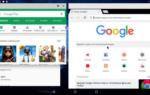 Требования Windows 10 к «железу» и способы его оптимизации под эту ОС
Требования Windows 10 к «железу» и способы его оптимизации под эту ОС Linux vs Windows 10
Linux vs Windows 10 Обзор программ для создания загрузочной флешки Windows 10
Обзор программ для создания загрузочной флешки Windows 10