Содержание
Многие владельцы смартфонов часто завидуют пользователям гаджетов, на которых установлена мобильная версия Windows 10. Однако теперь можно скачать Windows 10 на Android бесплатно и эмулировать интерфейс популярной операционной системы без её инсталляции. Превратить «зеленого робота» в популярную Десятку предлагает бесплатное приложение Launcher 10, которое мы сегодня протестируем.
Содержание:
Читайте также:Как установить на iPhone iOS 12 или обновить операционную систему?
Launcher 10 – это бесплатный софт, а точнее графическая оболочка, с помощью которой без переустановки операционной системы Android, можно изменить классический вид интерфейса на кастомный от Windows 10.
Юзеры Android, установив это приложение, получат следующие плюшки:
- Живые плитки с отображением информации о содержимом;
- Просмотр приложений по алфавиту;
- Быстрый поиск программ.
Все, что нужно для того, чтобы скачать Windows 10 на Android бесплатно – это загрузить данную оболочку и установить её на свой смартфон.
Чтобы превратить Android в Windows 10, стоит перейти в Google Play и скачать приложение Launcher 10.
Программа мало весомая. Поэтому для загрузки хватит и мобильного трафика. Жмем «Открыть».
На «рабочем столе» вы сразу увидите приложения в виде плиток. Их будет столько, сколько поддерживаются Microsoft и Google.
Если смахнуть экран вправо, то получим доступ ко всем приложениям, которые будут отсортированы в алфавитном порядке.
Кроме интерфейса, как у Windows 10 и сортировки приложений, к сожалению, приложение не может эмулировать больше ничего. Поэтому кроме ярких плиток пользователь Android не получит ничего. Хотя это полностью спасает пользователя смартфона от его поломки в случае замены прошивки.
<index>
Официального способа от Microsoft, позволяющего установить Windows 10 на Android-устройства на данный момент не существует. Но есть неофициальные методы, с помощью которых некоторые пользователи могут использовать Windows 10 на своём планшете.
Установка Windows 10 на планшет Android
При установке Windows 10 на мобильное устройство сразу стоит учитывать, что любой планшет заметно слабее компьютера и возможных функций в нём намного меньше, поэтому работать корректно и полноценно Windows на нём не будет. Также стоит отметить тот факт, что компьютерная операционная система не оптимизирована под экраны планшета, а это может привести к тому, что картинка будет отображаться некорректно.
Ещё один немаловажный фактор — в большинстве случаев вам придётся устанавливать Windows вместо Android, то есть в случае неудачного перехода вы не сможете сразу вернуться к ранее установленной операционной системе, придётся её устанавливать заново самостоятельно. Но всё-таки установить и пользоваться Windows 10 на некоторых планшетах можно. Например, подходят планшеты марки Oysters, Prestigio, Irbis, Bravis.
Рекомендуем ознакомиться
Есть несколько вариантов установки:
- эмулятор,
- установка в виде дополнительной ОС,
- замена существующей ОС, то есть установка вместо Android.
Способ установки с помощью эмулятора — самый простой, но использование Windows 10 через эмулятор не передаёт всех её возможностей и ограничивает функциональность. Установка в виде дополнительной ОС поддерживается далеко не всеми устройствами, так как память Android недостаточно большая, а процессор и остальные компоненты не выдерживают нагрузку. Замена существующей ОС — самый оптимальный способ, так как устанавливается полноценная ОС, но при этом у вас не будет возможности переключиться на Android.
Если вы собираетесь пользоваться не эмулятором, а именно устанавливать Windows, то нужно заранее скачать драйверы для планшета, которые придётся установить отдельно после перехода на Windows. Также вам понадобится OTG-переходник, как минимум с тремя разъёмами. К нему подключится установочная флешка, которую вы также должны заранее создать, мышь и клавиатура. Без этих трёх компонентов выполнить установку не получится.
Создание установочной флешки
- Вам понадобится флешка как минимум на 4 ГБ. Её нужно отформатировать, при этом все файлы на ней будут стёрты, поэтому перенесите их в другое место. Форматирование можно провести без сторонних программ: подключите её к компьютеру, в проводнике кликните по ней правой клавишей мышки и выберите функцию «Форматировать». В открывшемся окошке укажите формат FAT32 и закончите процесс.
Форматировать флешку нужно для создания из неё установочного носителя - После этого перейдите на официальный сайт Microsoft, скачайте средство обновления до Windows 10 и запустите его. С помощью этой программы можно записать образ последней версии системы на флешку, которую вы форматировали ранее. После окончания записи установочный носитель можно считать готовым.
Делаем из флешки установочный носитель
Использование эмулятора
Для эмулятора вам понадобится образ системы в формате ISO, его можно получить с помощью той же программы, с помощью которой создаётся установочная флешка — Installation Media Creation Tool, или скачать готовым файлом с интернета. Рекомендуется первый способ, так как с помощью него вы получите официальный продукт Microsoft, а не его пиратскую копию. Образ должен содержать в себе 32-битную систему, так как двухъядерную планшет не поддержит.
Есть два основных эмулятора: QUME и BOCHS. Первый мы будем использовать на компьютере для создания жёсткого диска с установленной ОС, а второй — на самом планшете, чтобы запустить полученную систему:
- Скачайте программу и распакуйте её по пути D:/qemu. Раздел может быть и другой, но для примера возьмём диск D, на котором расположена папка qemu. После этого запустите командную строку и выполните в ней команду cd D:/qemu.
С помощью командной строки управляем архивом qume - Теперь перейдём к созданию виртуального диска, на который в последствие будет установлена система. Используем для этого команду qemu-img create -f raw x.img 1M, где x — название диска, а 1M — количество мегабайт, под него отданное. Рекомендуется брать не меньше 5 ГБ, то есть примерно 5000 МБ, но лучше взять 6–8 ГБ, чтобы памяти хватило точно. Если вы собираетесь устанавливать какие-либо приложения на эмулируемую систему, то рассчитывайте сами, сколько ещё памяти вам понадобится.
- Ранее вы должны были получить образ системы в формате ISO, пускай он имеет название obraz.iso. Скопируйте его в папку, в которую распаковывали эмулятор. В данном случае это D:/qemu. Только после того как образ оказался в папке, выполните в командной строке следующую команду: qemu.exe -m 100 -boot d -cdrom obraz.iso -hda x.img, где m 100 — память, отданная для эмуляции, но этот параметр не учитывается при эмуляции с планшета, cdrom obraz.iso — образ системы, had x.img — ранее созданный виртуальный диск.
- После этого начнётся обычный процесс установки системы. После его окончания все системные файлы Windows будут находиться на виртуальном диске.
После окончания процесса установки все системные файлы Windows будут находиться на виртуальном диске - Теперь переходим к планшету. Скачиваем и устанавливаем на него другой эмулятор BOCHS. Когда вам предложат распаковать элементы программы, укажите любой путь, но в примере будет использовать sdcard/SDL. Рекомендуется производить установку на карту памяти, иначе может не хватить места.
Устанавливаем Bochs - Переносим полученный ранее виртуальный диск в папку SDL. Открываем файл bochsrc.txt, который находится в этой же папке, и изменяем его параметр # how much memory the emulated machine will have megs: 1, где 1 — количество оперативной памяти планшета, отданное под эмуляцию. Учтите, если её будет мало, то ни система, ни приложения в ней не запустятся. В строке ata0-master: type=disk, path=»x.img» изменяем значение path на имя созданного ранее виртуального диска. Сохраняем все внесённые изменения и закрываем файл.
- Готово, осталось войти в программу и запустить эмуляцию. Ошибки, возникающие в течение процесса, можно найти в файле bochsout.txt, который расположен в той же папке SDL. Ориентируясь на них, вы сможете найти решение возникшей проблемы, если они будут.
Видео: установка Windows на Android
Установка Windows 10 как второй ОС или поверх Android
Единственное различие между установкой Windows как второй ОС или вместо Android заключается в том, что на этапе выбора раздела диска, на который будет установлена система, нужно решить, отформатируете вы его или нет. Поскольку в большинстве планшетов всего один раздел, который можно разбить, перед установкой Windows 10 его всё равно придётся удалить, тем самым стирая с него Android, выбор небольшой — нужно будет отформатировать имеющийся раздел, выбрать его и произвести установку на него. Если ваше устройство поддерживает две одновременно установленные системы, то вы сможете переключаться между ними.
- Чтобы начать процесс установки, подсоедините все подготовленные заранее компоненты через OTG-переходник к устройству: установочную флешку,мышку и клавиатуру. Возможно для работы с флешкой вам понадобятся дополнительные драйверы. Выключите устройство, начните его включение и при первых признаках загрузки нажмите на клавиатуре несколько раз кнопку F2, чтобы войти в меню восстановления, напоминающее BIOS компьютера.
Подключаем флешку, клавиатуру и мышь к планшету - Найдите меню «Загрузка» или Boot (может называться по-другому) и укажите в нём, что хотите произвести установку с флешки. После чего планшет войдёт в перезагрузку, начнёт включаться и на экране появится стандартная программа по установке Windows.
- На этапе выбора действия укажите, что хотите выполнить полную установку, а не обновление.
- Откроется окошко с дисками. Нужно будет выбрать один (скорее всего, он будет единственный), отформатировать его, а после этого закончить процесс установки.
- Как только процедура будет окончена, вытащите флешку из переходника, в противном случае установка начнётся сначала. Но не вынимайте её, пока система полностью не установится, иначе возникнут проблемы.
После окончания установки нужно будет установить драйверы. Возможно, понадобятся отдельные драйверы для «тачскрина», чтобы можно было управлять системой прикосновениями, а не мышкой.
Существует два варианта использования Windows 10 на планшете Android: эмуляция системы и её установка. Используя второй вариант, вам, скорее всего, придётся удалить имеющуюся операционную систему Android. В будущем вы сможете к ней вернуться, повторно установив такую же версию Android.
</index>
С момента презентации мобильной «десятки» многие пользователи сразу захотели поставить Windows 10 на телефон. Как установить эту систему, чтобы смартфон (или планшет) работал без сбоев, сейчас и будет рассмотрено. В дополнение к стандартной инструкции разберем вариант возможности установки десятой версии этой ОС на Android-девайсы.
Windows 10 на телефон: как установить? Варианты действий
Для начала рассмотрим главное: «десятку» лучше всего инсталлировать на мобильные гаджеты, поддерживаемые корпорацией Microsoft (изначально это были смартфоны Lumia, и то не все).
С другой стороны, если хорошенько поразмыслить, можно решить и проблему, как установить Windows 10 на телефон не из списка рекомендованных устройств или с другой «операционкой» на борту, например Android. Правда, делать это придется на свой страх и риск.
Инструкция по установке Windows 10 поверх Windows Mobile
Итак, в качестве примера рассмотрим вопрос о том, как установить Windows 10 на телефон Nokia Lumia, на котором имеется уже инсталлированная система Windows Mobile 8.1.
Для начала следует пройти регистрацию в так называемой программе поддержки на официальном сайте. Как правило, для этого достаточно использовать свою «учетку». Далее следует согласиться со всеми правилами и условиями, а также указать себя в качестве тестера-разработчика.
Теперь следует зайти в магазин Windows Phone Store и загрузить из него специальное приложение Windows Insider. Оно как раз и предназначено для установки «десятки» в виде версии Technical Preview (по типу того, как работает утилита Media Creation Tool для стационарных ПК и ноутбуков).
Далее запускаем программу и проходим повторную авторизацию при помощи имеющегося логина и пароля. После этого следует выбрать способ получения обновлений. Тут два варианта:
- Fast – загрузка сразу после выхода.
- Slow – медленный цикл, позволяющий сделать откат до версии 8.1.
Лучше выбрать второй вариант, поскольку в этом случае гарантируется более стабильная работа системы. Затем соглашаемся с условиями приложения.
На следующем этапе переходим в раздел настроек смартфона и выбираем меню обновления. После того как обновления будут найдены, приложение предложит их установить. Соглашаемся. Далее произойдет загрузка, а по истечении примерно 30 минут на смартфоне будет стоять чистая «десятка». Как видим, ничего сложного в процессе инсталляции нет.
Еще один ключевой момент. Исходим из того, что уже инсталлирована Windows 10 на телефон. Как установить систему, уже понятно, но вот возврат к предыдущей версии, если в «десятке» пользователю что-то не понравится, лучше производить при помощи специальной утилиты Windows Phone Recovery Tool. Она как раз для этого и была разработана.
Как установить Windows 10 на «Андроид»-телефон: что следует учесть в первую очередь?
Теперь посмотрим, как поставить десятую версию Windows на смартфон или планшет с ОС Android на борту и можно ли вообще это сделать.
Тут следует учесть несколько основных моментов. Во-первых, можно использовать какой-нибудь эмулятор «десятки». Нет, конечно, это не будет полноценная Windows 10, но если требуется только использование интерфейса «Винды», это оптимальный вариант.
Во-вторых, «десятку» в ее полноценном виде можно поставить, полностью перепрошив девайс. Вот тут начинаются самые большие сложности. Если версии 7 и 8 на Android-устройства еще хоть как-то можно поставить, то с Windows 10 все не так просто. Связано это с тем, что не все процессорные чипы смартфонов или планшетов на Android поддерживают продукт Microsoft. Поддерживают установку «Винды» только процессоры с архитектурой ARM и i386, причем первые не рассчитаны на седьмую версию. Вторые работают с «семеркой» и выше.
К тому же «десятка» займет в памяти устройства намного больше места, чем существующий «Андроид», так что на дешевых гаджетах установка новой системы абсолютно нецелесообразна. Кроме того, новая ОС может «убить» старую систему, причем без возможности восстановления, а если и установится, может достаточно сильно тормозить.
Установка Windows 10 поверх Android
Допустим, пользователь, несмотря на все советы и предостережения, все равно хочет Windows 10 на телефон. Как установить «Винду» поверх «Андроида» без перепрошивки? Проблема достаточно сложная, тем не менее решение есть.
Для начала скачивается архив sdl.zip и специальная программа sdlapp в формате .apk, после чего приложение инсталлируется в смартфон, а данные архива извлекаются в папку SDL. После этого в эту же директорию копируется файл образа системы (как правило, это c.img). Теперь остается запустить утилиту установки и дождаться завершения процесса. Однако гарантии работоспособности новой и старой систем никто не дает.
Заключение
Напоследок остается сказать, что сама установка Windows 10 на поддерживаемые девайсы проблем вызывать не должна. Но вот с Android-гаджетами следует быть очень осторожным, ведь, если инсталлировать «Винду» на такое устройство насильно, не исключается вариант того, что в конечном итоге оно просто выйдет из строя целиком и полностью. Так что перед установкой следует сто раз подумать. А если уж хочется иметь Windows 10, лучше всего использовать эмуляторы интерфейса системы. Так будет намного безопаснее. Да и скачать их можно даже из Play Market, причем совершенно бесплатно.
Используемые источники:
- https://softikbox.com/ustanavlivaem-windows-10-na-android-27985.html
- https://dadaviz.ru/kak-ustanovit-windows-10-na-planshet/
- https://fb.ru/article/241541/windows-na-telefon-kak-ustanovit-sistemu-na-raznyie-ustroystva
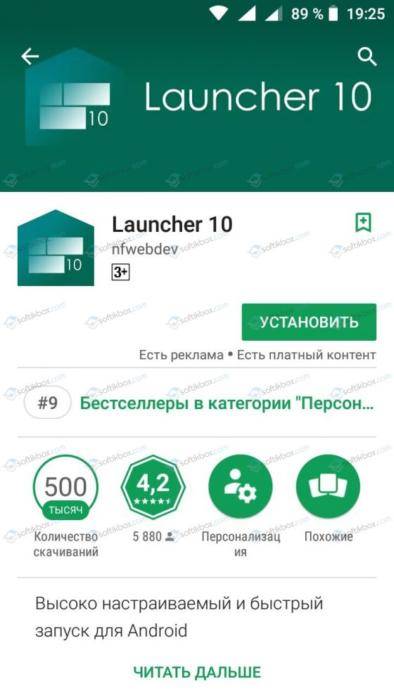
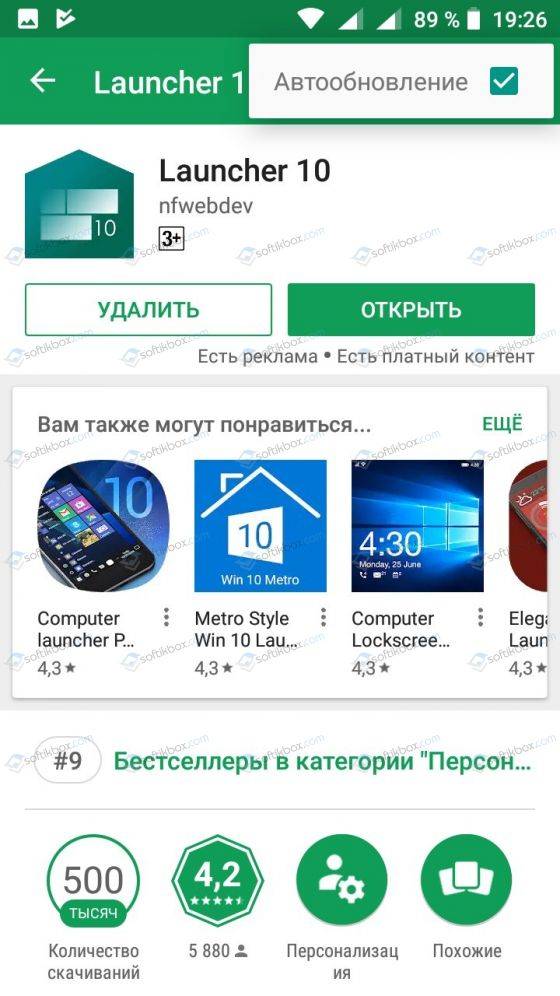
 Владельцы абсолютно всех Android-смартфонов смогут запустить Windows 10
Владельцы абсолютно всех Android-смартфонов смогут запустить Windows 10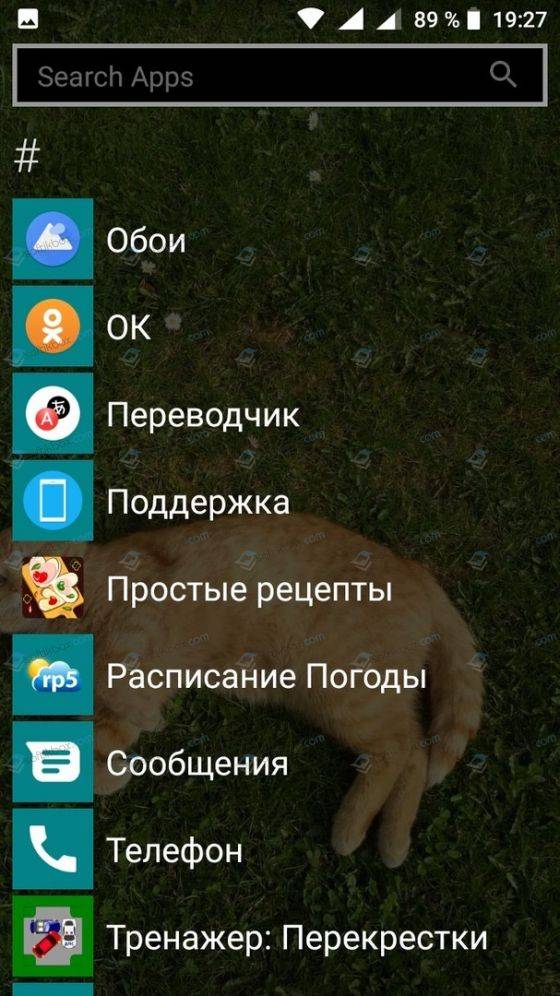
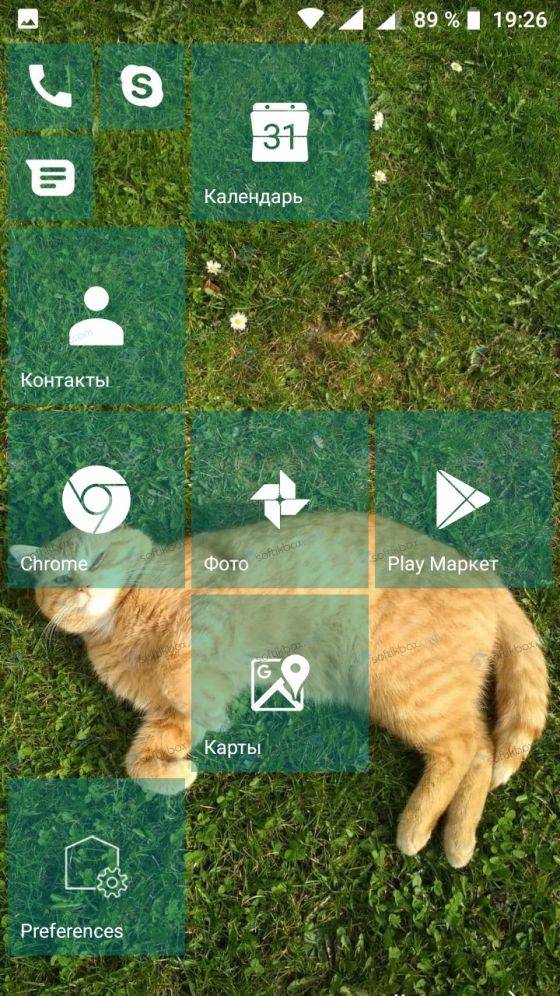
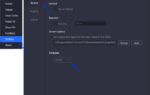 Android приложения на Windows 10
Android приложения на Windows 10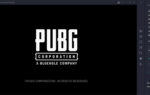 Инструкция по запуску Android-приложений на Windows 10 Mobile появилась в сети
Инструкция по запуску Android-приложений на Windows 10 Mobile появилась в сети
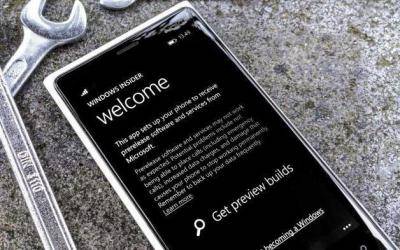
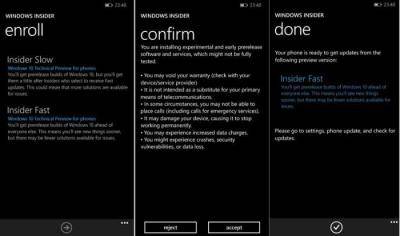

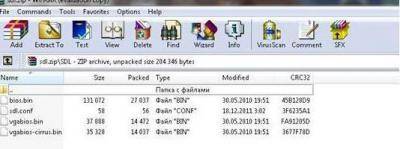
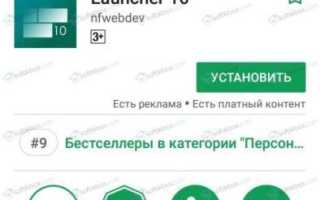

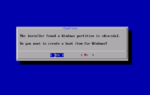 Как установить Андроид на компьютер. Часть 2: установка отдельной системой
Как установить Андроид на компьютер. Часть 2: установка отдельной системой Как установить Windows на Android-планшет - AndroidInsider.ru
Как установить Windows на Android-планшет - AndroidInsider.ru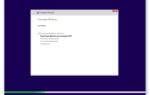 Как установить Windows 8 и 10 на планшет с Android
Как установить Windows 8 и 10 на планшет с Android Как исправить ошибку: USB — устройство MTP — Отказ
Как исправить ошибку: USB — устройство MTP — Отказ