Содержание
- 1 Как включить и отключить гибернацию Windows 10
- 2 Как добавить пункт «Гибернация» в «Завершение работы» меню Пуск
- 3 Как уменьшить файл hiberfil.sys
- 4 Способ 1. Включить или отключить гибернацию через командную строку
- 5 Способ 2. Включить или отключить гибернацию с помощью файла реестра
- 6 Способ 3. Включить или отключить гибернацию через редактор реестра
- 7 Способ 4. Включить или отключить гибернацию через параметры питания
- 8 Что такое гибернация в Windows 10
- 9 Как включить и отключить гибернация в Windows 10
- 10 Как добавить кнопку включения режима гибернации в ПУСК
- 11 Запускаем гибридный спящий режим через командную строку
- 12 Гибернация с помощью реестра
- 13 Настраиваем гибридный спящий режим в панели управления
- 14 Автопереход от спящего в режим гибернации
- 15 Подробная информация о файле hiberfil.sys
- 16 Как отключить гибернацию windows 10
- 17 Гибернация в Windows 10 — Подведем итоги

А для начала о том, о чем идет речь. Гибернация — энергосберегающее состояние компьютера, предназначенное в первую очередь для ноутбуков. Если в режиме «Сна» данные о состоянии системы и программ хранятся в оперативной памяти, потребляющей энергию, то при гибернации эта информация сохраняется на системном жестком диске в скрытом фале hiberfil.sys, после чего ноутбук выключается. При включении, эти данные считываются, и вы можете продолжить работу с компьютером с того момента, на котором закончили.
Как включить и отключить гибернацию Windows 10
Самый простой способ включения или отключения режима гибернации — использовать командную строку. Потребуется запустить ее от имени администратора: для этого кликните правой кнопкой мыши по кнопке «Пуск» и выберите соответствующий пункт.
Чтобы отключить гибернацию, в командной строке введите powercfg -h off и нажмите Enter. Это отключит данный режим, удалит файл hiberfil.sys с жесткого диска, а также отключит опцию быстрого запуска Windows 10 (которая также задействует данную технологию и без гибернации не работает). В данном контексте рекомендую прочитать последний раздел этой статьи — об уменьшении размера файла hiberfil.sys.
Для включения режима гибернации, используйте команду powercfg -h on тем же образом. Учтите, что эта команда не добавит пункт «Гибернация» в меню Пуск, как это сделать описано далее.
Примечание: после отключения гибернации на ноутбуке следует так же зайти в Панель управления — Электропитание, кликнуть по настройке используемой схемы питания и посмотреть дополнительные параметры. Проверьте, чтобы в разделах «Сон», а также действиях при низком и критическом разряде батареи не был установлен переход в гибернацию.
Еще один способ отключения гибернации — использование редактора реестра, для запуска которого можно нажать клавиши Win+R на клавиатуре и ввести regedit, после чего нажать Enter.
В разделе HKEY_LOCAL_MACHINE System CurrentControlSet Control Power найдите значение DWORD с именем HibernateEnabled, дважды кликните по нему и установите значение 1, если гибернацию следует включить и 0 — чтобы выключить.
Как добавить пункт «Гибернация» в «Завершение работы» меню Пуск
По умолчанию в Windows 10 отсутствует пункт гибернации в меню Пуск, но его можно туда добавить. Для этого, зайдите в Панель управления (чтобы попасть в нее, можно нажать правой кнопкой мыши по кнопке Пуск и выбрать нужный пункт меню) — Электропитание.
В окне настроек электропитания, слева, нажмите пункт «Действие кнопок питания», а затем кликните «Изменение параметров, которые сейчас недоступны» (требуются права администратора).
После этого вы сможете включить отображение пункта «Режим гибернации» в меню завершения работы.
Как уменьшить файл hiberfil.sys
В обычных условиях, в Windows 10 размер скрытого системного файла hiberfil.sys на жестком диске составляет чуть более 70 процентов размера оперативной памяти вашего компьютера или ноутбука. Однако, этот размер можно уменьшить.
Если вы не планируете использовать ручной перевод компьютера в режим гибернации, но при этом хотите сохранить опцию быстрого запуска Windows 10, вы можете установить уменьшенный размер файла hiberfil.sys.
Для этого, в командной строке, запущенной от имени администратора, введите команду: powercfg /h /type reduced и нажмите Enter. Для того, чтобы вернуть все в исходное состояние, в указанной команде вместо «reduced» используйте «full».
Если что-то осталось не ясным или не получается — спрашивайте. Хочется надеяться, что вы сможете найти здесь полезную и новую информацию.
Гибернация — это энергосберегающее состояние, разработанное в основном для ноутбуков, и может быть доступно не для всех ПК (на компьютерах с InstantGo не предусмотрена опция гибернации). В то время как режим сна помещает вашу работу и настройки в память и потребляет небольшое количество энергии, гибернация помещает открытые документы и программы на жестком диске в файл гиберфайла (C:hiberfil.sys), а затем выключает компьютер. Гибернация потребляет меньше энергии, чем спящий режим, и когда вы снова запускаете компьютер, вы возвращаетесь к тому месту, на котором остановились (хотя и не так быстро, как спящий режим). Используйте режим гибернации, если вы знаете, что не будете использовать ноутбук или планшет в течение продолжительного периода времени и не сможете заряжать аккумулятор в течение этого времени.
- ПК с InstantGo не имеют опции гибернации.
- По умолчанию размер в скрытой защищенной ОС «C:hiberfil.sys » файл является 75% от общего объема оперативной памяти, установленной на вашем компьютере.
- Если вы отключите режим гибернации, быстрый запуск также будет отключен.
- Если вы отключите режим гибернации, он больше не будет отображаться в меню питания.
Для быстрого запуска требуется включить спящий режим. Если вы хотите использовать только быстрый запуск и не планируете использовать гибернацию, тогда вы можете указать тип hiberfile как уменьшенный, чтобы значительно уменьшить размер hiberfile (C:hiberfil.sys) примерно до половины его полного размера.
Если вы хотите использовать гибернацию, обязательно укажите тип hiberfile как полный.
В этой инструкции Вы узнаете, как включить или отключить режим гибернации, а также восстановить или удалить файл hiberfil.sys в Windows 10.
Вы должны войти в Windows как администратор, чтобы выполнять действия, описанные в этом руководстве.
Способ 1. Включить или отключить гибернацию через командную строку
- Откройте командную строку с правами администратора.
- Выполните шаг 3 или 4, в зависимости от того, хотите включить гибернацию или отключить.
-
Включить гибернацию.Этот шаг восстановит файл hiberfil.sys и гибернацию.
- В командной строке с правами администратора, скопируйте и вставьте приведенную ниже команду и нажмите Enter.
powercfg -h on
- В командной строке с правами администратора, скопируйте и вставьте приведенную ниже команду и нажмите Enter.
-
Отключить гибернацию.
Этот пункт инструкции отключит гибернацию, а также отключит быстрый запуск, удалит файл hiberfil.sys
- В командной строке с правами администратора, скопируйте и вставьте приведенную ниже команду и нажмите Enter.
powercfg -h off
- В командной строке с правами администратора, скопируйте и вставьте приведенную ниже команду и нажмите Enter.
- Теперь вы можете закрыть командную строку, если хотите.
Способ 2. Включить или отключить гибернацию с помощью файла реестра
- Выполните шаг 2 или 3, в зависимости от того, хотите включить гибернацию или отключить.
- Этот шаг восстановит файл hiberfil.sys и гибернацию.
- Нажмите на кнопку «Скачать», чтобы загрузить файл, и перейдите к шагу 4 ниже.Скачать Enable_Hibernate.reg
-
Отключить гибернацию. Этот пункт инструкции отключит гибернацию, а также отключит быстрый запуск, удалит файл hiberfil.sys
- Нажмите на кнопку «Скачать», чтобы загрузить файл, и перейдите к шагу 4 ниже.Скачать Disable_Hibernate.reg
- Сохраните .reg файл на рабочий стол.
- Дважды нажмите по скаченному .reg файлу, чтобы объединить его.
- При появлении запроса нажмите Выполнить, Да (UAC), Да и OK, чтобы подтвердить слияние.
- Перезагрузите компьютер, чтобы изменения вступили в силу.
- Когда закончите, вы можете удалить загруженный файл .reg.
Способ 3. Включить или отключить гибернацию через редактор реестра
- Нажмите клавиши Windows + R, чтобы открыть диалоговое окно «Выполнить», введите regedit и нажмите OK.
- Если появится запрос «Контроль учётных записей», нажмите Да.
- В редакторе реестра перейдите к расположению ниже. (см. скриншот ниже)
HKEY_LOCAL_MACHINESYSTEMCurrentControlSetControlPower
- На правой панели дважды нажмите HibernateEnabled и выполните шаг 5 или шаг 6 ниже, чтобы выполнить то, что вы хотели бы сделать. (см. скриншот выше).
-
Включить гибернацию.
- Введите 1, нажмите OK и перейдите к шагу 7 ниже. (см. скриншот ниже)
- Введите 1, нажмите OK и перейдите к шагу 7 ниже. (см. скриншот ниже)
-
- Введите 0 (ноль) и нажмите OK. (см. снимок экрана выше)
- Закройте regedit и перезагрузите компьютер, чтобы изменения вступили в силу.
Способ 4. Включить или отключить гибернацию через параметры питания
Эта опция не отключает гибернацию, а только включает или выключает гибернацию для вашего плана питания.
- Выполните шаг 2 или 3, в зависимости от того, хотите включить гибернацию или отключить.
-
Включить гибернацию
- Откройте «Дополнительные параметры электропитания» для вашего плана питания, затем разверните «Сон». (см. снимок экрана ниже, шаг 4)
- В «Гибернаия после» установите параметр (Минуты) на то, сколько минут вы хотите, чтобы ваш компьютер простаивал до того, как он перейдет в спящий режим. (см. снимок экрана, шаг 4)
- Перейдите к шагу 4 .
-
Отключить гибернацию Если вы отключили режим гибернации с помощью первого, второго или третьего варианта, описанных выше, то выполнять этот шаг не нужно, поскольку после спящего режима больше не будет отображаться в параметрах питания.
- Откройте «Дополнительные параметры электропитания» для вашего плана питания, затем разверните «Сон». (см. снимок экрана ниже, шаг 4)
- В Гибернаия после установите для параметра (Минуты) значение Никогда. (см. скриншот ниже, шаг 4)
- Перейти к шагу 4.
- По завершении нажмите OK. (см. скриншот ниже)
Доброго времени суток! В сегодняшней заметке хочу рассказать Вам, что такое гибернация в windows 10, чем она отличается от спящего режима, а также как ее можно включить и отключить на компьютере или ноутбуке. Поговорим о том, как уменьшить или удалить файл hiberfil.sys с ПК.
Но перед тем как переходить к практической части, нужно понять для чего нужна эта функция операционной системы, и решить будете Вы ей пользоваться или нет.
Что такое гибернация в Windows 10
Для начала давайте разберемся, что такое Гибернация в Windows 10. Это особое энергосберегающее состояние портативного устройства, ноутбука или компьютера. Изначально данный метод завершение работы разрабатывался исключительно для ноутбуков, но спустя некоторое время стал актуален и востребован на стационарных ПК под управлением Windows 10.
Чтобы иметь представление об этом режиме и знать, что такое гибернация, нужно понимать какие различия между ним и режимом сна. Практически все пользователи продуктов вышеуказанного бренда знакомы с функцией режим сна, перейдя в который техника переходит в состояния пониженного энергопотребления, а вся системная информация держится в ОЗУ, которая в свою очередь потребляет энергию.
Данный режим можно назвать как гибридный спящий режим, ведь в нем системные данные сохраняются на определенный файл и храняться в BIOS, незначительное энергопотребление которого зависит от встроенной батарейки. Все остальные процессы полностью завершаются.
Выходит компьютер из режима гибернации так же как и из сна, отличается он тем, что перед тем как вывести систему из режима гибернации все исходные настройки системы со специального файла переносятся в ОЗУ, что дает возможность мгновенно запустить систему.
Как включить и отключить гибернация в Windows 10
Как включить гибернацию в windows 10? Необходимо зайти в меню “Пуск” и в подменю, которое завершает работу выбрать соответствующий пункт, который находится вместе с кнопками выключения и спящего режима.
Читайте также: Как скачать windows 10 с официального сайта Microsoft
Если этого режима нет в стандартных настройках по умолчанию (нередко встречается в последних обновлениях ОС), то есть возможность запустить самостоятельно несколькими способами:
- Включаем гибернацию Windows 10 через настройки в панели управления;
- Включение гибернации в реестре;
- Запуск и отключение режима гибернации через командную строку
Давайте разбираться с каждым вариантом подробнее.
Как добавить кнопку включения режима гибернации в ПУСК
На Windows 10 гибернация не вынесена отдельной кнопкой, но это очень просто исправить.
1Переходим в Панель управления, выбираем , а после этого переходим в меню , которое там находится.
Или можно другим способом туда попасть, нажать правой кнопкой на Меню и выбрать из списка
2Затем, нужно выбрать слева меню действий кнопок питания.
3Переходим в пункт изменения параметров которые не доступны, как на картинке ниже.
4Меняем разрешения в недоступных параметрах нажав на соответствующий пункт (доступно только в режиме администратора) и ниже отмечаем пункт .
Далее нужно сохранить изменения, после чего новые настройки вступят в силу.
Запускаем гибридный спящий режим через командную строку
Данный метод позволяет как включить режим так и отключить гибернацию в Windows 10 и подойдет тем у кого, в силу особенностей, отличается BIOS, что часто встречается на современных моделях материнских плат, и не может воспользоваться стандартными приемами.
Изначально требуется запустить командную строку в режиме администратора.
Вариант 1. Чтобы это сделать, нужно в меню кликнуть по иконке поиска, прописать команду cmd, нажать правой кнопкой мыши, и запустить в режиме администратора, выбрав соответствующий пункт. Как показано на картинке ниже.
Вариант 2. Нажать правой кнопкой мыши на меню и выбрать пункт в меню «Командная строка (администратор)». Для наглядности картинка ниже.
Чтобы включить или выключить гибридный спящий режим применяется две команды:
Читайте также: Проверка портов на открытость: 3 способа для проверки
powercfg –h on – чтобы включить гибернацию в windows 10
powercfg –h off – чтобы отключить гибернацию в windows 10
Перед -h обязательно должен стоять пробел.
Гибернация с помощью реестра
Благодаря системному реестру достаточно просто отключить или включить гибридный спящий режим. Сперва нужно вызвать строку (сделать это можно зажав сочетанием клавиш +) и прописать regedit.
Попав в реестр необходимо найти и выбрать HKEY_LOCAL_MACHINESystemCurrentControlSetControlPower, а затем там же найти файл Hibernate Enabled (тип файла hibernate enable должен быть в формате REG_DWORD).
Как отключить гибернацию в том же самом реестре? Для выключения режима гибернации достаточно нажать на файл hibernate и поставить значение параметра hibernate enable 0, а если значение hibernate enable поставить 1, то режим включается.
Настраиваем гибридный спящий режим в панели управления
Вариант 1. Сперва в меню Пуск необходимо выбрать и перейти в «Настройки > Система > Питание и спящий режим > Дополнительные параметры питания».
Или воспользоваться способом, немного по легче, чтобы попасть в управление питанием ПК.
Вариант 2. Нажать на кнопке правой кнопкой и выбрать из контекстного меню пункт
Слева в меню необходимо выбрать пункт
Далее следует разрешить недоступные параметры в данный момент, выбрав пункт
Далее поставить «чек бокс» возле режима гибернации и выйти не забыв сохраниться перед этим.
Автопереход от спящего в режим гибернации
В случае, если нужно сменить режим сна на гибернацию, или обратно, а также по желанию установить время, когда компьютер будет переходить на данный режим в Windows 10 нужно выполнить такие шаги:
1Войти в панель управления и в открывшемся меню настройки электропитания выбрать подменю схемы настройки электропитания для действующего режима.
2Далее нужно выбрать пункт “изменить доп. настройки электропитания”.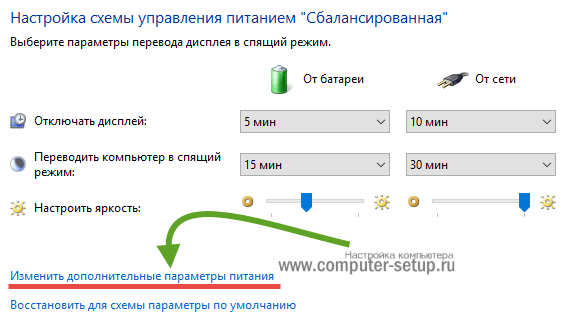
Для того, чтобы гибернация Windows 10 происходила без промежуточного спящего режима — нужно при установке таймера задать отличия во времени между сном и гибернацией. Последний должен включаться раньше.
Читайте также: Как удалить программу в windows 10: Подробная инструкция — 6 Способов!
Подробная информация о файле hiberfil.sys
hiberfil.sys – это именно тот файл, на который сохраняется вся информация из ОЗУ перед переходом в режим гибернации, а затем хранится в BIOS до следующего активного сеанса. Этот же файл содержит данные которые позволяют быстро запустить Виндовс.
Его основной недостаток – весьма большой размер, ведь по умолчанию он составляет 70% от оперативной памяти, установленной в устройство, что весьма критично, если дисковое пространство занято важной информацией или если оно в принципе невелико. Но этот недостаток также несложно убрать, нужно просто знать как удалить файл hiberfil.sys или уменьшить размер hiberfil.
Что нужно сделать для уменьшения размера файла? Для этого требуется выполнить такие действия:
Для начала необходимо открыть командную строку (пошаговая инструкция выше), а затем вводим
powercfg /h /type reduced — Уменьшаем размер файла
powercfg /h /type full — Команда восстанавливает прежние размеры файла.
Как отключить гибернацию windows 10
Для отключения гибернации в windows 10 нужно произвести удаление файла hiberfil.sys, нужно ввести команду powercfg -h off. Если она не работает, но нужно ее восстановить, то достаточно вернуться использовав команду powercfg -h on. Информация не будет записываться и занимать память во время выключенного режима гибернации.
Гибернация в Windows 10 — Подведем итоги
Режим гибернации в windows 10 нет смысла использовать на персональном компьютере, ведь использование режима сна позволит гораздо быстрее восстановить систему и не использует аппаратную память. Данный гибридный спящий режим предусмотрен на платформе Windows 10 как весьма полезная функция для ноутбуков со слабым аккумулятором или которые часто эксплуатируются без подключения к сети.
Используемые источники:
- https://remontka.pro/hibernation-windows-10/
- https://comhub.ru/gibernatsiyu-v-windows-10/
- https://www.computer-setup.ru/gibernatsiya-v-windows-10-vklyuchaem-otklyuchaem
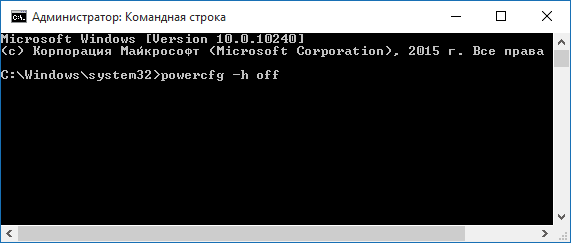
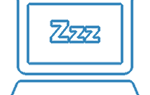 Гибернация в Windows 10: что это такое, как включить и отключить
Гибернация в Windows 10: что это такое, как включить и отключить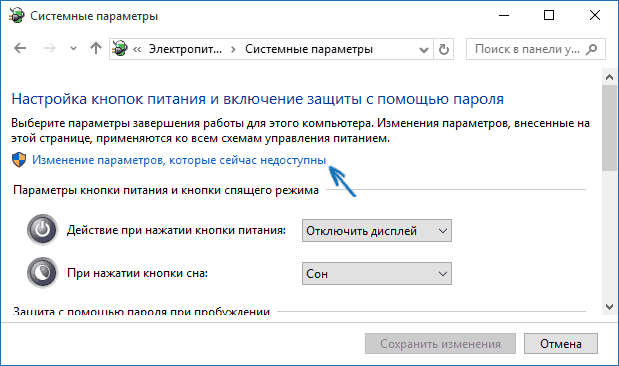
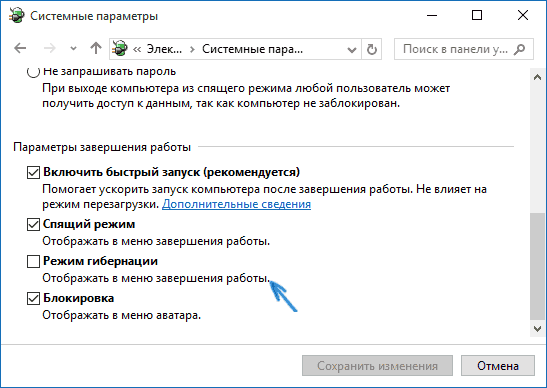
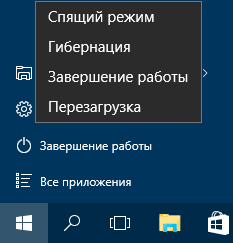
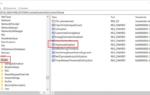 Как включить режим гибернации в Windows 10 8 7
Как включить режим гибернации в Windows 10 8 7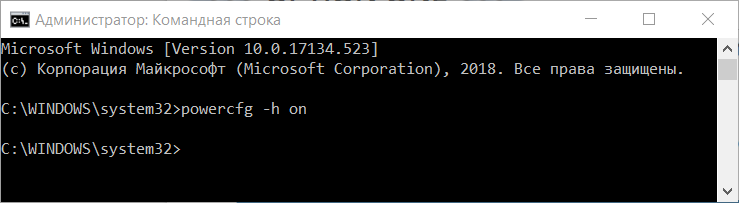
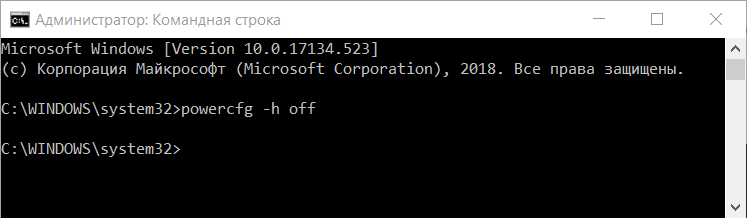
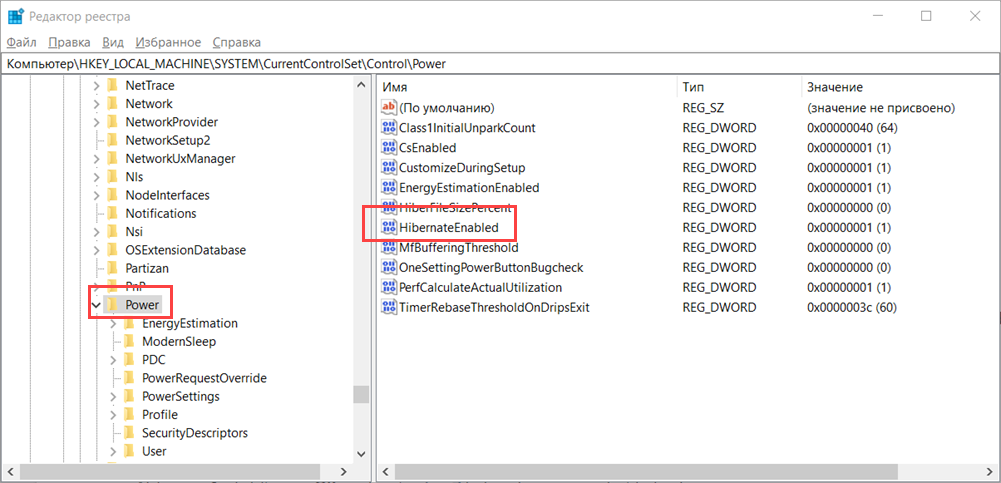
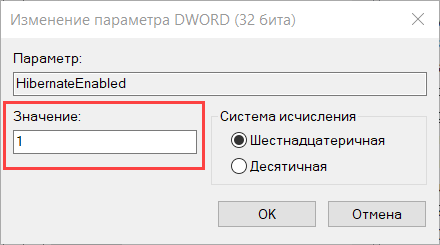
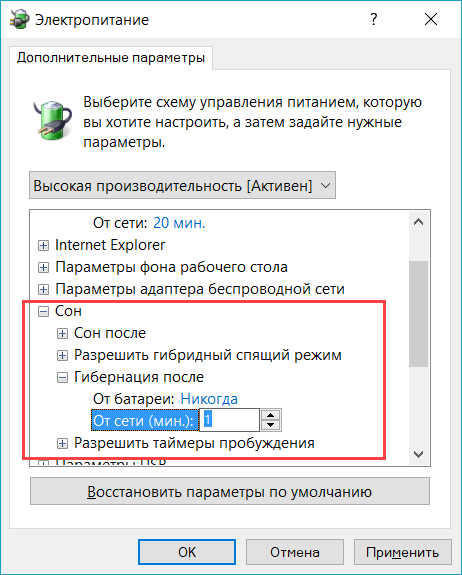

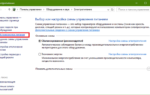 Как включить гибернацию в Windows 10?
Как включить гибернацию в Windows 10?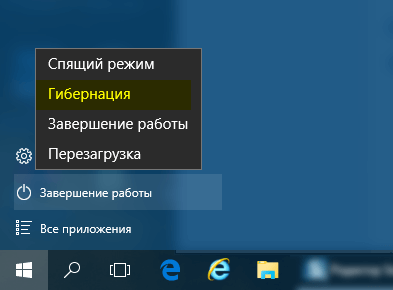
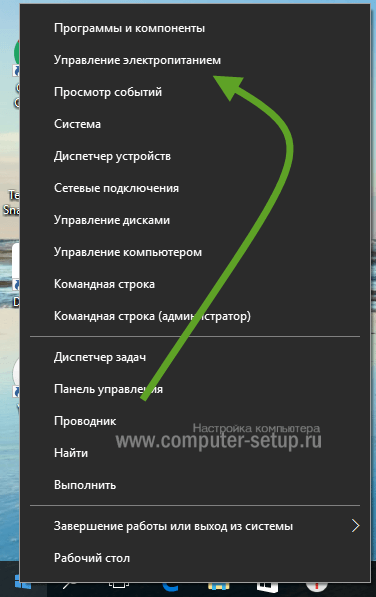
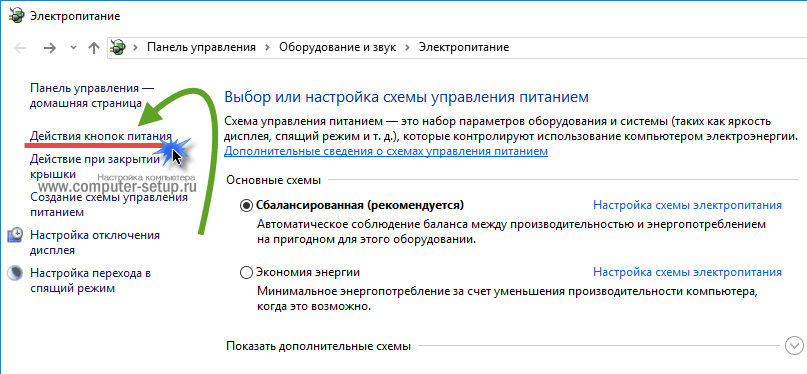
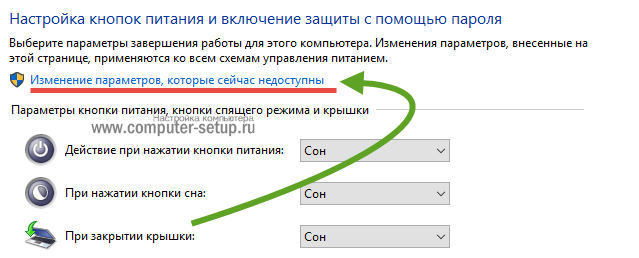
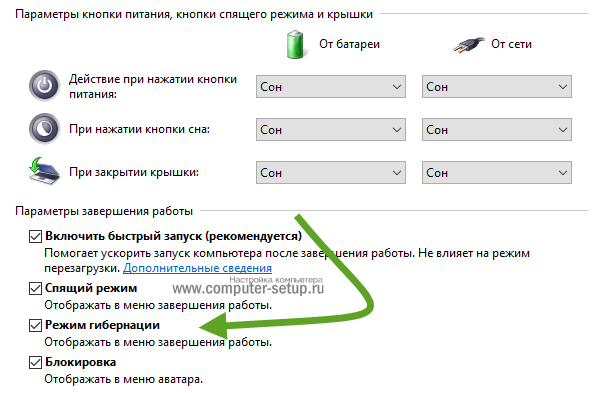
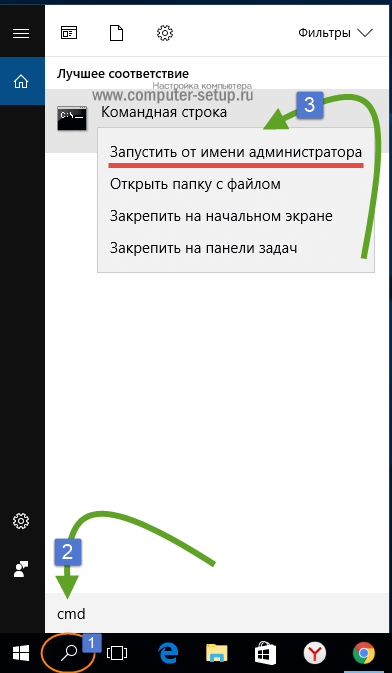
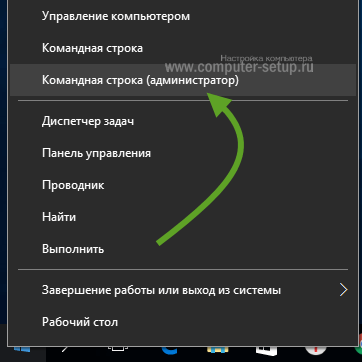

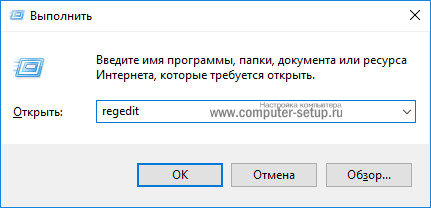
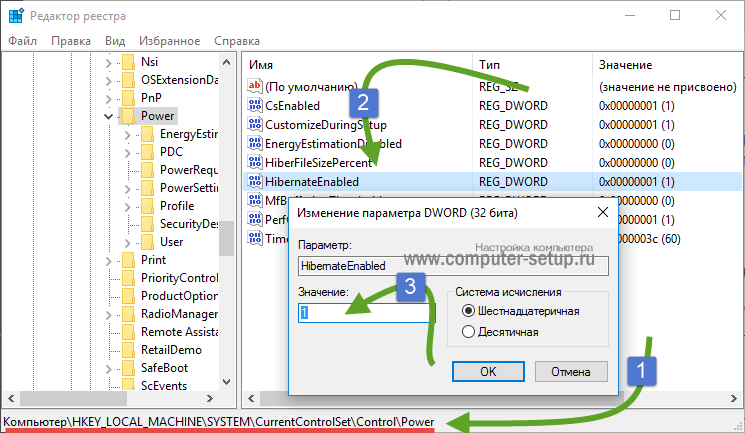
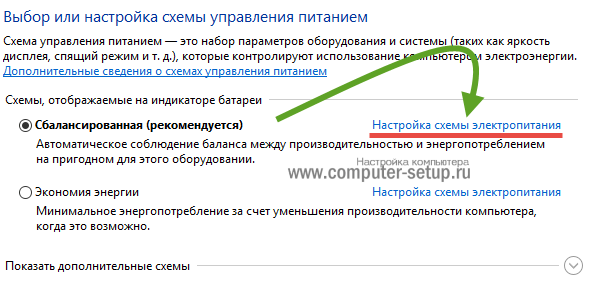
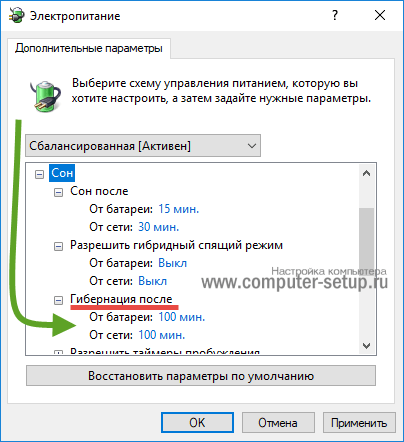

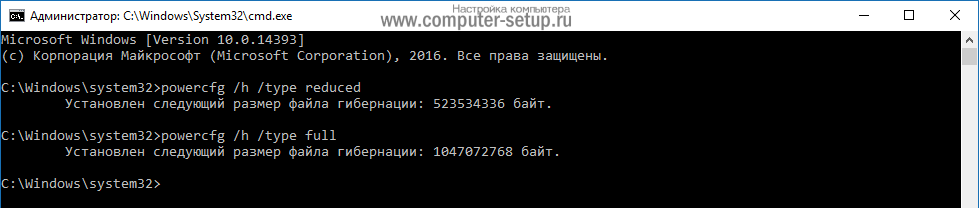
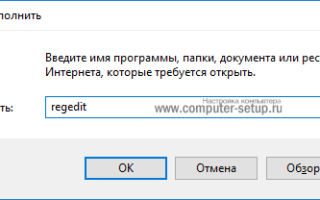

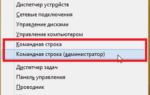 Отключаем и включаем режим гибернации в Windows 10/7
Отключаем и включаем режим гибернации в Windows 10/7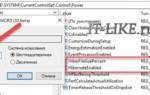 Как удалить файл Hiberfil.sys (гибернации) в Windows 10
Как удалить файл Hiberfil.sys (гибернации) в Windows 10 Устранение ошибок dxgkrnl.sys и загрузка файла
Устранение ошибок dxgkrnl.sys и загрузка файла Как отключить спящий режим windows 10?
Как отключить спящий режим windows 10?