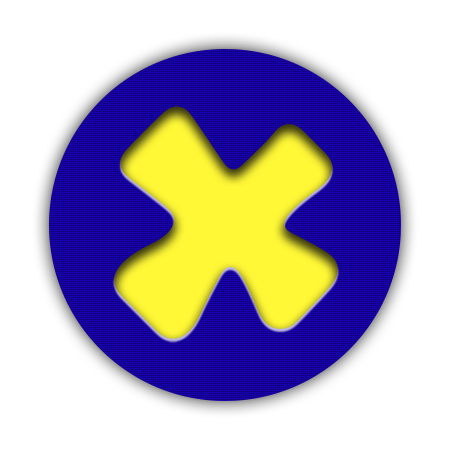
Обзор Средства диагностики DX
Ниже мы совершим краткую экскурсию по вкладкам программы и ознакомимся с информацией, которую она нам предоставляет.
Запуск
Доступ к данной утилите можно получить несколькими способами.
- Первый – меню «Пуск». Здесь в поисковое поле нужно вписать название программы (dxdiag) и перейти по ссылке в окне результатов.
- Способ второй – меню «Выполнить». Сочетание клавиш Windows+R откроет нужное нам окошко, в котором нужно прописать такую же команду и нажать ОК или ENTER.
- Запустить утилиту можно и из системной папки «System32», дважды кликнув по исполняемому файлу «dxdiag.exe». Адрес, по которому находится программа, указан ниже.
C:WindowsSystem32dxdiag.exe
Вкладки
- Система.
При запуске программы появляется стартовое окно с открытой вкладкой «Система». Здесь представлена информация (сверху вниз) о текущей дате и времени, имени компьютера, сборке операционной системы, изготовителе и модели ПК, версии BIOS, модели и частоте процессора, состоянии физической и виртуальной памяти, а также о редакции DirectX.
Читайте также: Для чего нужен DirectX
- Экран.
- На вкладке «Экран», в блоке «Устройство», мы найдем краткие данные о модели, производителе, типе микросхем, цифро-аналоговом преобразователе (ЦАП) и объеме памяти видеокарты. Две последние строки рассказывают о мониторе.
- Название блока «Драйверы» говорит само за себя. Здесь расположены сведения о драйвере видеокарты, такие как главные системные файлы, версия и дата разработки, наличие цифровой подписи WHQL (официальное подтверждение от Майкрософт о совместимости оборудования с ОС Windows), версии DDI (интерфейс драйвера устройства, совпадает с редакцией DirectX) и модели драйвера WDDM.
- В третьем блоке показаны основные функции DirectX и их состояние («вкл» или «выкл»).
- Звук.
- Вкладка «Звук» содержит информацию об аудиооборудовании. Здесь также присутствует блок «Устройство», в который входят имя и код девайса, коды изготовителя и продукта, тип оборудования и данные о том, является ли оно устройством по умолчанию.
- В блоке «Драйвер» представлено имя файла, версия и дата создания, цифровая подпись и производитель.
- Ввод.
На вкладке «Ввод» присутствует информация о подсоединенных к компьютеру мыши, клавиатуре и других устройствах ввода, а также сведения о драйверах портов, к которым они подключены (USB и PS/2).
- Кроме всего прочего, на каждой вкладке имеется поле, в котором отображается текущее состояние компонентов. Если там написано, что неполадок не найдено, то все в порядке.
Файл отчета
Утилита также способна представить полный отчет по системе и неполадкам в виде текстового документа. Получить его можно, нажав на кнопку «Сохранить все сведения».
Файл содержит подробную информацию и может быть передан специалисту для диагностики и решения проблем. Часто такие документы требуют на профильных форумах, чтобы иметь более полную картину.
На этом наше знакомство со «Средством диагностики DirectX» Windows закончено. Если требуется быстро получить информацию о системе, установленном мультимедийном оборудовании и драйверах, то данная утилита Вам в этом поможет. Файл отчета, создаваемый программой, можно прикрепить к топику на форуме для того, чтобы комьюнити могло максимально точно ознакомиться в проблемой и помочь ее решить. Мы рады, что смогли помочь Вам в решении проблемы.
Опишите, что у вас не получилось. Наши специалисты постараются ответить максимально быстро.
Помогла ли вам эта статья?
Для чего предназначено средство диагностики DirectXСредство диагностики DirectX отображает сведения о компонентах и драйверах интерфейса программирования приложений (API) Microsoft DirectX в данной системе. Оно позволяет получить подробные сведения об установленных компонентах и драйверах DirectX, позволяет проверить функционирование, обнаружить неполадки и произвести настройку системы для достижения наибольшего быстродействия. Как запустить Средство диагностики DirectX (Windows XP) Нажмите Пуск → Выполнить…; — в окне Запуск программы в текстовое поле Открыть введите dxdiag, нажмите OK; — запустится Средство диагностики DirectX. • На вкладке Система приведены общие сведения о системе. • На вкладке Файлы DirectX приведены сведения об установленных в системе компонентах DirectX. • На вкладке Дисплей можно проверить DirectDraw и Direct3D, а также включить (или отключить при возникновении неполадок) ускорение DirectDraw, Direct3D, ускорение текстур AGP. • На вкладке Звук можно проверить DirectSound, а также установить уровень аппаратного ускорения (без ускорения — базовое ускорение — стандартное — полное). • На вкладке Музыка можно проверить DirectMusic. • На вкладке Ввод можно проверить наличие/отсутствие неполадок устройств ввода. • На вкладке Сеть можно проверить DirectPlay и Параметры DirectPlay Voice. • На вкладке Если ничего не помогло можно: — запустить диагностику DirectX из справочной системы Windows, нажав кнопку Устранение неполадок…; — запустить диагностику звуковых устройств из справочной системы Windows, нажав кнопку Звук…; — запустить средство вывода сведений о системе, нажав кнопку Запуск MSInfo…; — сменить частоту обновления экрана DirectDraw (только для опытных пользователей), нажав кнопку Частота… Средство диагностики DirectX позволяет протестировать систему и выявить следующие причины неполадок или некорректной работы мультимедиа-приложений: — неправильные версии компонентов DirectX (если таковые указаны на вкладке Файлы DirectX, необходимо обновить DirectX, см. Windows XP: как обновить DirectX?); — отсутствие аппаратного ускорения (некоторые программы выполняются очень медленно или вообще не выполняются в отсутствие аппаратного ускорения DirectDraw или Direct3D); — некорректная установка устройств (если джойстик или другое устройство ввода не отвечает, возможно, оно было неверно установлено. Убедитесь, что устройство представлено на странице Ввод Средства диагностики DirectX. В противном случае добавьте устройство с помощью Панели управления); — неподписанные драйверы (неподписанные драйверы не проверены корпорацией Майкрософт на полную совместимость с последней версией DirectX). Как проверить DirectPlay На странице Сеть нажмите кнопку Проверить DirectPlay. В диалоговом окне Проверка DirectPlay введите имя пользователя и выберите поставщика. Выберите параметр Создать новый сеанс и нажмите кнопку OK. Если выбрано подключение через модем, нажмите кнопку Ответить в диалоговом окне Подключение через модем, чтобы перевести модем в режим автоответа. После этого запустите Средство диагностики DirectX на другом ПК, способном установить выбранное подключение с первым компьютером. Нажмите кнопку Проверить DirectPlay, введите другое имя пользователя, выберите того же поставщика, установите переключатель Подсоединиться к существующему сеансу и нажмите кнопку OK. Для некоторых типов подключений может потребоваться ввод дополнительных сведений, таких, как телефонный номер. Для подключения TCP/IP через локальную сеть поле можно оставить пустым. На втором компьютере выберите в диалоговом окне Список сеансов имя сеанса, созданного на первом компьютере, и нажмите кнопку OK. После этого на обоих компьютерах должно быть открыто диалоговое окно разговора. Введите сообщение в поле ввода на одном компьютере и нажмите кнопку Отправить. Введенное сообщение должно появиться в области прокрутки диалогового окна разговора на обоих компьютерах. Примечания 1. Некоторые сведения, например, объем памяти на видеокарте или тактовая частота процессора, могут определяться средством диагностики приблизительно. 2. Можно сохранить все сведения в текстовом файле, нажав кнопку Сохранить все сведения… Откроется диалоговое окно Сохранить как, в котором нужно выбрать место сохранения файла (имя файла по умолчанию DxDiag, тип файла — текстовый файл *.txt) и нажать кнопку Сохранить. 3. Для запуска Средства диагностики DirectX 10 в Windows Vista: — нажмите Пуск → в строке Начать поиск введите dxdiag→ нажмите Enter. 4. Окно Средства диагностики DirectX 10 имеет всего 5 вкладок: Система, Экран, Звук 1, Звук 2, Ввод. Статья опубликована в выпуске 6.03.2008 Обновлено 22.09.2009
Средство диагностики DirectX — встроенная системная утилита, отображающая подробные сведения о компонентах и устройствах, подключенных к компьютеру. Windows XP дополнительно присутствует возможность внесения изменений с ее помощью.
Вызов утилиты
Вызов утилиты для всех версий Windows, начиная с XP, одинаковый. Откройте программу «Выполнить» при помощи сочетания клавиш Win + R. В текстовое окно вставьте dxdiag и подтвердите ввод.
В Windows 8 и 10 есть альтернативный способ запуска Средства диагностики Директ Икс. Откройте поиск в меню «Пуск» и опять введите запрос dxdiag. В списке программ (скорее всего, там будет только одна) выберите нужную и запустите ее.
Разбор возможностей
При запуске может появиться уведомление о режиме проверки подписей для программ. Пользователю предлагается включить или отключить его. Выбирайте первый пункт, тогда отображаемая информация будет полнее.
Читайте также: Как удалить DirectX
Некоторое время понадобиться утилите для сбора сведений о компьютере.
И тут все зависит от его технических характеристик и ОС: на современном ПК под управлением Windows 10 ожидание запуска диагностики DirectX будет незаметным. А под более слабыми компьютерами процесс может затянуться на минуту.
Есть определенное отличие в возможностях dxdiag для Windows XP и старших операционных систем. Для Vista, «семерки», «восьмерки» и «десятки» отсутствует возможность изменения большего количества параметров, что присутствовали ранее.
Возможности для Висты и старших версий ОС
Утилита включает в себя четыре вкладки. Первая содержит общие сведения о компьютере, в том числе и поддерживаемую версию DirectX. Во второй находится подробная информация о видеоадаптере и подключенном к нему мониторе. Третья вкладка связана с компонентами звука. А в четвертой можно посмотреть все устройства ввода, их состояние и сопутствующую информацию.
Читайте также: Как обновить DirectX
Возможности для Вин XP
Помимо просмотра сведений о компьютере, с помощью dxdiag получится настроить параметры звуковых и видеоадаптеров. Также присутствует возможность отслеживания их состояния и отладки.
@top-advice.ru
Используемые источники:
- https://lumpics.ru/directx-diagnostic-tool/
- https://shkolazhizni.ru/computers/articles/13155/
- https://top-advice.ru/sredstvo-diagnostiki-directx.html
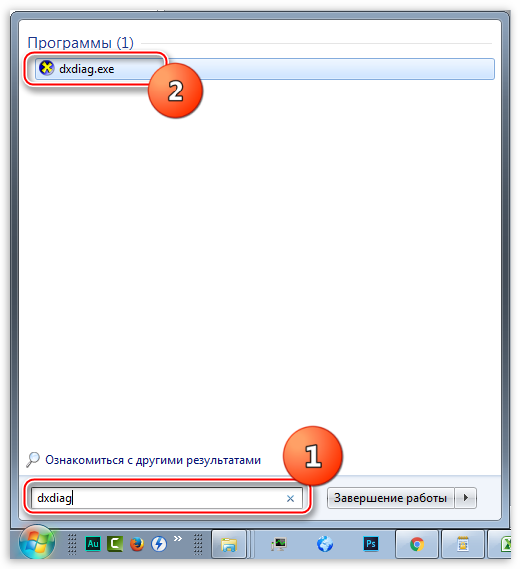
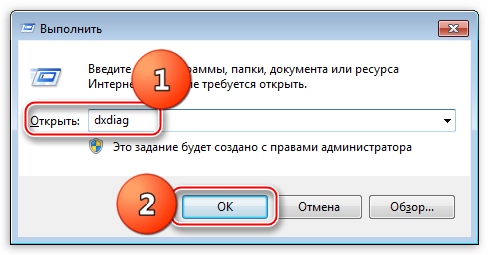
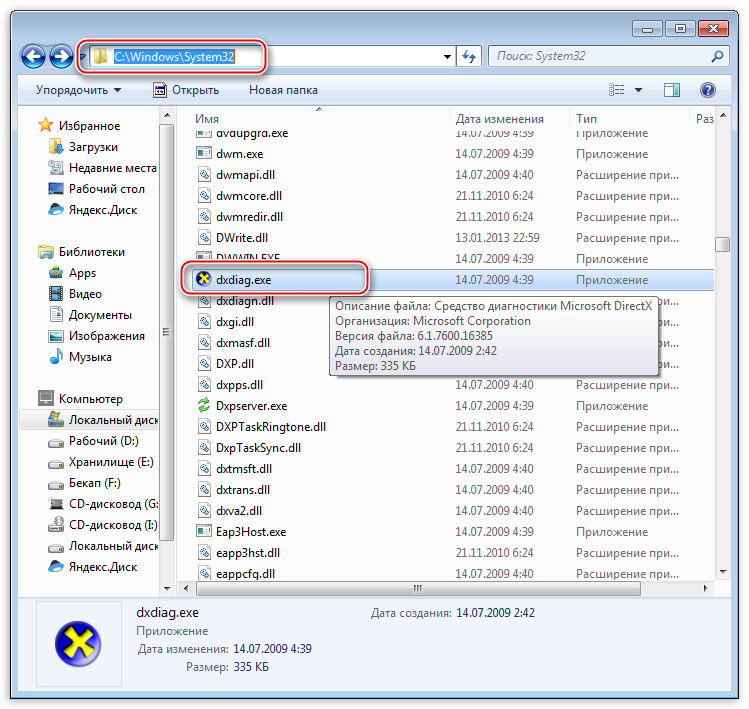
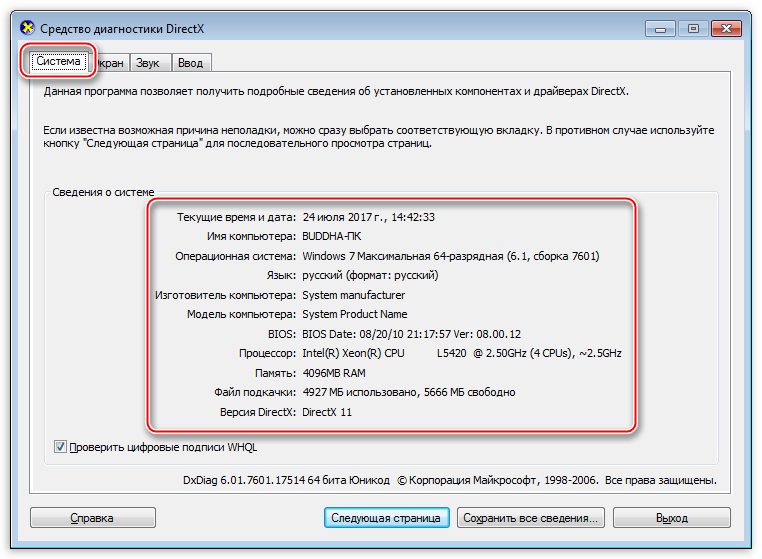
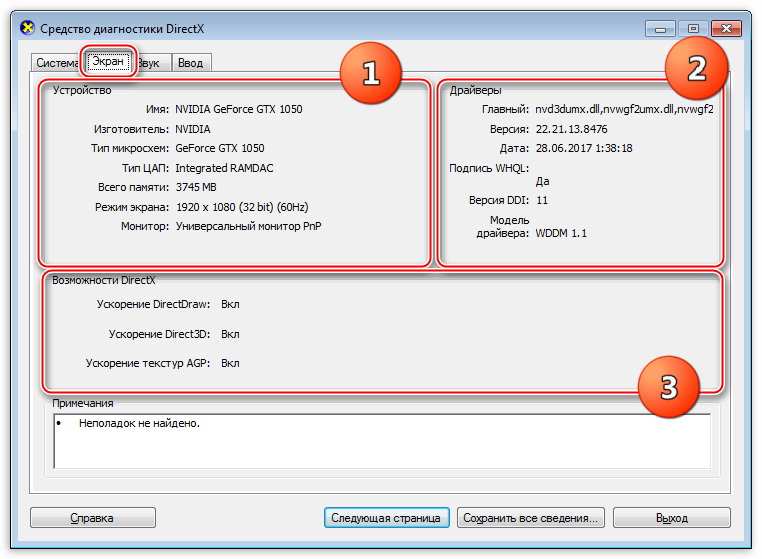
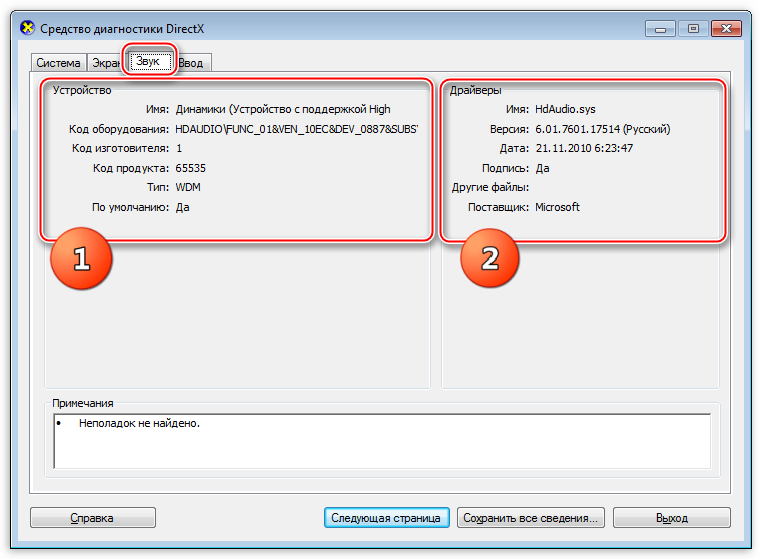
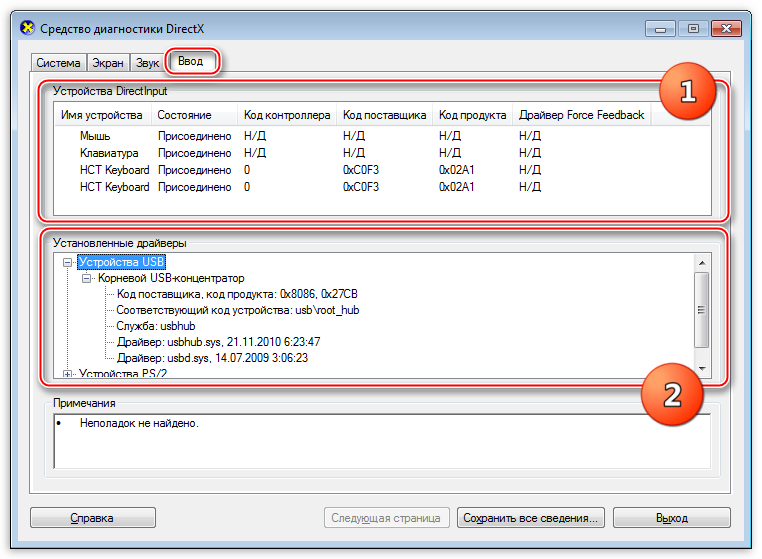
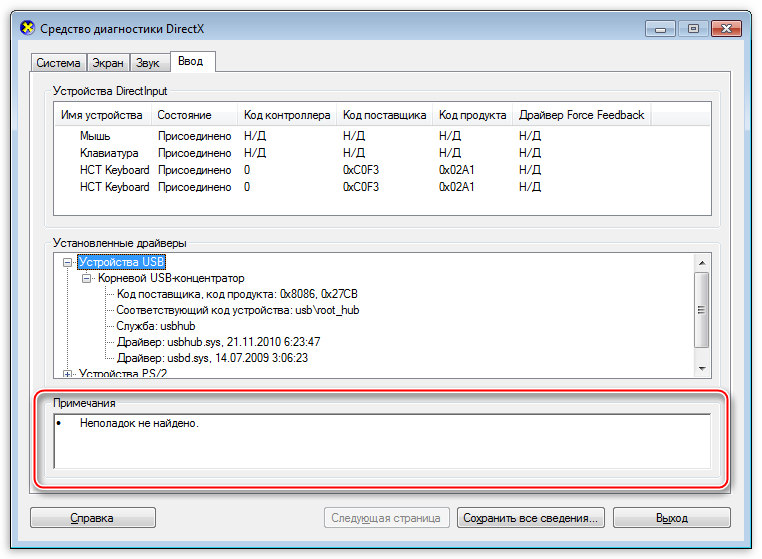
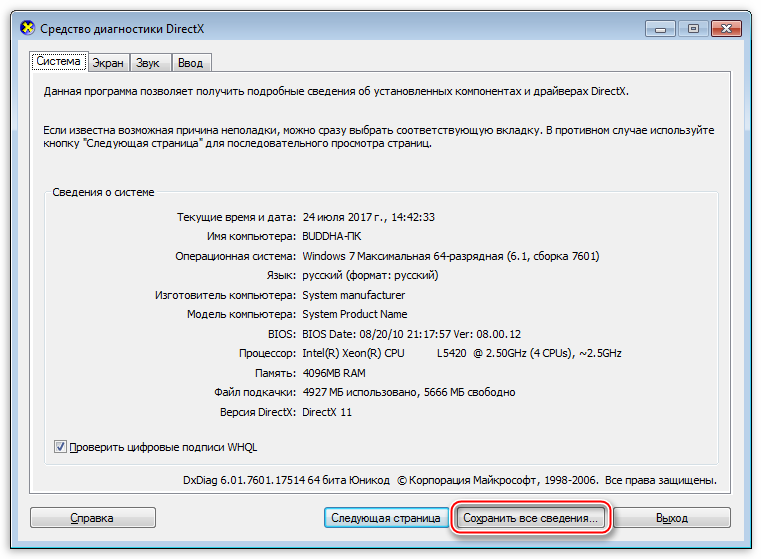
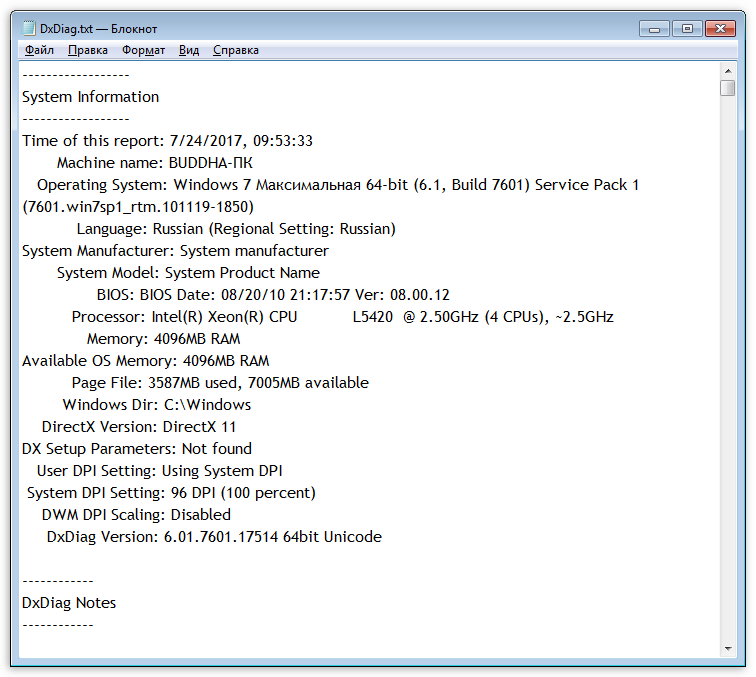
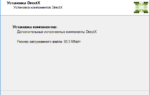 Установить компоненты DirectX 12 для Windows 10
Установить компоненты DirectX 12 для Windows 10

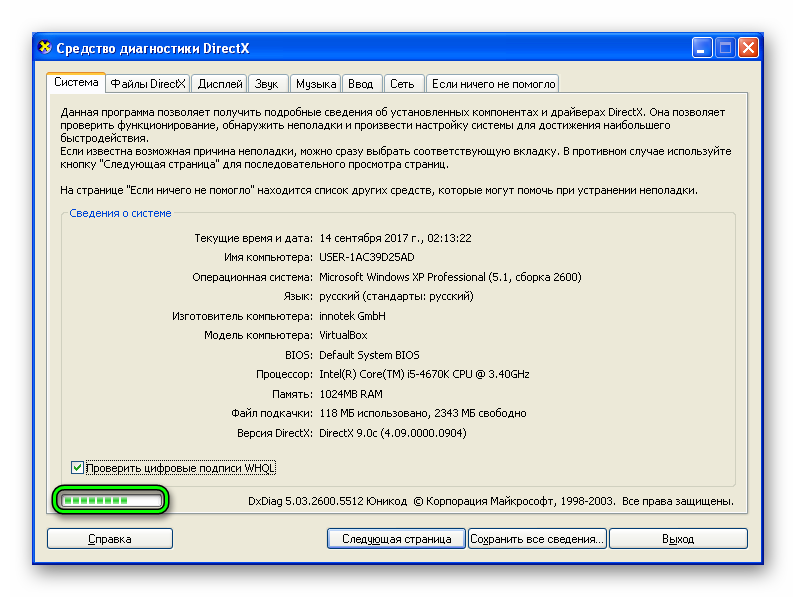
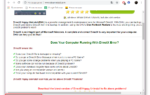 Как исправить проблему с Windows 10 DirectX 12 -->
Как исправить проблему с Windows 10 DirectX 12 -->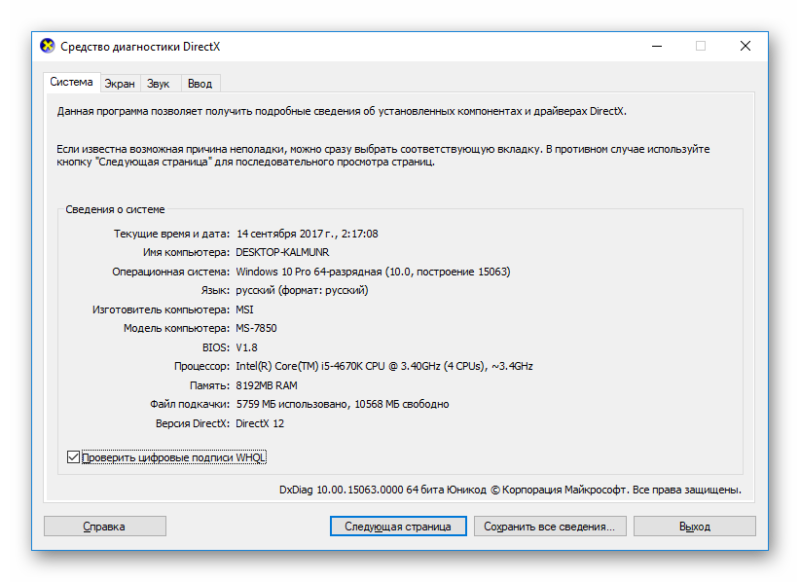
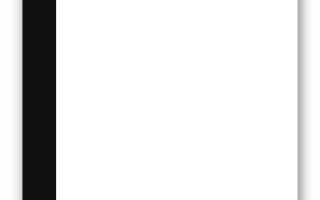

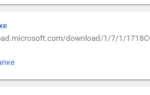 Почему не работает Directx 12 в Windows 10?
Почему не работает Directx 12 в Windows 10?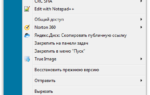 Почему возникает ошибка при установке DirectX? Основные причины и их устранение
Почему возникает ошибка при установке DirectX? Основные причины и их устранение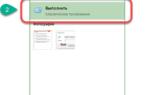 Как скачать DirectX для Windows и установить
Как скачать DirectX для Windows и установить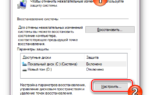 Переустановка и добавление недостающих компонентов DirectX в Windows 10
Переустановка и добавление недостающих компонентов DirectX в Windows 10