Содержание
Списки открытых файлов и подключенных по USB устройств, история браузера, кеш DNS — все это помогает узнать, что делал пользователь. Мы составили пошаговую инструкцию, как убрать следы своей деятельности в разных версиях Windows, Office и популярных браузерах. В конце статьи ты найдешь несколько скриптов, которые помогут тебе автоматически поддерживать чистоту на своей машине.
1. Очистка списков недавних мест и программ
Начнем уборку со списков недавних мест и программ. Список недавних (в Windows 10 — часто используемых) программ находится в главном меню, а список недавних мест — в проводнике.

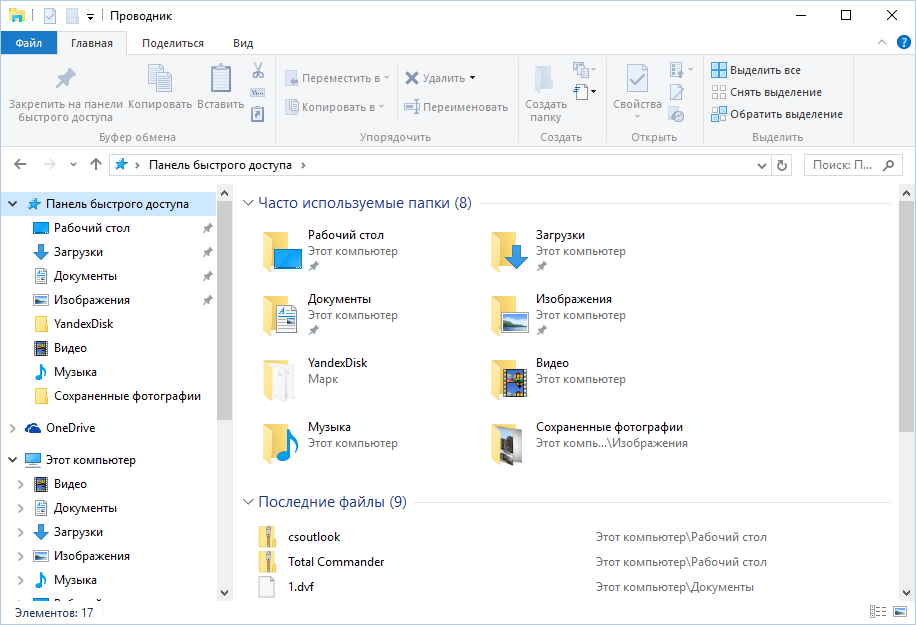
Как отключить это безобразие? В Windows 7 — щелкнуть правой кнопкой мыши на кнопке «Пуск», выбрать «Свойства» и в появившемся окне снять обе галочки в разделе «Конфиденциальность».
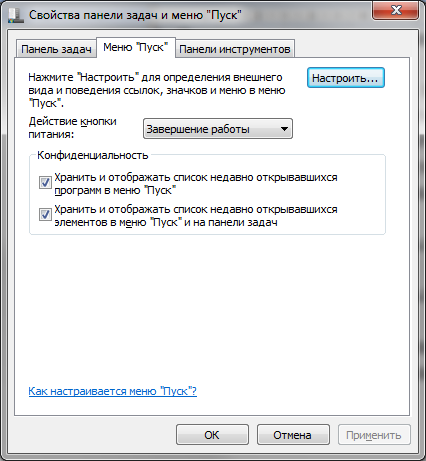
Чтобы очистить список последних мест и документов, нужно удалить содержимое каталога %appdata%MicrosoftWindowsRecent. Для этого открой командную строку и выполни две команды:
Также не помешает удалить содержимое каталога %appdata%microsoftwindowsrecentautomaticdestinations. В нем хранятся последние файлы, которые отображаются в списке перехода:
Далее эти строчки пригодятся нам, когда будем писать собственный скрипт для очистки системы от следов нашего пребывания в ней.
Чтобы последние файлы очищались автоматически при выходе, нужно включить политику «Очищать журнал недавно открывавшихся документов при выходе», которая находится в разделе «Конфигурация пользователяАдминистративные шаблоныМеню «Пуск» и панель задач».
Теперь переходим к Windows 10. Отключить список недавно добавленных и часто используемых приложений можно через окно «Параметры». Открой его и перейди в раздел «Персонализация», пункт «Пуск». Отключи все, что там есть.
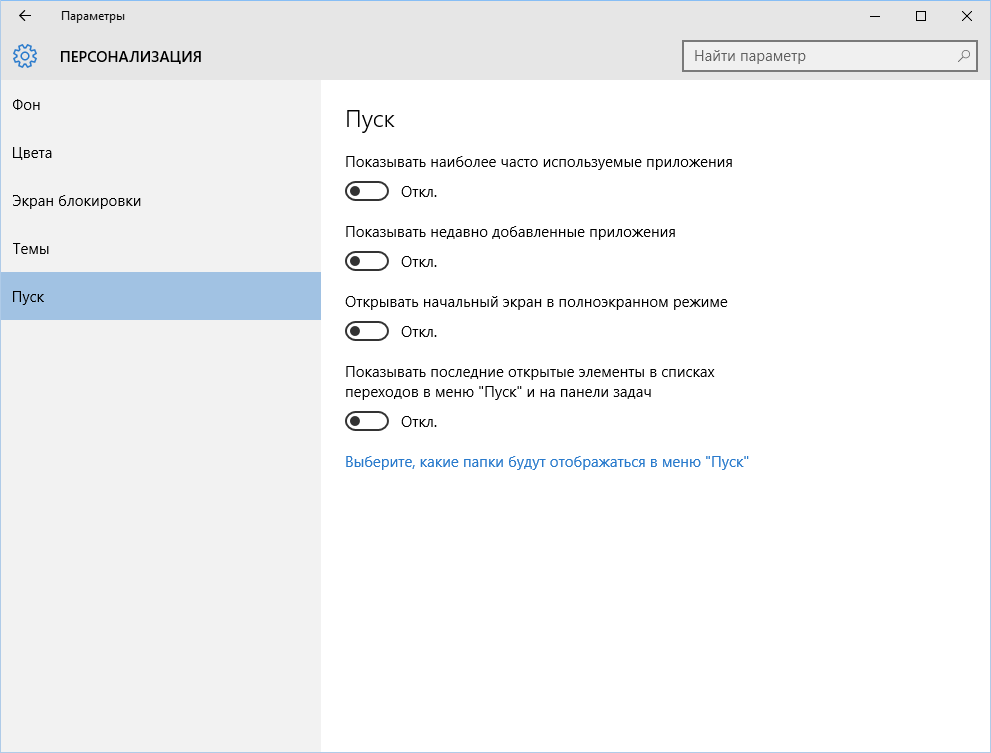
Кажется, что проблема решена, но это, увы, не совсем так. Если включить эти параметры снова, то все списки в таком же составе появятся вновь. Поэтому придется отключать эту фичу через групповую политику. Открой gpedit.msc и перейди в раздел «Конфигурация пользователяАдминистративные шаблоныМеню «Пуск» и панель задач». Включи следующие политики:
- «Очистка списка недавно использовавшихся программ для новых пользователей»;
- «Очистить журнал недавно открывавшихся документов при выходе»;
- «Очистить журнал уведомлений на плитке при выходе»;
- «Удалить список программ, закрепленных в меню „Пуск“».
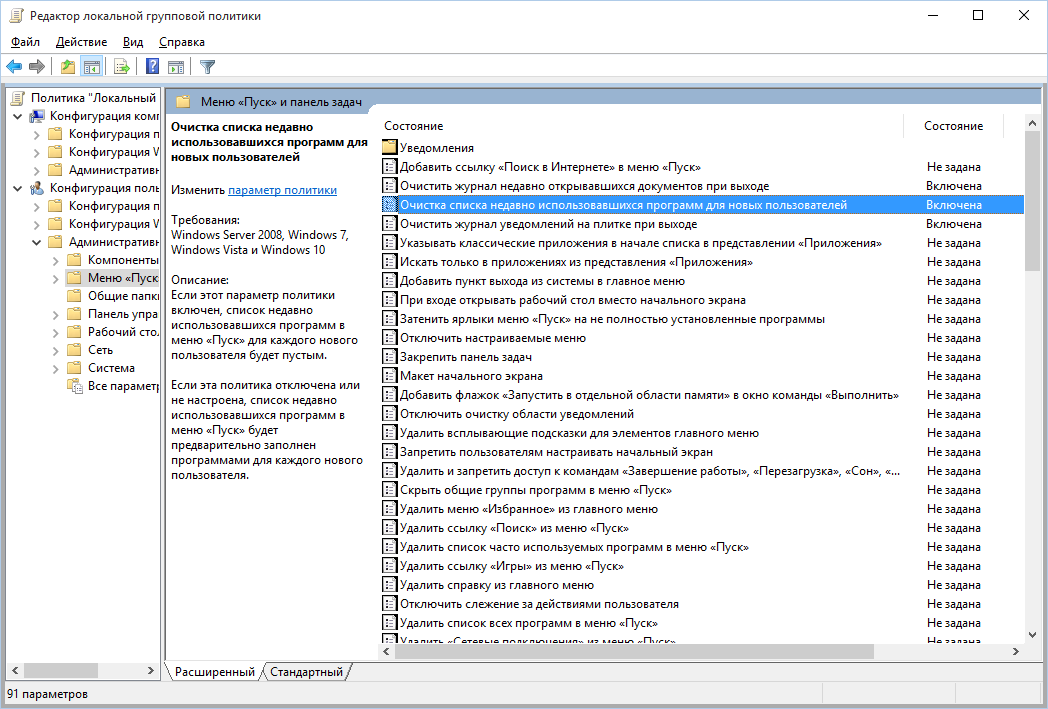
Очистить недавние места в Windows 10 проще, чем в «семерке». Открой проводник, перейди на вкладку «Вид» и нажми кнопку «Параметры». В появившемся окне отключи параметры «Показывать недавно использовавшиеся файлы на панели быстрого доступа» и «Показывать часто используемые папки на панели быстрого доступа». Не забудь нажать кнопку «Очистить».
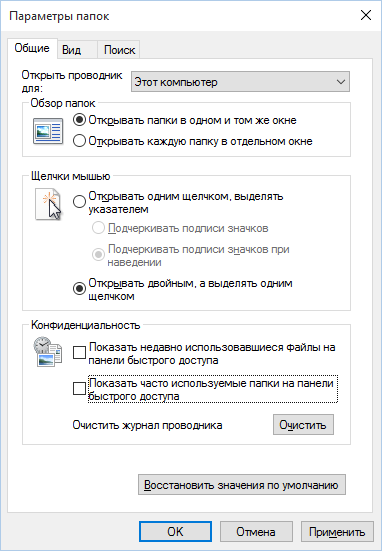
Как видишь, у такой простой задачи, как очистка последних объектов, довольно непростое решение. Без редактирования групповых политик — никуда.
2. Очистка списка USB-накопителей
На некоторых режимных объектах к компьютеру разрешено подключать только флешки, зарегистрированные в журнале. Причем, как водится, журнал самый что ни на есть обычный — бумажный. То есть сам компьютер никак не ограничивает подключение незарегистрированных накопителей. Не ограничивает, зато протоколирует! И если при проверке обнаружат, что пользователь подключал незарегистрированные накопители, у него будут проблемы.
Мы ни в коем случае не советуем тебе пытаться украсть военные секреты, но умение очищать список недавно подключавшихся накопителей может пригодиться и в других жизненных ситуациях. Чтобы сделать это, загляни в следующие разделы реестра:
Вот они — все накопители, которые ты подключал к своему компу.
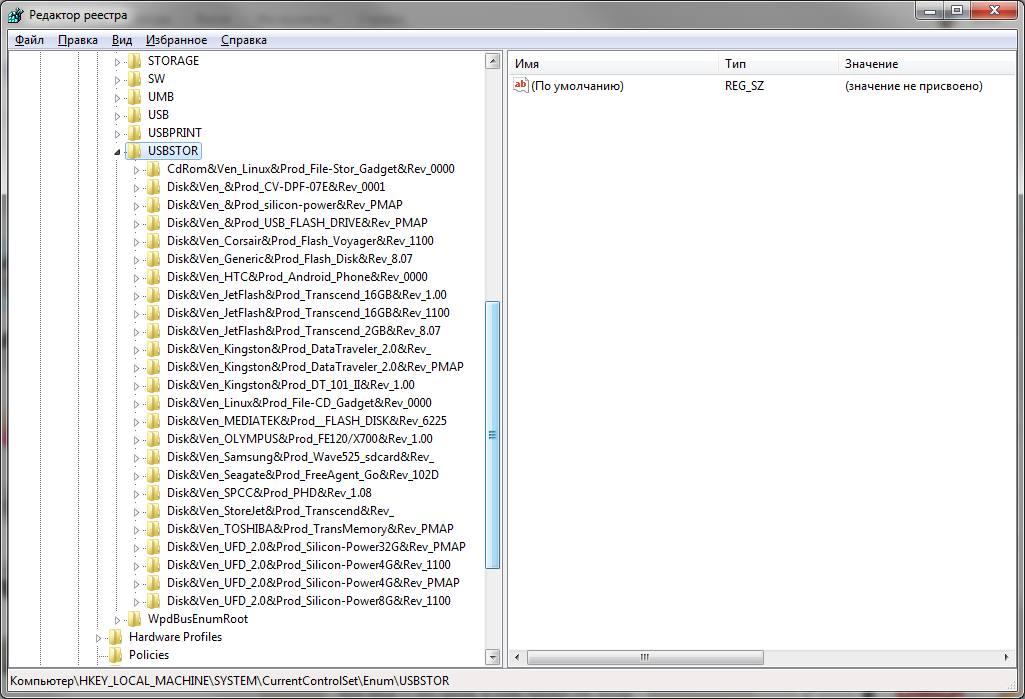
Казалось бы, нужно просто взять и все почистить. Но не тут-то было! Во-первых, разрешения на эти ветки реестра установлены таким образом, что ты ничего не удалишь даже в «семерке», не говоря уже о «десятке».
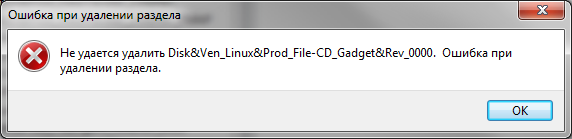
Во-вторых, назначать права и разрешения вручную долго, особенно если накопителей много. В-третьих, права админа не помогут. Скриншот выше был создан, когда я выполнял операцию удаления как раз с правами админа. В-четвертых, кроме этих двух разделов, нужно почистить еще длинный список разделов. Причем их нужно не просто удалять, а грамотно редактировать.
Если тебе по каким-то причинам понадобится сделать все вручную, то ищи по ключевым словам MountPoints, MountedDevices DeviceClasses и RemovableMedia. Но куда проще использовать готовую программу, которая сделает все за тебя. На некоторых форумах для этого рекомендуют USBDeview. Однако я ее протестировал и заявляю, что она вычищает информацию далеко не из всех нужных разделов. USBSTOR и USB продолжают содержать информацию о подключавшихся носителях.
Могу порекомендовать программу USB Oblivion. Запусти ее, поставь галочку «Произвести реальную очистку». Параметр «Сохранить .reg-файл отмены» можешь включить или нет, но если цель не проверить программу, а подготовиться к грядущей инспекции компьютера, то лучше выключить.
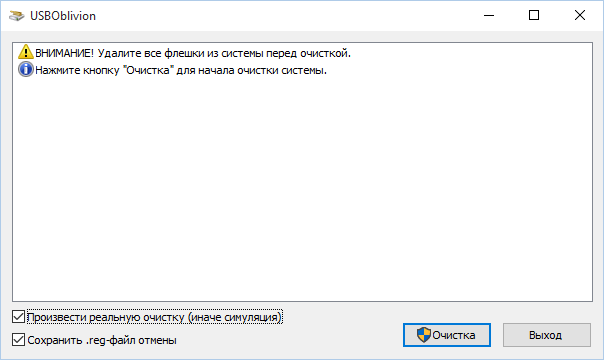
Программа не только чистит реестр, но и выводит подробный лог своих действий (см. ниже). Когда она завершит работу, не останется никаких упоминаний о подключении накопителей к компьютеру.
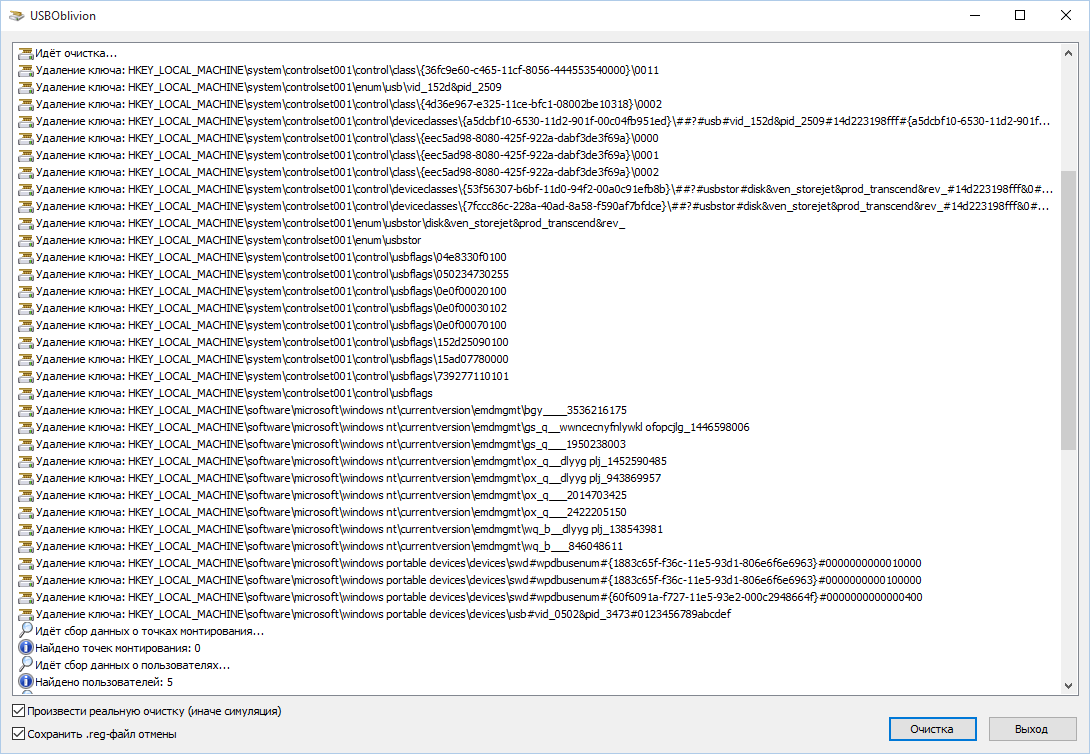
3. Очистка кеша и истории браузеров
Третий пункт в нашем туду — очистка кеша и журнала браузеров. Тут сложностей никаких — каждый браузер позволяет сбросить список недавно посещенных сайтов.
Продолжение доступно только участникам
Вариант 1. Присоединись к сообществу «Xakep.ru», чтобы читать все материалы на сайте
Членство в сообществе в течение указанного срока откроет тебе доступ ко ВСЕМ материалам «Хакера», увеличит личную накопительную скидку и позволит накапливать профессиональный рейтинг Xakep Score! Подробнее
Вариант 2. Открой один материал
Заинтересовала статья, но нет возможности стать членом клуба «Xakep.ru»? Тогда этот вариант для тебя! Обрати внимание: этот способ подходит только для статей, опубликованных более двух месяцев назад.
Я уже участник «Xakep.ru»
Windows 10 собирает и сохраняет историю активности как на вашем компьютере, так и в облаке. Сюда входят данные полученные от просмотра истории до информации о местоположении и т.д. К счастью, Microsoft упрощает просмотр всех этих данных, которые сохраняются, а также упрощает их удаление.
Какие данные отслеживает Windows 10?
Данные, которые собирает Windows, включают:
- История просмотра Edge
- История поиска Bing
- Данные о местоположении (если они включены)
- Голосовые команды Cortana
Если вы используете Microsoft HealthVault или Microsoft Band, любая деятельность, собранная через эту службу, также сохраняется. Microsoft заявляет, что собирает эти данные, чтобы предоставить вам более релевантные результаты и контент, который вас интересует.
Как удалить историю активности Windows 10
- Вы можете легко увидеть, какие данные были сохранены и как их удалить. Существует два способа очистки истории активности: непосредственно в настройках вашего компьютера, или в вашей учетной записи Microsoft Cloud. Чтобы сделать это на своем компьютере, выполните следующие действия:
- Откройте «Настройки»> «Конфиденциальность»> «История активности».
- В разделе «Очистка истории событий» нажмите кнопку «Очистить».
- Если вы хотите, чтобы Windows не продолжала собирать эти данные, в разделе «Действия по сбору» отключите параметр: пусть Windows будет собирать мои действия.
2. Как просмотреть историю активности Windows 10
- Откройте «Настройки»> «Конфиденциальность»> «Общие» «Управление сведениями, хранящимися в облаке».
Опция «Управление сведениями, хранящимися в облаке» - Откроется окно браузера, и вам может быть предложено войти в свою учетную запись.
- Здесь вы должны увидеть, что ваши данные делятся на категории, перечисленные выше: «Журнал браузера», «Журнал поиска», «Действия расположения» и т.д. Вы можете просматривать и очищать данные в каждом разделе, нажав кнопку очистки данных, соответствующую каждому разделу, и нажмите кнопку, подтверждающую, что вы хотите ее удалить.
3. Вы также можете щелкнуть вкладку Журнал действий, чтобы просмотреть полный список всех типов данных: голосовых команд, поиска, историю просмотров и информацию о местоположении. Microsoft также упрощает фильтрацию по каждой категории, щелкая по ней.
Видео: Как очистить историю активности на компьютере с Windows 7 — 10
Очистить историю активности в Windows 10?
В Windows 10 «Redstone 4» версии 1803 Microsoft добавила новую опцию, которая позволяет управлять вашей историей активности. История активности собирается и используется Cortana, когда включена функция «Let you pick up where you off». В этой инструкции я покажу как очистить историю активности в Windows 10.
Еще по теме: Программы для удаления шпионов Windows
Собранная история активности позволяет пользователю быстро вернуться к тому, что он делал с приложениями, файлами, веб-страницами или другими задачами на вашем ПК. Чтобы возобновить работу, Windows 10 собирает историю активности. Вот как его очистить.
Как очистить историю Windows 10
Чтобы очистить историю активности, вам необходимо сделать следующее:
- Откройте приложение «Настройки».
- Перейдите в раздел Конфиденциальность -> «История активности».
- Справа нажмите кнопку «Очистить» в разделе «Очистить историю активности».
Удаление истории активности Windows 10 - Появится окно подтверждения со следующим текстом: «Это очистит всю вашу историю активности от всех ваших устройств. Вы не сможете возобновить какие-либо очищенные действия». Нажмите OK, чтобы продолжить.
Windows 10 Подтверждение удаления истории активности
Если вы все сделали правильно, тогда рядом с кнопкой «Очистить» появится галочка, указывающая, что ваша история активности удалена.
Удалена история активности Windows 10 удалена. Но еще лучше полностью отключить Cortana и другие следящие за пользователем компоненты Windows. Как это сделать вы можете прочитать в статье «Отключение слежки Windows«.
Используемые источники:
- https://xakep.ru/2016/05/05/windows-delete-history/
- https://besthard.ru/faq/kak-prosmotret-i-udalit-istoriyu-akt/
- http://www.spy-soft.net/clear-history-windows-10/
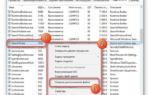 Три способа очистить историю поиска в Проводнике Windows 10
Три способа очистить историю поиска в Проводнике Windows 10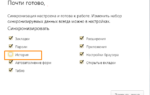 Как различными способами почистить кэш на компьютере Windows 10
Как различными способами почистить кэш на компьютере Windows 10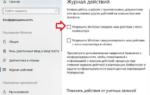 Отключить сбор истории активности в Windows 10
Отключить сбор истории активности в Windows 10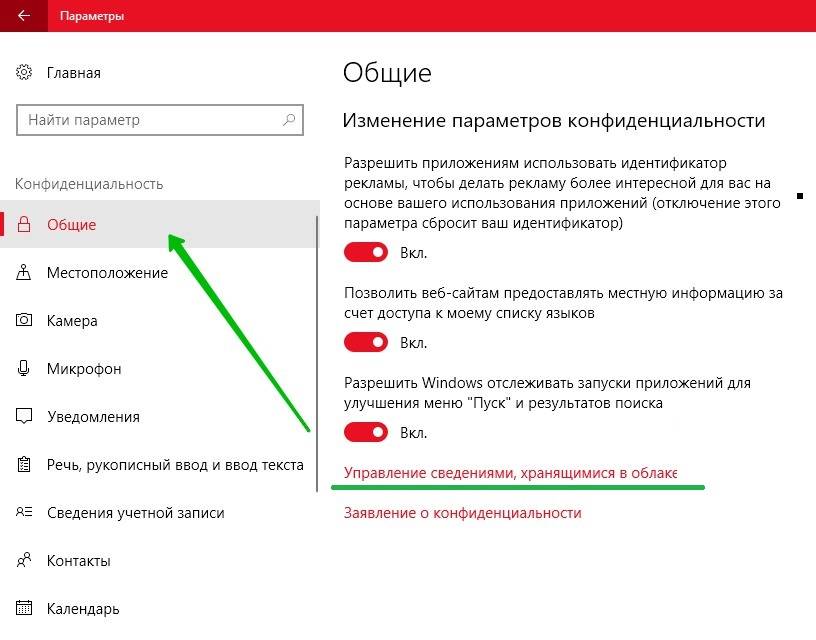

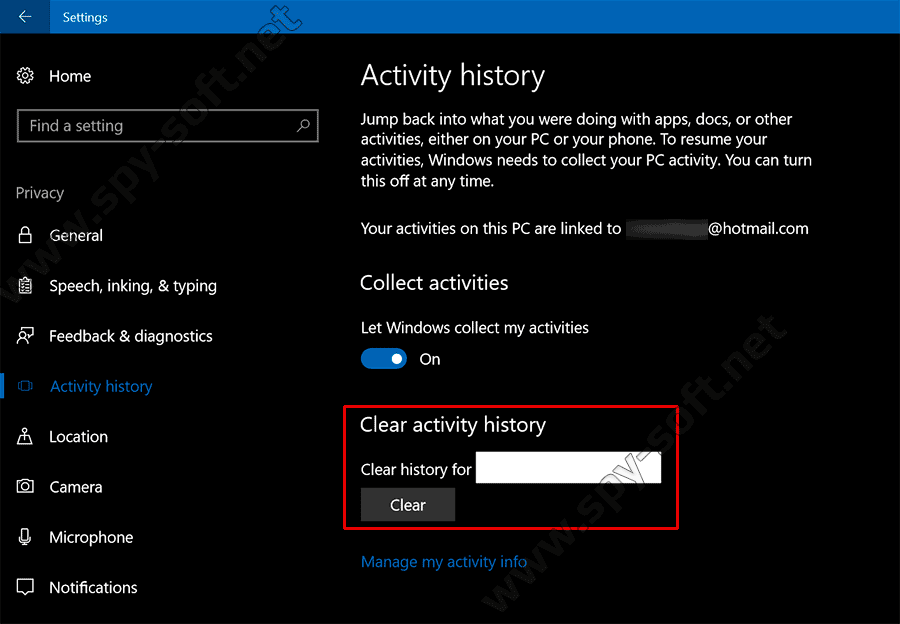
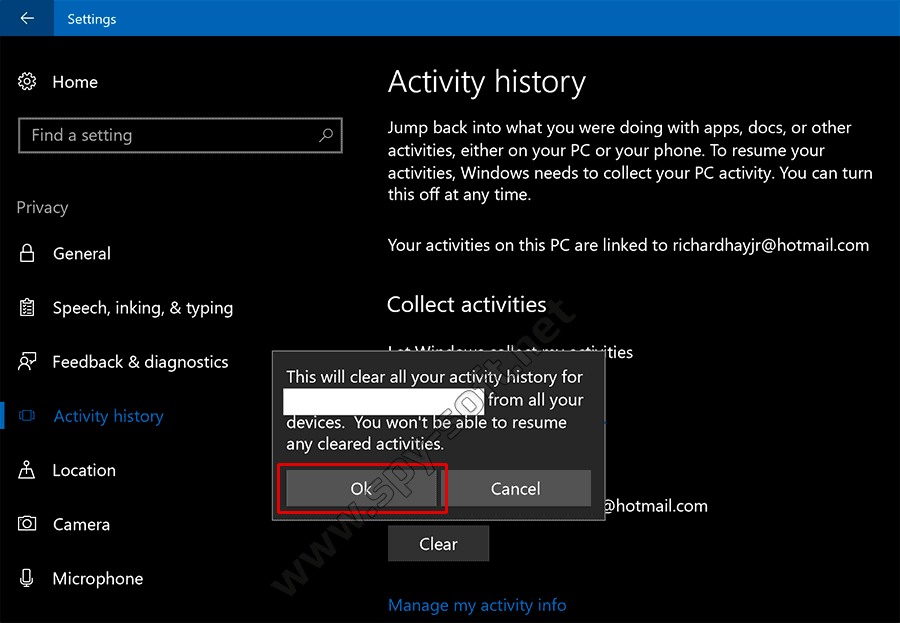


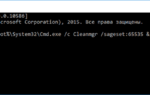 Как в расширенном режиме очистить операционную систему Windows от мусора?
Как в расширенном режиме очистить операционную систему Windows от мусора?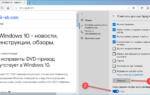 Как очистить кэш на ноутбуке или компьютере с Windows
Как очистить кэш на ноутбуке или компьютере с Windows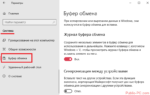 Как включить историю и посмотреть буфер обмена в Windows10
Как включить историю и посмотреть буфер обмена в Windows10 Как очистить кэш на телефоне и компьютере
Как очистить кэш на телефоне и компьютере