Содержание
Многие функции в Windows 10 можно деактивировать с целью получения большей производительности. К ним также относится встроенная служба поиска. В настоящей инструкции мы рассмотрим процедуру отключения всех связанных процессов и визуальных элементов поиска в данной ОС.
Отключение поиска в Windows 10
В отличие от предшествующих версий Виндовс 10 предоставляет несколько вариантов поиска информации на ПК. Практически каждую связанную систему можно деактивировать через настройки.
Читайте также: Способы поиска в ОС Windows 10
Вариант 1: Служба поиска
Наиболее простой вариант отключения поиска, применимый не только к Windows 10, но и более ранним версиям ОС, заключается в деактивации системной службы «Windows Search». Сделать это можно в специальном разделе без требований к дополнительным правам доступа. В результате из списка запущенных задач исчезнет процесс «SearchIndexer.exe», нередко нагружающий процессор даже во время простоя компьютера.
- Кликните правой кнопкой мыши по логотипу Виндовс на панели задач и выберите пункт «Управление компьютером».
В левой области окна найдите раздел «Службы и приложения». Разверните его и кликните по параметру «Службы».</li>
Здесь необходимо найти «Windows Search». Данная служба по умолчанию включена и настроена на автозапуск при перезагрузке ПК.</li>
Кликните правой кнопкой мыши по этой строке и выберите пункт «Свойства». Можно также воспользоваться двойным нажатием ЛКМ.</li>
На вкладке «Общие» с помощью выпадающего списка «Тип запуска» установите значение «Отключена».</li>
Кликните по кнопке «Остановить» и проследите, чтобы в строке «Состояние» появилась соответствующая подпись. После этого можно нажать кнопку «ОК» для закрытия окна и завершения рассматриваемой процедуры.</li>
</ol>
Для применения изменений на ПК перезагрузка не требуется. Вследствие отключения данной службы поиск станет невозможен в некоторых программах и приложениях. Кроме того, будут заметные проблемы со скоростью глобального поиска по компьютеру из-за деактивации индексирования.
Вариант 2: Визуальное отображение
По умолчанию после установки Windows 10 на панели задач отображается логотип или поле поиска, при использовании которого в списке результатов отображаются совпадения не только на ПК, но и в интернете. Данный элемент можно отключить, например, с целью экономии пространства для закрепленных или запущенных программ.
- В любом свободном месте на панели задач щелкните ПКМ и выберите пункт «Поиск».
Из появившегося перечня выберите один из вариантов. Для полного исключения элемента необходимо установить галочку рядом с пунктом «Скрыто».</li>
</ol>
После этих действий значок или поле поиска исчезнет, а потому инструкцию можно завершить.
Вариант 3: Процесс «SearchUI.exe»
Помимо системной службы поиска, также существует процесс «SearchUI.exe», напрямую относящийся к встроенному голосовому помощнику Windows 10 и ранее рассмотренному полю на панели задач. Его невозможно деактивировать обычными методами через «Диспетчер задач» или «Службы». Однако можно прибегнуть к использованию программы Unlocker, позволяющей вносить изменения в системные файлы.
- Прежде всего скачайте и установите программу на ПК. После этого в контекстном меню, при щелчке правой кнопкой мыши по любому файлу, будет отображена строка «Unlocker».
На клавиатуре нажмите сочетание клавиш «CTRL+SHIFT+ESC» для открытия «Диспетчера задач». После этого перейдите на вкладку «Подробности», найдите «SearchUI.exe» и кликните по процессу ПКМ.
В появившемся меню кликните по «Открыть расположение файла».</li>
После открытия папки с нужным файлом правым кликом мыши выберите пункт «Unlocker».</li>
Через выпадающий список на нижней панели перейдите к окну «Переименовать».
В соответствующем окне укажите новое имя файла и нажмите «ОК». Для прекращения работы процесса будет достаточно добавить один лишний символ.
При успешном внесении изменений появится окно с уведомлением «Объект успешно переименован».</li></ol>
Теперь желательно произвести перезагрузку ПК. В будущем рассматриваемый процесс не появится.
Вариант 4: Групповая политика
В связи с интеграцией поисковой системы Bing и голосового помощника Cortana в Windows 10 поиск на компьютере может работать недостаточно эффективно. Чтобы улучшить производительность, можно внести изменения в групповые политики, ограничив систему поиска локальными результатами.
- На клавиатуре нажмите сочетание клавиш «WIN+R» и в текстовое поле введите следующее:
gpedit.msc - Из раздела «Конфигурация компьютера» перейдите к папке «Административные шаблоны». Здесь следует развернуть «Компоненты Windows» и открыть директорию «Найти».
- Перейдите на вкладку «Стандартный», что расположена внизу окна в правой части «Редактор локальной групповой политики». Найдите строку «Запретить поиск в Интернете» и дважды кликните по ней левой кнопкой мыши.
- В окне с доступными параметрами выберите значение «Включено» и сохраните изменения с помощью кнопки «ОК».
То же самое желательно сделать с двумя последующими пунктами в общем списке групповой политики.
После этого обязательно перезагрузите ПК.
Все рассмотренные варианты позволяют с легкостью отключить систему поиска в Windows 10 с теми или иными последствиями. При этом каждое проделанное действие вполне обратимо и специально на этот случай нами была подготовлена соответствующая инструкция.
Читайте также: Решение проблем с поиском в Windows 10Мы рады, что смогли помочь Вам в решении проблемы.Опишите, что у вас не получилось. Наши специалисты постараются ответить максимально быстро.
Помогла ли вам эта статья?
Если в строке поиска проводника щелкнуть двойным щелчком мыши — появится список запросов, которые вы вводили ранее. Да, данная функция удобна, вы можете повторно найти какое-то слово не вводя его два раза в поиск, а выбрав из списка. Но, что если вы не хотите чтобы другие пользователи компьютера видели, то что вы искали? В сегодняшней статье мы покажем как быстро удалить историю поиска в проводнике Windows 7, 8 и 10.
Удалить из поиска проводника конкретные запросы.
Откройте проводник => щелкните двойным щелчком мыши по строке поиска и вы увидите все ранее вводимые запросы => чтобы удалить какой-то из них — с помощью стрелки вниз перемещаемся по списку и когда будет выделен тот запрос, который вы хотите удалить — нажимаем клавишу Del
Так можно удалить все ненужные запросы из списка, способ работает в Windows 7, 8 и 10.
Как удалить всю историю поиска проводника Windows 8 и 10
Данный способ работает только в Windows 8 и 10:
1.Открываем проводник;
2.Ставим курсор в строку поиска (то есть нажимаем левой клавишей мыши в строке поиска);
3.Нажимаем на значок «Недавние поиски» и выбираем «Очистить журнал поиска» (как на изображении ниже).
Всё, история поиска в проводнике очищена!
Очистить историю поиска в проводнике с помощью редактора реестра.
Если вам интересно где находится история поиска проводника в реестре и как его очищать через редактор реестра — данный способ для вас, он работает во всех версиях Windows.
Хотя данный способ безопасен — все же рекомендую создать точку восстановления системы.
1.Открываем редактор реестра: один из способов в строке поиска написать regedit и выбрать из предложенных результатов;
2.В левой боковой панели перейдите к разделу HKEY_CURRENT_USER SOFTWARE Microsoft Windows CurrentVersion Explorer Word WordWheelQuery. Если вы выбрали с левой стороны раздел WordWheelQuery то с правой стороны вы увидите цифыр 0, 1, 2 и т.д. Хотя, может быть только одна цифра.
3. В каждой цифре находятся поисковые запросы из проводника, открываем любую с помощью двойного щелчка левой клавиши мыши (в нашем примере открываем 0). Видим в конце значения часть поискового запроса;
4. Чтобы удалить данный запрос, просто нажмите на 0 (или на любую другую цифру) правой клавишей мыши и выберите «Удалить».
5.В следующем окне подтвердите удаление нажав на «Да»;
6.Если вы хотите удалить всю историю поиска в проводнике — нажмите на раздел WordWheelQuery правой клавишей мыши и выберите «Удалить».
После правки реестра — закройте редактор реестра и посмотрите в строку поиска, там больше не будет тех запросов, которые вы удалили или вообще не будет никаких запросов. На сегодня всё, если у вас есть дополнения — пишите комментарии! Удачи Вам 🙂
Windows 10 собирает и сохраняет историю активности как на вашем компьютере, так и в облаке. Сюда входят данные полученные от просмотра истории до информации о местоположении и т.д. К счастью, Microsoft упрощает просмотр всех этих данных, которые сохраняются, а также упрощает их удаление.
Какие данные отслеживает Windows 10?
Данные, которые собирает Windows, включают:
- История просмотра Edge
- История поиска Bing
- Данные о местоположении (если они включены)
- Голосовые команды Cortana
Если вы используете Microsoft HealthVault или Microsoft Band, любая деятельность, собранная через эту службу, также сохраняется. Microsoft заявляет, что собирает эти данные, чтобы предоставить вам более релевантные результаты и контент, который вас интересует.
Как удалить историю активности Windows 10
- Вы можете легко увидеть, какие данные были сохранены и как их удалить. Существует два способа очистки истории активности: непосредственно в настройках вашего компьютера, или в вашей учетной записи Microsoft Cloud. Чтобы сделать это на своем компьютере, выполните следующие действия:
- Откройте «Настройки»> «Конфиденциальность»> «История активности».
- В разделе «Очистка истории событий» нажмите кнопку «Очистить».
- Если вы хотите, чтобы Windows не продолжала собирать эти данные, в разделе «Действия по сбору» отключите параметр: пусть Windows будет собирать мои действия.
2. Как просмотреть историю активности Windows 10
- Откройте «Настройки»> «Конфиденциальность»> «Общие» «Управление сведениями, хранящимися в облаке».
Опция «Управление сведениями, хранящимися в облаке» - Откроется окно браузера, и вам может быть предложено войти в свою учетную запись.
- Здесь вы должны увидеть, что ваши данные делятся на категории, перечисленные выше: «Журнал браузера», «Журнал поиска», «Действия расположения» и т.д. Вы можете просматривать и очищать данные в каждом разделе, нажав кнопку очистки данных, соответствующую каждому разделу, и нажмите кнопку, подтверждающую, что вы хотите ее удалить.
3. Вы также можете щелкнуть вкладку Журнал действий, чтобы просмотреть полный список всех типов данных: голосовых команд, поиска, историю просмотров и информацию о местоположении. Microsoft также упрощает фильтрацию по каждой категории, щелкая по ней.
Видео: Как очистить историю активности на компьютере с Windows 7 — 10
Используемые источники:
- https://lumpics.ru/how-to-disable-search-in-windows-10/
- https://vynesimozg.com/kak-udalit-istoriyu-poiska-v-provodnike-windows/
- https://besthard.ru/faq/kak-prosmotret-i-udalit-istoriyu-akt/
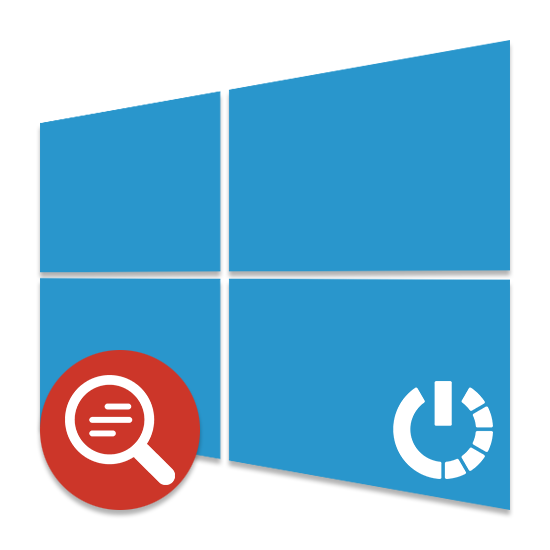
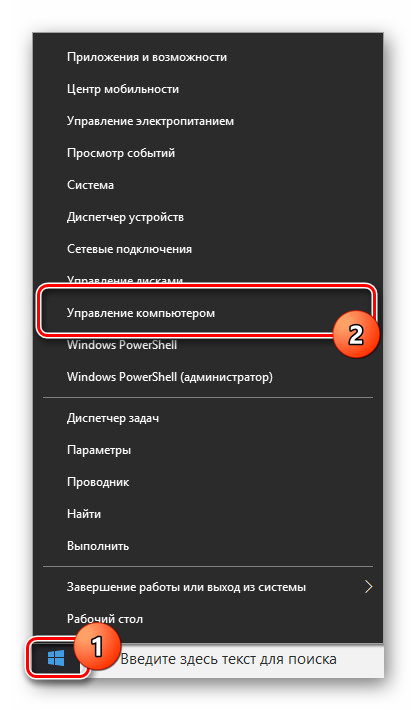
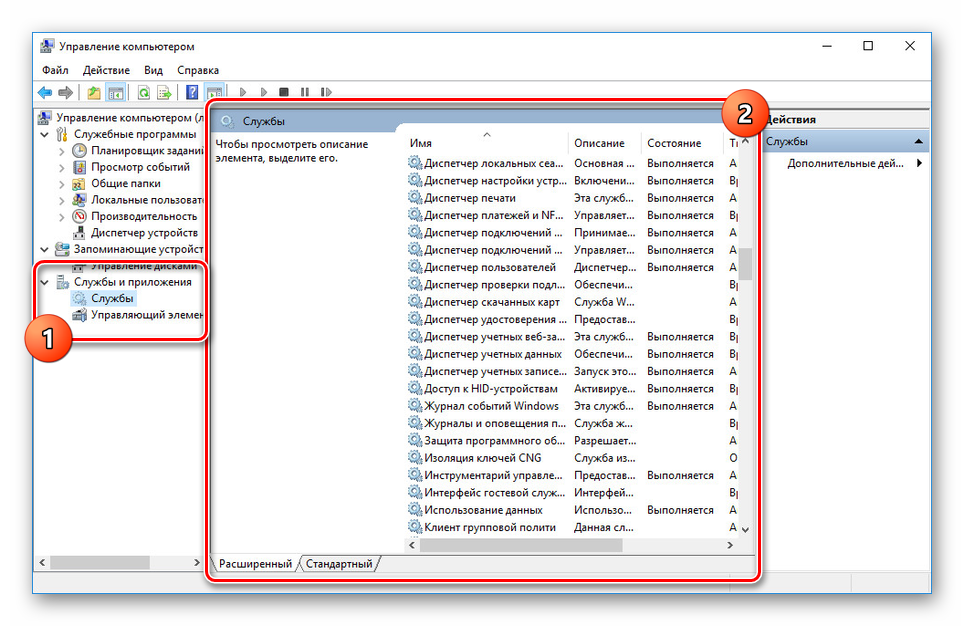
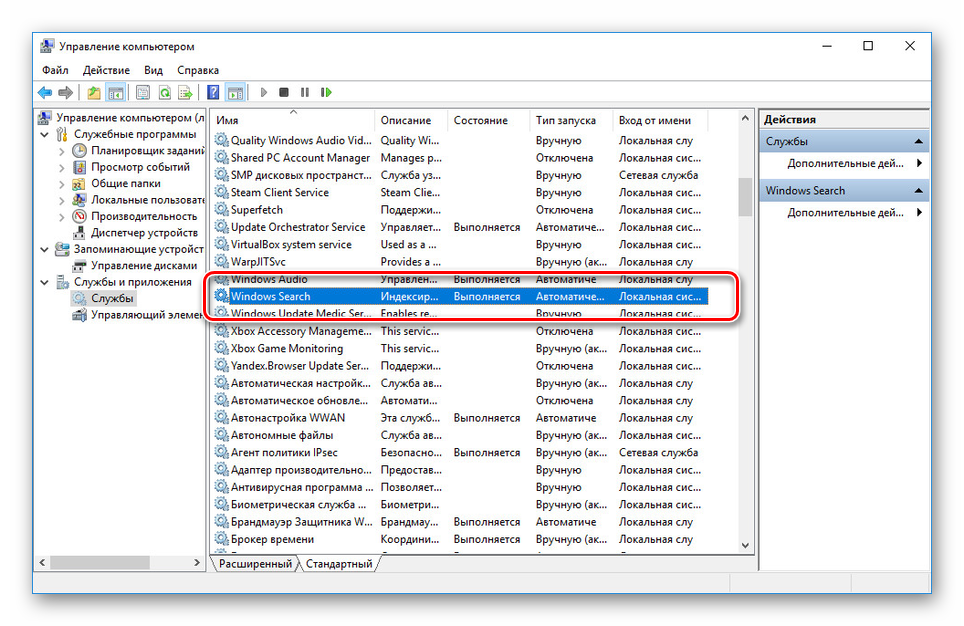
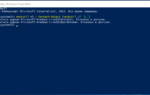 Три способа очистить журнал событий в Windows 10
Три способа очистить журнал событий в Windows 10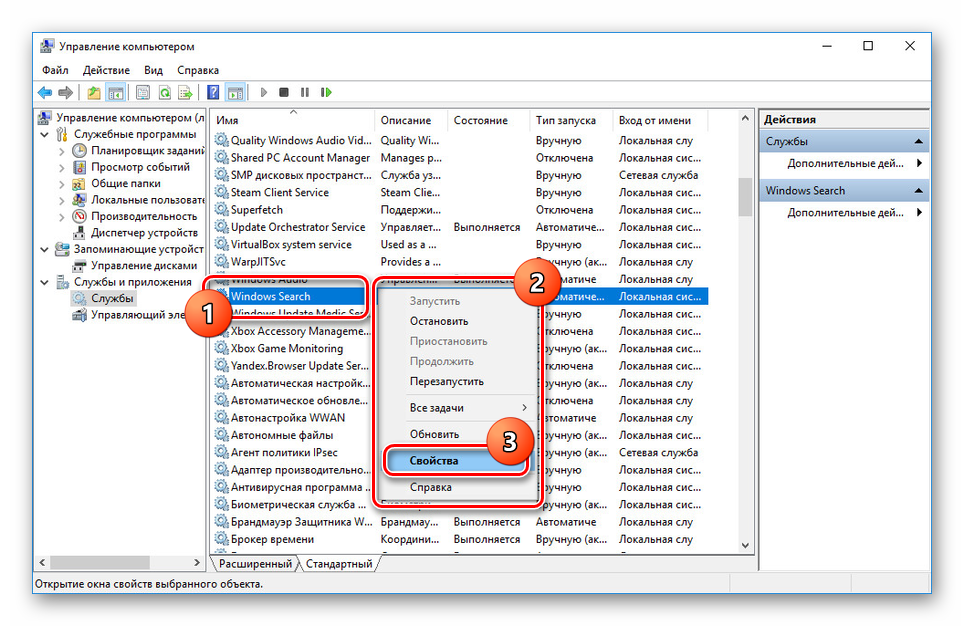
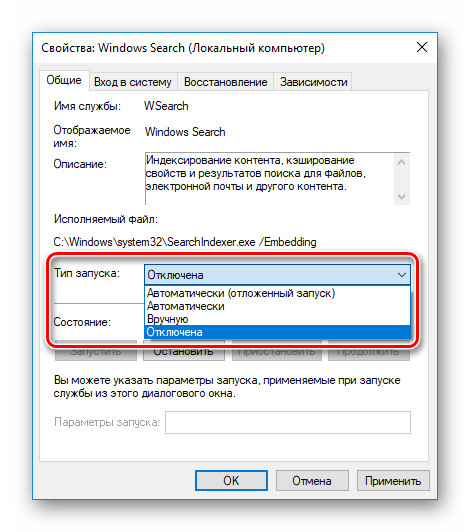
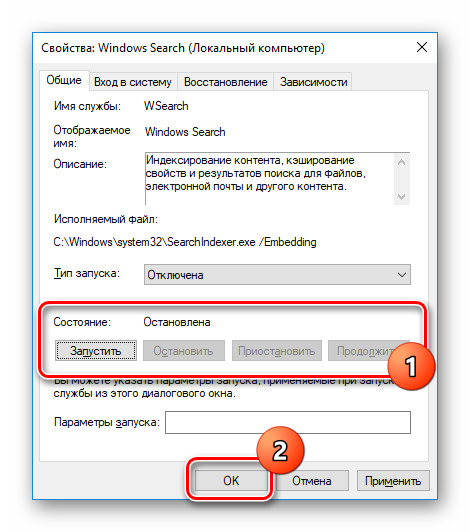
 Заметаем следы. Как заставить Windows удалить историю, логи, кеши и все забыть
Заметаем следы. Как заставить Windows удалить историю, логи, кеши и все забыть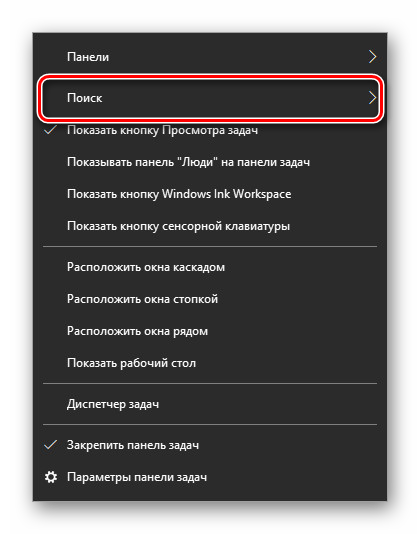
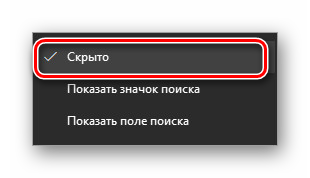
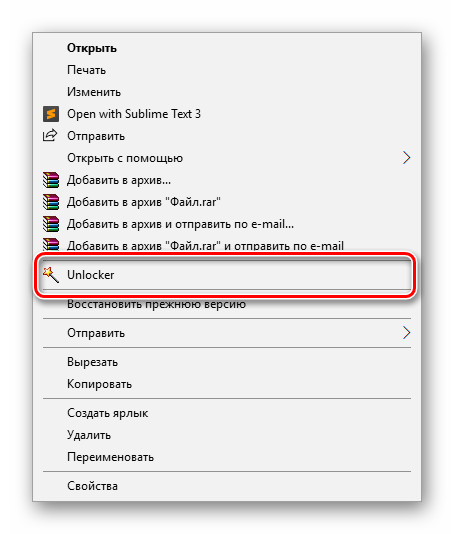
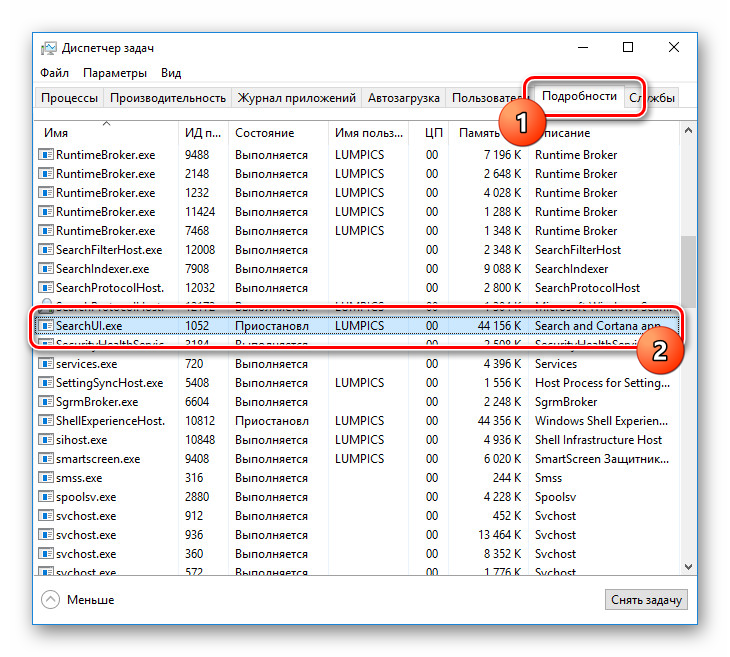
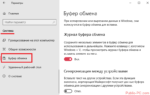 Как включить историю и посмотреть буфер обмена в Windows10
Как включить историю и посмотреть буфер обмена в Windows10
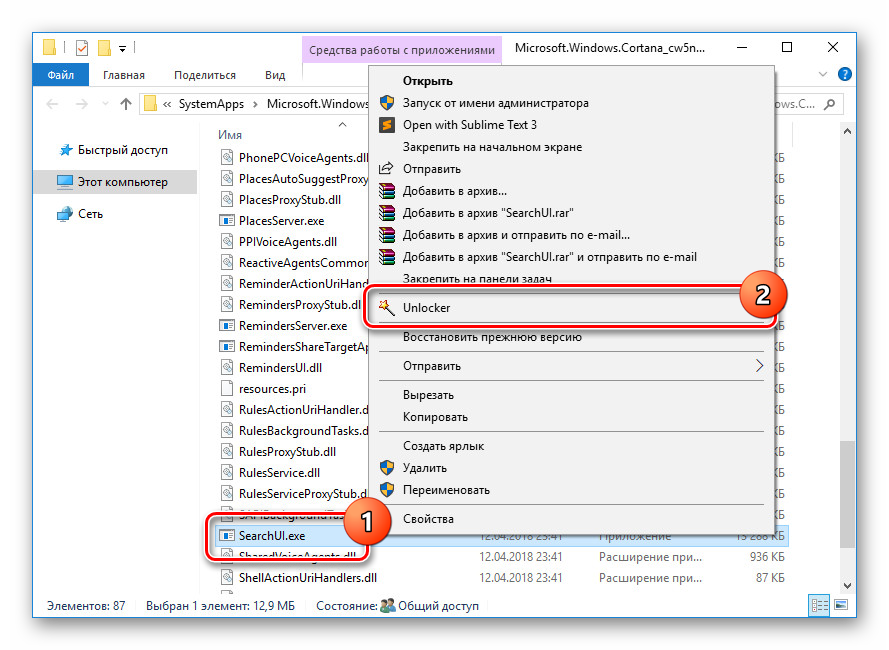
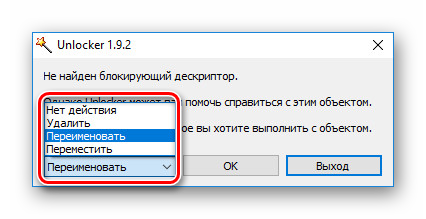
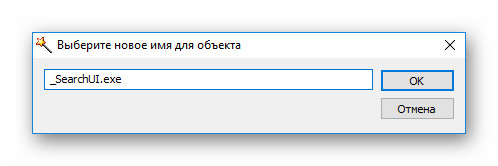
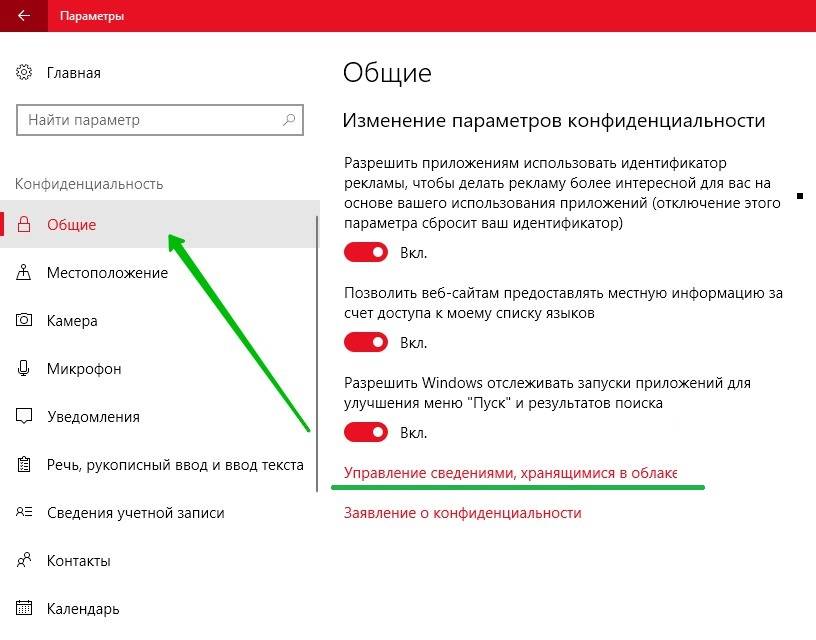
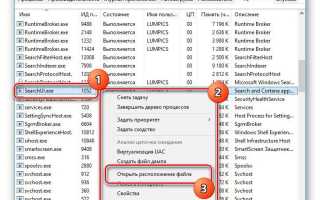

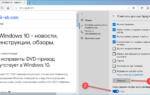 Как очистить кэш на ноутбуке или компьютере с Windows
Как очистить кэш на ноутбуке или компьютере с Windows Правильная Очистка Папки Temp Windows XP 7 8 10 Три Метода
Правильная Очистка Папки Temp Windows XP 7 8 10 Три Метода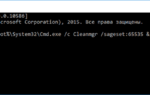 Как в расширенном режиме очистить операционную систему Windows от мусора?
Как в расширенном режиме очистить операционную систему Windows от мусора?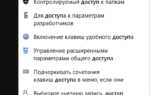 Настройки поиска Windows 10 разрешения и журнал
Настройки поиска Windows 10 разрешения и журнал