Содержание
- 1 Как очистить кэш браузера Яндекс используя сочетания клавиш
- 2 Яндекс браузер — как очистить кэш и куки определенного сайта
- 3 Как почистить кеш браузера Яндекс на компьютере, но оставить пароли
- 4 Очищаем кеш Яндекс браузера на планшете Андроид?
- 5 Очистка диска
- 6 История проводника
- 7 Microsoft Edge Cache
- 8 Что такое кэш
- 9 Как почистить кэш на компьютере с Windows 10
Здравствуйте, друзья! Самый инновационный браузер на России сегодня — это от Яндекса. Работает он так же как и другие его собратья — со временем страницы сайта перестают нормально открываться, содержимое отображается некорректно. Одна из причин — повреждение файлов так называемого Кэша — области где обозреватель хранит информацию о ранее посещенных страницах, просмотренные видео, загруженных файлах, формах с сайтов, где вы регистрировались и так далее.
Эта информация нужна программе чтобы открывать страницы быстрее и не загружать содержимое страниц снова и снова к вам на компьютер. К тому же кеш хранит разнообразную служебную информацию, на основании которой формируется для вас реклама, передается ваше местоположение, доступ к камере, микрофону ноутбука и т.д.
Первоначально можно сделать настройки таким образом, что Яндекс не будет запоминать историю посещений, передавать ваше местоположение, файлы cookie. Идем в «Настройки» браузера…
Находим раздел «безопасность». Многие пользователи уже имеют почту на яндексе; настройки приватности явным образом указаны в настройках аккаунта. Перейдя в «Настройки синхронизации» и убираем данные которые не нужно синхронизировать:
Яндекс большое внимание уделяет настройкам безопасности и ими не надо пренебрегать.Заходим в раздел» Безопасность» проверим следующие настройки :
Мне нравиться, что страницы онлайн — банков открываются в режиме «Инкогнито» автоматически и защищены данные ваших банковских карт при правильно сделанных настройках.
Передачу куков, доступ к камере, микрофону, другой служебной информации (местоположение) отключаем в отдельном разделе «Сайты»- «Расширенные настройки сайтов»:
Просто ставим переключатели где нужно; можно делать индивидуальные настройки по каждому сайту если это необходимо.
Если нужно работать на чужом компьютере, можно не меняя никаких настроек скрыть историю посещений, открывая страницы в режиме «Инкогнито». Вызывать этот режим в Яндексе можно сочетанием клавиш Ctrl+Shift+N на любой странице. Откроется новая вкладка.
«Инкогнито» позволит вам зайти в свои аккаунты на чужом компьютере; история посещений и пароли сайтов при этом не запоминаются.
Как очистить кэш браузера Яндекс используя сочетания клавиш
Самый быстрый и удобный способ очистить кэш обозревателя — это использовать сочетание клавиш Ctrl + Shift + Del. Используйте его, когда обозреватель запущен; в появившемся окне нужно выбрать время за которое очищать или другие параметры:
Яндекс браузер — как очистить кэш и куки определенного сайта
Другой способ — более избирательный. Можно удалять не все сразу, а только историю посещений, например одного из сайтов. Или только Cookie файлы одного из сайтов. Идем сначала в «настройки», » История» (или используем сочетание клавиш Ctrl+H):
Можно выбрать любую запись из «истории»; при выборе появляется возможность ее удаления:
Яндекс умеет работать и с куками сайтов по отдельности. Можно автоматически чистить куки при закрытии браузера, можно выборочно добавлять сайты и режим хранения куков, можно выборочно удалять файлы выбранных сайтов:
Как почистить кеш браузера Яндекс на компьютере, но оставить пароли
Пароли оставляем убрав галочки после нажатия Ctrl+Alt +Del. Можно использовать специальные программы типа CCleaner, выбрать в ней наш обозреватель (на фото выбран Сhrome) и удалить…
Очищаем кеш Яндекс браузера на планшете Андроид?
Зайдя в «настройки» браузера на мобильном устройстве вы обнаружите почти все то же, что и в компьютерной версии касательно настроек. Можно перейти в «настройки аккаунта» и сделать базовые опции и там.
«История» вычищается так же как и на компьютерной версии, переходом в соответствующее меню (по отдельности , либо всё сразу)…
А для того чтобы очистить кеш в памяти телефона нужно просто зайти в «настройки» смартфона, затем выбрать раздел «Приложения», найти в списке Яндекс зайти в него и нажать кнопку «Очистить кеш»…
«История» и все остальное сохранятся. Пользуйтесь Яндек-браузером, если активно используйте сервисы этого поисковика. Это удобно. Всем добра!
Чтобы быстро очистить кеш в Windows 10, выполните следующие действия:
- Используйте очистку диска, чтобы очистить ваш ПК от временных файлов
- Используйте Проводник, чтобы очистить историю Проводника.
- Используйте Microsoft Edge, чтобы очистить кеш браузера.
Применимо ко всем версиям Windows 10
Microsoft часто предлагает очистить кэш в Windows 10, чтобы ускорить работу вашего ПК и освободить больше места на жестком диске для приложений, игр и файлов. Кэш — это набор временных файлов, используемых приложением или программой Windows 10 или самой операционной системой. В некоторых случаях, если ваш кэш со временем моет быть поврежден или стать слишком большими, это может привести к появлению синего экрана, снижению производительности или вызвать другие непредвиденные проблемы Windows 10.
Если вам не хватает места на диске или вы заметили, что ваш компьютер с Windows 10 работает медленнее, чем обычно, возможно, пришло время очистить кэш в Windows 10. Вот три способа очистить кеш в Windows 10.
Очистка диска
Шаг 1: Откройте «Этот компьютер». Кликните правой кнопкой мыши на диске, где установлена Windows 10, а затем нажмите «Свойства».
Шаг 2: Нажмите кнопку «Очистка диска».
Шаг 3: После открытия приложения «Очистка диска» установите флажок рядом с «Временные файлы». Установите флажки рядом с другими пунктами, которые вы хотите очистить. Вы также можете выбрать — «Очистить системные файлы». Любой из вариантов полностью удалит файлы с вашего ПК с Windows 10.
Шаг 4: Нажмите «ОК».
Процесс очистки диска может занять некоторое время, кэш временных файлов будет очищен вместе с любыми другими файлами, которые вы решили удалить.
История проводника
Для очистки кеша истории проводника необходимо открыть любую папку в Windows 10. После открытия папки выполните следующие действия:
Шаг 1: Нажмите «Файл».
Шаг 2: Нажмите «Параметры».
Шаг 3: Нажмите кнопку «Очистить» рядом с «Очистить журнал проводника».
Шаг 4: Нажмите «OK», чтобы завершить операцию.
Microsoft Edge Cache
В зависимости от того, какой браузер вы используете, процесс очистки кэша, как правило, одинаков для всех браузеров. Если у вас возникают проблемы с открытием сайтов, вам, возможно, придется периодически очищать кэш. Большинство браузеров, в том числе Microsoft Edge, дают вам возможность автоматически очищать кеш при выходе.
Шаг 1: Очистить кэш Microsoft Edge просто, выполните следующие действия:
Шаг 2: Нажмите на меню … в верхнем правом углу.
Шаг 3: Нажмите «Параметры», затем нажмите «Конфиденциальность и безопасность».
Шаг 4: Нажмите кнопку «Выберите, что нужно очистить».
Шаг 5: Установите флажок напротив «Кэшированные данные и файлы».
Шаг 6: Нажмите кнопку «Очистить».
Microsoft Edge имеет настройки, которые позволяют автоматически очищать кеш браузера. Если вы хотите изменить то, что будет удаленно, когда вы выходите из Edge, Выберите, что очистить, и передвиньте ползунок в положение «ВКЛ.» для «Всегда удалять это при закрытии браузера»
Удобно иметь возможность автоматически избавлять ваш браузер от нежелательного мусора, который может замедлить ваш компьютер с Windows 10. Помимо очистки диска, истории проводника и кэша браузера, что еще вы делаете, чтобы ваш ПК с Windows 10 работал нормально? Дайте нам знать об этом в комментариях.
Рекомендуем: 16 Способов освободить место на диске в Windows 10.
Рейтинг: /5 — голосов —>
—>
Многие замечали, что со временем компьютер начинает работать медленнее: у кого-то страницы браузера грузятся дольше, а кто-то успевает заварить себе чай во время перезапуска системы. Причиной тому не стали перетёршиеся шестерёнки внутри начинки, скорее всего, необходимо почистить мусор в Windows. Одним из его составляющих является избыточный кэш.
Что такое кэш
Кэш или кеш (англ. cache, от фр. cacher — «прятать»; произносится [kæʃ] — «кэш») — промежуточный буфер с быстрым доступом, содержащий информацию, которая может быть запрошена с наибольшей вероятностью. Доступ к данным в кэше осуществляется быстрее, чем выборка исходных данных из более медленной памяти или удалённого источника, однако её объём существенно ограничен по сравнению с хранилищем исходных данных.
По своей сути кэш это место, где хранится наиболее часто используемая информация для более быстрого её получения. Так что кэширование призвано ускорять работу операционной системы, обмен данными и сохранение актуальной информации. Метод «быстрой памяти» применяется в разных отраслях ПК: это и центральный процессор, винчестер, программы обозреватели интернета, службы DNS и WINS.
Почему его нужно чистить
Несмотря на своё предназначение, кэш может замедлять работу ПК. Основная причина состоит в избыточном объёме сохраняемой буфером информации. От этого навигация среди данных становится затруднительной. В случае с браузерами информация может наслаиваться друг на друга и дублироваться, так как некоторые файлы интернета имеют свойства переименовываться.
Кроме того, как и любое место на жёстком диске, кэш может быть подвержен ошибкам, в таком случае обращение к нему может даже привести к зависанию компьютера и критичным ошибкам. Именно по этим причинам специалисты рекомендуют время от времени удалять содержимое быстрой памяти.
Как почистить кэш на компьютере с Windows 10
Существует несколько методов для очистки кэша, причём для каждого вида подходит только конкретный способ. К примеру, быструю память DNS можно удалить либо через командную строку, дополнительным софтом или очистить непосредственно в браузере.
Очистка кэша DNS
Ошибки и захламление кэша DNS могут повлечь за собой некорректное отображение веб-страниц, скорость загрузки и скачивания файлов. В то же время браузеры могут работать корректно, не вызывать никаких ошибок, открывать большинство сайтов в нормальном формате. При вышеописанных «симптомах», рекомендуется очистить кэш DNS.
Через командную строку
Существует простая команда для терминала, которая мгновенно очищает DNS-кэш. Достаточно запустить ipconfig/flushdns в исполнение и быстрая память будет удалена.
- Нажимаем комбинацию клавиш Win+X, затем в появившемся меню выбираем «Командная строка (администратор)».
Нажимаем комбинацию клавиш Win+X и выбираем «Командная строка (администратор)» - В открывшемся консоли прописываем упомянутую команду ipconfig/flushdns и запускаем её в работу клавишей Enter.
В консоли прописываем ipconfig/flushdns и нажимаем Enter - Перезагружать КП после команды не обязательно, потому сразу повторяем попытку загрузки нужных веб-страниц.
Видео: как почистить кэш DNS через командную строку
Очистка в браузере
Некоторые браузеры, движок которых основан на Chromium (Яндекс, Google Chrome, Opera и другие) позволяют очищать кэш непосредственно внутри обозревателя. Для этого необходимо перейти по специальному адресу и нажать Clear host cache.
Вводимые данные в адресную строку для браузеров:
- chrome://net-internals/#dns — для Google Chrome;
- browser://net-internals/#dns — для Яндекс Браузера;
- opera://net-internals/#dns — для Оперы.
Очистка кэша оперативной памяти
С кэшем оперативной памяти все проще и сложнее одновременно. С одной стороны, любая перезагрузка ПК очистит быструю память, с другой, частые перезапуски компьютера считаются нежелательными. Кроме того, иногда процессы не хочется прерывать ради чистки кэша, к примеру просмотр фильма или запущена игра.
В Windows 10 есть специальная встроенная утилита для очистки быстрой памяти ОП.
- В любом файловом менеджере открываем папку C:WindowsSystem32, находим и запускаем файл rundll32.exe.
Открываем папку C:WindowsSystem32, находим и запускаем файл rundll32.exe - Процесс проходит без запуска какого-либо интерфейса и очень быстро.
Также можно воспользоваться утилитой «Выполнить» для аналогичного запуска программы без поиска её в системной папке.
- Нажимаем комбинацию клавиш Win+R, в соответствующем поле прописываем rundll32.exe и запускаем в работу через Enter или кнопку OK.
Нажимаем комбинацию клавиш Win+R, в соответствующем поле прописываем rundll32.exe и запускаем в работу через Enter или кнопку OK
Очистка кэша браузера
Как ни странно, но кэш браузеров может иметь объем в несколько ГБ информации. Особенно это ощущается при просмотре фильмов онлайн, играх и подобных нагрузках. Потому очень важно время от времени проводить чистку кэша и истории обозревателей.
Удаление кэша в браузерах на основе Chromium проходит идентичным образом.
- В браузере Opera, Google Chrome, Яндекс нажимаем комбинацию клавиш CTRL+H и выбираем «Очистить историю».
Нажимаем комбинацию клавиш CTRL+H и выбираем «Очистить историю» - В появившемся окне выбираем категории для удаления, затем щёлкаем «Очистить историю посещений» или аналог, в зависимости от версии браузера.
Оставляем галочку у «Кэшированные изображения и файлы» и нажимаем «Очистить историю посещений»
Очистка кэша в Firefox немного отличается от вышеописанных браузеров.
- В пустой вкладке щёлкаем значок настроек справа вверху.
В пустой вкладке щелкаем значок настроек справа вверху - В колонке слева переходим во вкладку «Приватность и защита», затем кликаем по «Удалить историю».
Во вкладке «Приватность и защита» щелкаем «Удалить историю» - Далее щелчком открываем «Подробности», оставляем галочку только на пункте «Кэш» и нажимаем «Удалить сейчас».
Оставляем галочку только на пункте «Кэш» и нажимаем «Удалить сейчас»
Очистка браузера Internet Explorer также немного отличается от остальных.
- Щёлкаем по значку шестерёнки в правом верхнем углу, затем выбираем пункт «Свойства браузера».
Щелкаем по значку шестеренки в правом верхнем углу, затем выбираем пункт «Свойства браузера» - В графе «Журнал браузера» нажимаем «Удалить», затем снимаем галочки со всех пунктов кроме «Временные файлы Интернета» и снова «Удалить».
В графе «Журнал браузера нажимаем «Удалить», затем снимаем галочки со всех пунктов кроме «Временные файлы Интернета» и снова «Удалить»
Программы для чистки кэша
Как обычно, разработчики стороннего софта стремятся заменить стандартные инструменты Windows, что зачастую с успехом у них получается. Очистка кэша не является исключением, потому рынок программ широко представлен разными приложениями.
CCleaner
CCleaner — это одна из лучших программ для удаления мусора из операционной системы и всех её составляющих. Приложение очень удобное, в плане работы, достаточно запустить проверку, а затем чистку Windows. Утилита занимает очень мало места на жёстком диске, но очень функциональна: чистит браузеры, временные файлы, оперативную память, логи приложений и многое другое.
Основные возможности программы:
- удаление всех следов деятельности пользователя за компьютером;
- проверка реестра, которая включает в себя все — от неверных расширений файлов до ошибочных путей ярлыков;
- удаление даже стандартных приложений Windows без дополнительных условий вроде отключения службы;
- очистка оперативной памяти;
- удаление временных файлов и кэша;
- полная чистка истории браузеров;
- поиск файлов дубликатов;
- затирание информации на диске.
Скачать приложение можно с официального сайта.
Видео: как удалить кэш браузера встроенной функцией или программой CCleaner
NetAdapter Repair
NetAdapter Repair — это удобная утилита для исправления ошибок сети. Очистка DNS одна из базовых функций. К сожалению, приложение бюджетное, а потому не имеет русского интерфейса. Однако достаточно лишь нажать Flush DNS cache и программа все сделает за вас. Отдельным плюсом является то, что утилита не нуждается в установке, достаточно просто запустить её в работу.
Основные возможности программы:
- настройки DHCP;
- файл Hosts;
- адреса DNS (заменить на публичные от Google);
- очистка кэша DNS;
- таблицу маршрутизации;
- работу протокола NetBIOS;
- настройки криптографии и приватности в сети; настройки сетевых служб Windows.
Скачать программу можно со страницы разработчика.
Удалить кэш, и тем самым улучшить работу ПК, очень просто. Достаточно убрать все лишнее из системы и Windows будет радовать вас быстродействием.
Используемые источники:
- https://fast-wolker.ru/kak-ochistit-kesh-brauzera-yandeks-poshagovaya-instrukciya-na-windows10.html
- https://g-ek.com/kak-ochistit-kesh-v-windows-10
- https://winda10.com/optimizatsiya/kak-pochistit-kesh-na-kompyutere-windows-10.html
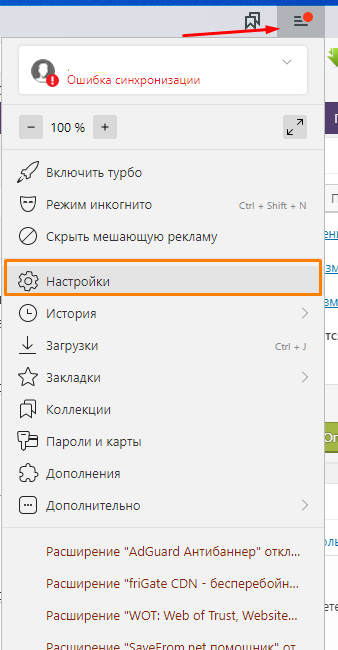
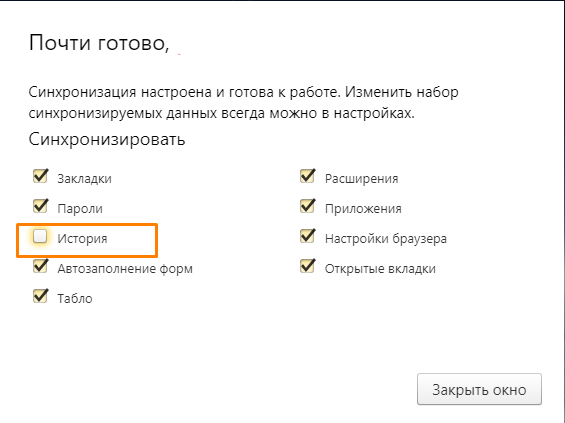
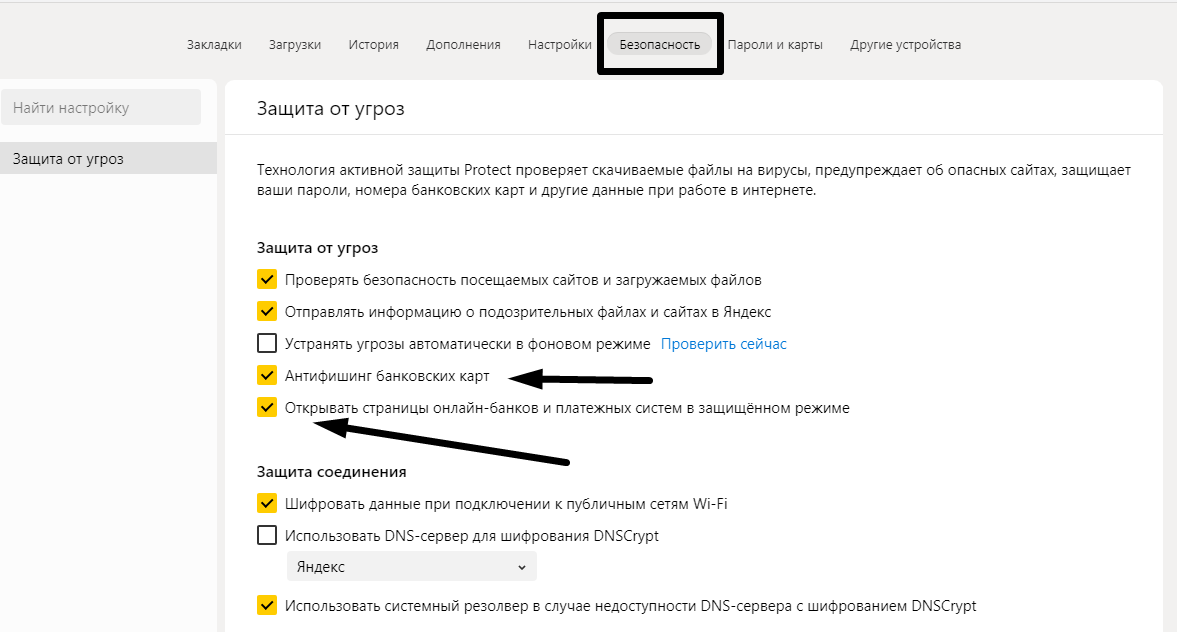
 Как очистить DNS-кеш и для чего это нужно
Как очистить DNS-кеш и для чего это нужно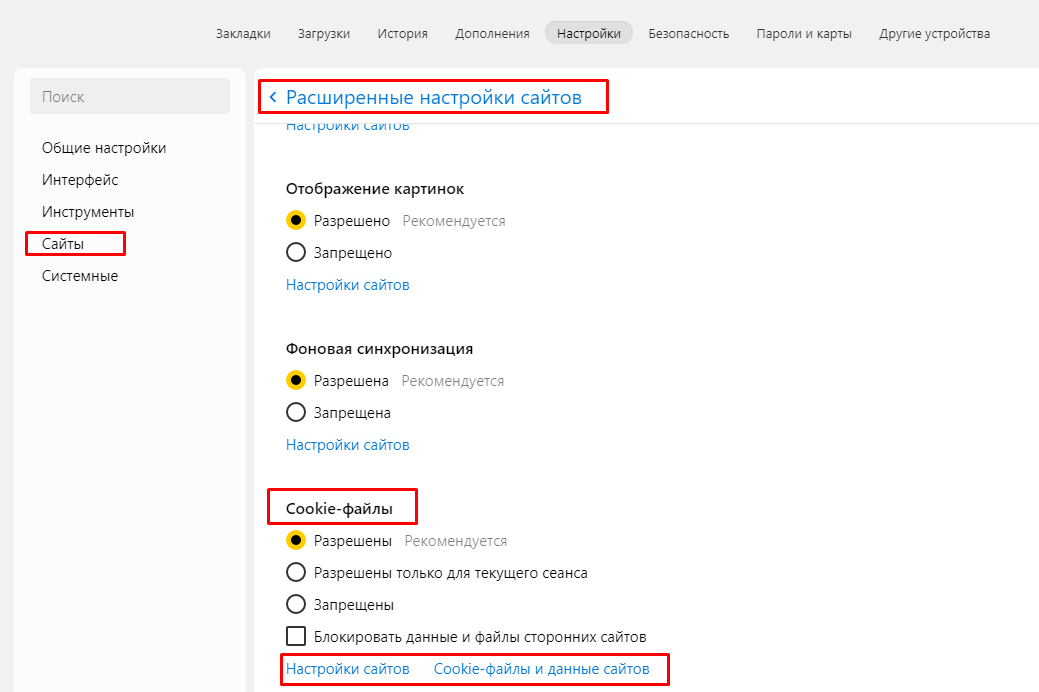

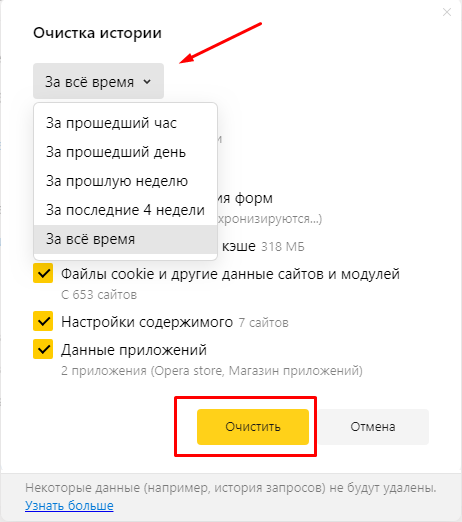
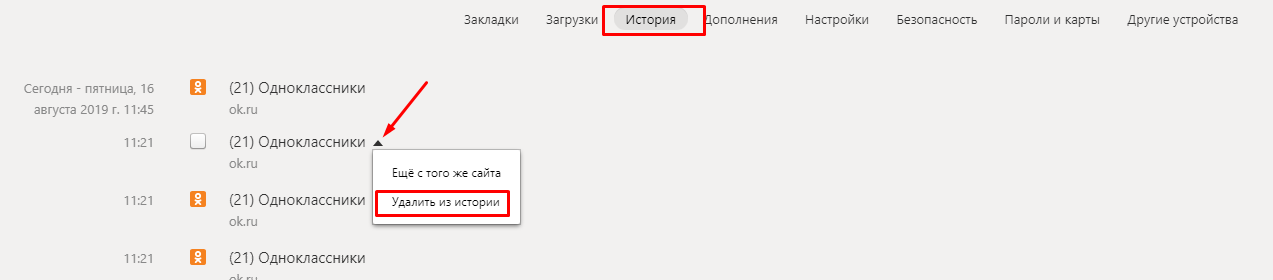
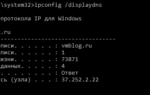 Как очистить и сбросить кеш DNS в Windows 10, 8, 7, xp
Как очистить и сбросить кеш DNS в Windows 10, 8, 7, xp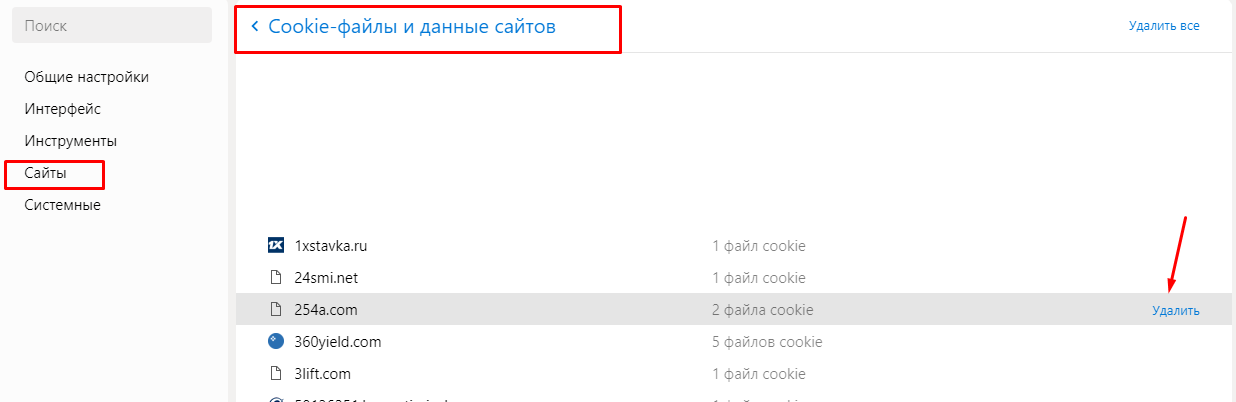
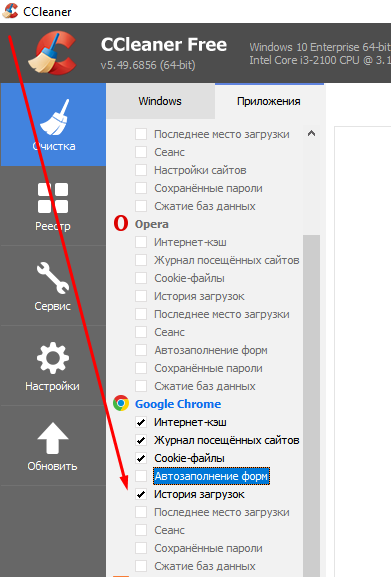
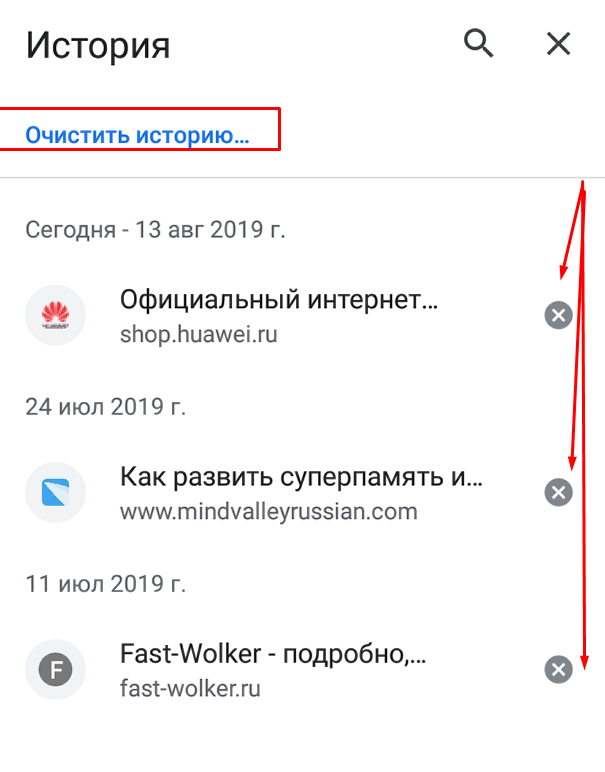
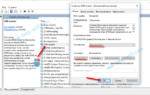 Как перезагрузить клиентский кэш DNS Windows 10, устранив глюки с браузером
Как перезагрузить клиентский кэш DNS Windows 10, устранив глюки с браузером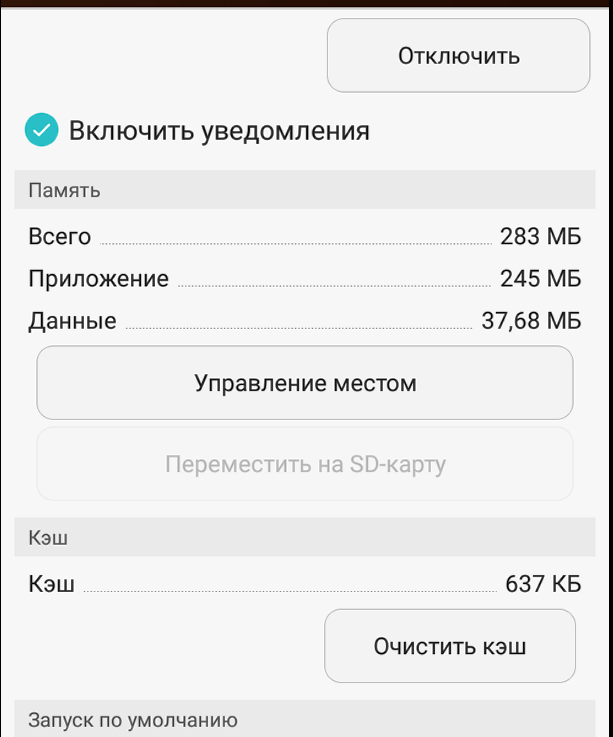
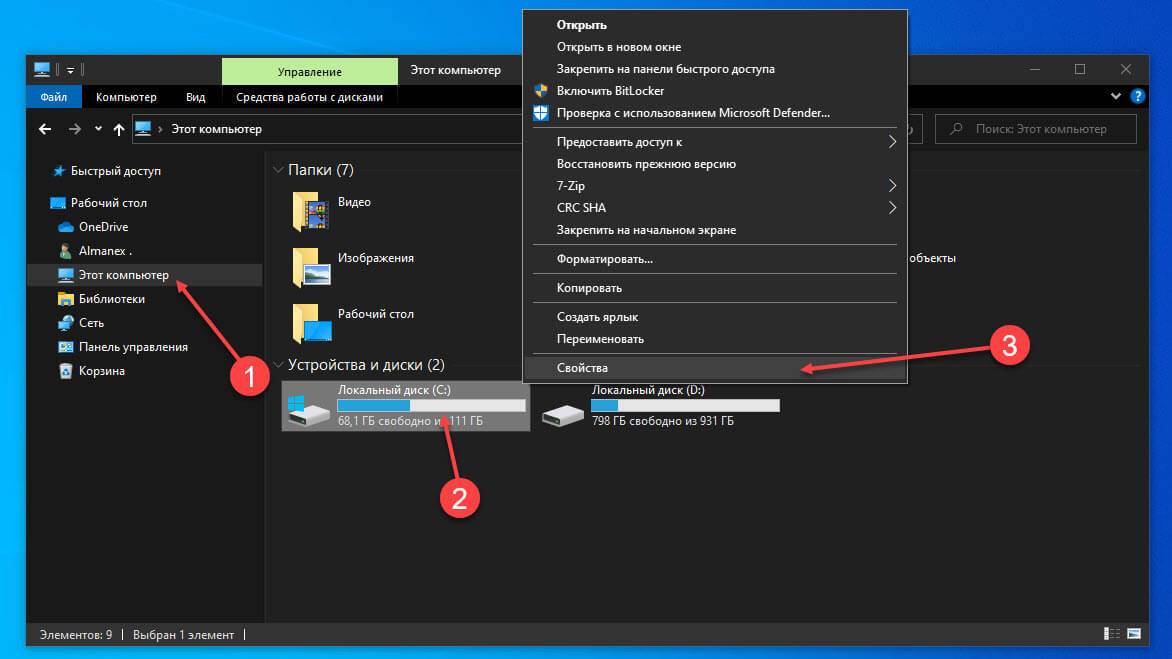
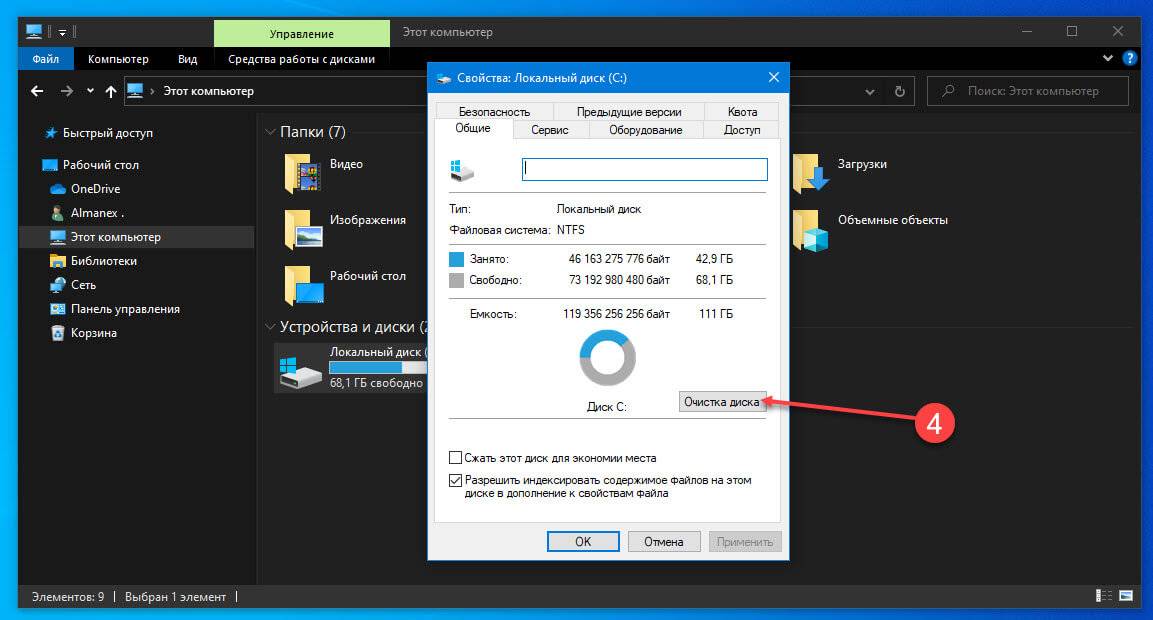
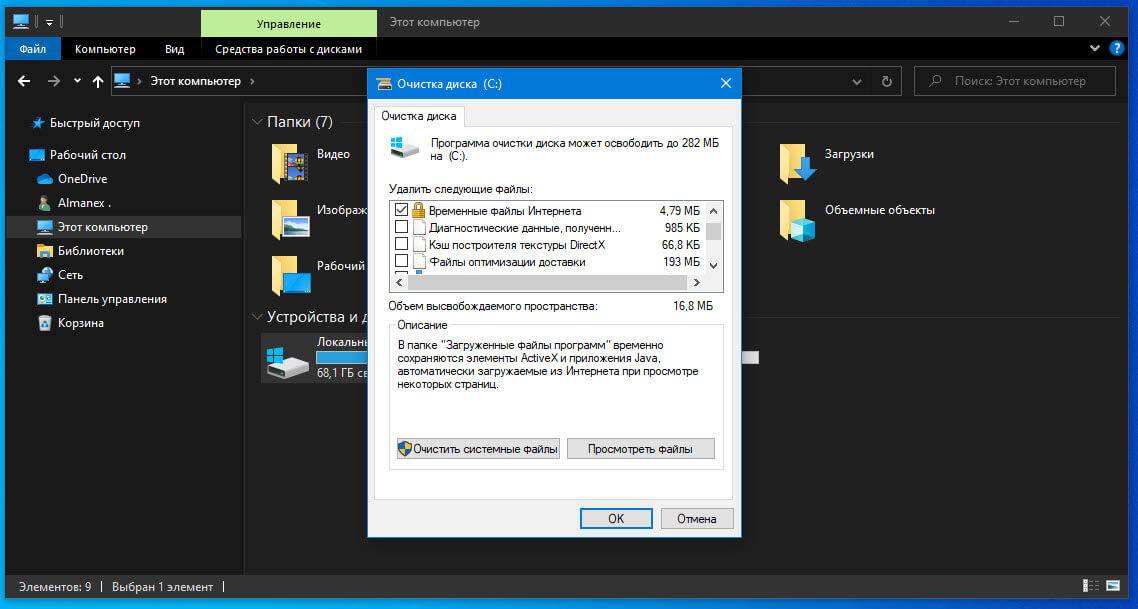
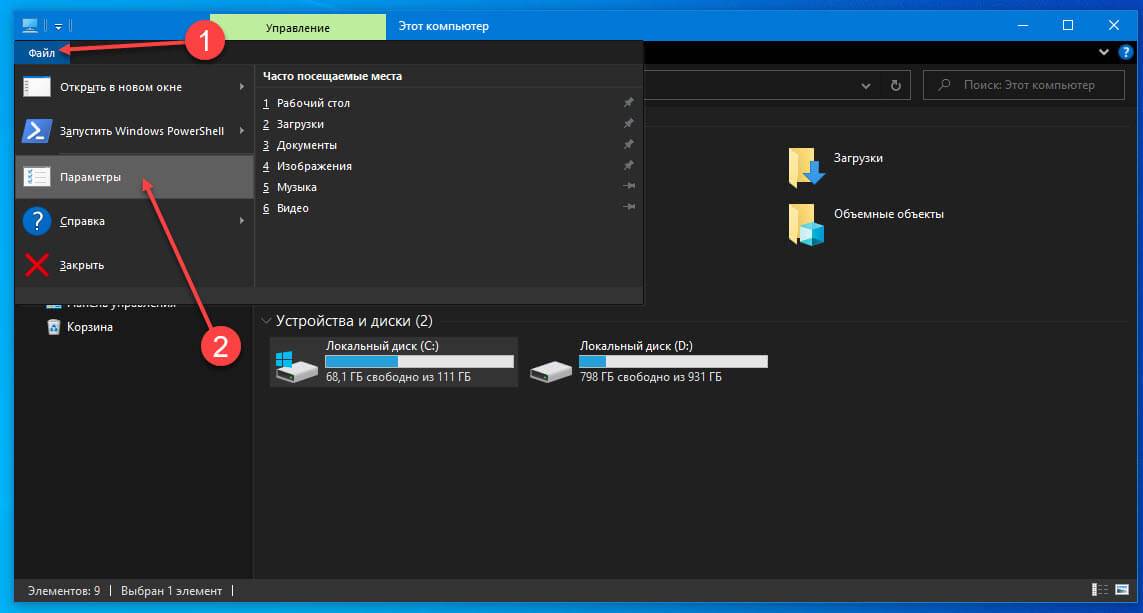
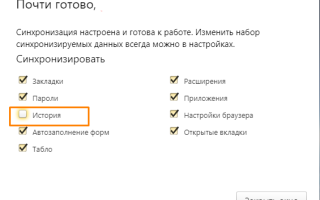

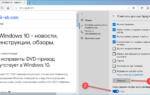 Как очистить кэш на ноутбуке или компьютере с Windows
Как очистить кэш на ноутбуке или компьютере с Windows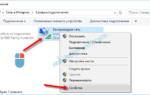 DNS-сервер не отвечает в Windows 10, 8, 7. Что делать и как исправить?
DNS-сервер не отвечает в Windows 10, 8, 7. Что делать и как исправить?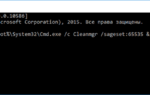 Как в расширенном режиме очистить операционную систему Windows от мусора?
Как в расширенном режиме очистить операционную систему Windows от мусора?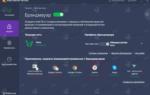 Варианты ускорения запуска Яндекс.Браузера
Варианты ускорения запуска Яндекс.Браузера