«Максимальная производительность» — это новая схема управления питанием, позволяющая добиться самых высоких показателей производительности от компьютера на базе Windows 10. Этот режим электропитания минимизирует подтормаживания и до максимума увеличивает быстродействие системы.
Данный режим питания по умолчанию активирован лишь в Windows 10 Pro for Workstations (редакция, рассчитанная на мощные рабочие станции и серверные системы). Пользователи других редакций этой ОС (Домашняя, Профессиональная, Корпоративная и др.) могут задействовать эту схему на своих компьютерах, используя представленную ниже инструкцию.
Как включить схему электропитания «Максимальная производительность»
- Запустите Windows PowerShell от имени Администратора: кликните правой кнопкой мыши по кнопке «Пуск» → Windows PowerShell (администратор);
- Введите буквально следующее: powercfg —duplicatescheme e9a42b02-d5df-448d-aa00-03f14749eb61 (можно просто скопировать и вставить) → нажмите «Enter»;
- Перезагрузите компьютер;
- После этого в перечне схем управления электропитания появится новый режим «Максимальная производительность», который вы сможете включить.
Как выбрать схему управления электропитанием в Windows 10
Вы можете использовать любой из этих способов:
- Панель Управления → Оборудование и звук → Электропитание → Выбор схемы управления;
- Клик правой кнопкой мыши по кнопке «Пуск» → Управление электропитанием → Дополнительные параметры питания;
- Используйте поиск Windows 10: просто начните вводить «схема…».
Заключение
В операционной системе Windows 10, в дополнение к уже имеющимся классическим схемам электропитания, используя возможности PowerShell, можно активировать новую схему «Максимальная производительность», которая значительно повышает быстродействие всей системы.
Читайте также:
-
Как работать с программой System Font Size Changer
Высокопроизводительный план питания отсутствует после обновлений Windows 10? На вашем ноутбуке DELL Inspiron доступна только сбалансированная схема питания? По умолчанию каждая установка Windows должна поставляться с тремя предустановленными планами электропитания: энергосбережение, сбалансированный и высокая производительность. Если на вашем компьютере отсутствует какой-либо план питания, вот несколько простых способов его восстановления.
Метод 1: отключить подключенный режим ожидания
Подключенный режим ожидания — это новая функция, появившаяся в Windows 8 и обеспечивающая быстрый режим сна/пробуждения. По умолчанию подключенный режим ожидания включен, и он ограничивает доступные настройки или планы электропитания для пользователей. Чтобы восстановить отсутствующие планы электропитания, вам может потребоваться отключить подключенный режим ожидания с помощью этой настройки реестра:
- Откройте редактор реестра и перейдите по
HKEY_LOCAL_MACHINESYSTEMCurrentControlSetControlPower. На правой панели дважды щелкните DWORD CsEnabled, чтобы изменить его. - Измените значение с 1 (включить) на 0 (отключить) и нажмите ОК.
- Закройте редактор реестра. После перезагрузки у вас должны быть планы по умолчанию.
Способ 2. Восстановление отсутствующих планов электропитания с помощью командной строки
- Откройте командную строку от имени администратора.
- Скопируйте и вставьте приведенную ниже команду для отсутствующего плана электропитания, который вы хотите восстановить, в командную строку и нажмите Enter.
- Энергосбережение:
powercfg -duplicatescheme a1841308-3541-4fab-bc81-f71556f20b4a
- Сбалансированный:
powercfg -duplicatescheme 381b4222-f694-41f0-9685-ff5bb260df2e
- Высокая производительность:
powercfg -duplicatescheme 8c5e7fda-e8bf-4a96-9a85-a6e23a8c635c
- Максимальная производительность (доступно с Windows 10 апреля 2018 года):
powercfg -duplicatescheme e9a42b02-d5df-448d-aa00-03f14749eb61
- Энергосбережение:
- Когда закончите, откройте параметры электропитания, и вы сразу же получите доступ к отсутствующим планам электропитания, которые вы только что добавили.
Заключение
Вышеуказанные методы должны работать на большинстве систем Windows 10/8. Если вы все еще не можете вернуть схемы питания, просто откройте панель управления и добавьте новый план питания для собственных целей.
Схема управления питанием в Windows 10, представляет собой набор аппаратных и системных опций, которые определяют, как ваше устройство использует электроэнергию. В ОС предусмотрено три встроенных схемы питания. Кроме того, вы можете создать собственный план электропитания, который будет включать ваши личные предпочтения. Сегодня мы рассмотрим, как восстановить любую схему управления питанием в Windows 10.
Windows 10 имеет новый интерфейс, параметров связанных с питанием операционной системы. Классическая панель управления теряет свои функции и, вероятно, будет полностью заменена приложением «Параметры». Приложение уже имеет множество настроек, которые были доступны только в классической панели управления. На момент написания этой статьи, приложение «Параметры Windows» не включает в себя возможность удаления плана питания. Вам все равно нужно использовать классическую панель управления.
Пользовательская схема управления питания может быть удалена любым пользователем. Тем не менее, только пользователи с правами администратора , могут удалить любой из встроенных планов питания, таких как Высокая производительность, Сбалансированный и т. Д.
Если на вашем компьютере отсутствует одна из схем электропитания, вы можете быстро восстановить их, как показано ниже.
Чтобы восстановить стандартные плагины электропитания в Windows 10 , выполните следующие действия.
Откройте командную строку или PowerShell от имени администратора .
Чтобы восстановить схему Экономия энергии, выполните команду:
powercfg.exe -duplicatescheme a1841308-3541-4fab-bc81-f71556f20b4a
Чтобы восстановить Сбалансированную схему, выполните команду:
powercfg.exe -duplicatescheme 381b4222-f694-41f0-9685-ff5bb260df2e
Чтобы восстановить схему Высокая производительность, выполните команду:
powercfg.exe -duplicatescheme 8c5e7fda-e8bf-4a96-9a85-a6e23a8c635c
Чтобы восстановить схему Максимальная производительность, выполните команду:
powercfg.exe -duplicatescheme e9a42b02-d5df-448d-aa00-03f14749eb61
Примечание: План питания Максимальная производительность доступен в Windows 10 версии 1803. Он предназначен для устранения микро-латентности, система будет потреблять больше энергии, а это, в большинстве случаев, способствует увеличению вычислительной мощности компьютера. Схема питания — Максимальная производительность, доступна в системах, работающих от батарей (например, ноутбуков). Однако с помощью простого трюка вы можете активировать его в любом выпуске ОС. См. Статью:
Включить в Windows 10 схему управления питанием — Максимальная производительность (все редакции)
Рейтинг: /5 — голосов —>
—> Используемые источники:
- https://alpinefile.ru/ultimate-perfomance-plan-windows-10.html
- https://ip-calculator.ru/blog/ask/kak-vosstanovit-otsutstvuyushhie-plany-elektropitaniya-v-windows-10-8/
- https://g-ek.com/power-plans-v-windows10
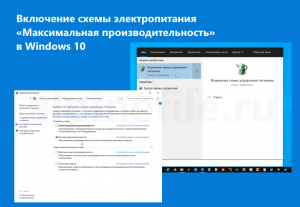
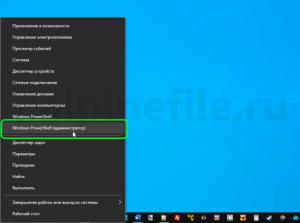
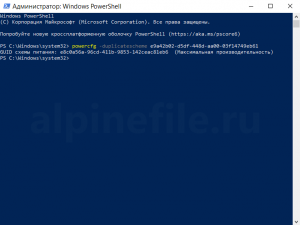
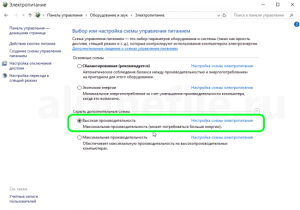
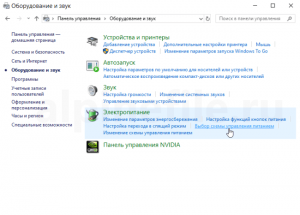
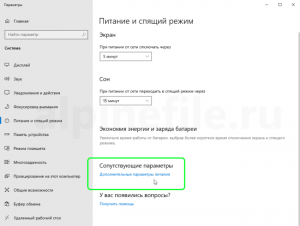
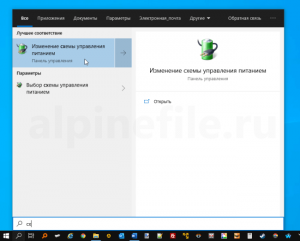
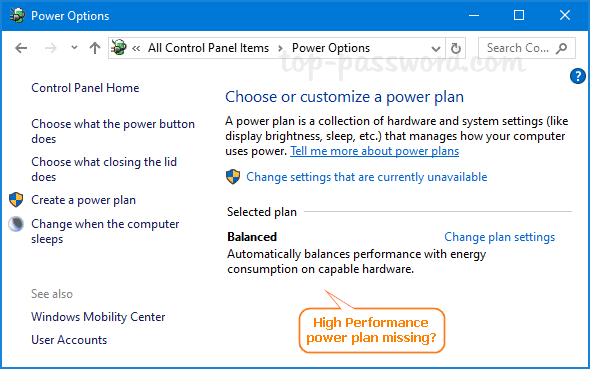
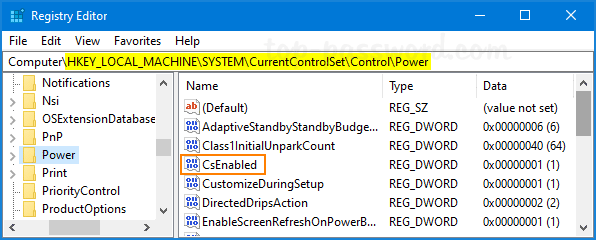
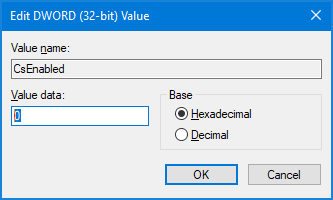
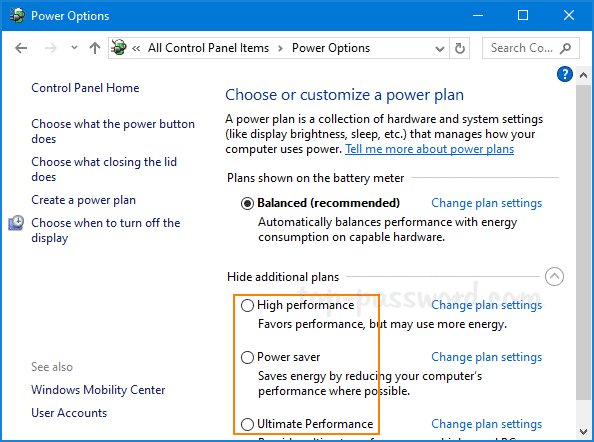
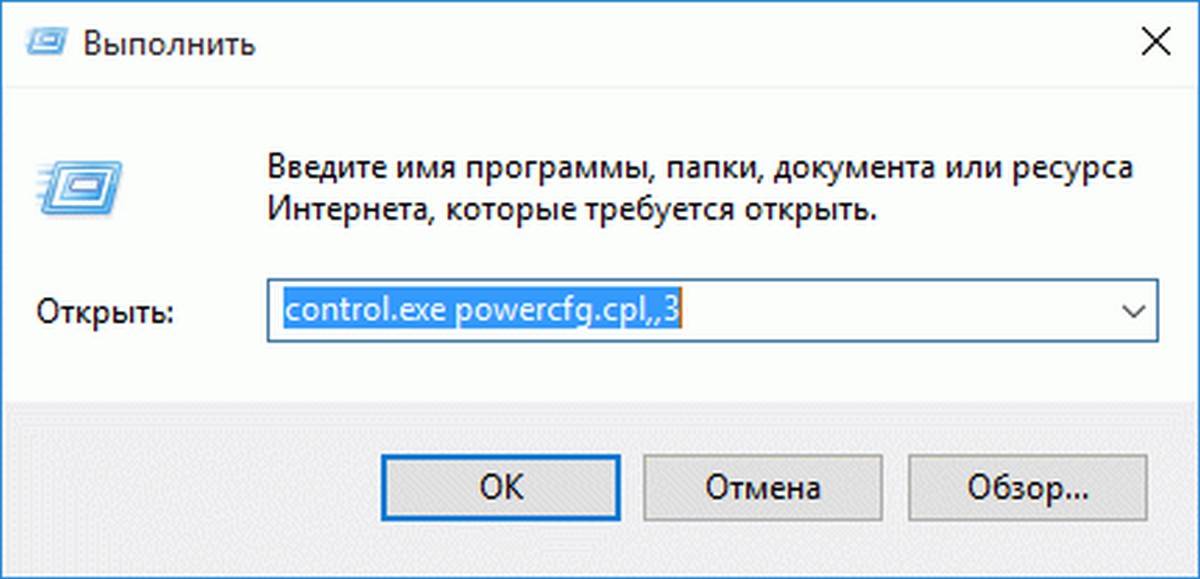


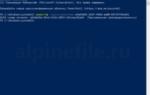 Как включить максимальную производительность Windows 10
Как включить максимальную производительность Windows 10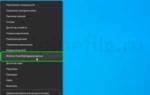 Как управлять новым «Регулированием мощности» в Windows 10 для экономии заряда батареи
Как управлять новым «Регулированием мощности» в Windows 10 для экономии заряда батареи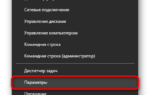 Спящий режим Windows 10: что это, как настроить, включить и отключить?
Спящий режим Windows 10: что это, как настроить, включить и отключить?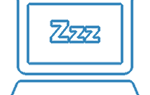 Гибернация в Windows 10: что это такое, как включить и отключить
Гибернация в Windows 10: что это такое, как включить и отключить