Содержание
«Максимальная производительность» — это новая схема управления питанием, позволяющая добиться самых высоких показателей производительности от компьютера на базе Windows 10. Этот режим электропитания минимизирует подтормаживания и до максимума увеличивает быстродействие системы.
Данный режим питания по умолчанию активирован лишь в Windows 10 Pro for Workstations (редакция, рассчитанная на мощные рабочие станции и серверные системы). Пользователи других редакций этой ОС (Домашняя, Профессиональная, Корпоративная и др.) могут задействовать эту схему на своих компьютерах, используя представленную ниже инструкцию.
Как включить схему электропитания «Максимальная производительность»
- Запустите Windows PowerShell от имени Администратора: кликните правой кнопкой мыши по кнопке «Пуск» → Windows PowerShell (администратор);
- Введите буквально следующее: powercfg —duplicatescheme e9a42b02-d5df-448d-aa00-03f14749eb61 (можно просто скопировать и вставить) → нажмите «Enter»;
- Перезагрузите компьютер;
- После этого в перечне схем управления электропитания появится новый режим «Максимальная производительность», который вы сможете включить.
Как выбрать схему управления электропитанием в Windows 10
Вы можете использовать любой из этих способов:
- Панель Управления → Оборудование и звук → Электропитание → Выбор схемы управления;
- Клик правой кнопкой мыши по кнопке «Пуск» → Управление электропитанием → Дополнительные параметры питания;
- Используйте поиск Windows 10: просто начните вводить «схема…».
Заключение
В операционной системе Windows 10, в дополнение к уже имеющимся классическим схемам электропитания, используя возможности PowerShell, можно активировать новую схему «Максимальная производительность», которая значительно повышает быстродействие всей системы.
Читайте также:
-
Как работать с программой System Font Size Changer
Для того, чтобы более эффективно использовать ресурсы своего компьютера, необходимо правильно настроить параметры потребления энергии вашим ПК. Windows 10 в плане настроек энергосбережения мало чем отличается от предыдущих версий операционной системы.
Для того, чтобы зайти в необходимый раздел “Электропитание”, нужно попасть в панель управления. Сделать это можно, например, нажав правой кнопкой мыши по кнопке Пуск. И выберите “Панель управления” в контекстном меню или — если у вас ноутбук — нажмите правой кнопкой мыши по значку батарейки в системном трее. После этого найдите пункт “Электропитание”. Чтобы облегчить себе поиск в панели управления, в пункте “Просмотр” переключите вид с категорий на значки.
По умолчанию в Windows три режима производительности. Режим “Максимальная производительность” позволяет наслаждаться системой в полной мере — однако расход энергии в этом случае будет немалым. Напротив, “Экономия энергии” позволяет устройству дольше работать от аккумулятора. Правда, в ущерб мощности. Третий вариант представляет собой компромисс между энергопотреблением и мощностью. Каждый режим можно кастомизировать по собственному усмотрению. Для этого определяете необходимую схему и выбираете “Настройка схемы электропитания”.
В основном настройка параметров электропитания предназначена для настройки перевода компьютера в спящий режим: вы выбираете оптимальный интервал времени для перехода ПК в сон и отключения дисплея для пониженного энергопотребления компьютера.
Дополнительные параметры питания позволяют настроить потребление энергии более тонко. Например, можно уточнить, будет ли требовать ввод пароля ваша система при пробуждении, через какой промежуток времени ПК уйдет в гибернацию, нужно ли оставлять питание USB-портам в спящем режиме, как системе реагировать на нажатие кнопок на системном блоке.
Если вы хотите создать схему электропитания “с нуля”, вам необходимо выбрать пункт “Создание схемы управления электропитанием”. Этот пункт также может помочь в случае, если у вас при загрузке системы “слетают” параметры питания. Мастер настройки предложит вам выбрать один из трех режимов по умолчанию, который вы хотите отредактировать, и позволит выбрать название схемы. Оптимально настроив “под себя” каждый пункт дополнительных настроек системы, вы сможете продлить работу ноутбука от батареи или снизить количество потребляемой энергии мощного настольного ПК.
Рубрики:
<label>Оценка публикации </label>Всего голосов: 1
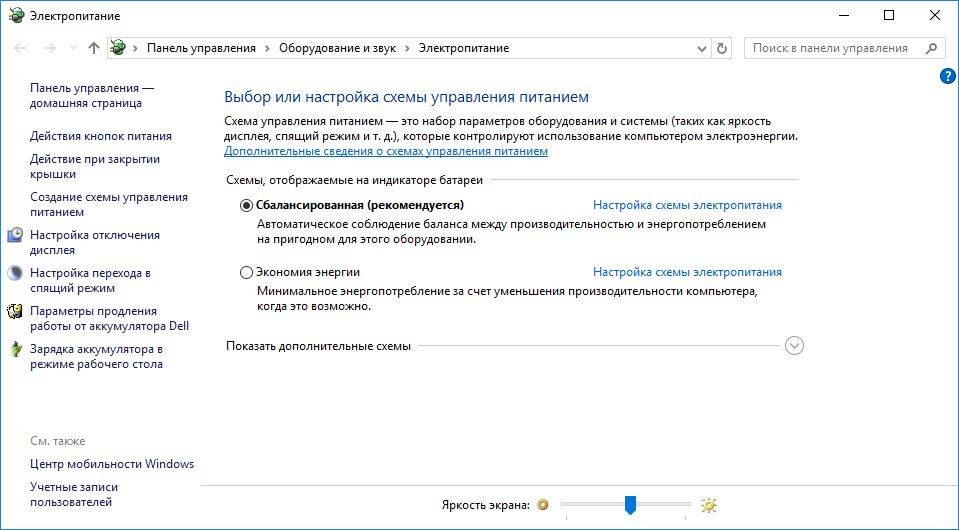 Если вы хотите настроить энергопотребление индивидуально, нажмите на ссылку «Настройка схемы электропитания». В открывшемся окне можно изменить предустановленное время или совсем отключить некоторые опции. Этим предотвращается, например, переход устройства в спящий режим или полное отключение экрана. Нажмите на «Сохранить изменения» и настройки будут моментально активированы.
Если вы хотите настроить энергопотребление индивидуально, нажмите на ссылку «Настройка схемы электропитания». В открывшемся окне можно изменить предустановленное время или совсем отключить некоторые опции. Этим предотвращается, например, переход устройства в спящий режим или полное отключение экрана. Нажмите на «Сохранить изменения» и настройки будут моментально активированы.
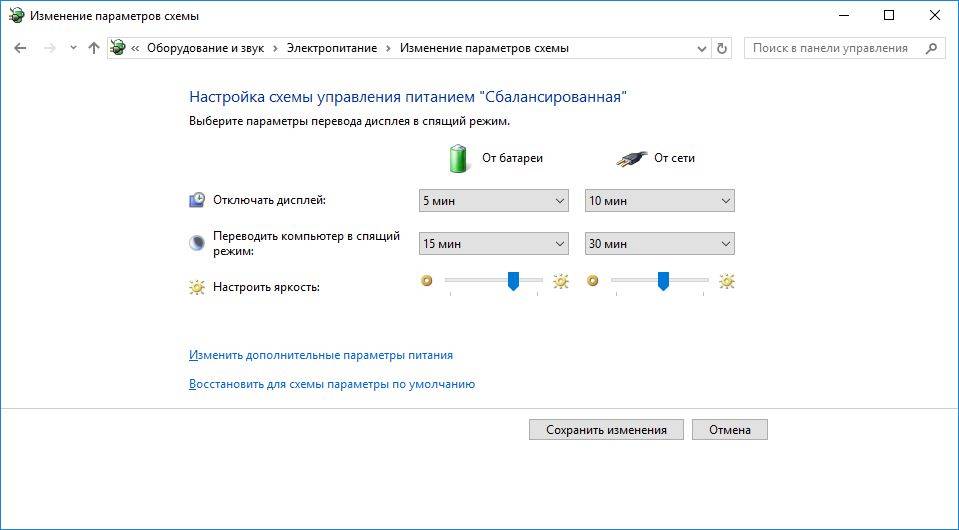
Дополнительные настройки также можно найти в пункте «Изменить дополнительные параметры питания». В «Дополнительных параметрах», например, можно выбрать опцию отключения жесткого диска через определенный промежуток времени. Это экономит заряд, но при возвращении к работе придется ждать несколько секунд, пока устройство «разгонится».
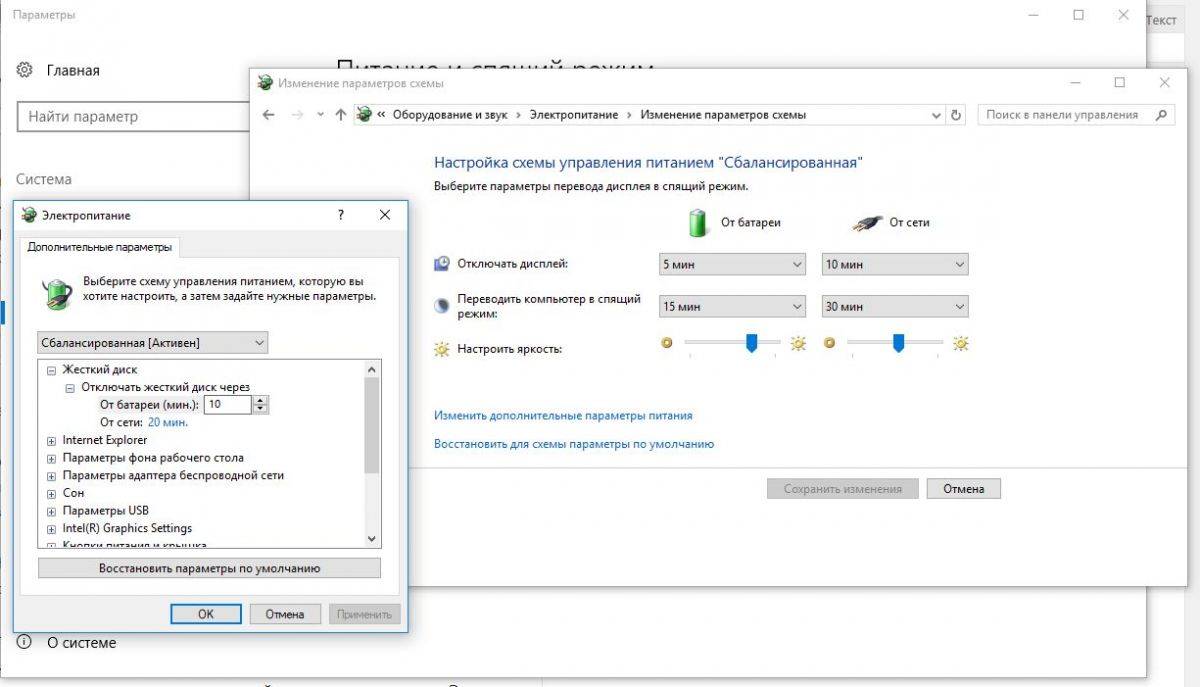
С помощью опции «Кнопки питания и крышка» можно выбрать, что произойдет, когда вы закроете крышку ноутбука. Выберите один из следующих вариантов: «Действие не требуется», «Сон», «Гибернация», «Завершение работы».
При отсутствии активности более трех часов Windows в любом случае отправит устройство в режим гибернации, не зависимо от того, идет ли питание от сети или от аккумулятора.
Если вы хотите отключить эту опцию, то найдите в настройках пункт «Сон» и «Сон после» и установите опцию «Никогда». Подтвердите настройки нажатием на «ОК». Если нажмете на кнопку «Восстановить настройки по умолчанию», то сможете отменить внесенные изменения.
Фото: компания-производитель
Что делать, если ПК не видит флешку? Очищаем «внутренности» ноутбука от пыли Используемые источники:
- https://alpinefile.ru/ultimate-perfomance-plan-windows-10.html
- https://www.kv.by/post/1049478-kak-v-windows-10-izmenit-shemu-energosberezheniya-po-umolchaniyu
- https://ichip.ru/sovety/nastrojjka-ehnergopotrebleniya-windows-10-v-zavisimosti-ot-rezhima-raboty-119723
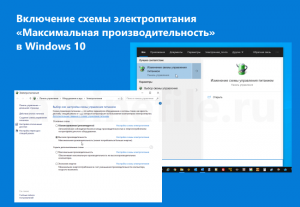

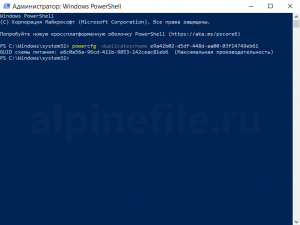
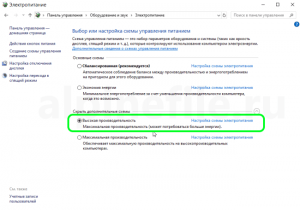
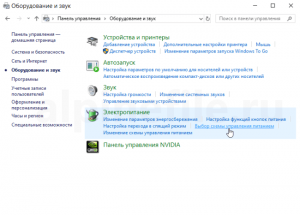
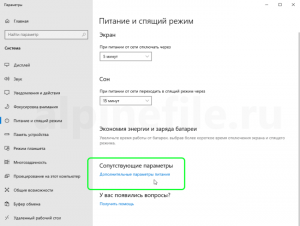
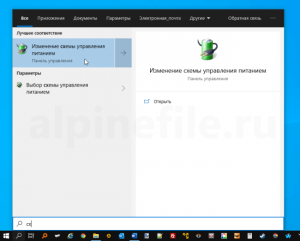
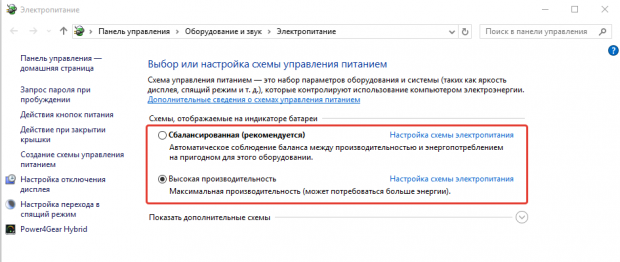
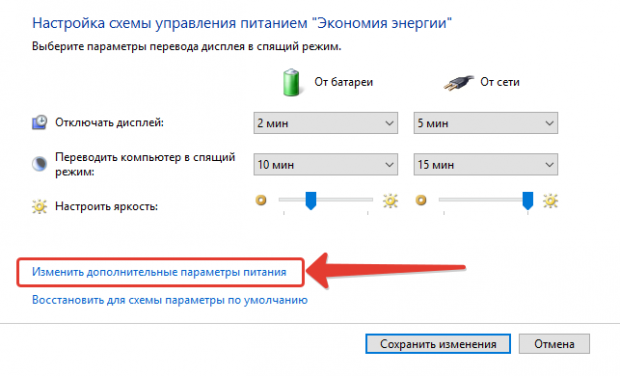
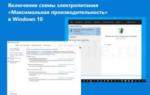 Включение схемы электропитания «Максимальная производительность» в Windows 10
Включение схемы электропитания «Максимальная производительность» в Windows 10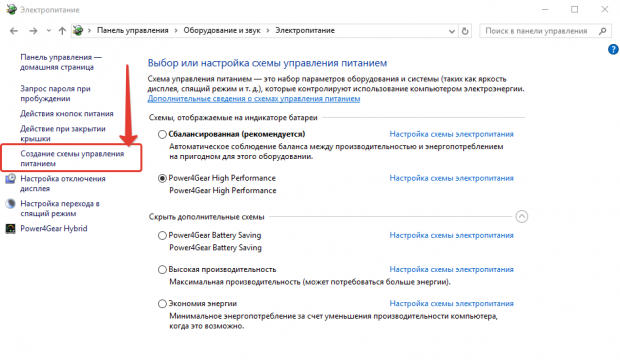
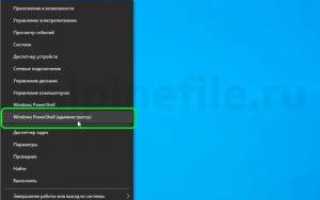

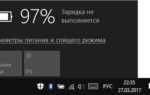 Неполадки с батареей ноутбука: исчезновение иконки аккумулятора и отсутствие заряда
Неполадки с батареей ноутбука: исчезновение иконки аккумулятора и отсутствие заряда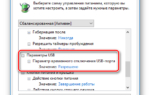 Как восстановить отсутствующие планы электропитания в Windows 10/8
Как восстановить отсутствующие планы электропитания в Windows 10/8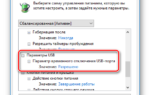 Как быстро открыть дополнительные параметры питания в Windows 10.
Как быстро открыть дополнительные параметры питания в Windows 10. Как убрать затухание экрана на windows 10?
Как убрать затухание экрана на windows 10?