Содержание
Частая ситуация – зеленый экран видео при просмотре видеороликов. Проблема характерна для флэш-проигрывателей разных видеохостингов (ютуб, вконтакте, сервисы онлайн-кино). Вместо видео пользователь видит следующую картинку.
Иногда зеленый экран сопровождается «дерганым», шипящим звуком. Далее – советы, как исправить проблему в разных браузерах и флэш-плеере.
Содержание
Аппаратное ускорение Flash Player
Включенный параметр позволяет использовать ресурсы видеокарты, чтобы снизить нагрузку на процессор во время проигрывания видео. В большинстве случаев аппаратное ускорение флэш-плеера является причиной нестабильной работы проигрывателя, в частности – зеленого экрана.
Попробуем отключить параметр. Плеер Adobe Flash используется в большинстве современных видеохостингов. Кликаем на любое видео с зеленым экраном в браузере и выбираем раздел «Параметры».
В параметрах нам нужно выбрать первую вкладку и убрать маркер с аппаратного ускорения. Изменения сохранятся для всех роликов, которые проигрываются с помощью флэш.
Аппаратное ускорение в браузерах
Некоторые плееры используют технологию HTML5 и прочие. В настройках видеоролика отключить параметр не удастся, но это можно делать для браузера в целом.
- Opera.
Заходим в настройки Оперы через меню, кликнув мышкой по иконке в левом верхнем углу, или с помощью клавиш Alt+P. В настройках нам нужен раздел «Дополнительно», вкладка «Браузер» и подраздел «Система». Там мы и отключаем ускорение, убрав маркер.
- Google Chrome.
Заходим в настройки Хрома.
Внизу раскрываем дополнительные настройки и так же ищем раздел «Система». Убираем маркер с параметра аппаратного ускорения.
- Mozilla.
Ту же процедуру проделываем и для браузера Мозилла. Для начала открываем настройки.
Нам нужен раздел «Основные». Пролистываем до подраздела «Производительность». Для начала снимаем маркер с «Использовать рекомендуемые настройки…». Появится строка с параметром аппаратного ускорения. Отключите его, убрав маркер.
- Internet Explorer.
Для Эксплорера настройки будут несколько отличаться. Мы здесь не увидим аппаратного ускорения, но настроим другой параметр. Заходим в свойства браузера.
Во вкладке «Дополнительно» пролистываем список настроек до конца и устанавливаем маркер напротив «Использовать программную отрисовку…».
Ничего не помогает
Обычно отключение аппаратного ускорение в Windows 10 возвращает нормальную работу плееров – зеленый экран пропадает. Но нередко пользователи не избавляются от проблемы в такой способ.
Первое, что нужно сделать – обновить Flash Player на официальном сайте, а также драйвера на видеокарту. Драйвер обновляется либо на официальном сайте, либо с помощью программы Driver Pack Solutions. На нее мы писали подробный обзор.
Частой проблемой возникновения зеленого экрана становится AMD Quick Stream. Если она установлена на вашем компьютере, попробуйте удалить программу. В некоторых отзывах мы нашли информацию, что причиной неисправности видео в интернете может быть подключенная виртуальная машина Hyper-V.
Если возникла проблема зеленого экрана видео, попробуйте начать с аппаратного ускорения. Последующие шаги – обновление драйверов, удаление программы AMD Quick Stream и виртуальных машин Hyper-V.
Интересные материалы:
На компьютере не работает YouTube — в чем причина и что делать?
Не работает флеш плеер в опере: Решение!
В интернете тормозит видео — в чем причина и как исправить?

Исправление зелёного экрана в видео
Пару слов о причинах проблемы. Они отличаются для онлайн- и оффлайн-видео: первый вариант неполадки проявляется при активном ускорении отрисовки графики Adobe Flash Player, второй – при использовании устаревшего или некорректного драйвера для графического процессора. Следовательно, методика устранения сбоя отличается для каждой причины.
Способ 1: Выключение ускорения в Flash Player
Адоби Флеш Плеер постепенно выходит из употребления – разработчики браузеров для Windows 10 не уделяют ему слишком много внимания, отчего и возникают неполадки, в том числе и проблемы с аппаратным ускорением видео. Отключение этой функции решит проблему с зелёным экраном. Действуйте по следующему алгоритму:
- Для начала проверьте Flash Player и убедитесь, что у вас установлена его новейшая версия. Если инсталлирован устаревший вариант, обновитесь, воспользовавшись нашими руководствами по данной теме.
Подробнее:Как узнать версию Adobe Flash PlayerКак обновить Adobe Flash Player
- Затем открывайте браузер, в котором наблюдаются проблема, и переходите по следующей ссылке. Открыть официальное средство проверки Flash Player
- Прокрутите страницу вниз, до пункта под номером 5. Найдите анимацию в конце пункта, наведите на неё курсор и щёлкните ПКМ для вызова контекстного меню. Нужный нам пункт называется «Параметры», выберите его.
В первой же вкладке параметров найдите опцию «Включить аппаратное ускорение» и снимите с неё отметку.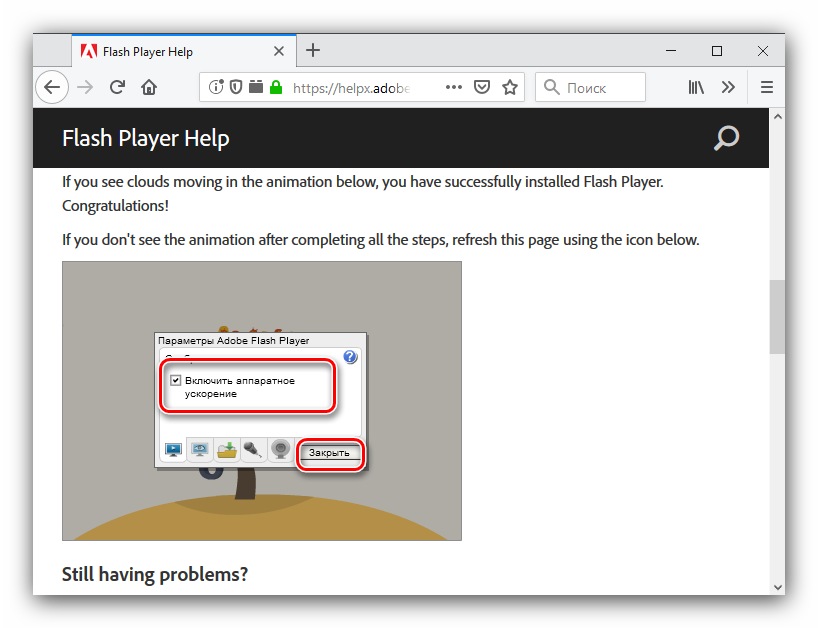
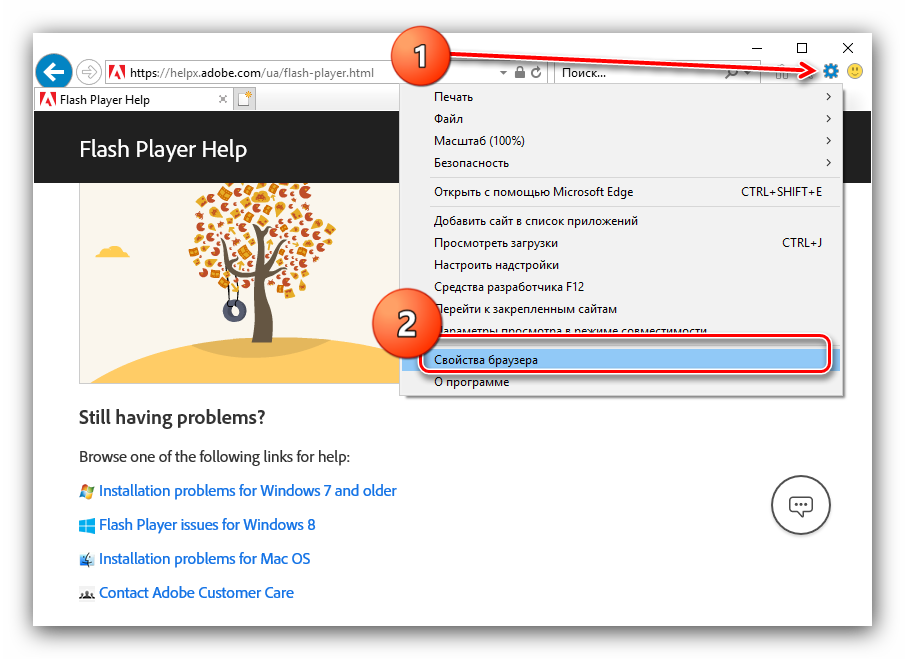
Этот способ эффективен, но только для Адоби Флеш Плеера: если используется проигрыватель HTML5, задействовать рассмотренную инструкцию бессмысленно. Если у вас наблюдаются проблемы с этим приложением, используйте следующий метод.
Способ 2: Работа с драйвером видеокарты
Если зелёный экран появляется во время проигрывания видео с компьютера, а не онлайн, причина проблемы скорее всего заключается в устаревших либо некорректных драйверах для GPU. В первом случае поможет автоматическое обновление служебного ПО: как правило, новейшие его варианты полностью совместимы с Windows 10. Один из наших авторов предоставил подробный материал по этой процедуре для «десятки», поэтому рекомендуем им воспользоваться.
Подробнее: Способы обновления драйверов видеокарты в Windows 10
В некоторых случаях проблема может заключаться как раз в новейшей версии программного обеспечения – увы, но не всегда разработчики могут качественно протестировать свой продукт, из-за чего всплывают подобные «косяки». В такой ситуации следует попробовать операцию отката драйверов к более стабильной версии. Подробности процедуры для NVIDIA описаны в специальной инструкции по ссылке ниже.
Урок: Как откатить драйвер видеокарты NVIDIA
Пользователям GPU производства компании AMD лучше всего прибегнуть к помощи фирменной утилиты Radeon Software Adrenalin Edition, с чем поможет следующее руководство:
Подробнее: Установка драйверов через AMD Radeon Software Adrenalin Edition
На встроенных видеоускорителях от Intel рассматриваемая проблема практически не встречается.
Заключение
Мы рассмотрели решения проблемы зелёного экрана при воспроизведении видео на ОС Windows 10. Как видим, указанные методы не требуют от пользователя каких-то особенных знаний или навыков. Мы рады, что смогли помочь Вам в решении проблемы.Опишите, что у вас не получилось. Наши специалисты постараются ответить максимально быстро.
Помогла ли вам эта статья?
При просмотре видео в Windows 10 у вас появился зелёный экран и вы не знаете как это исправить? Я помогу решить вашу проблему, за пару минут. Дочитайте статью до конца.
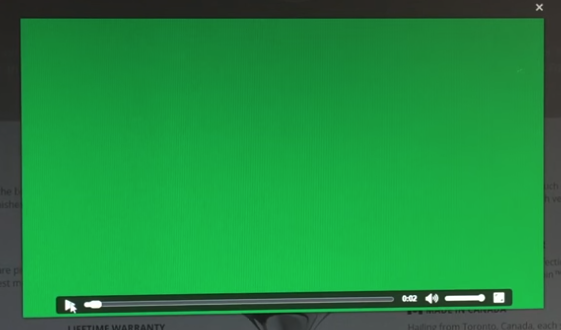
После того, как интернет-пользователи стали массово переходить на Windows 10, многие столкнулись с новой проблемой. Описать её достаточно просто.
Желая посмотреть фильм, ролик, пользователь запускал видео. Однако, вместо изображения он видел зелёный экран, при этом, звук транслировался нормально.
Прежде всего, стоит проверить не устарела ли у вас на компьютере программа Adobe Flash Player, отвечающая за показ изображений.
Скачайте и обновите Adobe Flash Player до последней версии. Если проблема осталась, то читайте далее.
Зелёный экран при просмотре видео в Windows 10
Я расскажу как исправить ситуацию, на примере браузера Google Chrome. Вы же действуйте в том браузере, в котором возникла такая проблема.
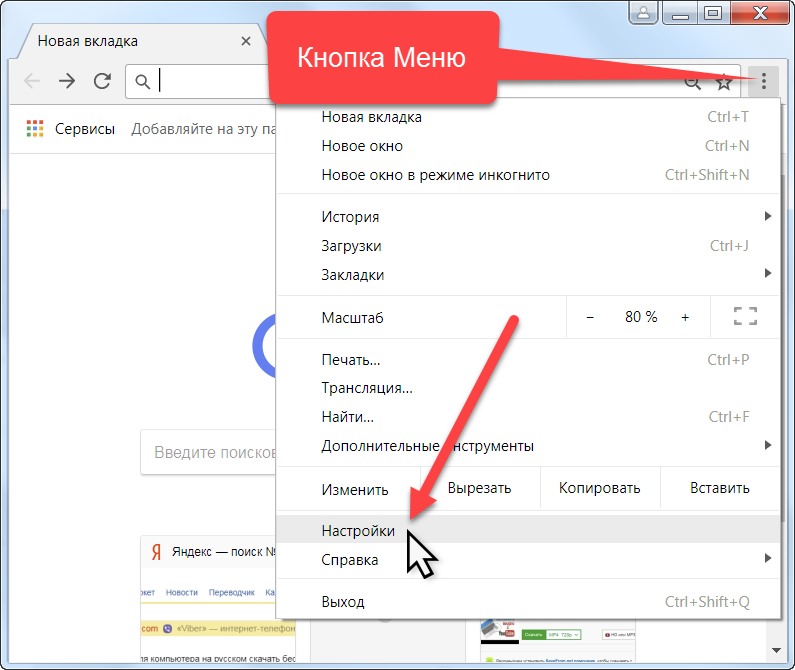
Итак, нужно выполнить несколько последовательных действий:
- В браузере Google Chrome откройте настройки. Кнопка входа в меню находится в правом верхнем углу, в виде трёх горизонтальных чёрточек или трёх точек. Смотрите скриншот выше.
- Найдите в списке: – настройки и зайдите.
- Пролистайте страницу вниз и нажмите – открыть дополнительные настройки.
- Ещё прокрутите страницу вниз до надписи “система”, здесь уберите галочку то есть отключите аппаратное ускорение.
- Перезапустите браузер.
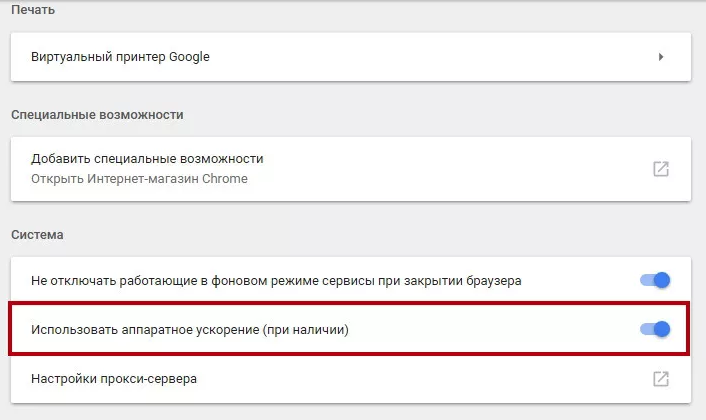
Теперь любое видео будет воспроизводиться с демонстрацией изображения, вы сможете наслаждаться просмотром.
Исправить зелёный экран другим способом
Если способ описанный выше вам по каким-то причинам не подходит, можно исправить другим способом.
Например, в Windows 8 можно выбрать параметры, при помощи клика правой кнопкой мышки по зелёному экрану.
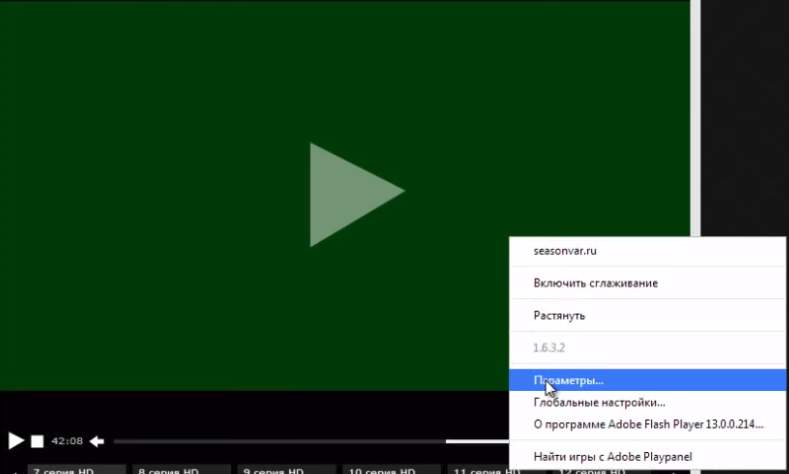
Затем выключить аппаратное ускорение. Но, как я уже говорил, этот способ работает не во всех Windows.
Драйвер видеокарты
Зелёный экран при просмотре видео в Windows 10 может возникнуть из-за недоработок в последних версиях драйвера видеокарты.
Если у вас последняя версия драйвера, то следует откатить её до предыдущей версии.
И наоборот, если у вас установлен устаревший драйвер, то обновите его. То есть, попробуйте провести различные манипуляции с драйвером видеокарты.
Так как видимо установленный драйвер не справляется со своими функциями.
Итоги
Подводя итоги можно сказать, что когда возникают проблемы с воспроизведением видео или графики, причина кроется либо в Adobe Flash Player, либо в драйвере видеокарты.
То есть в тех инструментах, что непосредственно отвечают за качество картинок и фильмов.
Как исправить зелёный экран при просмотре видео в телефоне
Полезно знать:
Как удалить баннеры в браузере без переустановки Windows
Как запустить гта 5 на слабом ПК, советы, рекомендации
Что делать, если компьютер тормозит и зависает Windows 7
Как открыть автозапуск программ Windows 7
Как убрать лаги в ГТА 4, способы оптимизации
Используемые источники:
- https://public-pc.com/ubiraem-zelenyiy-ekran-v-video-na-windows-10/
- https://lumpics.ru/how-fix-green-picture-during-video-windows-10/
- https://ingenerhvostov.ru/kompyuter-i-internet/zeljonyj-ekran-pri-prosmotre-video-v-windows-10.html
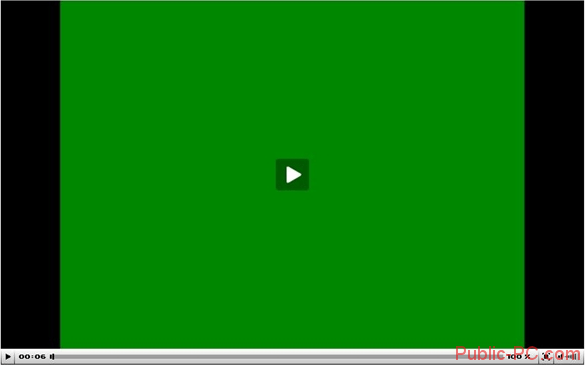
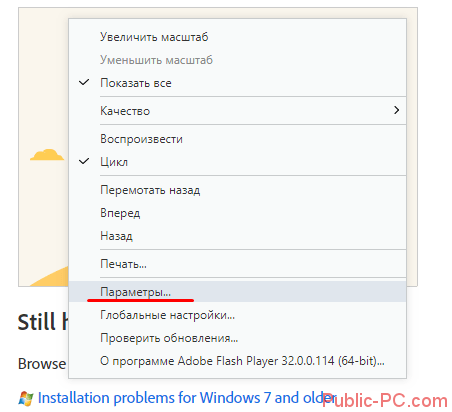
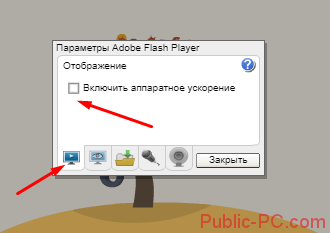
 Как отключить аппаратное ускорение в Windows 10?
Как отключить аппаратное ускорение в Windows 10?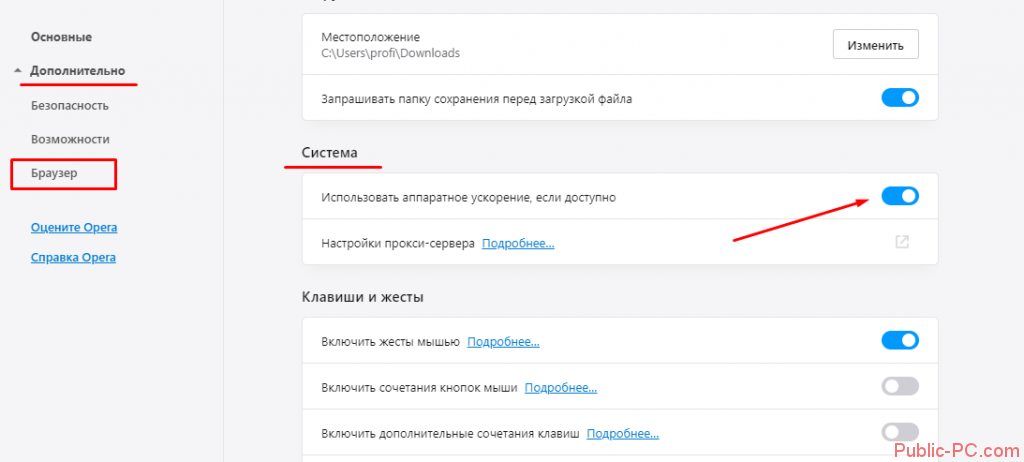
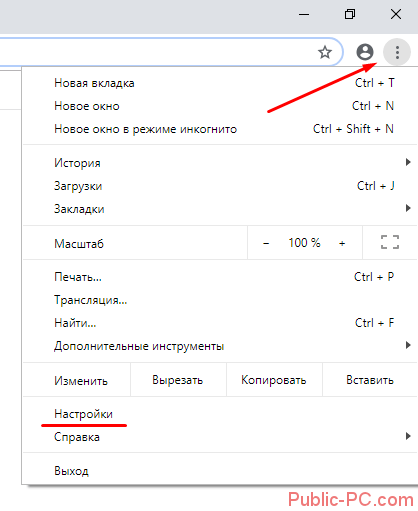
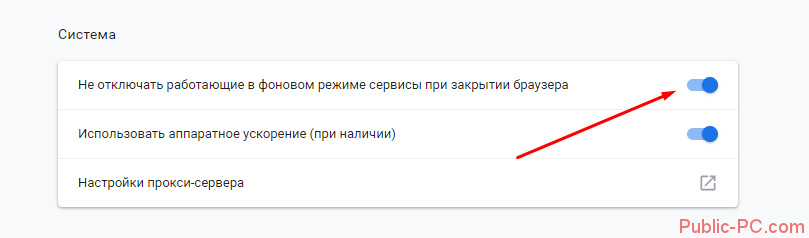
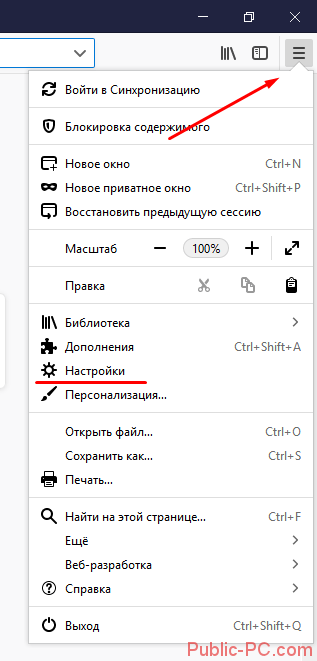
 10 лучших видеопроигрывателей для Windows (от XP до 10-ки)
10 лучших видеопроигрывателей для Windows (от XP до 10-ки)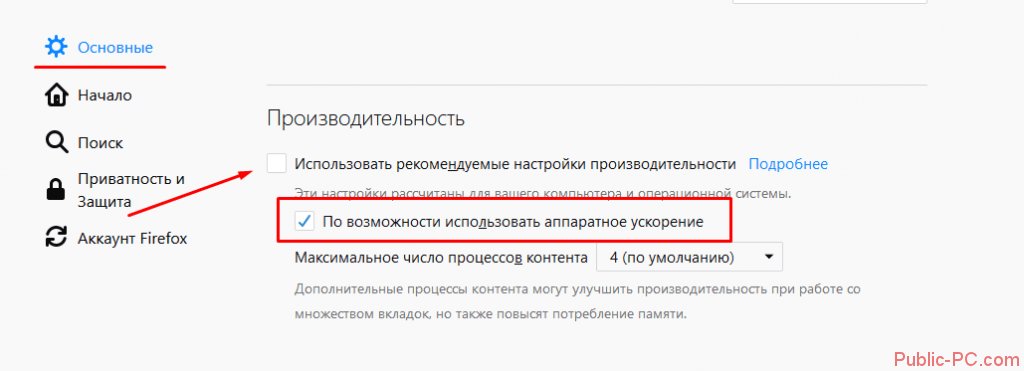
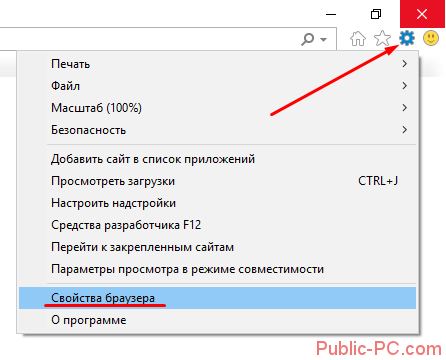
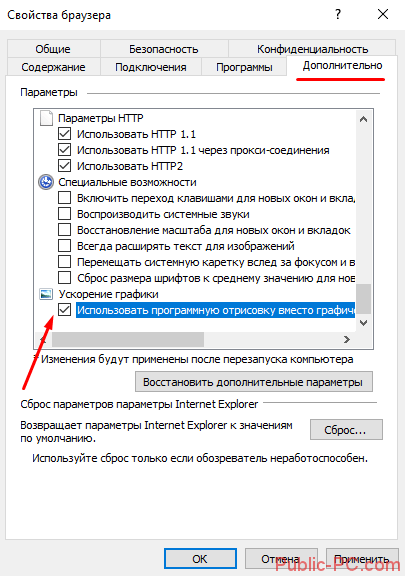
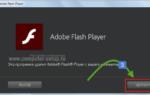 Adobe Flash Player — что это за программа и нужна ли она?
Adobe Flash Player — что это за программа и нужна ли она?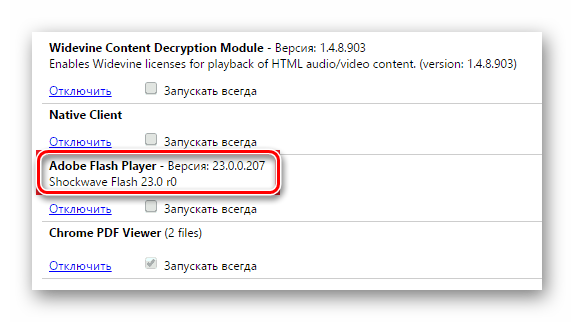
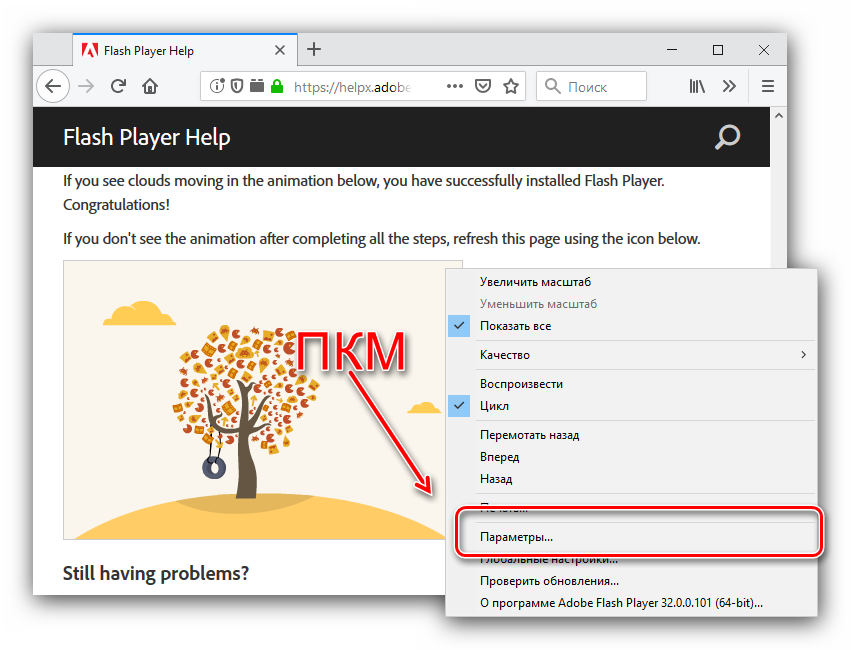
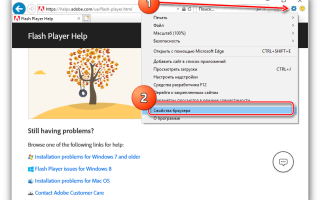

 ТОП-10 бесплатных видео-проигрывателей для Windows
ТОП-10 бесплатных видео-проигрывателей для Windows Как включить (отключить) Flash Player в Microsoft Edge
Как включить (отключить) Flash Player в Microsoft Edge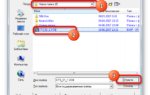 Запускаем видео с расширением VOB
Запускаем видео с расширением VOB Какой аудио проигрыватель лучший для ОС Windows 10?
Какой аудио проигрыватель лучший для ОС Windows 10?