Содержание
Adobe Flash когда-то был вездесущим в Интернете, но сейчас он выглядит странно. Эксперты и разработчики утверждали, что пришло время отойти от этого плагина. В сравнении с HTML5 и другими веб-стандартами, флеш является ресурсоемким и небезопасным. Фактически, Adobe планирует прекратить развитие своей же технологии к 2020 году.
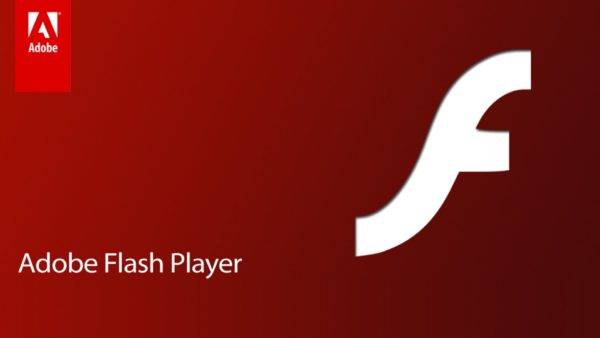
Тем не менее процесс поэтапного отказа от флеша работает медленно. При разработке заметок для вебсайтов и утилит на другой основе затрачиваются время, усилия и деньги, и многие крупные адреса в Интернете все еще полагаются на флеш, даже если его поддержка начинает ослабевать.
Когда мы имеем дело с современными операционными системами, как Windows 10, в комплекте с которыми идет обновленный браузер (Microsoft Edge), то их сочетание со старыми технологиями приводит к некоторой непредсказуемости. У вас возникают очевидные вопросы: Flash Player безопасен? Он работает? Включен ли в Windows 10? Совместим ли с Microsoft Edge?
В зависимости от опыта, вы можете прийти к разным выводам насчет этих вопросов. Некоторые сайты работают нормально, а другие нет. Возможно, вы даже пытались установить Adobe Flash в Windows 10, чтобы проверить его работоспособность.

К счастью, мы объясним, как обновить Flash Player в Windows 10 и разобраться со всеми сопутствующими этой задаче проблемами.
Мы также рассмотрим процесс обновления флеша в двух популярных браузерах и решим распространенные проблемы, которые могут возникнуть при выполнении предписанных условий.
Как обновить Flash Player в Windows 10 и связанные с этим проблемы
Даже когда основные вебсайты и онлайн-платформы отказываются от тяжелых плагинов, многие из них по-прежнему требуют установки плеера. Например, популярные ресурсы, как Главная лига бейсбола MLB.tv и инструменты, такие как Pixlr, до сих пор поддерживают флеш-технологию. К счастью, Microsoft начала связывать Adobe Flash Player в своем браузере после выпуска Windows 8 и продолжает это делать в последней десятой версии.
Поскольку Microsoft связала Adobe Flash с Windows, вы получите его свежую версию через «Центр обновления». Итак, попробуйте обновится вручную.
- Кликните по меню «Пуск» и нажмите по шестеренке.
Открываем «Пуск» и нажимаем по шестеренке
- Откройте раздел «Обновление и безопасность», как на скриншоте ниже.
Переходим в раздел «Обновление и безопасность»
- Затем для проверки наличия обновлений, щелкните на соответствующую кнопку в «Центре обновления Windows».
В «Центре обновления Windows» нажимаем «Проверка наличия обновлений»
-
Нажмите кнопку «Установить сейчас», еслипоследняя версия флеш-плеера доступна. Вы также можете попробовать другие способы обновления.
Если доступна версия обновления флеш плеера, нажимаем «Установить сейчас» или «Restart now»
Как установить новую версию Adobe Flash Player для Windows 10
Ручной процесс очень прост и состоит всего лишь из нескольких шагов:
- Загрузите Adobe Flash Player Uninstaller по ссылке https://helpx.adobe.com/flash-player/kb/uninstall-flash-player-windows.html. Adobe Flash Player Uninstaller помогает при переустановке любых версий плеера. Его также можно использовать для его обновления. Инструмент удалит все флеш-плееры, кроме ActiveX на Windows 8/10.
Нажимаем «Скачать Uninstaller для flash-плеера»
- Запустите установочный файл из папки «Загрузки», разрешите внести изменения на ваш компьютер.
В папке «Загрузки» открываем установочный файл двойным щелчком левой кнопкой мыши
- Нажмите «Удаление», таким образом Adobe Flash Player Uninstaller ликвидирует на компьютере старую версию флеш-плеера.
Нажимаем «Удаление»
Флеш плеер удален, нажимаем «Готово»
-
Всебраузеры должны быть закрыты. Загрузитеираспакуйтепоследниеавтономныезагрузчикидлякаждогоизних, открыв ссылку https://get.adobe.com/ru (установитетолькоте, которыевамнужны).
На сайте разработчика выбираем параметры для своего компьютера и браузера, нажимаем «Загрузить»
Отмечаем пункт, который рекомендует разрабочтик «Разрешить Adobe устанавливать обновления»
Двойным кликом левой кнопки мыши запускаем установочный файл
При установке следуем инструкции установщика
Важно! Существует 3 типа плагинов для флеш-плееров, и все они должны быть установлены отдельно. Вам придется переустанавливать каждый тип для конкретного браузера. Важно отметить, что вы можете иметь разные версии, потому что не все браузеры и приложения используют один и тот же плагин. Помните об этом.
- NPAPI — предназначен для Firefox (Safari для Windows);
- ActiveX — Internet Explorer/EDGE (Windows 10);
- PPAPI — браузер Opera.
Для каждого браузера нужно поочередно установить каждый плагин, в зависимости от количества используемых браузеров
Google Chrome
В Chrome уже установлена свежая версия плеера, так что обновление обрабатывается на 100%. Вам не нужно ничего скачивать и устанавливать, поскольку все происходит в автоматическом режиме.
Единственный способ устранения неполадок, кроме повторной установки Adobe Flash, — удаление следующего файла, поскольку он вызывает ошибки при воспроизведении контента: «c:users→username→AppData→Local→Google→Chrome→User Data→PepperFlash».
Находим и удаляем файл «PepperFlash»
Mozilla Firefox
Сначала проверьте, включен ли Flash в Firefox.
- Откройте меню, затем «Дополнения» и перейдите в «Плагины». Заходим в меню браузера, открываем «Дополнения»
- Выберите «Shockwave Flash», а затем опцию «Всегда включать». Открываем раздел «Плагины», выбираем «Shockwave Flash», а затем опцию «Всегда включать»
- Для обновления Flashв Mozilla FirefoxпользователидолжныпосетитьстраницузагрузкиAdobe. В браузере Mozilla заходим на официальный сайт разработчика и устанавливаем обновление
Важно! С недавних пор последняя версия Mozilla Firefox не поддерживает флеш-плеер и некоторые другие плагины, поэтому его может не быть в списке.
Flash повсеместно рассматривается как небезопасное решение, а новые веб-стандарты типа HTML5 продолжают лидировать. Программы на основе этой устаревшей технологии все еще не вымерли, поэтому вы будете встречать их в Интернете довольно долгое время.
Видео — Как скачать и установить Adobe Flash Player в Windows 10
Привет ! Мы продолжаем разбирать операционную систему Windows 10 ! Сегодня вы узнаете как управлять параметрами Flash Player на компьютере Windows 10. Вы сможете открыть менеджер настроек Flash Player. Вы сможете настроить параметры хранения, воспроизведения, обновления, камеры и микрофона и т.д. Чтобы настроить параметры Flash Player, внизу экрана слева откройте меню “Пуск”. В открывшемся окне, в списке всех приложений, внизу списка, откройте вкладку “Служебные Windows”. В открывшемся списке нажмите на вкладку “Панель управления”.
Далее, на странице “Панель управления” нажмите на вкладку “Система и безопасность”.
Далее, на странице “Система и безопасность”, внизу, нажмите на вкладку “Flash Player”.
Далее, у вас откроется окно “Менеджер настроек Flash Player”. Здесь вы сможете настроить:
– Хранилище. Настройки локального хранилища. Веб-сайты могут использовать локальное хранилище для хранения данных об использовании flash player на данном компьютере, включая историю просмотра, данные о прохождении игр, сохранённую работу, пользовательские настройки и данные, идентифицирующие компьютер. Три варианта на выбор:
- Разрешить сайтам сохранять информацию на данном компьютере.
- Спрашивать, прежде чем разрешать новым сайтам сохранять данные на компьютере.
- Запретить всем сайтам хранение информации на данном компьютере.
– Воспроизведение. Пиринговая сеть обеспечивает более стабильное воспроизведение медиасодержимого и выполнение функций, таких как чат, которые требуют подключение к другим компьюетрам. Для этого может потребоваться дополнительная пропускная способность. Здесь у вас будет два варианта на выбор:
- Спрашивать, когда сайт пытается использовать пиринговую сеть.
- Запретить всем сайтам использовать пиринговую сеть.
– Обновления. Flash Player может автоматически проверять обновления, чтобы обеспечить защиту компьютера. Без обновлений компьютер будет уязвимым для угроз безопасности.
– Камера и микрофон:
- Спрашивать, когда сайт пытается использовать камеру или микрофон (рекомендуется).
- Запретить всем сайтам использование камеры и микрофона.
– Дополнительно.
- Удалить всё. Удаление всех настроек локального хранилища, сохранённых параметров и других данных, используемых содержимым в Flash Player из всех браузеров на данном компьютере.
- Настройки доверенной папки. Выбор доверенных папок для проведения и тестирования разработчиком.
- Деавторизовать компьютер. Если вы продаёте или отдаёте свой компьютер другому человеку, выполните деавторизацию, чтобы предотвратить воспроизведение в Flash Player ранее защищённого содержимого, такого как взятые напрокат или приобретённые фильмы или музыка.
Остались вопросы ? Напиши комментарий ! Удачи !


Включите Flash Player
Включение Flash в браузере Edge
Чтобы разрешить использование Flash в Microsoft Edge, выполните следующие действия:
Откройте браузер Microsoft Edge на компьютере.
</li>
В правом верхнем углу щелкните значок .
</li>
Выберите Настройки в нижней части меню.
</li>
Щелкните Просмотреть дополнительные параметры в разделе Дополнительные параметры.
</li>
Установите для параметра Использовать Adobe Flash Player значение Вкл.
</li></ol>
Разрешение Flash-контента для веб-сайта
В Microsoft Edge перейдите на веб-сайт, на котором не отображается Flash-контент
</li>
В верхней правой части адресной строки вы можете заметить значок .
</li>
Нажмите значок , который отобразит всплывающее окно Содержимое Adobe Flash заблокировано.
</li>
Выберите Разрешить один раз, чтобы Flash-содержимое могло отображаться на этой странице только один раз.
</li></ol>
Альтернативный способ
В Microsoft Edge перейдите на веб-сайт, на котором не отображается Flash-контент
</li>
Нажмите значок в отсутствующем Flash-содержимом, чтобы открыть всплывающее окно с сообщением Содержимое Adobe Flash заблокировано.
</li>
Выберите Разрешить один раз, чтобы Flash-содержимое могло отображаться на этой странице только один раз.
</li></ol>
На посты, размещаемые в Twitter™ и Facebook, условия Creative Commons не распространяются.
Правовые уведомления | Политика конфиденциальности в сети Интернет
Используемые источники:
- https://pc-consultant.ru/soft/kak-obnovit-flesh-pleer-na-vindovs-10/
- https://info-effect.ru/upravlenie-parametrami-flash-player-windows-10.html
- https://helpx.adobe.com/ru/flash-player/kb/flash-player-issues-windows-10-edge.html
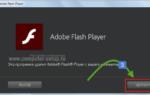 Adobe Flash Player — что это за программа и нужна ли она?
Adobe Flash Player — что это за программа и нужна ли она?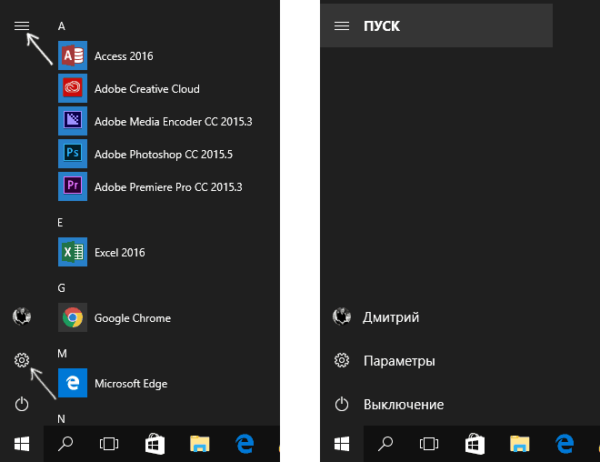 Открываем «Пуск» и нажимаем по шестеренке
Открываем «Пуск» и нажимаем по шестеренке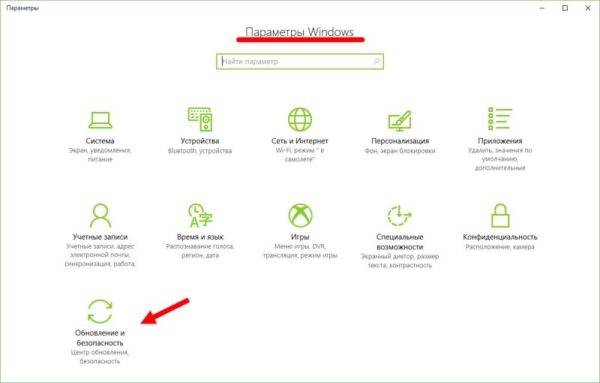 Переходим в раздел «Обновление и безопасность»
Переходим в раздел «Обновление и безопасность»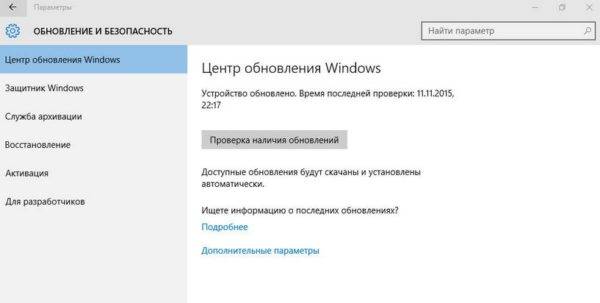 В «Центре обновления Windows» нажимаем «Проверка наличия обновлений»
В «Центре обновления Windows» нажимаем «Проверка наличия обновлений»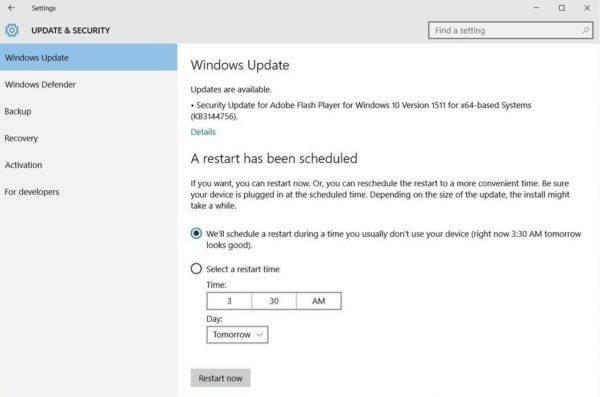 Если доступна версия обновления флеш плеера, нажимаем «Установить сейчас» или «Restart now»
Если доступна версия обновления флеш плеера, нажимаем «Установить сейчас» или «Restart now»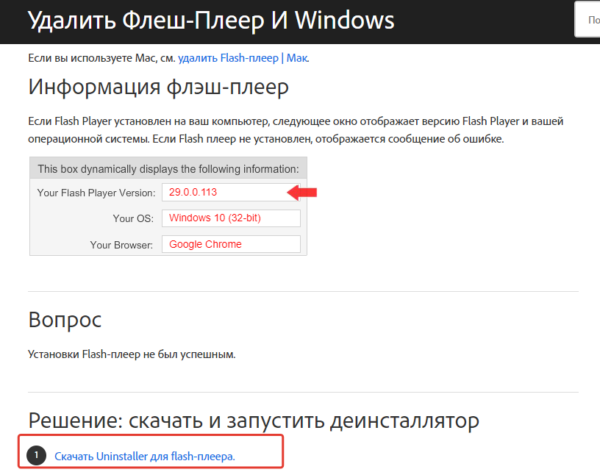 Нажимаем «Скачать Uninstaller для flash-плеера»
Нажимаем «Скачать Uninstaller для flash-плеера»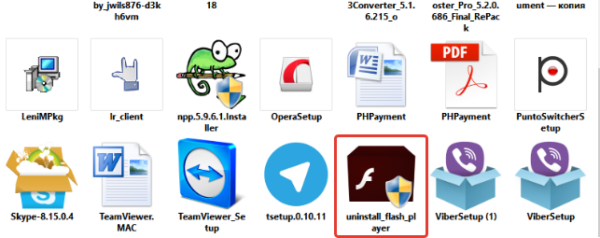 В папке «Загрузки» открываем установочный файл двойным щелчком левой кнопкой мыши
В папке «Загрузки» открываем установочный файл двойным щелчком левой кнопкой мыши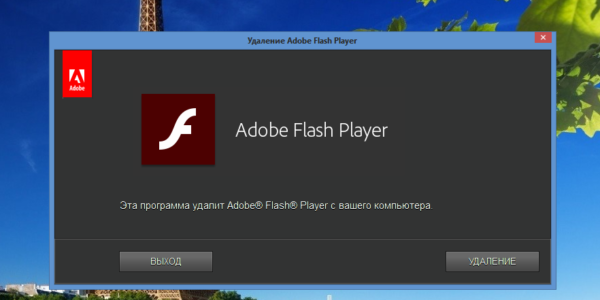 Нажимаем «Удаление»
Нажимаем «Удаление»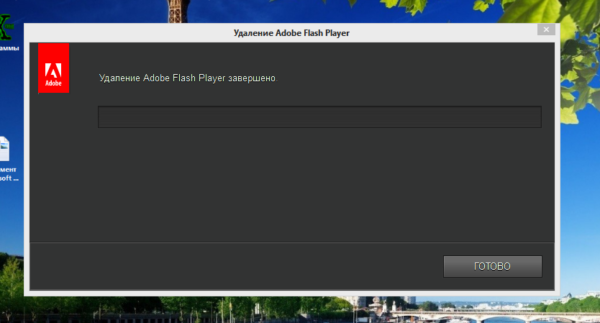 Флеш плеер удален, нажимаем «Готово»
Флеш плеер удален, нажимаем «Готово»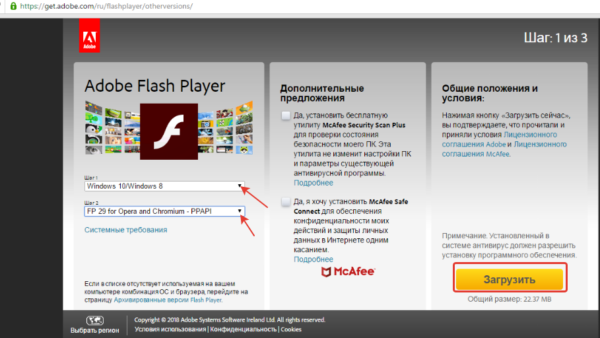 На сайте разработчика выбираем параметры для своего компьютера и браузера, нажимаем «Загрузить»
На сайте разработчика выбираем параметры для своего компьютера и браузера, нажимаем «Загрузить»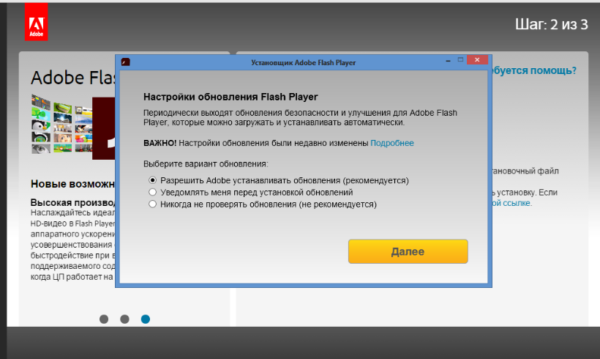 Отмечаем пункт, который рекомендует разрабочтик «Разрешить Adobe устанавливать обновления»
Отмечаем пункт, который рекомендует разрабочтик «Разрешить Adobe устанавливать обновления»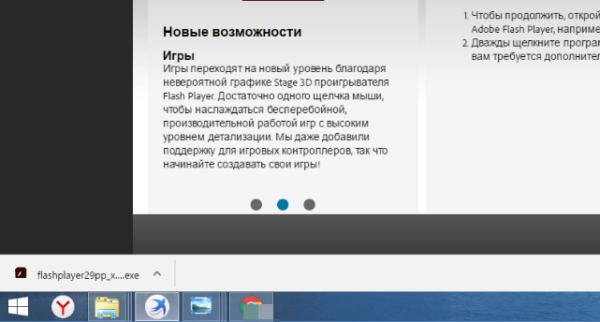 Двойным кликом левой кнопки мыши запускаем установочный файл
Двойным кликом левой кнопки мыши запускаем установочный файл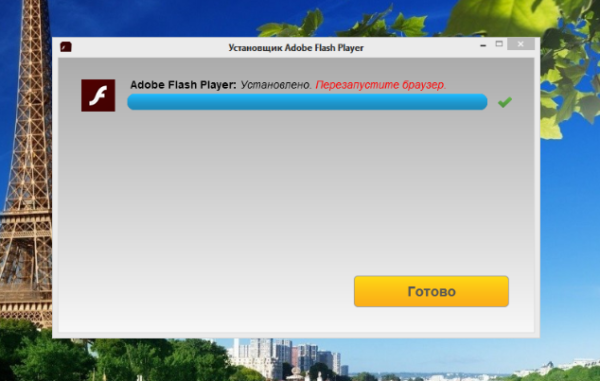 При установке следуем инструкции установщика
При установке следуем инструкции установщика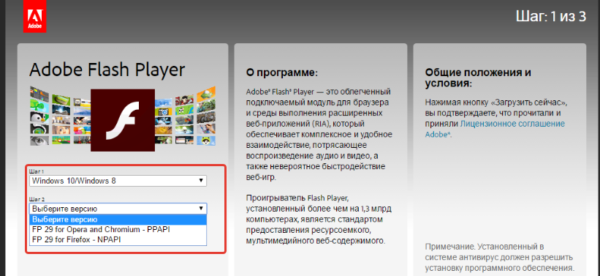 Для каждого браузера нужно поочередно установить каждый плагин, в зависимости от количества используемых браузеров
Для каждого браузера нужно поочередно установить каждый плагин, в зависимости от количества используемых браузеров 10 лучших видеопроигрывателей для Windows (от XP до 10-ки)
10 лучших видеопроигрывателей для Windows (от XP до 10-ки)
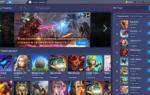 Download MX Player for PC, MX Player for Windows 10/7/8/Android/iOS
Download MX Player for PC, MX Player for Windows 10/7/8/Android/iOS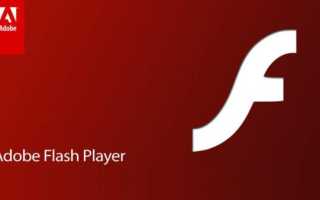

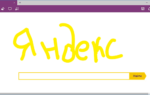 15 советов по работе с браузером Microsoft Edge
15 советов по работе с браузером Microsoft Edge ТОП-10 Лучших бесплатных видеоплееров для Windows: скачиваем и наслаждаемся просмотром
ТОП-10 Лучших бесплатных видеоплееров для Windows: скачиваем и наслаждаемся просмотром Аудио и видео плееры для Windows 10
Аудио и видео плееры для Windows 10