Содержание
- 1 Открытие файлов VOB
- 2 Программы для работы с VOB
- 3 Видеоплеер VLC Media Player
- 4 Заключение
- 5 Что такое VOB?
- 6 Gretech GOM Player – поможет быстро открыть VOB файл
- 7 Microsoft Windows Media Player — универсальный плеер от Майкрософт
- 8 Media Player Classic — домашний кинотеатр с возможностью просмотра VOB
- 9 Как открыть VOB онлайн
- 10 Заключение
Открытие файлов VOB
Для проигрывания VOB используются видеоплееры или более универсальные программы-медиапроигрыватели, а также некоторые другие приложения. Данный формат представляет собой контейнер, в котором непосредственно хранятся видеофайлы, звуковые дорожки, субтитры и меню. Поэтому для просмотра DVD на компьютере важным нюансом является то, чтобы проигрыватель не только умел работать с форматом VOB, но и поддерживал воспроизведение находящегося в данном контейнере содержимого.
А теперь рассмотрим процедуру открытия указанного формата в конкретных приложениях. Прежде всего, нужно отметить, что если программа связана с данным файловым расширением в настройках ОС, как приложение для его открытия по умолчанию, то для запуска видеоролика в данном проигрывателе потребуется только произвести двойной щелчок по наименованию объекта в Проводнике.
Если же пользователь желает запустить VOB в приложении, которое по умолчанию не связано с данным форматом, то это придется сделать через интерфейс самой программы.
Способ 1: Media Player Classic
В список популярных медиапроигрывателей, которые умеют производить манипуляции с форматом VOB, входит Media Player Classic.
- Запускаем Media Player Classic. Щелкаем по надписи «Файл» в меню и из перечня выбираем «Быстро открыть файл».
Кстати, данное действие легко заменимо комбинацией клавиш Ctrl+Q. При этом вообще не придется заходить в меню.
- Запуск окна открытия видео произведен. Тут действуем стандартно: находим папку, где помещен видеофайл, выделяем его и жмем по «Открыть».
Видеоролик запущен в Media Player Classic.</li></ol>
Существует альтернативный вариант включения воспроизведения видео.
- Кликаем по пункту «Файл» в меню, но теперь выбираем «Открыть файл…».
Это действие заменимо сочетанием Ctrl+O.
- Затем запускается окошко открытия, где следует указать адрес положения файла на ПК. По умолчанию в области отобразится адрес расположения последнего просмотренного видеофайла. Нажав на треугольник справа от области, можно выбрать другие варианты из последних просмотренных видеороликов. Если же вам нужно просмотреть видео, которое вы давно не запускали или вообще не проигрывали с помощью данной программы, а вбивать путь к нему вручную неохота, то тогда следует кликнуть по «Выбрать…».
Запускается окно открытия. В нем производим те же действия, которые описывались ранее. Выделив объект, кликаем по «Открыть».</li>
Выполняется возврат к окошку «Открыть…». В поле уже прописан путь к видеофайлу. Нам осталось только кликнуть по «OK» и видеоролик будет запущен.</li></ol>
Как видим, второй вариант действий есть смысл использовать только в том случае, если искомое видео недавно уже запускалось в приложении. Иначе, намного быстрее и удобнее использовать вариант с быстрым открытием.
Но существует ещё один довольно простой способ запустить объект VOB в Media Player Classic. Отмечаем его в Проводнике Windows и перетягиваем в открытое окно приложения, зажимая левой кнопкой мышки. Видеоролик тотчас будет проигран.
В целом Media Player Classic отличается довольно широким функционалом по первичной обработке видео. Но, несмотря на это, программа довольно компактна и имеет относительно небольшой вес. Главное её преимущество – это большой набор кодеков, который идет в комплекте с приложением. Поэтому можно не переживать, какое именно содержимое находится в контейнере VOB, так как данная программа работает практически со всеми типами видео.
Способ 2: KMPlayer
Другим популярным видеоплеером является KMPlayer. Он тоже умеет воспроизводить видео VOB.
- Запустите KMPlayer. Кликните по логотипу в верхнем крае окна. Запускается меню в виде перечня. Жмите «Открыть файлы…». Или в виде альтернативы данным действиям применяйте Ctrl+O.
Это активирует окно запуска файла. Перейдите в область винчестера, где помещен предмет обработки с расширением VOB, выделите и щелкните «Открыть».
Видеоролик тут же будет запущен в KMPlayer.</li></ol>
Существует возможность перетащить видеофайл из Проводника Windows в окно KMPlayer, таким же образом, как это было проделано с Media Player Classic.
Нужно заметить, что по функционалу KMPlayer превосходит даже Media Player Classic и не уступает ему по количеству различных кодеков. Но обилие функций может также представлять и помеху при выполнении простейших операций по обработке VOB. Кроме того, из-за многофункциональности KMPlayer довольно громоздкий: использует в разы больше оперативной памяти, чем предыдущее приложение, и занимает больше пространства на жестком диске. Поэтому KMPlayer рекомендуется использовать не просто для просмотра видео, а для решения дополнительных задач по обработке VOB-файлов (фильтрация, обрезка и т.д.).
Способ 3: VLC Media Player
Следующим вариантом просмотреть видео в формате VOB является его запуск в VLC Media Player.
- Запускаем приложение VLC Media Player. Кликните по надписи «Медиа». В списке выберите «Открыть файл…».
Как вы уже, наверное, догадались, данное действие заменимо комбинацией Ctrl+O.
- Перейдите в область, где помещен видеофайл, производите его выделение и щелкните «Открыть».
- После этого можно наслаждаться просмотром запущенного видеоролика.
Кроме того, у VLC Media Player имеется возможность добавить сразу несколько объектов, после чего они будут воспроизведены по очереди.
- Щените по «Медиа» в меню. В перечне выбирайте «Открыть файлы…».
Если вы привыкли оперировать горячими клавишами, то действие заменимо нажатием Ctrl+Shift+O.
- Открывается окно выбора источника. Переходим во вкладку «Файл» и кликаем по кнопке «Добавить…».
- Запускается окно открытия, с которым мы уже ранее познакомились. Переходим к видеофайлу, выбираем его и жмем по «Открыть».
- Как видим, путь к данному объекту был добавлен в окно «Источник». Чтобы добавить ещё видеофайлы, опять жмем по кнопке «Добавить….».
- Снова открывается окно выбора файлов. Кстати, при желании можно выделять одновременно несколько объектов в нем. После выделения жмем на «Открыть».
- После того, как адреса всех необходимых видеофайлов добавлены в соответствующее поле окна «Источник», жмем на кнопку «Воспроизвести». Все видеофайлы будут воспроизведены по очереди.
В VLC Media Player можно также использовать описанный ранее для другого ПО способ перетаскивания объектов из Проводника в рабочую область приложения.
VLC Media Player не уступает предыдущим программам по качеству воспроизведения видеофайлов. Хотя в нем и меньше инструментов для обработки видео, особенно в сравнении с KMPlayer, но если вы хотите просто просмотреть фильм или ролик, а не производить его обработку, то VLC Media Player, благодаря быстроте работы, можно считать оптимальным выбором.
Способ 4: Windows Media Player
Приложение Windows Media Player является стандартным инструментом для просмотра видео на компьютере с операционной системе Windows. Но, тем не менее, напрямую открыть изучаемый формат в указанной программе нельзя. В то же время, видео, находящееся в контейнере VOB можно посмотреть в данном стандартном проигрывателе, воспользовавшись файлом с расширением IFO. Указанный объект чаще всего содержит в себе меню DVD-диска. И уже перейдя по этому меню можно посмотреть и содержимое видеофайлов.
- Переходим с помощью Проводника Windows в директорию винчестера, в которой находится скопированное содержимое DVD-диска, или с помощью этого же проводника открываем сам DVD диск. Хотя при запуске DVD через дисковод в большинстве случаев объект IFO запускается автоматически. Если же директория открыта все-таки с помощью проводника, то ищем объект с расширением IFO. Кликаем по нему двойным щелчком левой кнопки мыши.
- Запускается проигрыватель Windows Media Player, который открывает меню DVD. Выберите в меню наименование того содержимого (фильма, ролика), которое желаете просмотреть, кликнув по нему левой кнопкой мышки.
- После этого видео, которое Windows Media Player начнет подтягивать из файлов VOB, будет воспроизведено в указанном проигрывателе.
Вместе с тем нужно отметить, что наименования в меню DVD далеко не всегда соответствуют отдельному видеофайлу. В одном файле может быть несколько роликов, а возможен и вариант, когда фильм, представленный одним пунктом меню, будет разбит между несколькими объектами VOB.
Как видим, Windows Media Player, в отличие от предыдущего ПО, не позволяет проигрывать отдельные видеофайлы VOB, а только DVD полностью. В то же время, несомненный плюс данного приложения в том, что его не нужно дополнительно устанавливать, так как оно входит в базовый комплект Windows.
Способ 5: XnView
Но запускать видеофайлы VOB могут не только медиапроигрыватели. Как бы это странным не показалось, но такая возможность имеется у программы XnView, главная задача которой — просмотр фотографий и других изображений.
- Активируйте XnView. Жмите по пункту «Файл» на панели меню, а затем из раскрывшегося перечня выберите «Открыть…». Операцию можно заменить привычным Ctrl+O.
- Запускается окно открытия файла. В левой его области кликните по иконке «Компьютер», а затем в центральной части выбирайте тот локальный диск, где находится видео.
- Переместитесь в директорию, где локализирован объект, выделите его и жмите «Открыть».
- Видео будет запущено.
Существует и другой вариант открыть видео в XnView.
- После запуска программы в левой области её окна кликаем по «Компьютер».
- Раскрывается перечень локальных дисков. Делаем выбор того из них, где помещено видео.
- Далее при помощи того же древовидного списка каталогов передвигаемся к той папке, где объект расположен. Справа отобразится все содержимое папки, включая нужный нам видеофайл. Выделяем его. В нижней части окна запустится видео в режиме предпросмотра. Чтобы полноценно открыть воспроизведение, кликаем по видеофайлу левой кнопкой мыши дважды.
- Начнется воспроизведение видео в XnView.
Видеофайл можно перетащить из Проводника в окно XnView, после чего он запустится.
Сразу нужно заметить, что функция проигрывания видеофайлов у XnView является второстепенной. Поэтому по качеству воспроизведения и возможностям дополнительной обработки эта программа значительно уступает всем предыдущим приложениям. Просматривать объекты VOB в XnView рекомендуется только в целях ознакомления для того, чтобы узнать, что же за контент находится в этих видеоконтейнерах, а не для полноценного просмотра фильмов и клипов.
Способ 6: File Viewer
Воспроизвести содержимое видеофайлов VOB можно также с помощью универсального программного обеспечения для просмотра контента, которому подойдет название «всеядного». С его помощью можно просмотреть очень многое, начиная от офисных документов и таблиц, и заканчивая картинками и видео. В число таких приложений входит File Viewer Plus.
Загрузить File Viewer
- Открыв указанную программу, перейдите в пункт меню «File». В перечне кликните «Open…». Можно также воспользоваться привычным Ctrl+O.
- Как только запустится окно открытия файла, переместитесь в папку, в которой помещено видео VOB. Выделите видеофайл и жмите «Открыть».
- После этого видеоролик можно просмотреть в File Viewer.
Также в данной программе можно запустить видеофайл, перетянув его из Проводника в окно приложения.
В целом, как и предыдущем случае, качество воспроизведения видеороликов в File Viewer оставляет желать лучшего, хотя для быстрого открытия и просмотра содержимого в целях ознакомления данная программа подходит отлично. Но, к сожалению, бесплатно ею можно пользоваться не более 10 дней.
Это, конечно, далеко не полный перечень всех приложений, которые умеют работать с файлами формата VOB. Но мы постарались представить самые популярные из них в различных сегментах использования. Выбор же конкретного приложения зависит от того, с какой целью вы хотите открыть файл данного формата. Если вы желаете посмотреть фильм, то высокое качество просмотра с минимальным расходом системных ресурсов обеспечат программы Media Player Classic и VLC Media Player. Если вам нужно выполнить некоторые операции по обработке видео, то лучше всего из представленных программ с этим справится KMPlayer.
Если же пользователь просто желает узнать, что находится внутри видеофайлов, то в этом случае можно воспользоваться быстрым просмотрщиком, типа File Viewer. И, наконец, если у вас не установлена ни одна их указанных программ, и вы не хотите производить их инсталляцию, чтобы посмотреть содержимое VOB, то можно воспользоваться стандартным проигрывателем Windows Media Player. Правда, в этом случае обязательно требуется наличие файла IFO. Мы рады, что смогли помочь Вам в решении проблемы.Опишите, что у вас не получилось. Наши специалисты постараются ответить максимально быстро.
Помогла ли вам эта статья?
VOB – видео формат, разработанный для DVD-дисков. В подобных файлах могут содержаться не только видеофрагменты, но и аудио файлики, а также субтитры. На самом деле VOB был создан на основании формата MPEG, но для его воспроизведения потребуются специализированные программы.
Если не знаете чем открыть VOB, необходимо рассмотреть все популярные проигрыватели, а затем выбрать то, что больше всего подходит. Следует заметить, что некоторые плейеры могут быть платными.
Программы для работы с VOB
Многие новички не знают, что такое VOB, чем открыть и можно ли конвертировать его. В интернете можно найти огромное количество приложений, способных воспроизводить подобные файлы. Прежде чем выбрать проигрыватель, рекомендуется изучить его преимущества и недостатки.
Профессионалы рекомендуют открывать формат VOB следующими программами:
- Windows Media Player;
- Cyberlink PowerDVD;
- VLC Media Player;
- GOM PLayer.
Каждый из вышеперечисленных проигрывателей способен открыть файл VOB. Рекомендуется проанализировать все продукты, а затем выбрать лучший плеер.
Проигрыватель Windows Media Player
Программа WMP разработана сотрудниками компании Microsoft. Программный продукт входит в состав операционной системы семейства Windows. Особенностью проигрывателя можно считать возможность открывать формат VOB. Помимо этого программа способна работать со всеми популярными расширениями видео файлов.
Примечательно, что проигрыватель может воспроизводить аудиофайлы и изображения. Следует отметить, что приложение распространяется совершенно бесплатно. Единственным нюансом является проверка ОС на лицензирование в процессе инсталляции.
Чтобы разобраться с тем, как открыть файл VOB необходимо воспользоваться навигационной панелью. Требуется перейти во вкладку «Файл», а затем кликнуть по пункту «Открыть». На следующем шаге вам следует найти интересующее видео. Теперь откройте ролик и насладитесь его просмотром.
Плеер Cyberlink PowerDVD
Программа предназначена для работы с DVD дисками. При этом плеер способен воспроизводить формат Blu-ray. Проигрыватель отличается простотой использования. Управлять программой можно при помощи мышки, а также горячими клавишами. Благодаря контекстному меню вы получите доступ к дополнительному функционалу. Для этого достаточно кликнуть правой кнопкой мыши в любом месте окна.
К особенностям программы можно отнести:
- Переход из одного режима просмотра в другой;
- Поддержку формата VOB и Blu-ray;
- Возможность автовозобновления просмотра;
- Загрузку видео и изображений в социальные сети;
- Возможность просмотра потокового видео;
- Автоматическое обновление программы.
После установки приложения, все видео файлы автоматически открываются через плеер.
Видеоплеер VLC Media Player
Увидев расширение VOB, многие пользователи не знают чем можно открыть подобный файл. Рекомендуется воспользоваться программой VLC Media Player. Чтобы открыть DVD диск, необходимо войти в меню «Media», а затем кликнуть по пункту «Open File». После этого останется только выбрать VOB файл.
Следует отметить, что проигрыватель распознает все популярные видео форматы. К тому же программка способна воспроизводить субтитры. Благодаря этому, проигрыватель способен стать основным видеоплеером, установленным на компьютер.
К дополнительным возможностям VLC Player можно отнести:
- Возможность конвертации файлов;
- Способность воспроизведения потокового видео;
- Наложение фильтров и эффектов;
- Возможность создания снимка экрана;
- Воспроизведение в формате ASCII-кодировки.
Практически не существует таких форматов, которые VOB player не смог бы воспроизвести.
Программа GOM Player
Это универсальное приложение, предназначенное для воспроизведения любого типа медиа файлов. Одним из главных преимуществ, является то, что не требуется установка дополнительных кодеков. Чтобы открыть VOB, достаточно кликнуть мышью по видеофайлу и плеер воспроизведет его.
Поврежденные видеоролики также могут открываться через ГОМ Плеер. Это же касается и недокаченных файлов. К тому же dvd диск, также открывается через проигрыватель. Чтобы было проще разбираться с программкой, рекомендуется установить русскоязычную версию.
К основным возможностям относится:
- Настройка контраста и насыщенности;
- Создание скриншотов;
- Подключение субтитров;
- Возможность перемотки по кадрам;
- Применение спецэффектов;
- Масштабирование изображения.
Заключение
Только на первый взгляд, может показаться, что открывать файлы в формате VOB сложно. Достаточно скачать одну из вышеперечисленных программок и проблема будет решена. Если возникают сложности по управлению плеером, необходимо изучить мануал. Самой лучшей программой можно считать VLC Media Player, так как она самая многофункциональная.
У пользователей, работающих с DVD-видео, может возникнуть необходимость открыть файл с расширением .VOB и просмотреть его содержимое. Подобные файлы обычно находятся на ДВД дисках, храня необходимые пользователю видео и аудио данные, и воспроизводятся большинством обычных видеоплееров. Разберёмся, чем открыть формат VOB на наших ПК, а также в чем особенности подобного расширения.
Содержание
Что такое VOB?
В большинстве случаев файл с расширением .VOB представляет собой файл с видео и аудио данными, а также связанный с ними контент в виде субтитров и меню. Название происходит от акронима «Video Object file» (в переводе – «файл видеообьекта»). Обычно данные файлы размещены в корне ДВД-диска, внутри папки VIDEO_TS. В некоторых случаях формат «ВОБ» шифруется.
Также в некоторых случаях файл с таким расширением может содержать 3Д-модели программы «E-on Vue 3D» или текстуры моделей популярной гоночной игры «The Live for Speed».
Вы можете найти VOB-файлы на ДВД-дисках
Это может быть полезным: Чем открыть HEIC формат.
Большинство современных программ-видеоплееров довольно легко управляются с открытием VOB-файлов. В частности, среди таких программ следуют отметить следующие.
Gretech GOM Player – поможет быстро открыть VOB файл
«Gretech GOM Player» — один из наиболее популярных медиаплееров в мире (особенно известен в Японии и Южной Корее). Gom Player имеет приятный, удобно настраиваемый интерфейс, при этом вы можете загрузить альтернативные скины для него с веб-сайта.
Также программа обладает уникальным встроенным загрузчиком кодеков, предоставляющим информацию о неподдерживаемом формате файла, и указывающим на ресурс, где вы можете скачать недостающий кодек.
«Gretech GOM Player» работает с множеством медиаформатов, таких как AVI, MP4, MP3, WMV, а также с нужным нам форматом VOB.
GOM Player довольно популярен в Азии
«VLC Player» — другой популярный плеер, возможностями которого пользуются более 100 миллионов пользователей по всему миру. Программа имеет открытый исходный код, а наличие огромной клиентской базы связано с рядом уникальных функций плеера. VLC поддерживает более 70 аудио и видео файлов, включающих MP4, 3GP, WAV, FLV, AVI, и, конечно же, «ВОБ». Медиа-плеер может воспроизводить VOB-файл как напрямую с диска, так и отдельным файлом.
VLC — хорошая альтернатива для просмотра VOB-файлов
Microsoft Windows Media Player — универсальный плеер от Майкрософт
«Windows Media Player» от Майкрософт – это использующий по умолчанию в ОС Виндовс медиаплеер, позволяющий воспроизводить видео и аудио файлы. Программа ценится за множество полезных функций, являющихся сутью подобных программ. Имеется огромная библиотека плагинов, которые могут быть загружены для улучшения производительности плеера. «Windows Media» предоставляет полный доступ к VOB-файлам и поддержку различных форматов субтитров.
В Виндовс 10 данный плеер открывает «ВОБ»-файлы по умолчанию.
Классический Windows Media
Читайте также: RAW формат HDD дисков — как исправить?
Media Player Classic — домашний кинотеатр с возможностью просмотра VOB
Этот плеер с открытым исходным кодом очень популярен среди программ, и по своему функционалу довольно похож на «Windows Media Player». Программа позволяет настраивать свой интерфейс, предлагая пользователю продвинутые инструменты воспроизведения видео, расширяющие визуальный опыт.
«Медиа Плеер Класик» обладает особенностью «Домашний кинотеатр», позволяющий получить уникальный кинематографический опыт во время просмотра видеофайлов. Программа поддерживает множество видеоформатов, включая и необходимый нам VOB. При этом продукт имеет небольшой размер, использует малое количество системной памяти и хорошо работает на старых машинах.
Альтернативный Media Classic
«Power DVD» — это гигант индустрии медиаплееров. Программа, любимая миллионами, высоко ценимая критиками и фанами. «Power DVD» предоставляет полный набор необходимых для работы плеера инструментов, позволяя находить, просматривать и делиться онлайн различными медиафайлами.
Power DVD позволяет как обновлять файлы, так и конвертировать их из одного формата в другой. Отлично работает с различными форматами файлов, включая VOB. Программа предоставляет инструменты для улучшения качества вашего видео.
Вдобавок, «Power DVD» также поддерживает формат 4K DVD, что означает, что вы получите запоминающийся опыт просмотра 4К в вашей системе (потребуется хороший компьютер).
Power DVD — один из лучших в мире видеоплееров
Как открыть VOB онлайн
После того, как мы разобрались, чем открыть VOB на ПК, разберём также возможные сетевые сервисы. Сразу замечу, что специализированных ресурсов, позволяющих просмотреть VOB online, не существует. И это не удивительно, так как проще скачать небольшой видеоплеер на ПК, установить его и просмотреть на нём такое видео, нежели загружать огромные видео файлы на какой-либо ресурс.
Если же у вас есть небольшой видеофайл в формате «ВОБ», необходимо быстро просмотреть его содержимое, и при этом плееров на вашем ПК нет (что бывает довольно редко), тогда можно воспользоваться скромным набором видеоредакторов онлайн, поддерживающим просмотр файлов .VOB. К примеру, это:
- moviemakeronline.com – гибкий видеоредактор онлайн, позволяющий удобно работать с видео, музыкой, изображениями, редактируя и комбинируя их в необходимом нам ключе. Поддерживает он и работу с VOB-файлом, которые необходимо загрузить на ресурс, а затем дважды кликнуть на их отображении в окне редактирования (будет запущен процесс их просмотра);
- videotoolbox.com – популярный англоязычный редактор, умеющий производить базовые операции по работе с видео. Для работы с ним потребуется регистрация.
Заключение
Выше мной были перечислены ряд программ и сервисов, позволяющих открыть формат VOB и просмотреть его видео содержимое. Рекомендую использовать для этого популярные, перечисленные выше, стационарные программы — видеоплееры, на протяжении многих лет хорошо работающие с форматом «ВОБ».
Используемые источники:
- https://lumpics.ru/how-to-open-vob-files/
- https://programka.net/sovety/vob-chem-otkryt
- https://sdelaicomp.ru/obzori/chem-otkryt-vob.html
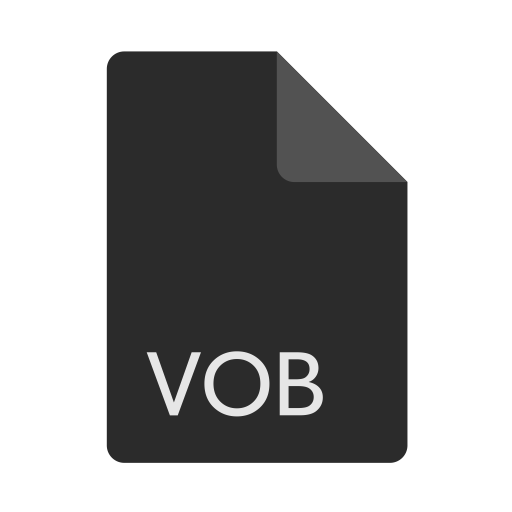
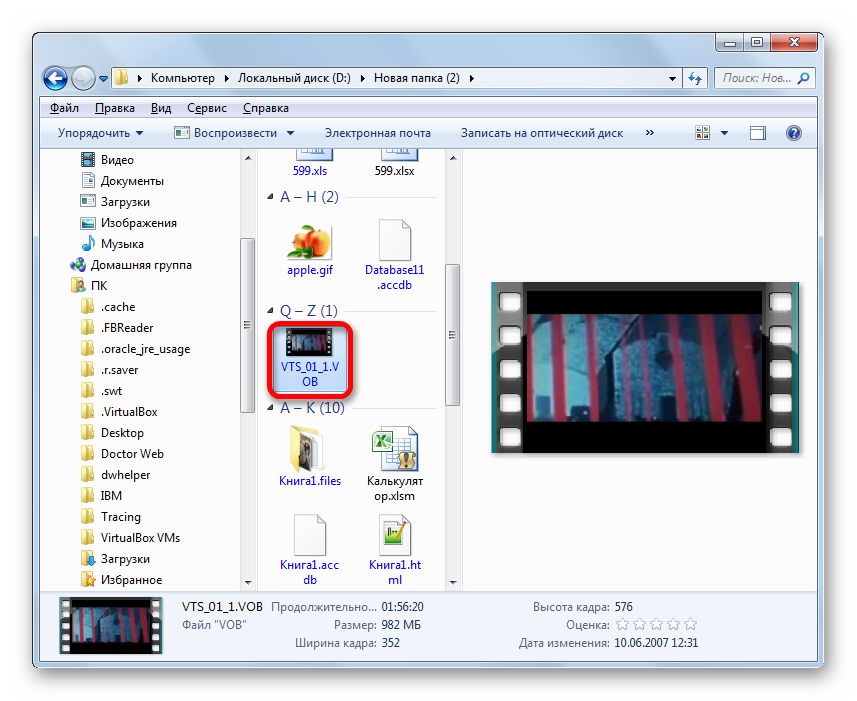
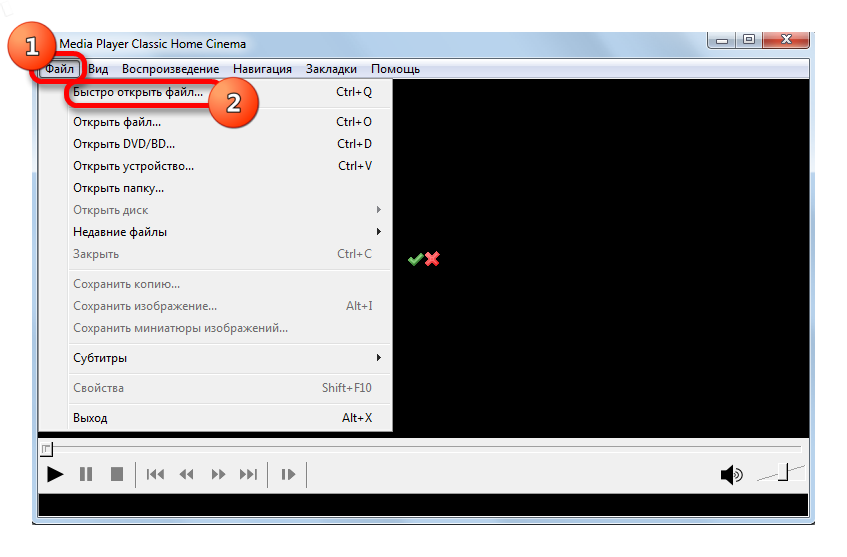
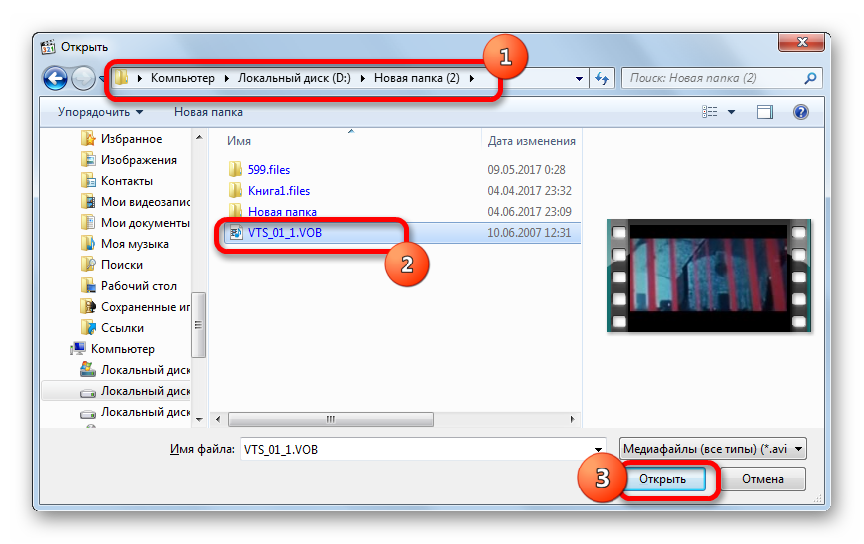
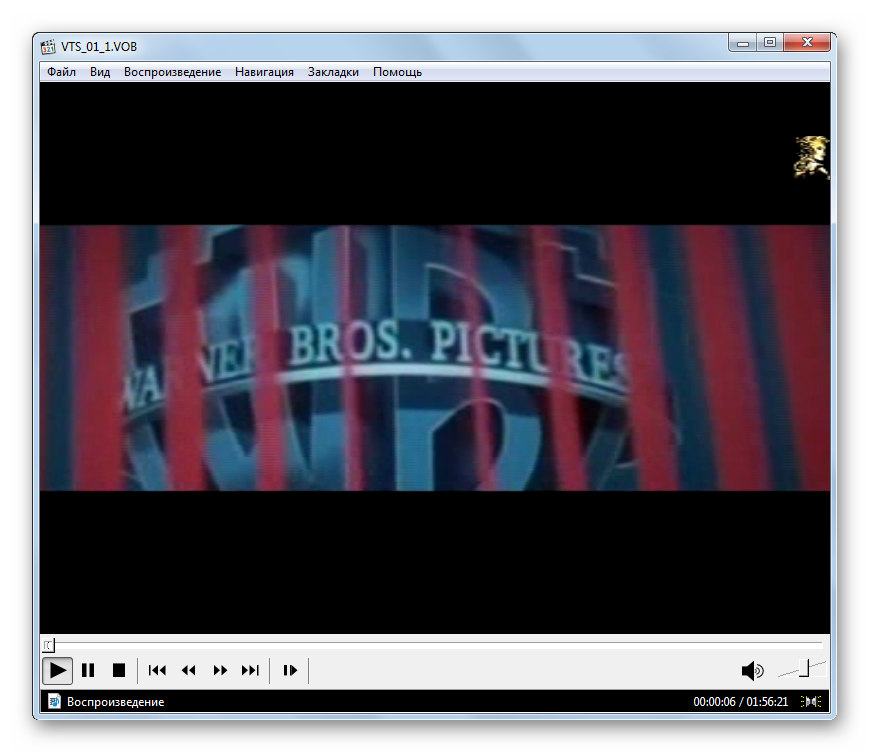
 10 лучших видеопроигрывателей для Windows (от XP до 10-ки)
10 лучших видеопроигрывателей для Windows (от XP до 10-ки)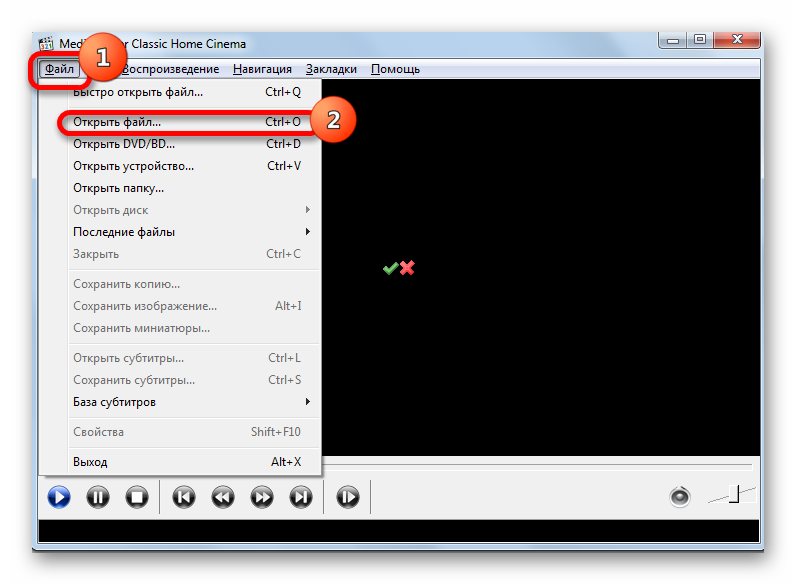
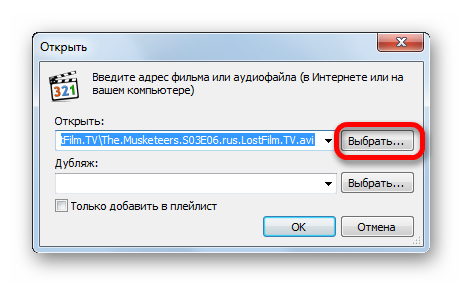
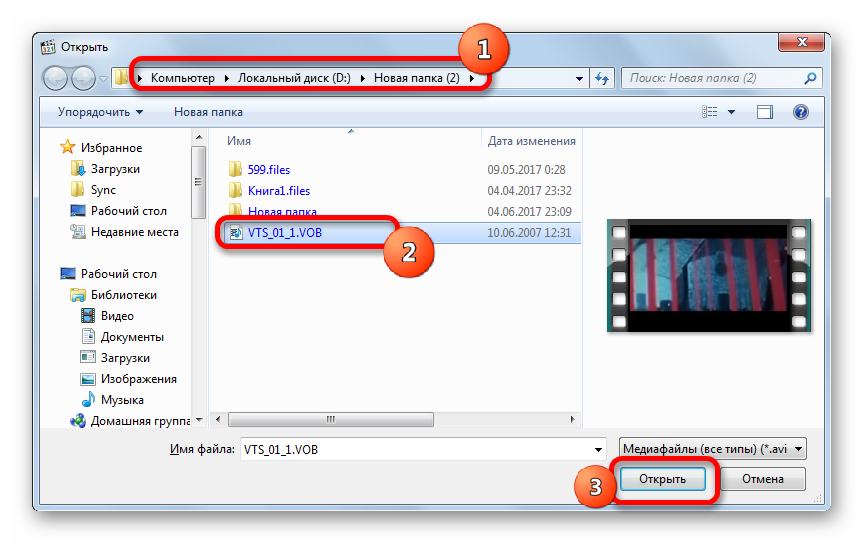
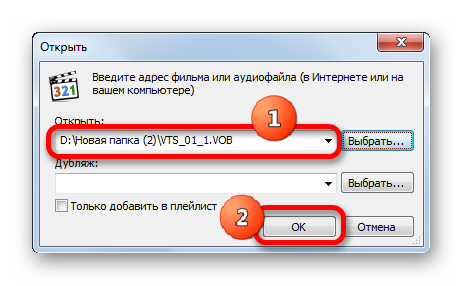
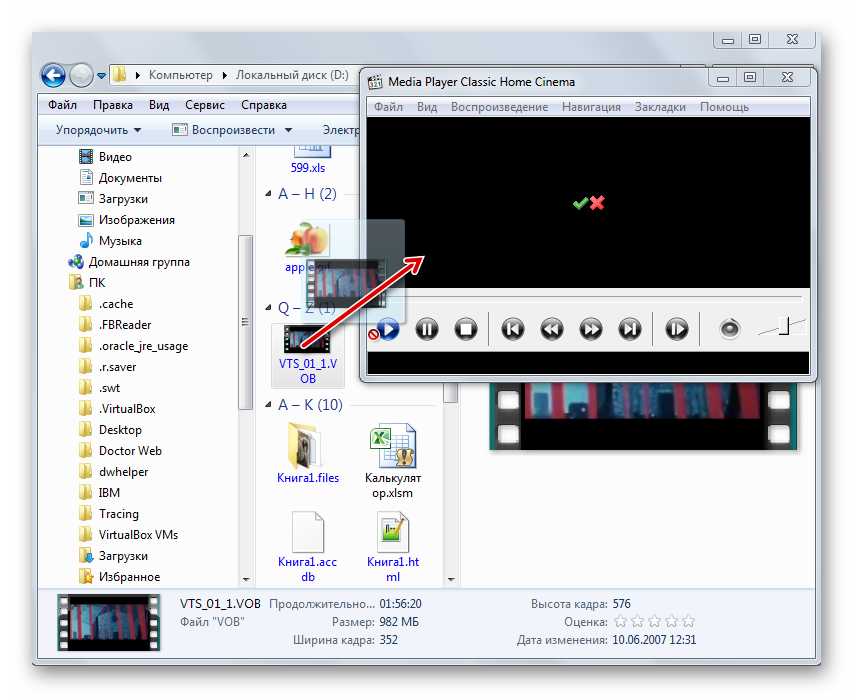
 ТОП-10 Лучших бесплатных видеоплееров для Windows: скачиваем и наслаждаемся просмотром
ТОП-10 Лучших бесплатных видеоплееров для Windows: скачиваем и наслаждаемся просмотром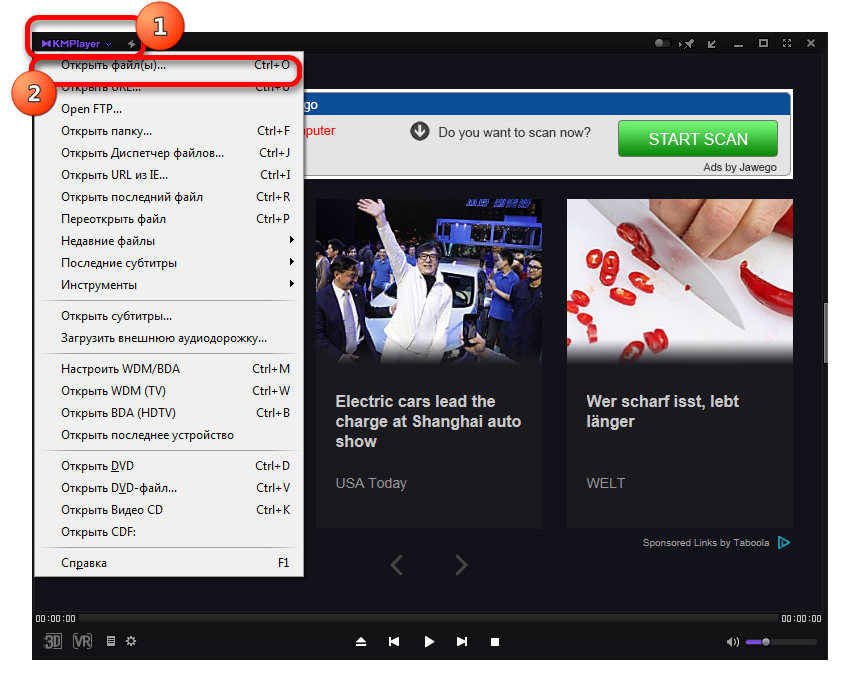
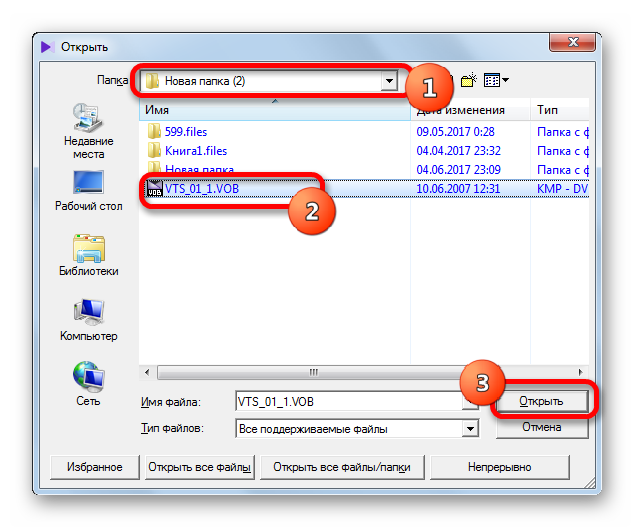
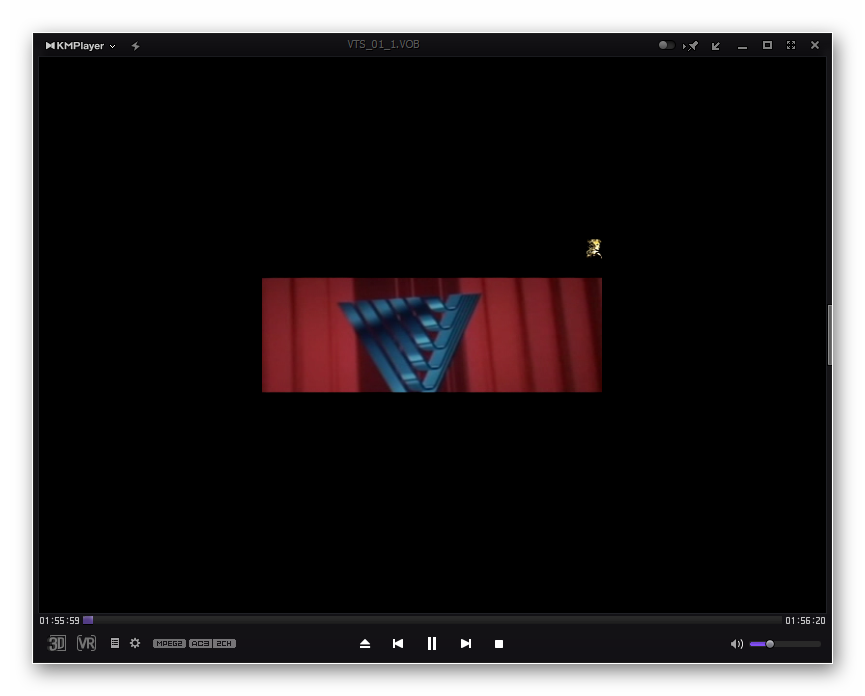
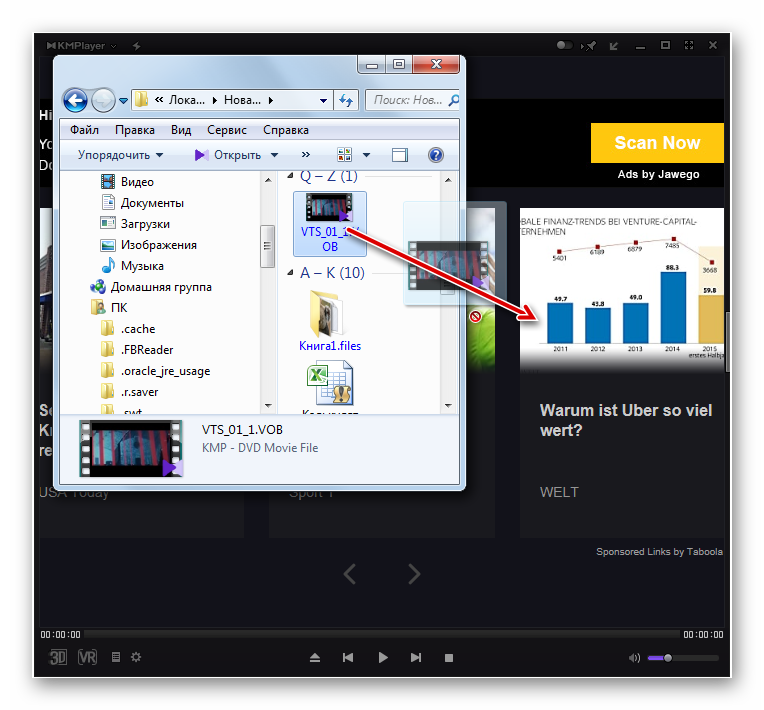
 ТОП-10 бесплатных видео-проигрывателей для Windows
ТОП-10 бесплатных видео-проигрывателей для Windows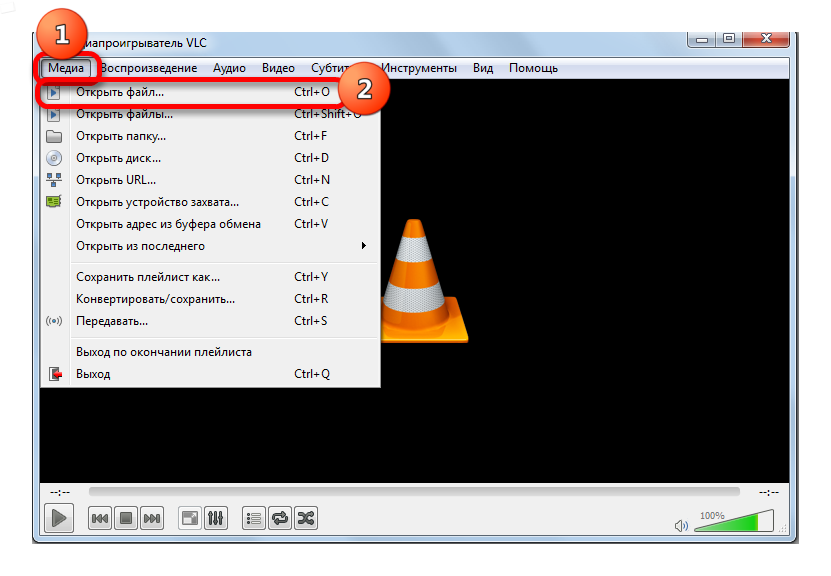
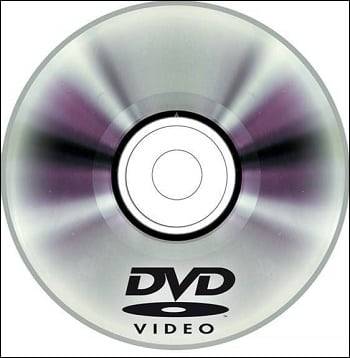
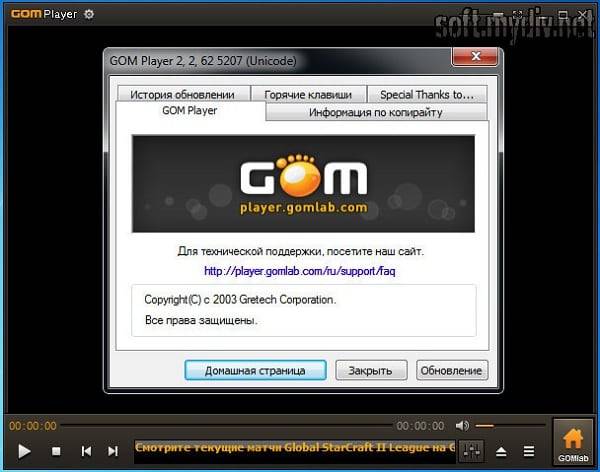
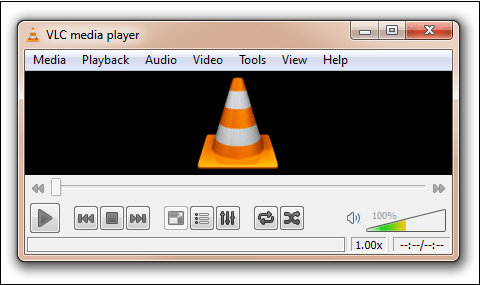
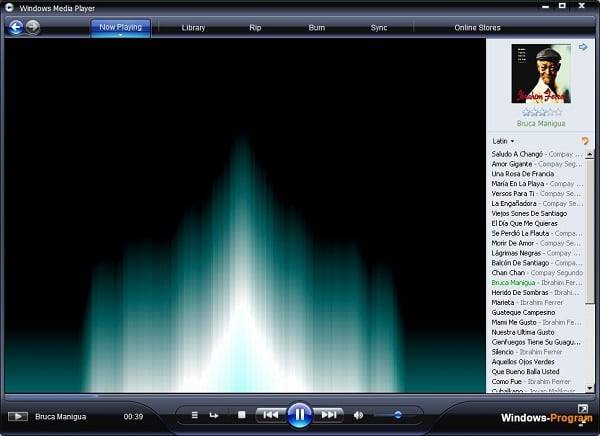

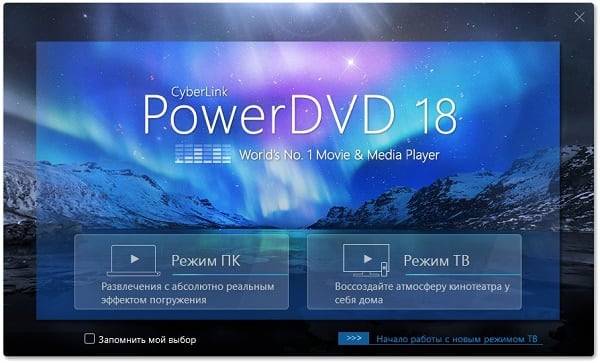
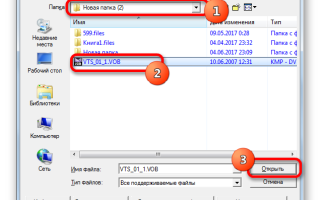

 Какой аудио проигрыватель лучший для ОС Windows 10?
Какой аудио проигрыватель лучший для ОС Windows 10? Топ 15 Лучших Видеоплееров для Windows
Топ 15 Лучших Видеоплееров для Windows Аудио и видео плееры для Windows 10
Аудио и видео плееры для Windows 10