Содержание
Программы13 327fubu411Размер: 20.54 GB<center><center>
</center></center>Год выпуска: 2019 Версия: 16.0.2 Язык интерфейса: Русский, Английский и др. Лечение: готовый серийник Системные требования: Процессор с тактовой частотой не ниже 1,8 ГГц. Рекомендуется использовать как минимум двухъядерный процессор.2 ГБ ОЗУ; рекомендуется 4 ГБ ОЗУ (минимум 2,5 ГБ при выполнении на виртуальной машине)Место на жестком диске: от 1 ГБ до 80 ГБ, в зависимости от установленных компонентов.Видеоадаптер с минимальным разрешением 720p (1280 на 720 пикселей); для оптимальной работы Visual Studio рекомендуется разрешение WXGA (1366 на 768 пикселей) или выше.Windows 10 версии 1507 или выше: Домашняя, Профессиональная, для образовательных учреждений и Корпоративная (выпуски с долгосрочным обслуживанием и S не поддерживаются)Windows Server 2016: Standard и DatacenterWindows 8.1 (с обновлением 2919355): Core, Профессиональная и КорпоративнаяWindows Server 2012 R2 (с обновлением 2919355): Essentials, Standard, DatacenterWindows 7 с пакетом обновления 1 (с последними обновлениями Windows): Домашняя расширенная, Профессиональная, Корпоративная, Максимальная Описание: Microsoft Visual Studio Professional 2019 — полный набор инструментов, с помощью которых процесс реализации инновационных замыслов разработчика легко воплощается в жизнь. Visual Studio предоставляет минимальный функционал, при помощи которого можно создавать уникальные программные продукты.Процедура лечения:В текстовом документе прилагается ключ, перейдите в Visual Studio в меню Справка —> Зарегистрировать продукт —> Разблокировать с помощью ключа продукта и вставьте серийный номер с буфера.Особенности:В Visual Studio 2019 мы найдем функции, присутствующие во многих других IDE, но в этой также есть возможность настраивать его, создавая наши собственные расширения, которые ускоряют наши задачи и приспосабливаются к требованиям всех пользователей.Ниже представлены основные функции и возможности:Новый опыт установки.Улучшения IDE для сокращения времени начальной загрузки и загрузки решений и запуска сеансов.Различные улучшения в редакторах C++, C#, Visual Basic, F#, Java и Type.Усовершенствования систем отладки программы и диагностики проблем.Различные инструменты тестирования.Встроенный компилятор расширений.Обнаружение шаблонов для проектов и элементов.Усовершенствования различных инструментов для работы с .NET Core, ASP .NET Core, Xamarin, Apache Cordova, Unity,Data Tools и SQL Server, среди других.Azure SDK для .NET.Контрольные суммы образа:CRC32: 186694ACMD5: 8EDE37CE03378499EBCBE9654AF4F45CSHA-1: BA5CA37FD21172183DDEBCBAA85A498823C572E7<center><center></center></center><center><center> Скачать с сервера напрямую </center></center>Автор оригинала: Kendra Havens- Перевод
Всем привет! На связи команда по улучшению продуктивности в .NET (aka. Roslyn). Мы много внимания уделяем улучшению вашего опыта .NET-кодинга. Ведь иногда небольшие дополнения и исправления действительно могут улучшить рабочий процесс. Возможно вы уже видели некоторые улучшения в превью-версиях VS2019. Но мы все равно хотим рассказать о некоторых из них, которые должны помочь вам работать продуктивнее.Осторожно, много гифок.
Улучшения инструментов
Как вам новые цвета от Roslyn? Цвета Visual Studio Code получили высокую оценку, поэтому мы включили аналогичные цветовые схемы в Visual Studio. Ваш редактор кода стал теперь немного красочнее. Ключевые слова, пользовательские методы, локальные переменные, имена параметров и перегруженные операторы получили новые цвета. Вы даже можете настроить цвета для каждой классификации синтаксиса, перейдя в Tools > Options > Environment > Fonts and Colors и прокрутив до «User Members».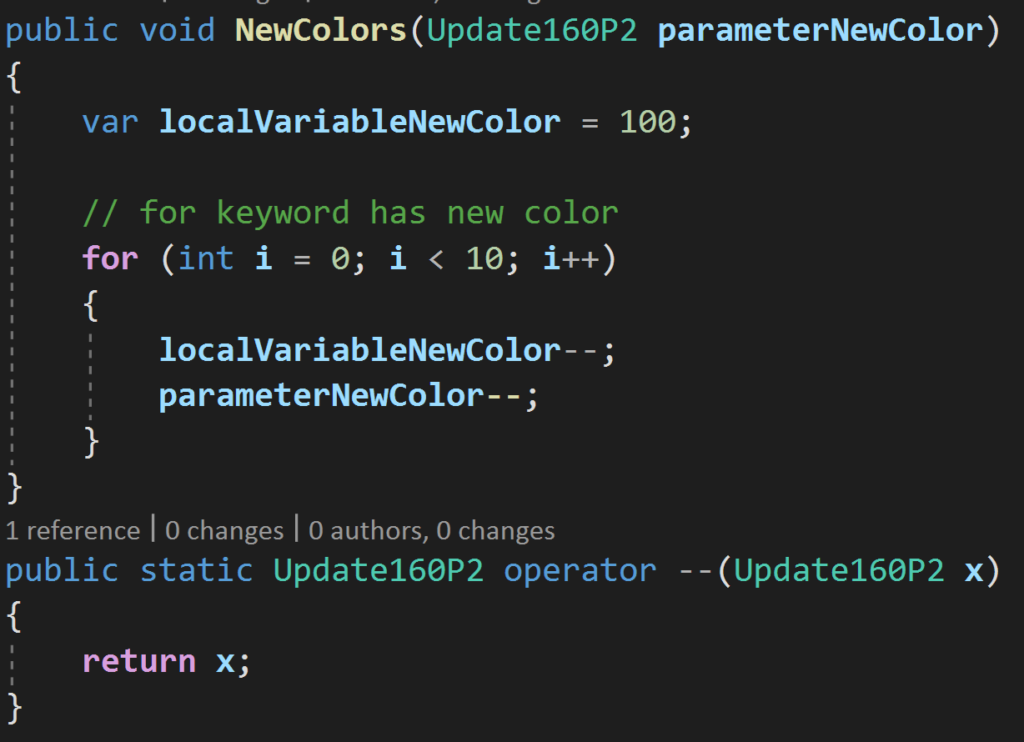
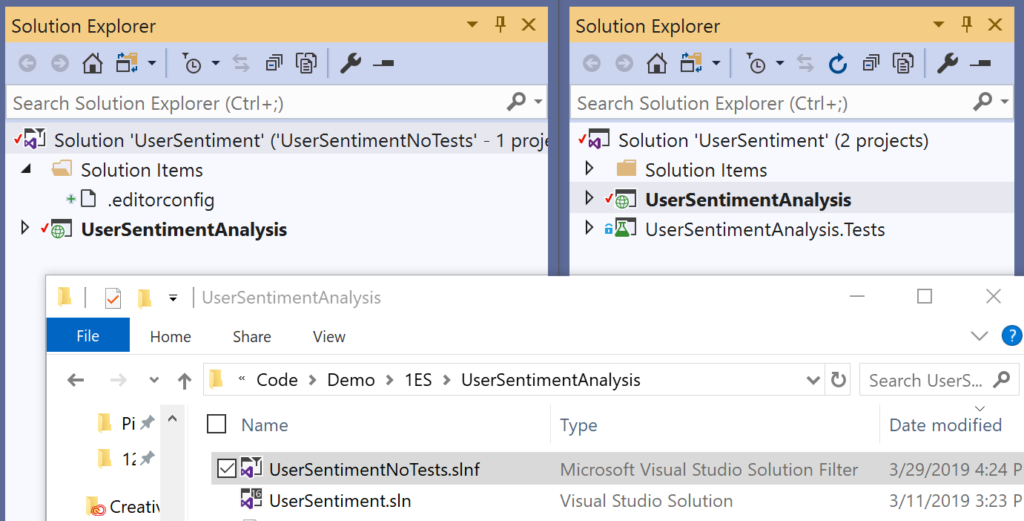
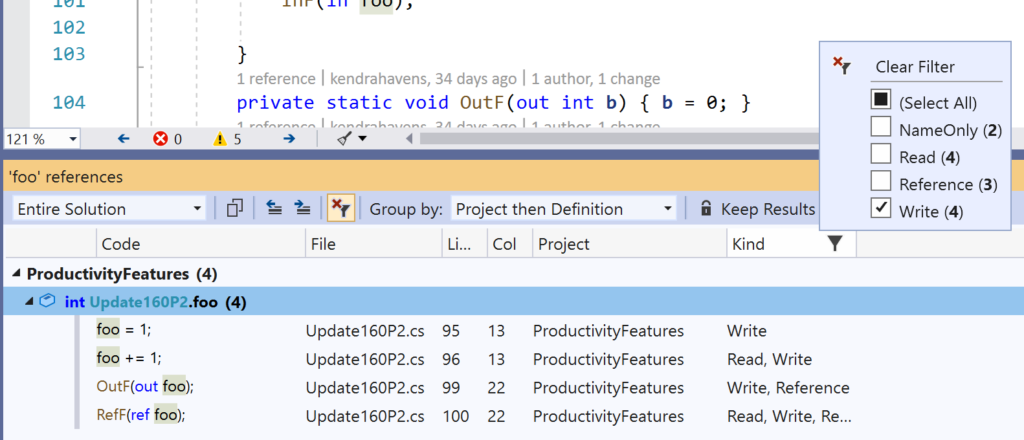
Теперь омнибус новых исправлений кода и рефакторингов!
Foreach для LINQ
Добавление недостающей ссылки для не импортированных типов
Синхронизация пространства имен и имени папки
Инвертирование условных выражений
Меню Pull members up для доступа к интерфейсу
Перенос/отступ/выравнивание параметров/аргументов
Удаление неиспользуемых значений и параметров выражений
Это список некоторых нововведений в Visual Studio 2019. Полный список смотрите в примечаниях к выпуску. Как всегда, мы были бы рады получить от вас фидбэк через twitter, на GitHub или в комментариях ниже. Также важно отметить, что для использования .NET Core 3.0 Preview вам необходимо загрузить и установить SDK. Он пока не включен в Visual Studio 2019 Installer.
Всем привет! Сегодня мы рассмотрим новую версию среды программирования от компании Microsoft — Visual Studio 2019. Вы узнаете, что нового появилось в этой версии, в каких редакциях она выпускается, какие системные требования необходимо выполнить для ее установки, где скачать Visual Studio, а также мы подробно разберем процесс установки Visual Studio 2019 в редакции Community на операционную систему Windows 10, и даже создадим и запустим свой первый тестовый проект.
Содержание
Обзор Visual Studio 2019
Visual Studio – это интегрированная среда разработки (IDE) от компании Microsoft.
С помощью Visual Studio можно разрабатывать:
- Классические приложения для компьютера под управлением операционной системы Windows;
- Мобильные приложения (Windows, iOS, Android);
- Web-приложения;
- Облачные приложения;
- Различные расширения для Office, SharePoint, а также создание собственных расширений для Visual Studio;
- Игры;
- Базы данных SQL Server и SQL Azure.
В Visual Studio Вы можете использовать следующие технологии и языки программирования: .NET, Node.js, C, C#, C++, Python, Visual Basic, F#, JavaScript.
Редакции Visual Studio 2019
Актуальной на текущий момент является версия Visual Studio 2019, выпускается она в следующих редакциях:
- Community – бесплатная версия среды разработки Visual Studio. Чтобы ее использовать, необходимо создать учетную запись Visual Studio, в противном случае она будет действовать 30 дней. Редакция имеет меньший функционал по сравнению с платными редакциями, однако она включает все необходимое для создания полноценных приложений. Походит для индивидуальных разработчиков и обучения;
- Professional – редакция содержит профессиональные инструменты для разработки приложений. Функционал в этой редакции все равно не полный, например, это заметно в части инструментов диагностики, отладки и тестирования. Подходит для небольших групп разработчиков;
- Enterprise – полнофункциональная версия Visual Studio. Комплексное решение для разработки приложений. Подходит для групп любого размера с высокими требованиями к качеству и масштабу.
Более детально посмотреть сравнение редакций Visual Studio 2019 Вы можете на следующей странице — https://visualstudio.microsoft.com/ru/vs/compare/
Системные требования Visual Studio 2019
Среду Visual Studio 2019 можно установить и работать в ней на следующих операционных системах (перечислены официально поддерживаемые версии):
- Windows 7 с Service Pack 1;
- Windows 8.1 (с обновлением 2919355);
- Windows 10 (1703 и выше);
- Windows Server 2012 R2 (с обновлением 2919355);
- Windows Server 2016 (Standard и Datacenter);
- Windows Server 2019 (Standard и Datacenter).
Минимальные требования к оборудованию:
- Процессор с тактовой частотой не ниже 1,8 ГГц. Рекомендуется использовать как минимум двухъядерный процессор;
- 2 ГБ оперативной памяти, рекомендуется 8 ГБ (если устанавливать на виртуальную машину, то минимум 2.5 ГБ);
- Свободного места на жестком диске от 800 мегабайт до 210 гигабайт, в зависимости от установленных компонентов. В большинстве случаев выделяйте как минимум 30 гигабайт, например, я устанавливал всего несколько компонентов, и у меня заняло более 20 ГБ места на жестком диске. Также Microsoft рекомендует устанавливать Visual Studio на SSD диск, я как раз устанавливал на SSD (на своем ноутбуке), скорость работы Visual Studio меня, конечно, порадовала;
- Видеоадаптер с минимальным разрешением 1280 на 720 пикселей (для оптимальной работы Visual Studio рекомендуется разрешение 1366 на 768 пикселей и более высокое).
Дополнительные важные моменты:
- Для установки Visual Studio 2019 требуются права администратора;
- Для работы Visual Studio 2019 требуется платформа .NET Framework 4.7.2, она будет установлена во время установки среды;
- Варианты «Основные серверные компоненты» и «Минимальный серверный интерфейс» не поддерживаются при запуске на Windows Server;
- Запуск Visual Studio 2019 (Professional, Community и Enterprise) в контейнерах Windows не поддерживается;
- Для интеграции Team Foundation Server 2019 с Office требуется Office 2016, Office 2013 или Office 2010;
- Для установки компоненты «Разработка мобильных приложений на C++, JavaScript или .NET» в ОС Windows 7 требуется PowerShell 3.0 или более поздняя версия;
- Visual Studio Community 2019 требуется активировать в течение 30 дней после установки, для этого необходимо создать учетную запись.
Что нового в Visual Studio 2019?
Новых возможностей в среде Visual Studio 2019 появилось очень много, я перечислю только небольшую часть:
- Новый интерфейс создания проектов;
- Новые возможности установки обновлений – теперь можно выбрать способ установки обновлений Visual Studio и полностью контролировать его («Сервис -> Параметры»), а также обновления Visual Studio загружаются в фоновом режиме, только когда компьютер бездействует;
- Доступна совместная работа с другими пользователями с помощью среды Visual Studio Live Share, которая устанавливается по умолчанию;
- Переработан интерфейс среды, в частности увеличено вертикальное пространство для кода;
- Добавлен вид расширения: «Бесплатное», «Платное» и «Пробная версия» – теперь гораздо легче распознать версию расширения, также добавлены соответствующие теги, для более удобного поиска;
- Система управления версиями – теперь можно временно сохранить изменения, чтобы работать над другими задачами, это возможно благодаря поддержке временного хранилища Git средствами Git в Team Explorer;
- Очистка кода одним щелчком – теперь отреагировать на предупреждения и рекомендации среды можно одним нажатием кнопки;
- Усовершенствованный поиск – теперь поиск выдает более точные результаты (а также поиск стал возможен в окнах отладки);
- Индикатор хода выполнения сборки – теперь мы можем наблюдать более подробные сведения о ходе выполнения сборки, полезно, если проект крупный и на его сборку затрачивается много времени.
Более подробно посмотреть все нововведения можете на официальной странице – Заметки о выпуске Visual Studio 2019.
Где скачать Visual Studio 2019 Community?
Скачать Visual Studio 2019 в редакции Community можно с официального сайта со страницы загрузки –https://visualstudio.microsoft.com/ru/downloads/
Также загрузить Visual Studio 2019 Community можно и с отдельной страницы, посвященной редакции Community, вот она – https://visualstudio.microsoft.com/ru/vs/community/
С главной страницы официального сайта также возможно загрузить Visual Studio 2019 Community, только в этом случае необходимо выбрать нужную редакцию.
Платные редакции Professional и Enterprise Вы также можете скачать для тестирования, т.е. они имеют 90-дневную пробную версию.
В результате у Вас должна загрузиться программа установщик vs_Community.exe.
Установка Visual Studio 2019 Community на Windows 10
Перед тем как переходить к установке Visual Studio 2019, хотелось бы еще раз отметить, что для того чтобы установить хотя бы пару компонентов (рабочих нагрузок), потребуется достаточно много места на жестком диске (10-20 гигабайт), а если установить больше 2-3 компонентов, то объем может достигать и сотни гигабайт, у меня установка Visual Studio 2019 заняла более 20 ГБ места на жестком диске.
Хорошо, что установщик в 2019 версии Visual Studio (который появился в 2017 версии, но в 2019 он улучшен) позволяет выбрать только те компоненты, которые нужны нам для создания нашего приложения, например, если нам нужно разработать web-приложения, устанавливать рабочие нагрузки для создания классических приложений не требуется, тем самым мы можем экономить место на жестком диске.
Также в случае необходимости мы всегда можем удалить ненужные нам компоненты.
Шаг 1 – Запускаем установщик
Запускаем скаченный установщик, т.е. файл vs_Community.exe.
Сначала установщику необходимо выполнить подготовительные действия, нажимаем «Продолжить», тем самым мы также соглашаемся с условиями лицензионного соглашения.
После чего загрузятся и установятся необходимые файлы установщика.
Шаг 2 – Выбор компонентов, настройка установки
После того как установщик выполнит все необходимые предварительные мероприятия, он запустится. Теперь нам нужно выбрать «Рабочие нагрузки», т.е. что мы будем создавать с помощью Visual Studio 2019 Community, я выбрал разработку как классических приложений под компьютер, так и разработку Web-приложений.
В принципе после этого можно сразу нажимать «Установить», но в случае необходимости Вы можете более детально настроить установку, для этого есть дополнительные вкладки: «Отдельные компоненты», «Языковые пакеты» и «Расположения установки».
Вкладка «Отдельные компоненты» – если есть такая необходимость, Вы можете конкретизировать компоненты, которые необходимо установить, на этой вкладке.
Вкладка «Языковые пакеты» – по умолчанию установлен язык, соответствующий языку системы, но, если Вам нужен другой, Вы можете изменить его на данной вкладке.
Вкладка «Расположения установки» – здесь Вы можете изменить каталог, в который будет установлена среда Visual Studio.
Шаг 3 – Процесс установки и его завершение
После того как Вы нажали кнопку установить, начнется процесс загрузки и установки всех выбранных компонентов. В зависимости от объема компонентов, скорости интернета и характеристик ПК продолжительность данного процесса будет различаться, специально я не засекал, но мне кажется, он у меня длился минут 20-30.
Когда появится следующее окно, установка будет завершена, нажимаем «Перезагрузить».
Создание нового проекта в Visual Studio Community 2019, и запуск первой программы
Теперь я предлагаю запустить Visual Studio Community 2019, и посмотреть, как она выглядит, и для примера давайте даже создадим проект программы, и запустим его на выполнение.
При первом запуске нам предлагают войти в учетную запись, если она есть, то входите, если нет, Вы можете ее создать прямо сейчас, также возможно отложить создание учетной записи, для этого просто нажимайте кнопку «Не сейчас! Возможно, позже.»
Затем выбирайте цветовую схему оформления среды Visual Studio и нажимайте «Запуск Visual Studio».
Далее, так как никаких проектов у нас еще нет, мы можем создать новый проект, или продолжить без кода и создать проект позднее.
Для примера я сразу создам проект.
В качестве шаблона проекта я выберу «Мастер классических приложений Windows».
Нажимаем «Далее».
Затем указываем название проекта и расположение файлов этого проекта.
Нажимаем «Создать».
Потом выбираем тип приложения и дополнительные параметры, если требуется. Я выберу «Классическое приложение», параметры оставлю по умолчанию. Нажимаем «ОК».
В итоге будет создан шаблон программы, включая код, который, кстати, будет подробно прокомментирован на русском языке, и все необходимые ресурсы, т.е. по факту шаблонная программа уже будет создана, и чтобы запустить ее, можете сразу нажать на кнопку «Локальный отладчик Windows», на панели инструментов.
В результате запустится программа, в которой даже будет меню.
Таким образом, Visual Studio может за нас сделать огромную часть работы, а нам останется только разработать нужный нам функционал, и включить его в эту шаблонную программу (конечно же, если речь идет о простых программах).
На этом мой обзор среды Visual Studio 2019 Community закончен, надеюсь, материал был Вам полезен, пока!
Используемые источники:
- https://torrent-windows.net/programmy/46670-microsoft-visual-studio-2019-professional-2019-rs-offline-cache-unofficial.html
- https://habr.com/post/447292/
- https://info-comp.ru/programmirovanie/739-install-visual-studio-2019-community.html
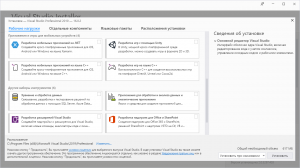
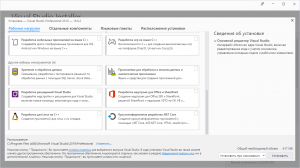
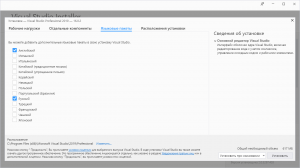


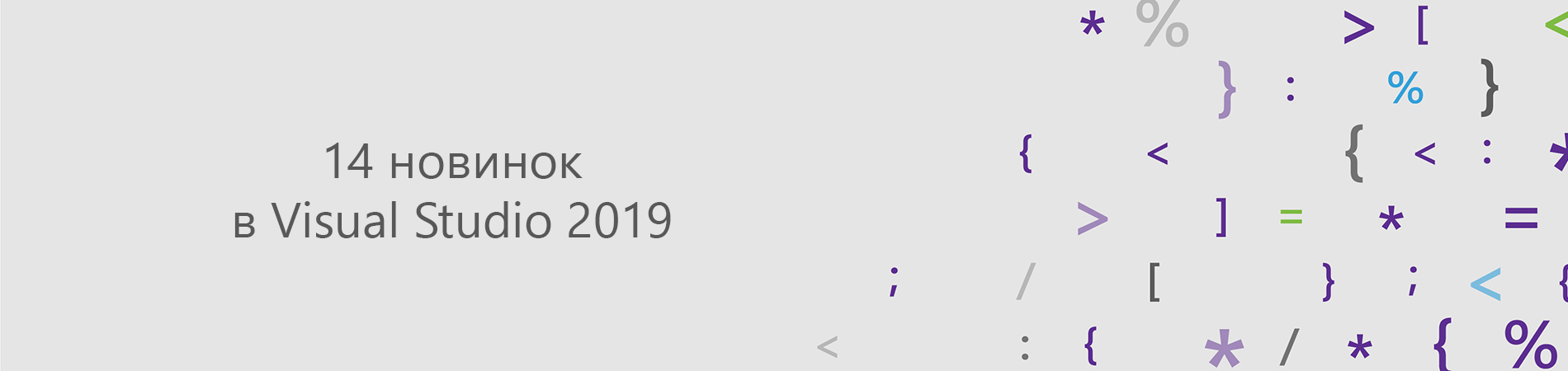
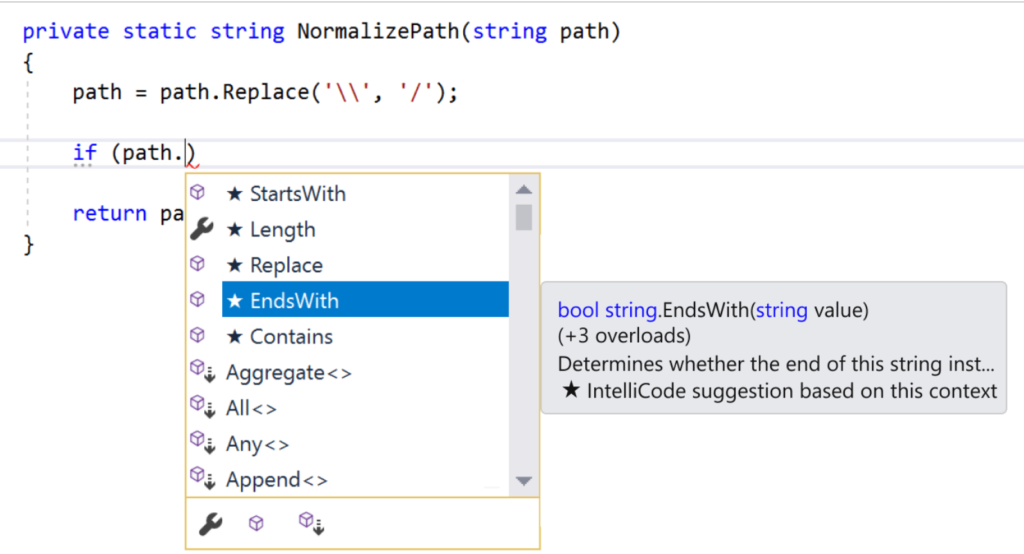
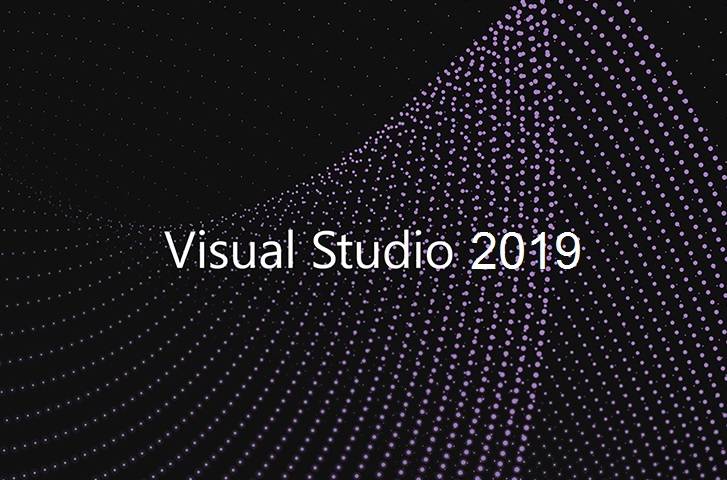
 PCjs Machines
PCjs Machines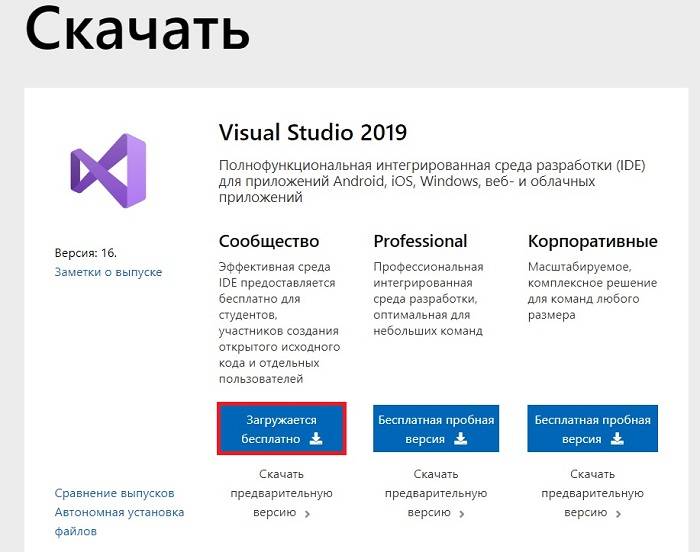
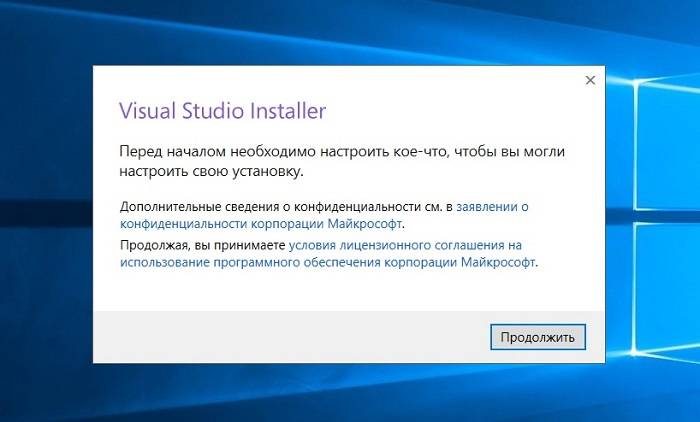
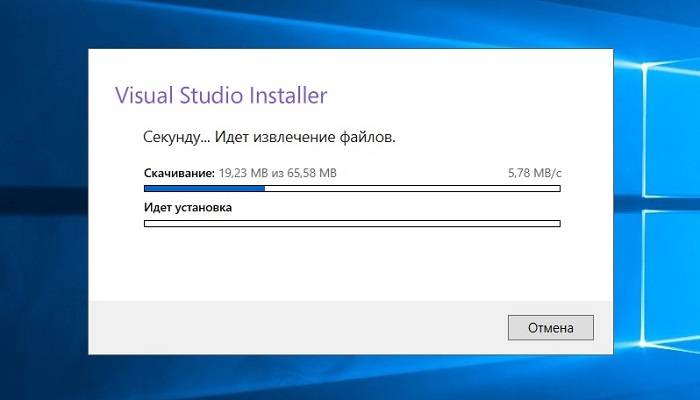
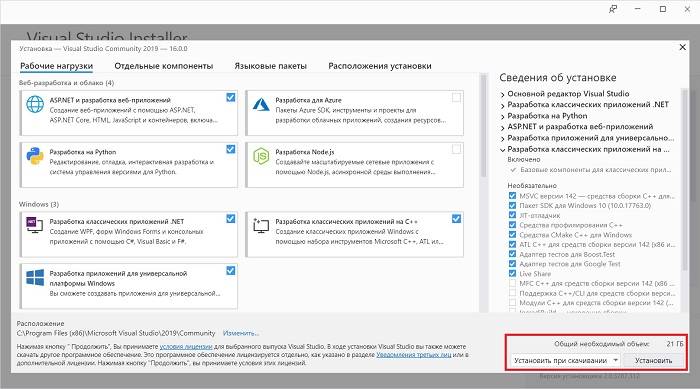
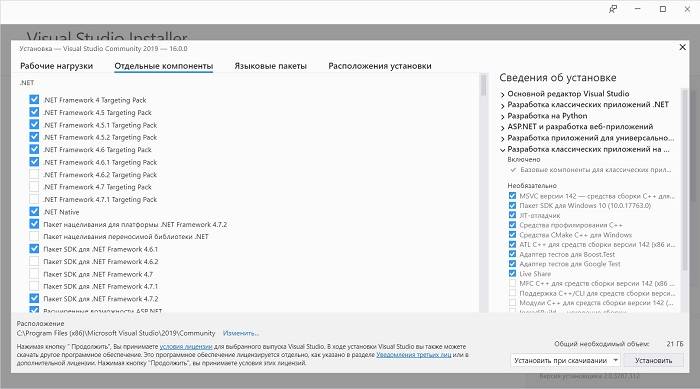
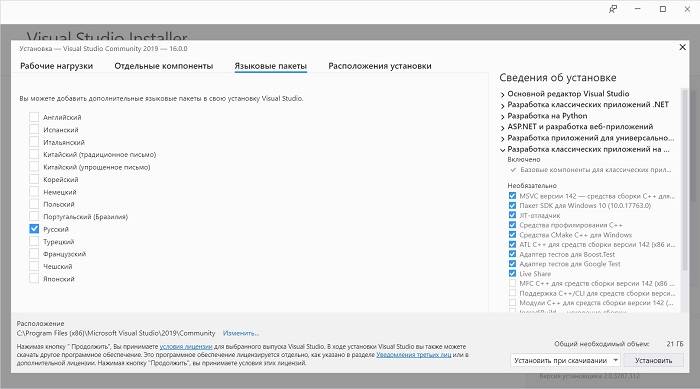
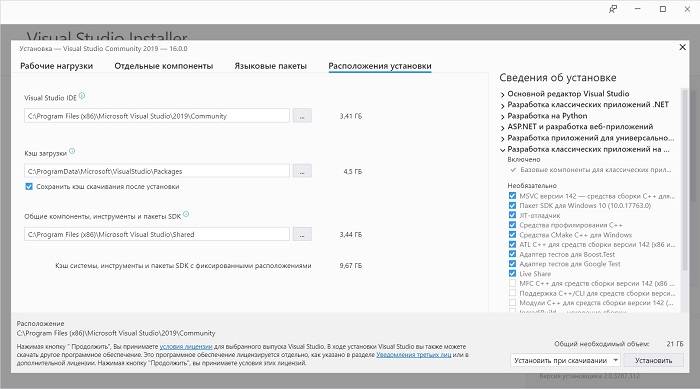
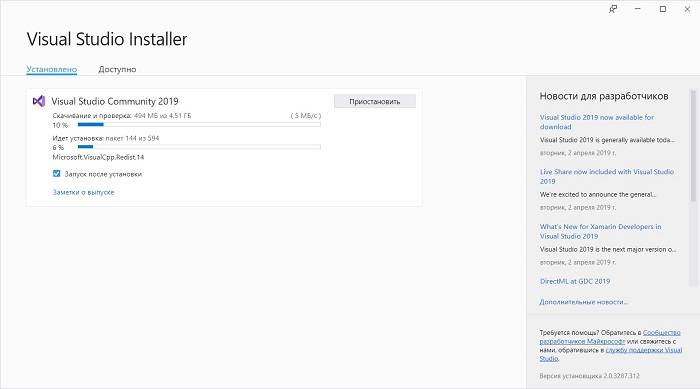
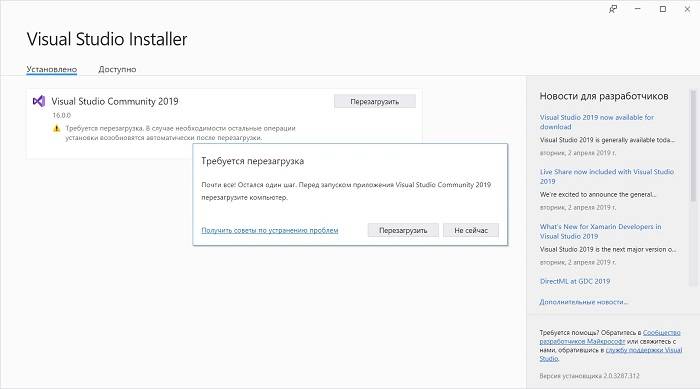
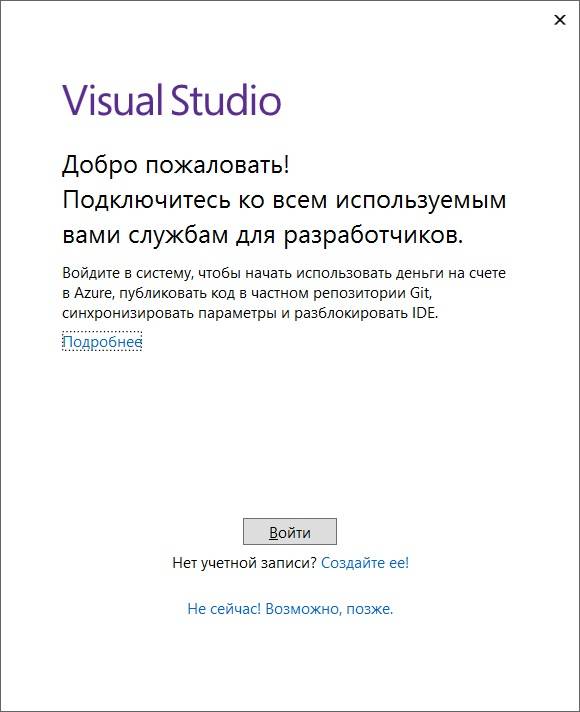
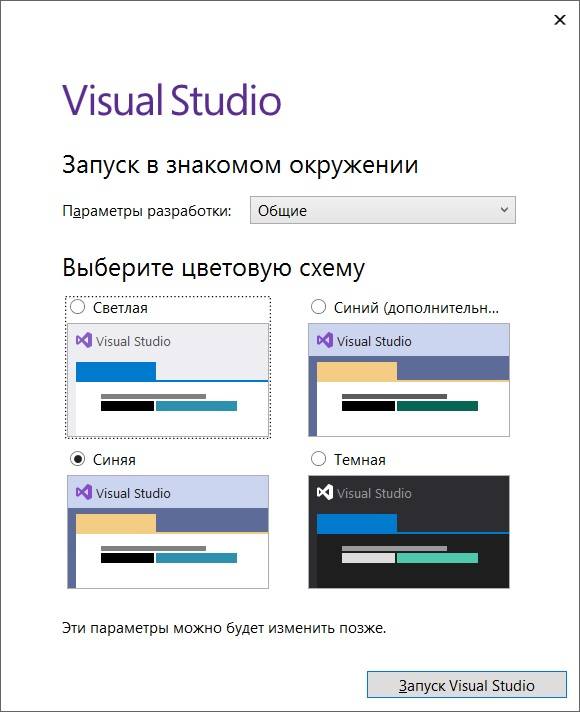
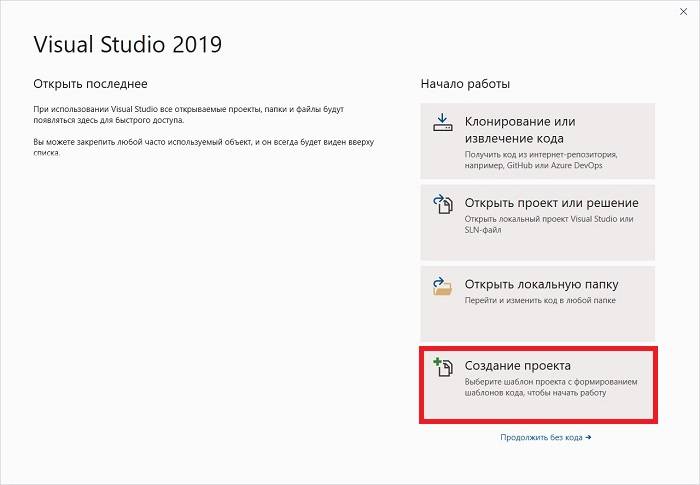
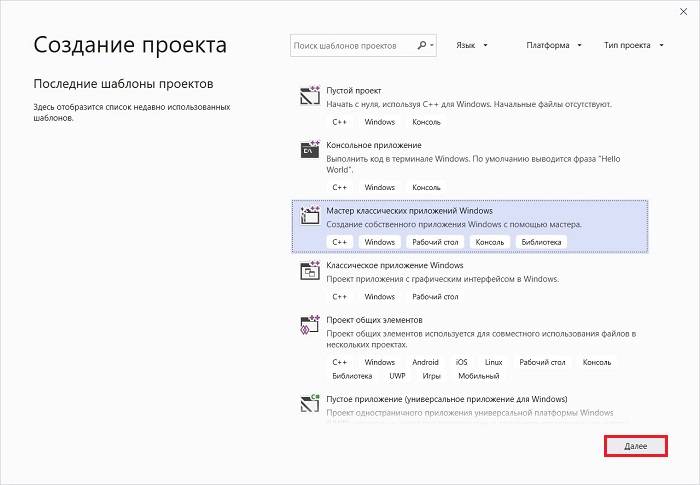
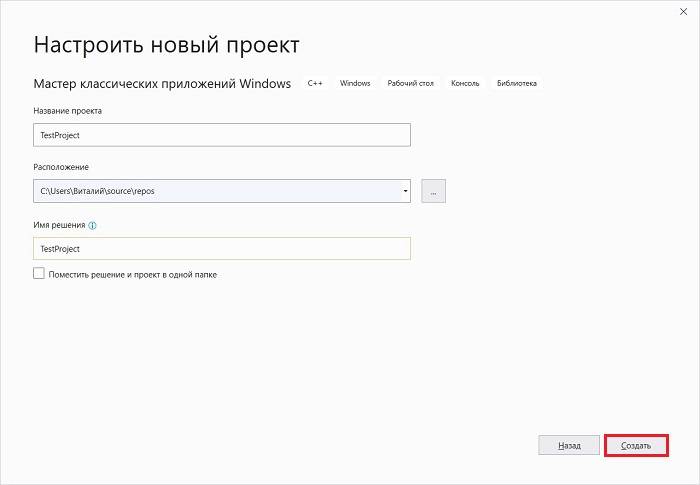
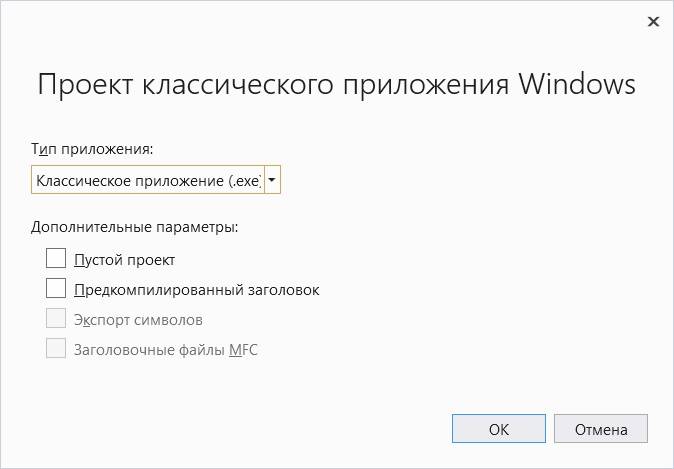
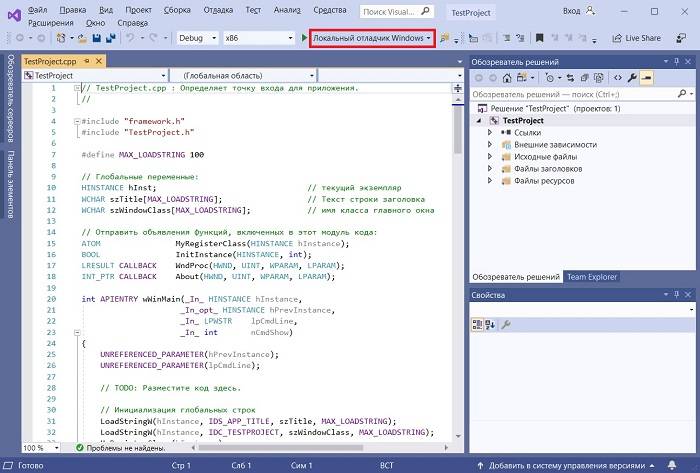
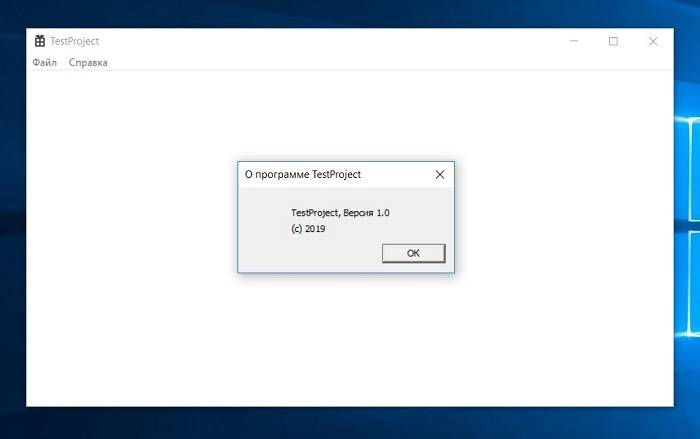


 Скачать Microsoft Visual C 2017 x64 для Windows 7, 8.1, 10
Скачать Microsoft Visual C 2017 x64 для Windows 7, 8.1, 10 Visual C++ 2015 Redistributable Package 64-bit
Visual C++ 2015 Redistributable Package 64-bit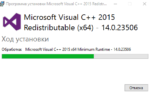 Скачать Microsoft Visual C++ 2019, 2017, 2015, 2013, 2012, 2010, 2008, 2005
Скачать Microsoft Visual C++ 2019, 2017, 2015, 2013, 2012, 2010, 2008, 2005