Содержание
Начало›Windows 10›Реестр Windows 10
Наверное, каждый из читателей сталкивался с такими понятиями, как «чистка реестра» или «редактор реестра». А кто знает, что собой представляет реестр, зачем он нужен, что в нем хранится? Статья посвящена краткому обозрению системного реестра Windows 10 и рассмотрению поставленных выше и других вопросов.
Что такое реестр
Реестр Windows 10 – основное хранилище операционной системы, построенное в виде иерархической базы данных. В ней хранится каждый параметр, каждая настройка операционной системы, информация про установленное на компьютере программное обеспечение и функционирующие аппаратные компоненты, данные обо всех аккаунтах пользователей. В этой БД записаны ассоциации файлов и системные политики. Каждая программа, работающая на ПК, обязательно обращается к реестру, например, с целью получения какой-либо информации о системе.
Где хранятся файлы реестра
В целом файлы базы данных Windows располагаются в различных подпапках системного каталога. Вследствие установки ОС в соответствующих каталогах создаются файлы, в которых записывается ключевая информация о системе. Первичная настройка параметров Виндовс перед ее первой загрузкой – это внесение изменений в созданные на ранних этапах установки файлы реестра. При создании нового пользователя, когда запись администратора блокируется программой установки Windows 10, в реестре формируется и новый куст, в коем записана информация об этой учетной записи.
Куст – это раздел, который располагается на HDD как отдельный файл. В реестре Windows 10 присутствует несколько классических кустов:
- HKCR – здесь записана информация об известных Windows 10 типах документов и их ассоциациях с программами для открытия по двойном клику;
- HKCU – хранится настройка параметров вошедшего в систему пользователя;
- HKLM – записаны сведения об аппаратной конфигурации компьютера (список оборудования, режимы его функционирования, версии драйверов);
- HKCC – содержит две ветки, в первой из которых хранится конфигурация программного обеспечения, во второй – параметры системы (большинство ключей раздела, доступные для редактирования посредством графического интерфейса Виндовс 10);
- HKU – здесь содержатся настройки каждой учетной записи загруженной операционной системы.
Посмотрите ещё: Как выключить Windows 10 различными способами
Например, в файлах SAM, SYTEM, SOFTWARE, SECURITY (все без расширения), расположенных в папке System32Config или SysWOW64Config (если используете 64-х битную редакцию Windows 10) записаны параметры разделов куста HKLM, соответственно их названию. Данные из HKEY_CURRENT_USER хранятся в документе NTUSER.DAT, расположенном в каталоге Users/ИмяПользователя.
Пользователю закрыт прямой доступ к файлам реестра посредством проводника, файловых менеджеров, сторонних текстовых или hex-редакторов. Изменять значения ключей можно посредством специальных приложений, называемых твикерами, или при помощи редакторов реестра. Твикеры работают просто: пользователь изменяет значение какого-либо параметра посредством ползунка, флажка или введения его значения, а приложение делает соответствующие манипуляции с ключами реестра посредством использования специальных процедур для получения доступа к файлам главной базы данных Windows 10. Редакторы (рассмотрим на примере интегрированного в «десятку» приложения) предоставляют прямой доступ к редактированию записей: удалению, изменению, экспорту, импорту и добавлению.
Если настройка Windows 10 при помощи твикеров – дело совсем простое, то использование редактора реестра для решения некоторых проблем ставит перед новичком непростую задачу. Рассмотрим, как пользоваться встроенными в «десятку» средствами для изменения параметров реестра.
Запуск редактора
Разработчики Windows, начиная с редакции 95-го года, предоставляют пользователю возможность вносить изменения практически в любой параметр реестра напрямую. Делается это при помощи интегрированного редактора. Запускается он одним из предложенных методов.
- Вызываем командный интерпретатор (Win+R), вводим «regedit» и выполняем команду, нажав «ОК»
- Используем поисковую строку для запуска regedit.exe.
- Запускаем «regedit» из каталога хранения файла.
Для этого заходим в папку «Windows» и вводим соответствующую фразу, чтобы не искать исполняемый файл в дебрях системных папок (тем более, для разных разрядностей Windows это будут разные каталоги).
Структура реестра
Концепция структуры реестра сильно напоминает структуру файловой системы, где:
- кусты – это тома дисков;
- разделы – каталоги;
- ключи – файлы.
Посмотрите ещё: Стоит ли устанавливать новую Windows 10
На скриншоте показана структура базы данных Windows 10. Под цифрой 1 расположена иерархия разделов, 2 – названия ключей, параметров, 3 – это значения ключей.
Работа в редакторе реестра происходит так же, как и в файловом менеджере при отображении древовидной структуры каталогов.
Навигация по разделам осуществляется при помощи мыши или курсорных клавиш, кнопок «Enter» и «BackSpace», а редактирование – посредством «F2» или контекстного меню соответствующего объекта.
При работе с реестром нет никаких сложностей даже для новичка, главное – соблюдать осторожность, не совершать необдуманных операций и создавать резервные копии изменяемых параметров.
(Visited 8 452 times, 3 visits today) Опубликовано в Windows 10
Полезные хаки реестра Windows 10 для оптимизации Windows
Реестр Windows содержит все настройки для настройки работы с Windows и устранения мелких неприятностей, которые Microsoft ошибочно предполагает, что каждый пользователь будет использовать. От изменения дизайна Windows до разблокировки скрытых функций, есть все настройки. Чтобы помочь вам улучшить работу с Windows 10, вот несколько способов взлома реестра Windows 10, которые стоит попробовать.
Предупреждение. При работе с реестром вы можете повредить Windows. Рекомендуется точно следовать инструкциям и не возиться, если вы не знаете, что делаете. На всякий случай создайте резервную копию реестра, прежде чем вносить какие-либо изменения.
Доступ к реестру Windows
Поскольку все твики требуют поездки в реестр Windows, важно знать, как получить доступ к реестру. Нажмите клавиши Win + R и введите regedit в открывшемся диалоговом окне «Выполнить». Нажмите «ОК», и откроется реестр Windows.
Показать подробную информацию при запуске
Если ваш компьютер испытывает замедления или необъяснимые сбои, то вам следует уделить первоочередное внимание диагностике причин этих проблем. Один из возможных способов сделать это — установить режим запуска Windows 10 в подробный режим, который даст вам гораздо более подробную разбивку процессов, происходящих на вашем ПК при загрузке.
Чтобы активировать это, перейдите к следующему разделу реестра:
HKEY_LOCAL_MACHINESOFTWAREWow6432NodeMicrosoftWindowsCurrentVersionPoliciesSystem
Затем щелкните правой кнопкой мыши пустое место в правой панели, затем выберите «Создать — & gt, DWORD» (32-разрядный ) Значение.
Назовите значение VerboseStatus, щелкните его правой кнопкой мыши, затем выберите «Изменить» и в поле «Значение» введите 1.
Открытие последнего активного окна на панели задач
Способ, которым Windows 10 организует открытые приложения, объединяет все открытые окна данного приложения под одним и тем же значком на панели задач, который вы затем нажимаете, чтобы вызвать миниатюры всех открытых окон, содержащихся в них.
Это достаточно полезно, но вы можете предпочесть его, если щелкнув по значку на панели задач, вы попадете прямо к последнему окну, которое вы открыли в приложении, и вырежьте изображение.
Для Сделайте это, перейдите в редактор реестра и перейдите по адресу:
HKEY_CURRENT_USERSOFTWAREMicrosoftWindowsCurrentVersionExplorerAdvanced
Здесь щелкните правой кнопкой мыши пустое место на правой панели, выберите Новое — & gt, DWORD (32-разрядное) значение, затем назовите его LastActiveClick. Щелкните правой кнопкой мыши вновь созданную запись реестра и измените значение данных на 1.
Отключить встряхивание при сворачивании
Aero Shake — это функция, представленная в Windows 7, которая позволяет свернуть окна, выбрав одно из них, которое вы хотите оставить открытым, и встряхнуть их. Возможно, вы даже не поняли, что у вас есть эта функция, но теперь, когда вы знаете, вы можете ее не захотеть.
Чтобы удалить ее:
Перейдите в regedit и перейдите по адресу:
ComputerHKEY_CURRENT_USERSoftwareMicrosoftWindowsCurrentVersionExplorerAdvanced
Здесь щелкните правой кнопкой мыши пустое место на правой панели, выберите «Создать» — & gt, DWORD (32-разрядная версия) затем назовите его DisallowShaking.
Дважды щелкните вновь созданную запись, затем измените число в поле «Значение» на 1 и нажмите «ОК». Больше никаких встряхиваний!
Добавьте свои собственные приложения в контекстное меню
Контекстное меню — это хорошо, но чтобы действительно взять его под контроль, вы можете создать разделы реестра, чтобы добавить в него определенные приложения. Хорошо используйте Блокнот в качестве примера.
1. Перейдите к:
ComputerHKEY_CLASSES_ROOTDirectoryBackgroundshell
2. В папке оболочки щелкните правой кнопкой мыши и создайте новый ключ с именем «Блокнот», затем в нем создайте ключ с именем «команда». В папке с ключом команды щелкните правой кнопкой мыши строку «По умолчанию», затем в поле «Значение» введите notepad.exe.
Это так. Теперь закройте редактор реестра, щелкните правой кнопкой мыши на рабочем столе, и вы увидите, что Блокнот появился прямо в контекстном меню.
Измените приложения и настройки Windows на темный режим
Спорят о том, здоровее ли для вас чтение белой надписи на темном фоне или темной надписи на светлом фоне, но если вы находитесь в первом лагере, то вы можно использовать реестр для активации Dark Mode в Windows.В редакторе реестра перейдите по адресу:
ComputerHKEY_CURRENT_USERSoftwareMicrosoftWindowsCurrentVersionThemesPersonalize
(Чтобы ускорить процесс, вы можете скопировать и вставить каталоги реестра из этой статьи прямо в панель в верхней части окна редактора реестра.)
Щелкните правой кнопкой мыши пустое место на правой панели, выберите New — & gt, DWORD и назовите его AppsUseLightTheme. После того как вы создали его, вам не нужно менять значение. Просто перезагрузите компьютер, и у вас будет включена темная тема.
Удалите боковую панель Центра действий Windows 10
Боковая панель Центра действий Windows 10 предлагает удобные кнопки быстрого доступа и уведомления. Однако, если вы считаете, что эти кнопки не нужны и вам неудобно, когда боковая панель занимает половину экрана при ее открытии, вы можете просто отключить ее. В редакторе реестра перейдите по адресу:
ComputerHKEY_LOCAL_MACHINESOFTWAREMicrosoftWindowsCurrentVersionImmersiveShell
Дважды щелкните «UseActionCenterExperience» на правой панели, а затем измените его значение на «0.». После перезагрузите ПК, и вы увидите, что Центр действий Боковая панель исчезнет, а панель уведомлений станет намного чище и меньше по размеру.
Удалите кнопку OneDrive из проводника файлов
Если вы не используете OneDrive или не перешли на другую облачную службу хранения после того, как Microsoft решила понизить версию своих пакетов хранения, то нет смысла в том, чтобы ее значок висел в ПроводникНа следующем рисунке показано, как от него избавиться. В редакторе реестра перейдите по адресу:
ComputerHKEY_CLASSES_ROOTCLSID018D5C66-4533-4307-9B53-224DE2ED1FE6
Дважды щелкните System.IsPinnedToNameSpaceTree в правой панели и измените его значение на правую панель. «0.» Это немедленно удалит значок OneDrive. Если нет, перезагрузите компьютер. Кроме того, вы также можете полностью удалить OneDrive или переместить OneDrive на другой локальный диск, если он занимает место.
Автоматически удалять Pagefile.sys при завершении работы
Pagefile.sys действует как виртуальное ОЗУ, которое Windows использует в качестве ОЗУ для хранения программ, которые не используются, таким образом оказывая меньшее давление на фактическую ОЗУ. Хотя отключать его не рекомендуется, вы можете удалить его, чтобы сэкономить место, а также избежать любых уязвимостей. Размер файла подкачки в основном близок к размеру вашей фактической оперативной памяти, поэтому он может занимать много места в зависимости от вашей оперативной памяти. Когда он настроен на удаление с выключением, вы сэкономите место, но за счет увеличения времени выключения. В редакторе реестра перейдите по адресу:
ComputerHKEY_LOCAL_MACHINESYSTEMCurrentControlSetControlSession ManagerMemory Management
Нажмите «Управление памятью», а затем дважды щелкните «ClearPageFileAtShutDown» на панели справа. Установите значение «1» и перезагрузите компьютер. Каждый раз, когда вы выключаете компьютер, файл подкачки будет удален. Не беспокойтесь — он будет создан заново при необходимости.
Настройте анимацию меню
Вы также можете настроить анимацию меню, чтобы они выглядели быстрее. Если у вас более медленный компьютер, то более быстрая анимация должна облегчить навигацию. Я написал подробную статью о том, как настраивать и отключать анимации меню, вы можете обратиться к ней, чтобы узнать, как выполнить эту настройку реестра.
Отключите задержку запуска Windows
Windows устанавливает небольшую задержку при запуске, чтобы помочь приложениям, запускающимся с Windows, проходить процесс плавно и, чтобы вы могли начать работу с гладкого рабочего стола без задержек. Однако, если у вас не так много загрузочных приложений, например, если вы отключили загрузочные приложения, эта задержка может оказаться ненужной. Вы можете отключить эту задержку, чтобы ускорить запуск Windows. В редакторе реестра перейдите по адресу:
ComputerHKEY_CURRENT_USERSoftwareMicrosoftWindowsCurrentVersionExplorer
Щелкните правой кнопкой мыши «Explorer» и выберите «Key» в разделе «New». Как только новый ключ создан, переименуйте его в «Serialize».
Если ключ «Serialize» уже создан под ключом «Explorer», то есть нет необходимости проходить через вышеуказанный процесс. После этого щелкните правой кнопкой мыши на «Сериализация» и выберите «Значение DWORD» из опции «Новый». Ключ DWORD Value будет создан на панели справа. Переименуйте этот ключ в «StartupDelayInMSec» и убедитесь, что его значение установлено в «0». Теперь вы должны заметить небольшое увеличение времени запуска Windows.
Заключение
Изменения в реестре — это не единственный способ повысить производительность Windows 10. У нас также есть список многих других настроек Windows 10, которые вы можете проверить. Скажите, что вы хотите о Windows, его возможности глубоко укоренились. Если у вас есть другие хитрости в реестре или взломы Windows, поделитесь ими в комментариях.
Полезные взломы реестра Windows 10 для оптимизации работы с Windows 10
Все настройки и параметры операционной системы каталогизированы в единой базе данных — реестре Win 10. Там содержатся любые опции Панели управления и многое другие. В реестр записывается местоположение всех установленных приложений на компьютере, также отражаются любые изменения в их работе, в том числе и удаление.
Расположение
У реестрового каталога есть физическое расположение. Он находится в системном разделе System32config.
Если попытаться открыть эту папку, то появится предупреждение. Но смысла в этом особого нет, ровно как и в прямом изменении параметров. Для этого в Виндовс имеется специальная утилита — Редактор реестра.
Редактор реестра
Запустить данные утилиту получится через диалоговое окно «Выполнить», которое расположено в разделе «Служебные – Windows» Пуска.
Впишите в текстовую строку regedit, после чего нажмите «Ок». Также ее можно вызвать из поиска. Активируется он путем одновременного нажатия Win + Q. Вбейте в поле тот же самый запрос и откройте первый элемент из поисковой выдачи.
Читайте также: Диспетчер устройств windows 10
Это самые простые способы, как зайти в реестр на Вин 10.
Редактирование
Важно: при изменении реестровых настроек есть риск выхода некоторых компонентов системы из строя. Это крайне нежелательный исход, поскольку потребует восстановления Windows 10. Избежать его получится путем сохранения резервных копий. Делается это из меню «Файл», выберите пункт «Экспорт…».
Редактор реестра Вин 10 состоит из множества каталогов и разделов, относящихся к разным параметрам компьютера. Ориентироваться можно как напрямую, последовательно открывая каждую папку, так и с помощью поиска. Активируется он при помощи F3 либо одновременного нажатия Ctrl + F (сочетание такое же, как и в браузере).
Также поиск можно запустить из контекстного меню, вызываемого нажатием ПКМ на нужную папку.
Прибегать к изменению параметров реестра стоит только в крайнем случае, если этого требует инструкция по исправлению какой-либо проблемы или включению дополнительной системной функции.
Читайте также: Как установить Виндовс 8
@top-advice.ru
Используемые источники:
- https://windowsprofi.ru/win10/reestr-windows-10.html
- http://www.doctorrouter.ru/poleznye-vzlomy-reestra-windows-10/
- https://top-advice.ru/reestr-windows-10.html
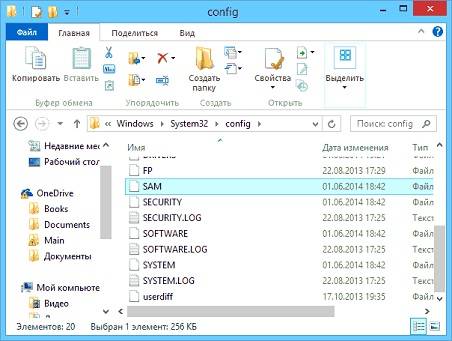
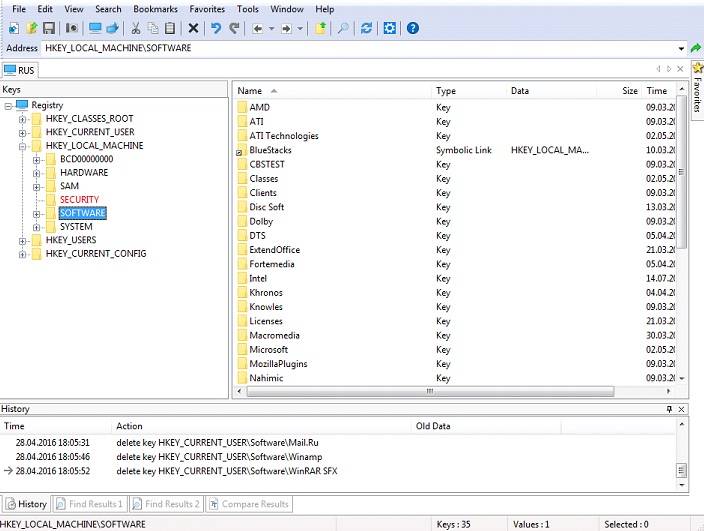
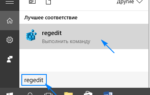 Способы открыть Редактор реестра в Windows 10
Способы открыть Редактор реестра в Windows 10
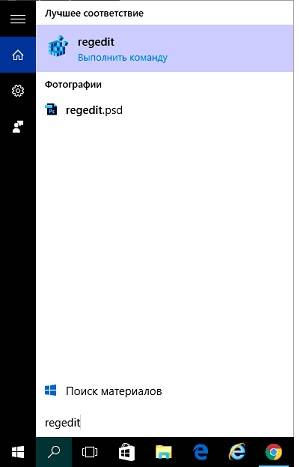
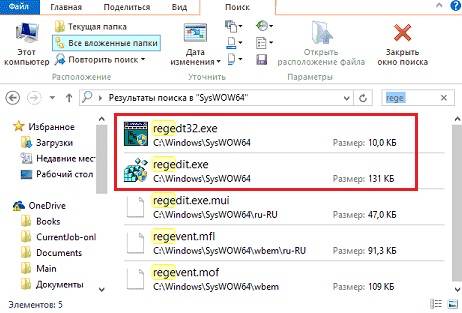
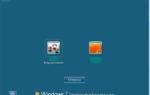 Работа с удалённым рабочим столом в Windows 10
Работа с удалённым рабочим столом в Windows 10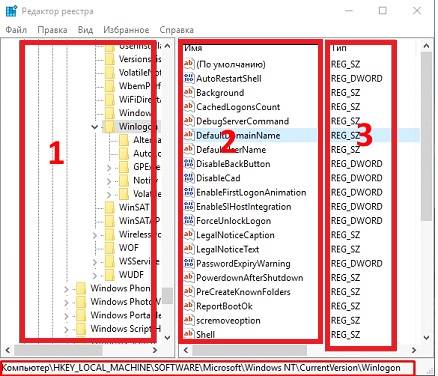
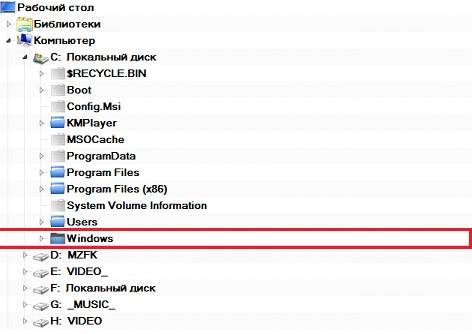
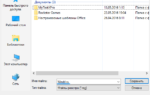 Как включить автоматическое резервное копирование реестра в Windows 10.
Как включить автоматическое резервное копирование реестра в Windows 10.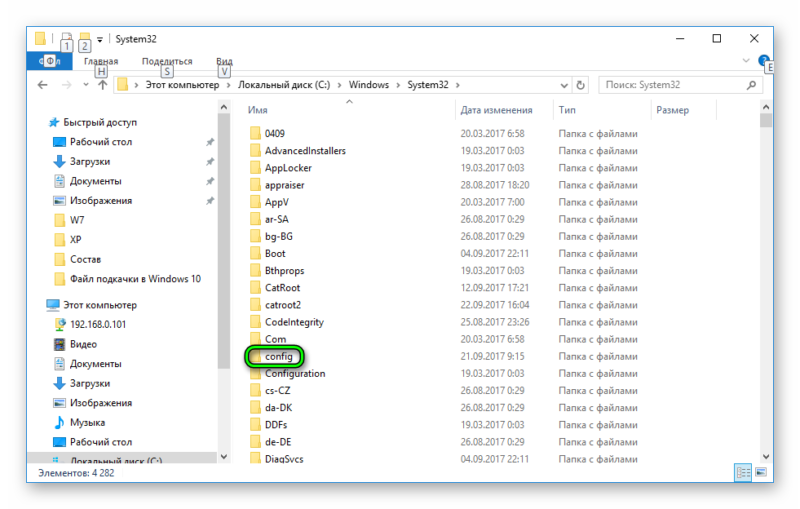
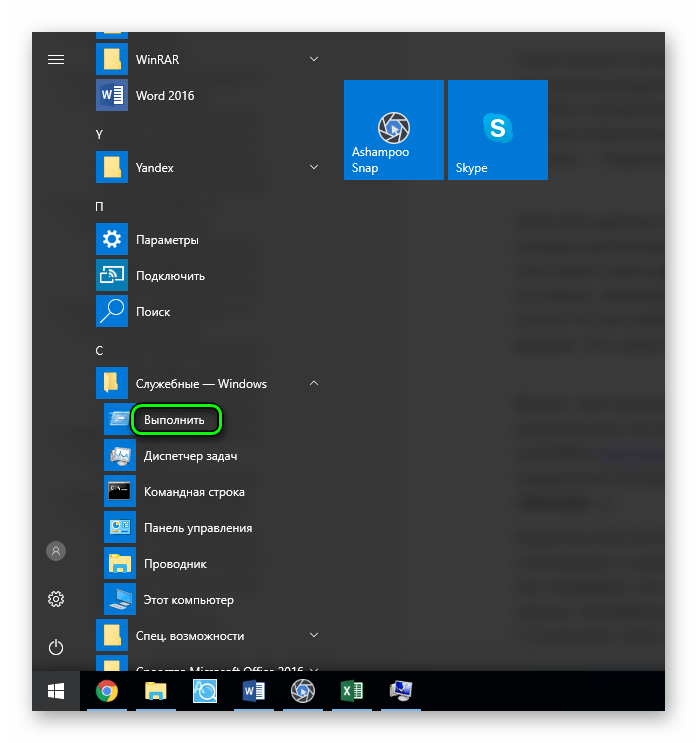
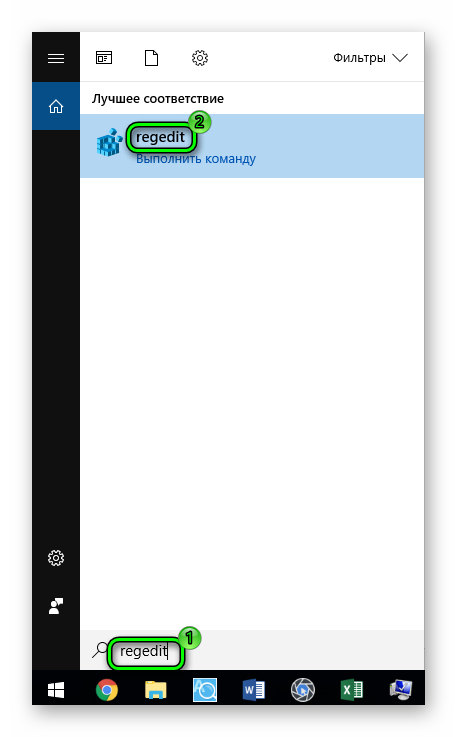
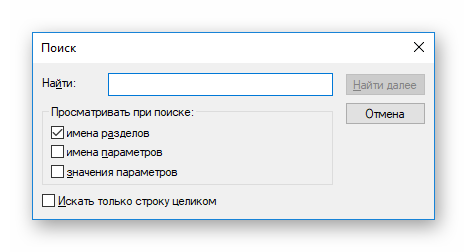
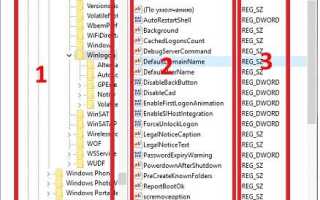

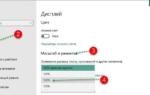 Работа со шрифтами и масштабированием в Windows 10
Работа со шрифтами и масштабированием в Windows 10 Как открыть файлы с расширением mdf и mds: лучшие программы, установка и работа с ними
Как открыть файлы с расширением mdf и mds: лучшие программы, установка и работа с ними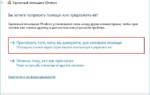 Работа с удалённым помощником Windows для оказания компьютерной помощи
Работа с удалённым помощником Windows для оказания компьютерной помощи