Содержание
- 1 Сведения об обновлении
- 2 Подготовка
- 3 Первоначальная установка
- 4 Использование дистанционного воспроизведения
- 5 Требования к системе
- 6 Удаление приложения
- 7 Информация о поддержке
- 8 Update-Informationen
- 9 Erste Schritte
- 10 Ersteinrichtung
- 11 Verwenden von Remote Play
- 12 Systemvoraussetzungen
- 13 Deinstallieren der Anwendung
- 14 Supportinformationen
Сведения об обновлении
Основные особенности обновления (Дистанционное воспроизведение PS4) до версии 3.0:
- Повышена стабильность при использовании некоторых функций.
Подготовка
Для использования (Дистанционное воспроизведение PS4) требуется следующее:
- Компьютер*
- Система PS4™*
- Беспроводной контроллер DUALSHOCK™4
- Кабель USB или беспроводной USB-адаптер DUALSHOCK™4С помощью беспроводного адаптера вы можете использовать контроллер без провода.
- Учетная запись для PlayStation™Network
- *См. также «Требования к системе».
Для голосового общения требуется микрофон. Вы можете использовать встроенный в компьютер микрофон.
Первоначальная установка
Установка приложения
- 1.Перейдите по одной из следующих ссылок, чтобы загрузить установочный файл для (Дистанционное воспроизведение PS4). Сохраните этот файл на рабочем столе или в другом месте.
- 2.Запустите установочный файл. Откроется диалоговое окно для установки. Следуйте указаниям на экране, чтобы установить приложение.
Настройка системы PS4™
Перед использованием приложения необходимо выполнить следующие действия в системе PS4™.
- Разрешить дистанционное воспроизведение. Выбрать (Настройки) > [Настройки соединения дистанционного воспроизведения], а затем установить флажок [Разрешить дистанционное воспроизведение].
- Активировать систему как основную систему PS4™. Выбрать (Настройки) > [Управление учетной записью] > [Активировать как основную систему PS4] > [Активировать].
- Чтобы запустить дистанционное воспроизведение, когда система PS4™ находится в режиме покоя, выберите (Настройки) > [Настройки энергосбережения] > [Выбрать функции, доступные в режиме покоя]. Затем установите флажки [Сохранить подключение к Интернету] и [Разрешить включение системы PS4 через сеть].
Использование дистанционного воспроизведения
- 1.Включите систему PS4™ или переведите ее в режим покоя.
- 2.Подключите контроллер к компьютеру по Bluetooth®.Вы также можете использовать кабель USB.
- 3.Запустите приложение (Дистанционное воспроизведение PS4) на компьютере и нажмите [Запуск].
- 4.Войдите в сеть со своей учетной записью для PlayStation™Network.
- Если система PS4™ не активирована как основная система, а также если приложению не удается найти систему PS4™, потребуется вручную выполнить сопряжение системы PS4™ и компьютера. Подключите компьютер и систему PS4™ по одной сети и следуйте указаниям на экране.
- Некоторые игры не поддерживают дистанционное воспроизведение.
- Некоторое видеосодержимое может не отображаться на устройстве в зависимости от игры или видео.
- За информацией о вводе и выводе звука при дистанционном воспроизведении обратитесь на сайт службы технической поддержки в вашей стране или регионе.
Если дистанционное воспроизведение недоступно
Если дистанционное воспроизведение недоступно или работает нестабильно, обратитесь к следующей информации:
- Как правило, рекомендуется использовать высокоскоростное соединение со скоростью отправки и загрузки данных не менее 5 Мбит/с. Чтобы узнать приблизительную скорость соединения для системы PS4™, выберите (Настройки) > [Сеть] > [Проверить соединение с Интернетом].
- Рекомендуется использовать проводное соединение с Интернетом как для системы PS4™, так и для компьютера.
- При использовании соединения Wi-Fi (беспроводного) разместите систему PS4™ как можно ближе к точке доступа или маршрутизатору. Между ними не должно быть препятствий.
- Возможно, другие устройства в сети используют значительную часть полосы пропускания. Дождитесь окончания их работы, прежде чем использовать дистанционное управление.
- Запустите (Дистанционное воспроизведение PS4). Затем выберите [PS4 Remote Play] > [Настройки] > [Качество видео при дистанционном воспроизведении] в строке меню. Выполните следующие настройки:
- Для параметра [Разрешение] выберите значение [Стандартное (540p)] или [Низкое (360p)].
- Для параметра [Частота кадров] выберите значение [Стандартн].
Скорость соединения зависит от сетевого окружения. Для получения дополнительной информации обратитесь к своему поставщику услуг Интернета.
Требования к системе
Система PS4™
Системное программное обеспечение версии 7.00 или более поздней
Всегда обновляйте систему PS4™ до последней версии системного программного обеспечения.
Mac
- Компьютер с одной из следующих операционных систем.
- macOS High Sierra
- macOS Mojave
- macOS Catalina
- Процессор Intel Core i5-520M с частотой не менее 2,40 ГГц
- Не менее 40 МБ свободного пространства на жестком диске
- Не менее 2 ГБ оперативной памяти
- Порт USB
Удаление приложения
Названия папок и команд могут отличаться в зависимости от версии ОС.
Перетащите [Дистанционное воспроизведение PS4] из папки приложений в корзину. Затем выберите Finder > [Очистить корзину].
Информация о поддержке
За информацией о том, что такое (Дистанционное воспроизведение PS4), обратитесь на сайт службы технической поддержки в вашей стране или регионе.
- «», «PlayStation» и «DUALSHOCK» являются зарегистрированными товарными знаками или товарными знаками компании Sony Interactive Entertainment Inc.
- «SONY» является зарегистрированным товарным знаком или товарным знаком корпорации Sony.
- The Bluetooth® word mark and logos are registered trademarks owned by the Bluetooth SIG, Inc. and any use of such marks by Sony Interactive Entertainment Inc. is under license. Other trademarks and trade names are those of their respective owners.
- Mac and macOS are trademarks of Apple Inc., registered in the U.S. and other countries.
- Intel and Intel Core are trademarks of Intel Corporation or its subsidiaries in the U.S. and/or other countries.
- Названия любых других систем и продуктов являются, в целом, товарными знаками или зарегистрированными товарными знаками соответствующих владельцев.
- Windows
- Users’ choice
- Remote play with playstation 3
Most people looking for Remote play with playstation 3 downloaded:
Remote Play with PlayStation3
Download
This utility allows you to display the PlayStation3 system screen on your computer using a network connection and remotely operate the PlayStation3 system.
PS4 Remote Play
Download
PS4 Remote Play can be used to control your PlayStation 4 system from your computer.
3herosoft DVD to PS3 Converter
Download
3herosoft DVD to PS3 Converter is a powerful DVD to PS3 conversion tool for Sony PS3 (PlayStation3), which can convert DVD to PS3 MPEG-4, H.
VAIO — Remote Keyboard with PlayStation3
Download
Remote Keyboard with PlayStation 3 allows you to establish a BLUETOOTH connection between your VAIO computer …
Remote Keyboard with PlayStation 3 allows you … computer and a PlayStation 3 (PS3) system …
DVBLink Network Client Configuration
Download
DVBLink Connect! Server lets you enjoy your favorite TV channels throughout your whole house and on the go.
… set recordings remotly on your … using DVBLink Remote API!
Section 8 TGNServer
Download
The Section 8 TGNServer is a standalone dedicated server that runs on your Windows-based PC and allows up to 32 PlayStation®3 system clients to connect to it.
… to 32 PlayStation®3 system … set a remote admin … capacity —Remote administration tools …
Nero
Download
Nero Standard 2019 is the masterpiece for your digital life. Its now even easier to manage, edit, burn, convert, stream, and play back videos, photos, and music.
… stream, and play back videos … effects, playing video files … on Xbox, PlayStation, smart TVs …
Content Manager Assistant for PlayStation (R)
Download
Content Manager Assistant for PlayStation® is a computer application that enables data transfer between a …
… Assistant for PlayStation® is a computer … a PlayStation®Vita system or PlayStation®TV …
Cheatbook Database 2010
Download
CheatBook-DataBase 2010 is a freeware cheats code tracker that makes hints, Tricks …
… PC, Walkthroughs, Playstation, Playstation 2, Playstation 3, Sega, Nintendo …
Pcsx2
Download
PCSX2 is a Playstation 2 ’emulator’, a free program that tries to replicate the Playstation 2 console to enable you to play PS2 games on your PC.
PCSX2 is a Playstation 2 ’emulator’, a … replicate the Playstation 2 console … you to play PS2 …
War Thunder
Download
War Thunder is the most comprehensive free-to-play, cross-platform, MMO military game for Windows …
… free-to-play, cross-platform … , Mac and PlayStation®4 users – … for all play styles and …
Update-Informationen
Hauptmerkmale des Updates für (PS4 Remote Play) Version 3.0:
- Die Stabilität bei der Verwendung einiger Funktionen wurde verbessert.
Erste Schritte
Sie benötigen Folgendes, um (PS4 Remote Play) verwenden zu können:
- Computer*
- PS4™-System*
- DUALSHOCK™4 Wireless-Controller
- USB-Kabel oder DUALSHOCK™4 USB-Wireless-AdapterWenn Sie einen Wireless-Adapter verwenden, können Sie den Controller drahtlos verwenden.
- Konto für PlayStation™Network
- *Siehe auch „Systemanforderungen“.
Für den Sprachchat benötigen Sie ein Mikrofon. Wenn Sie möchten, können Sie das integrierte Mikrofon Ihres Computers verwenden, sofern vorhanden.
Ersteinrichtung
Installieren der Anwendung
- 1.Klicken Sie auf einen der Links unten, um die Installationsdatei für (PS4 Remote Play) herunterzuladen. Speichern Sie die Datei auf Ihrem Desktop oder an einem anderen Speicherort.
- 2.Führen Sie die Installationsdatei aus. Ein Installations-Dialogfeld wird angezeigt. Befolgen Sie die Anweisungen am Bildschirm, um die Anwendung zu installieren.
Einrichten Ihres PS4™-Systems
Bevor Sie diese Anwendung verwenden können, müssen Sie folgende Einstellungen an Ihrem PS4™-System vornehmen.
- Remote Play aktivieren. Wählen Sie (Einstellungen) > [Remote-Play-Verbindungseinstellungen] und aktivieren Sie dann das Kontrollkästchen für [Remote Play aktivieren].
- Aktivieren Sie das System als Ihr primäres PS4™-System. Wählen Sie (Einstellungen) > [Konto-Verwaltung] > [Als deine primäre PS4 aktivieren] > [Aktivieren].
- Um Remote Play zu starten, während sich Ihr PS4™-System im Ruhemodus befindet, wählen Sie (Einstellungen) > [Energiespar-Einstellungen] > [Im Ruhemodus verfügbare Funktionen einstellen]. Aktivieren Sie dann die Kontrollkästchen für [Mit dem Internet verbunden bleiben] und [Einschalten der PS4 aus dem Netzwerk aktivieren].
Verwenden von Remote Play
- 1.Schalten Sie Ihr PS4™-System ein oder versetzen Sie es in den Ruhemodus.
- 2.Verbinden Sie einen Controller über Bluetooth® mit Ihrem Computer.Sie können auch ein USB-Kabel verwenden.
- 3.Starten Sie (PS4 Remote Play) an Ihrem Computer und klicken Sie dann auf [Starten].
- 4.Melden Sie sich mit Ihrem Konto für PlayStation™Network an.
- Sie müssen Ihr PS4™-System und Ihren Computer manuell koppeln, wenn Sie Ihr PS4™-System nicht als Ihr primäres System aktiviert haben oder wenn diese Anwendung Ihr PS4™-System nicht finden kann. Verbinden Sie Ihren Computer und das PS4™-System über dasselbe Netzwerk und befolgen Sie dann die Anweisungen am Bildschirm.
- Einige Spiele unterstützen Remote Play nicht.
- Abhängig vom Spiel oder dem Videodienst werden möglicherweise nicht alle oder gar keine Inhalte auf Ihrem Gerät angezeigt.
- Einzelheiten zum Audioeingang und zur Audioausgabe während Remote Play finden Sie auf der Kundensupport-Website für Ihr Land bzw. Ihre Region.
Wenn Remote Play nicht verfügbar ist
Ziehen Sie die folgenden Informationen zu Rate, wenn Remote Play nicht verfügbar ist oder wenn Stabilitätsprobleme auftreten.
- Allgemein wird eine Hochgeschwindigkeitsverbindung mit Upload- und Download-Geschwindigkeiten von mindestens 5 Mbit/s empfohlen. Um die geschätzte Verbindungsgeschwindigkeit für Ihr PS4™-System anzuzeigen, wählen Sie (Einstellungen) > [Netzwerk] > [Internetverbindung testen].
- Die Nutzung einer LAN-Verbindung für Ihr PS4™-System und den Computer wird empfohlen.
- Wenn Sie eine Wi-Fi- (drahtlose) Verbindung verwenden, stellen Sie Ihr PS4™-System in der Nähe des Zugangspunktes oder Routers auf. Stellen Sie sicher, dass sich keine Hindernisse zwischen beiden Geräten befinden.
- Andere Geräte in Ihrem Netzwerk nutzen möglicherweise eine große Bandbreitenmenge. Warten Sie, bis sich diese im Ruhezustand befinden, bevor Sie Remote Play verwenden.
- Starten Sie (PS4 Remote Play). Wählen Sie dann [PS4 Remote Play] > [Einstellungen] > [Videoqualität für Remote Play] aus der Menüleiste. Konfigurieren Sie diese Einstellungen:
- Wählen Sie für [Auflösung] entweder [Standard (540 p)] oder [Niedrig (360 p)].
- Wählen Sie für [Bildfrequenz] [Standard].
Die Verbindungsgeschwindigkeit variiert abhängig von Ihrer Netzwerkumgebung. Wenden Sie sich für Details an Ihren Internetdienstanbieter.
Systemvoraussetzungen
PS4™-System
Systemsoftwareversion 7.00 oder höher
Aktualisieren Sie Ihr PS4™-System immer auf die neueste Version der Systemsoftware.
Mac
- Ein Computer mit einem der folgenden Betriebssysteme.
- macOS High Sierra
- macOS Mojave
- macOS Catalina
- Intel Core i5-520M Prozessor 2,40 GHz oder schneller
- 40 MB oder mehr freier Speicherplatz
- 2 GB oder mehr RAM
- USB-Anschluss
Deinstallieren der Anwendung
Die Ordner- und Befehlsnamen können abhängig von Ihrer Betriebssystemversion abweichen.
Ziehen Sie [PS4 Remote Play] vom Anwendungsordner auf den Papierkorb. Wählen Sie dann Finder > [Papierkorb leeren].
Supportinformationen
Weitere Informationen zu (PS4 Remote Play) finden Sie auf der Kundensupport-Website für Ihr Land bzw. Ihre Region.
- „“, „PlayStation“ und „DUALSHOCK“ sind eingetragene Warenzeichen oder Warenzeichen von Sony Interactive Entertainment Inc.
- „SONY“ ist ein eingetragenes Warenzeichen oder Warenzeichen der Sony Corporation.
- The Bluetooth® word mark and logos are registered trademarks owned by the Bluetooth SIG, Inc. and any use of such marks by Sony Interactive Entertainment Inc. is under license. Other trademarks and trade names are those of their respective owners.
- Mac and macOS are trademarks of Apple Inc., registered in the U.S. and other countries.
- Intel and Intel Core are trademarks of Intel Corporation or its subsidiaries in the U.S. and/or other countries.
- Andere System- oder Produktbezeichnungen sind im Allgemeinen Warenzeichen oder eingetragene Warenzeichen ihrer jeweiligen Eigentümer.
Используемые источники:
- https://remoteplay.dl.playstation.net/remoteplay/lang/ru/
- https://en.freedownloadmanager.org/users-choice/remote_play_with_playstation_3.html
- https://remoteplay.dl.playstation.net/remoteplay/lang/de/



 PS4 Remote Play 2.5
PS4 Remote Play 2.5
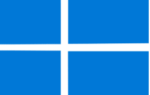 KB4533028 – Windows 10 19035.1 (19035.1000) steht für die Insider zum Download bereit
KB4533028 – Windows 10 19035.1 (19035.1000) steht für die Insider zum Download bereit Дистанционное воспроизведение PS4 на Windows 10
Дистанционное воспроизведение PS4 на Windows 10

 Игры для среднего PC (ПК)
Игры для среднего PC (ПК) Можно ли скачать эмулятор PlayStation 4 для ПК
Можно ли скачать эмулятор PlayStation 4 для ПК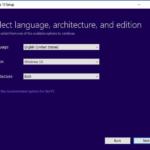 MediaCreationTool Windows 10 1909 18363 ISO offiziell herunterladen
MediaCreationTool Windows 10 1909 18363 ISO offiziell herunterladen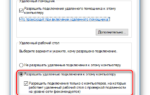 We answer: What is Remote Desktop Connection in Windows 10 and how to use it?
We answer: What is Remote Desktop Connection in Windows 10 and how to use it?