Содержание
- 1 Вход в безопасный режим через конфигурацию системы msconfig
- 2 Запуск безопасного режима через особые варианты загрузки
- 3 Как добавить пункт «Безопасный режим» в меню загрузки Windows 10
- 4 Как зайти в безопасный режим Windows 10 с помощью загрузочной флешки или диска восстановления
- 5 Безопасный режим Windows 10 — видео
- 6 Запуск в безопасном режиме через конфигурацию системы
- 7 Безопасный режим в Windows 10 при загрузке компьютера (особые варианты загрузки)
- 8 Загрузочный диск для загрузки Windows 10 в безопасном режиме
- 9 Как войти в безопасный режим Windows 10
- 10 Как включить безопасный режим в Windows 10
- 11 Как перезагрузить Windows в безопасном режиме
- 12 Как запустить безопасный режим через БИОС
- 13 Как зайти в безопасный режим Windows 10 через MSCONFIG
- 14 Как перейти в безопасный режим через командную строку
- 15 Загрузка в безопасном режиме Windows 10 через “Параметры”
- 16 Как запустить компьютер в безопасном режиме
- 17 Что делать, если не запускается безопасный режим на Windows
- 18 Как выйти из безопасного режима Windows
- 19 Как отключить безопасный режим на компьютере Windows
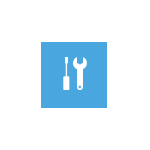
В этой инструкции — несколько способов зайти в безопасный режим Windows 10 в тех случаях, когда система запускается и вы можете в нее зайти, а также когда запуск или вход в ОС по тем или иным причинам невозможен. К сожалению, знакомый многим путь запуска безопасного режима через F8 больше не работает (но вы можете сделать, чтобы работала: Как включить вход в безопасный режим клавишей F8 в Windows 10), а потому придется пользоваться иными методами. В конце руководства имеется видео, в котором наглядно показаны способы входа в безопасный режим.
Вход в безопасный режим через конфигурацию системы msconfig
Первый, и, наверное, многим знакомый способ запустить безопасный режим Windows 10 (он работает и в предыдущих версиях ОС) — использовать встроенную утилиту конфигурации системы. Минус метода — невозможность попасть в безопасный режим, если система не запускается. Необходимые шаги:
- Нажмите клавиши Win+R на клавиатуре (Win — клавиша с эмблемой Windows), введите msconfig в окно «Выполнить» и нажмите Enter.
- В открывавшемся окне «Конфигурация системы» перейдите на вкладку «Загрузка», выберите ту ОС (обычно присутствует лишь один пункт меню и выбирать не требуется), которая должна запускаться в безопасном режиме и отметьте пункт «Безопасный режим».
- При этом, для него существуют несколько вариантов безопасного режима загрузки: минимальная — запуск «обычного» безопасного режима, с рабочим столом и минимальным набором драйверов и служб; другая оболочка — безопасный режим с поддержкой командной строки; сеть — запуск с поддержкой сети.
По завершении, нажмите «Ок» и перезагрузите компьютер, Windows 10 запустится в безопасном режиме. Затем, чтобы вернуть обычный режим запуска, тем же методом снова используйте msconfig, но в этот раз снимите установленную ранее.
Запуск безопасного режима через особые варианты загрузки
Данный способ запуска безопасного режима Windows 10 в общем случае также требует, чтобы ОС на компьютере запускалась. Однако, есть две вариации этого способа, позволяющие зайти в безопасный режим, даже если вход в систему или ее запуск невозможен, которые я также опишу.
В общем случае способ подразумевает выполнение следующих простых шагов:
- Открыть Параметры (значок шестеренки в меню Пуск или клавиши Win+I), зайти в пункт «Обновление и безопасность», выбрать «Восстановление» и в пункте «Особые варианты загрузки» нажать «Перезагрузить сейчас». (В некоторых системах данный пункт может отсутствовать. В этом случае, для входа в безопасный режим используйте следующий способ).
- На экране особых вариантов загрузки выбрать «Поиск и устранение неисправностей» — «Дополнительные параметры» — «Просмотреть другие параметры восстановления» — «Параметры загрузки» (на более ранних версиях Windows 10 путь такой: «Диагностика» — «Дополнительные параметры» — «Параметры загрузки»). И нажать кнопку «Перезагрузить».
- На экране параметров загрузки, которые появятся после перезапуска системы, нажать клавиши от 4 (или F4) до 6 (или F6) для запуска соответствующего варианта безопасного режима.
Важно: Если вы не можете войти в Windows 10, чтобы воспользоваться этим вариантом, но можете попасть на экран входа в систему с вводом пароля, то особые варианты загрузки можно запустить, для чего сначала следует кликнуть по изображению кнопки питания справа внизу, а затем, удерживая Shift, нажать пункт «Перезагрузка». Дальнейшие шаги будут теми же.
Как добавить пункт «Безопасный режим» в меню загрузки Windows 10
При необходимости обезопасить себя от возможных проблем или если вы часто используете безопасный режим Windows 10, вы можете добавить его в меню загрузки вашего компьютера или ноутбука:
- Запустите командную строку от имени администратора и используйте следующие команды, нажимая Enter после каждой из них. После выполнения первой команды отобразится идентификатор GUID, который нужно будет использовать во второй команде.
-
bcdedit /copy {default} /d "Безопасный режим" bcdedit /set {отобразившийся_GUID} safeboot minimal - Готово, теперь при включении компьютера у вас будет отображаться меню, в котором, помимо простого запуска Windows 10 можно будет запустить и безопасный режим.
При необходимости, вы можете изменить время ожидания в меню загрузки (то есть то время, по истечении которого произойдет автоматическая загрузка Windows 10 в обычном режиме). Для этого используйте команду bcdedit /timeout Время_в_секундах.
Как зайти в безопасный режим Windows 10 с помощью загрузочной флешки или диска восстановления
И, наконец, если не удается попасть даже на экран входа в систему, то есть и еще один способ, но вам потребуется загрузочная флешка или диск с Windows 10 (которые можно легко создать на другом компьютере). Загрузитесь с такого накопителя, а затем либо нажмите клавиши Shift + F10 (это откроет командную строку), либо после выбора языка, в окне с кнопкой «Установить» нажмите «Восстановление системы», затем Диагностика — Дополнительные параметры — Командная строка. Также для этих целей можно использовать не дистрибутив, а диск восстановления Windows 10, который легко делается через панель управления в пункте «Восстановление».
В командной строке введите (безопасный режим будет применен к ОС, загружаемой на вашем компьютере по умолчанию, на случай, если таких систем несколько):
- bcdedit /set {default} safeboot minimal — для следующей загрузки в безопасном режиме.
- bcdedit /set {default} safeboot network — для безопасного режима с поддержкой сети.
Если требуется запуск безопасного режима с поддержкой командной строки, используйте сначала первую из перечисленных выше команд, а затем: bcdedit /set {default} safebootalternateshell yes
После выполнения команд, закройте командную строку и перезагрузите компьютер, он автоматически загрузится в безопасном режиме.
В дальнейшем, чтобы включить обычный запуск компьютера, используйте в командной строке, запущенной от имени администратора (или же способом, описанным выше) команду: bcdedit /deletevalue {default} safeboot
Еще один вариант почти же способа, но запускающий не сразу безопасный режим, а различные варианты загрузки, из которых можно выбрать, при этом применяет это ко всем совместимым ОС, установленным на компьютере. Запустите командную строку с диска восстановления или загрузочной флешки Windows 10, как это уже было описано, затем введите команду:
bcdedit /set {globalsettings} advancedoptions true
И после успешного ее выполнения, закройте командную строку и перезагрузите систему (можно нажать «Продолжить. Выход и использование Windows 10». Система загрузится с предложением нескольких вариантов загрузки, как и в способе, описанном выше, и вы сможете войти в безопасный режим.
В дальнейшем, чтобы отключить особые варианты загрузки, используйте команду (можно из самой системы, используя командную строку от имени администратора):
bcdedit /deletevalue {globalsettings} advancedoptions
Безопасный режим Windows 10 — видео
И в завершение видео руководство, в котором наглядно показаны способы зайти в безопасный режим различными способами.
Думаю, какой-то из описанных способов вам непременно подойдет. Также в данном контексте может оказаться полезным руководство Восстановление Windows 10.
Привет! В этой инструкции мы рассмотрим несколько способов, которыми можно зайти в безопасный режим Windows 10. Не важно, ноутбук у вас, стационарный компьютер, или планшет. Я покажу как загрузится в безопасном режиме при включении, загрузке системы (еще говорят «через БИОС»), через специальные настройки в самой Windows 10, и в том случае, когда система не загружается. В этом случае придется использовать загрузочный диск, или флешку.
Безопасный режим в Windows 10 нужно использовать в первую очередь при появлении каких-то проблем в работе компьютера, которые не получается решить в обычном режиме. Очень часто, в безопасном режиме получается решить множество разных проблем: удалить вирус, программу из-за которой не загружается система, откатить установку драйвера (или удалить его), откатить систему к точке восстановления и т. д. Проще говоря, если система не загружается в обычном режиме, но загружается в безопасном, то есть шанс восстановить Windows 10 без переустановки.
Если вы сталкивались с этим на более ранних версиях Windows, то наверное знаете, что варианты загрузки операционной системы можно было вызвать клавишей F8 при включении компьютера (ноутбука). В Windows 10 это меню с вариантами загрузки убрали, мол оно замедляет загрузку самой системы. Правда, добавили несколько других вариантов, которые мы рассмотрим ниже в статье.
А если вы хотите вернуть меню с вариантами загрузки, которое будет появляться после нажатия на F8 при включении компьютера, то в конце этой статьи я покажу как это сделать.
Мы рассмотрим следующие варианты:
- Загрузка Windows 10 в безопасном режиме через настройки в конфигурации системы. Мне кажется, что это самый простой способ. При условии, что система загружается, и есть возможность запустить окно «Конфигурация системы».
- Загрузка через особые параметры системы, или с помощью зажатой клавиши «Shift». Перезагрузив системы одним из этих способов, появится возможность выбрать параметры загрузки.
- Загрузка в безопасный режим с загрузочного диска, или USB-накопителя. Этот способ придется использовать только в том случае, когда Windows 10 не загружается, и нет возможности использовать два первых способа.
- Загрузка через меню F8 при включении компьютера, или ноутбука. Покажу, как вернуть это меню в Windows 10. Если нет необходимости, то не советую использовать этот способ.
Я начну с самого простого варианта. Если у вас компьютер включается, то лучше всего использовать первый способ, описанный в этой статье.
Запуск в безопасном режиме через конфигурацию системы
Чтобы открыть окно «Конфигурация системы», нужно нажать сочетание клавиш + R, ввести команду msconfig и нажать Ok.
Откроется окно, в котором переходим на вкладку «Загрузка». Если у вас установлено несколько операционных систем (как у меня, на скриншоте ниже), то выделите необходимую, установите галочку возле пункта «Безопасный режим», Нажмите кнопку «Применить» и «Ok».
Там есть параметры загрузки, которые так же можно менять:
- Минимальная – обычный безопасный режим с загрузкой только самых необходимых драйверов.
- Другая оболочка – это безопасный режим с поддержкой командной строки.
- Сеть – это режим с загрузкой сетевых драйверов (поддержка сети).
После нажатия на «Ok», компьютер спросит у вас: выйти без перезагрузки, или перезагрузится. Можете согласится. После перезагрузки, при выключении компьютера, Windows 10 будет загружена в безопасном режиме.
Чтобы потом отключить эту возможность, и загружать системы как обычно, в окне с настройками конфигурации системы убираем галочку возле пункта «Безопасный режим».
Как видите, это очень простой и рабочий способ.
Безопасный режим в Windows 10 при загрузке компьютера (особые варианты загрузки)
Работает этот способ следующим образом: мы запускаем перезагрузку системы с особыми параметрами загрузки, или с зажатой клавишей «Shift». И при загрузке компьютера у нас появляется окно с разными вариантами восстановления Windows 10. В том числе с выбором варианта загрузки в безопасном режиме.
Запустить этот процесс можно двумя способами:
- Зайти в «Параметры», в раздел «Обновление и безопасность», открыть вкладку «Восстановление», и в разделе «Особые варианты загрузки» нажать на кнопку «Перезагрузить сейчас».
- Второй вариант: открыть «Пуск», и зажав клавишу «Shift» выбрать «Перезагрузка».
Появится синий экран с надписью «Подождите…». Затем вы увидите разные варианты. Выбираем «Поиск и устранение неисправностей».
Дальше выбираем «Дополнительные параметры».
Нажимаем на пункт «Параметры загрузки» и в следующем окне нажимаем на кнопку «Перезагрузить».
Появится окно с разными вариантами загрузки. Нас интересует один из трех вариантов (4, 5, 6):
- Обычный безопасный режим (кнопка F4).
- С загрузкой сетевых драйверов (F5).
- И с поддержкой командной строки (F6).
Нажимаем соответствующую клавишу из ряда F1-F9, для загрузки необходимого режима.
Windows 10 будет загружена в выбранном режиме.
С этим способ разобрались, идем дальше.
Загрузочный диск для загрузки Windows 10 в безопасном режиме
Данный способ пригодится только в том случае, когда Windows 10 не загружается. Нам понадобится загрузочный диск, или флешка. Их можно записать на другом компьютере. Если не знаете как это сделать, то можете посмотреть инструкцию по записи загрузочного диска. А как записать Windows 10 на флешку, я писал здесь: https://prostocomp.net/sistema/kak-zapisat-windows-10-na-fleshku.html.
Загружаемся с диска, или USB накопителя. Через БИОС, выставив приоритет загрузки (подробнее здесь), или через загрузочное меню (обычно F11).
В окне с выбором языка нажимаем «Далее», и выбираем пункт «Восстановление системы».
Дальше нажимаем на «Поиск и устранение неисправностей», и запускаем командную строку.
Нужно выполнить следующую команду:
Если нужен режим с поддержкой сети, то выполняем эту команду:
А если нужна еще поддержка командной строки, то выполняем одну из указанных выше команд, плюс еще эту:
Закрываем командную строку, и перезагружаем компьютер. Или выбираем «Продолжить (выход и использование Windows 10)».
Чтобы загрузить компьютер в нормальном режиме, и отменить указанные выше команды, нужно выполнить следующую команду: bcdedit /deletevalue {default} safeboot.
Эту команду можно выполнить в системе, запустив командную строку от имени администратора, или описанным выше способом, загрузившись с диска, или флешки.
Если у вас установлено более одной операционной системы: по идеи, команда выполняется для той системы, которая загружается по умолчанию (как это было в моем случае). Но, при выполнении указанных выше команд, появлялась ошибка «Не удается открыть данные конфигурации загрузки. Не удается найти запрошенное системное устройство». В то время, как на компьютере с одной установленной Windows 10, все заработало на ура. Честно говоря, не было уже желания разбираться в этом.
Способ рабочий. И даже когда Windows 10 уже не загружается, есть шанс загрузить компьютер в безопасном режиме и решить проблему с запуском системы.
Как вернуть меню с вариантами загрузки Windows 10 через клавишу F8?
Как я уже писал выше, можно вернуть меню, которое вызывается клавишей «F8» при включении компьютера. И с его помощью загружать «десятку» в безопасном режиме. Если нет необходимости именно в этом способе, то его лучше не использовать.
Запустите командную строку от имени администратора.
Дальше нужно выполнить следующую команду:
Перезагружаем компьютер и сразу нажимаем клавишу F8. Должно появится привычное нам меню с вариантами загрузки. Среди которых будет безопасный режим.
Чтобы отключить это меню, в командной строке запущенной от имени администратора нужно выполнить следующую команду:
Послесловие
После загрузки в безопасном режиме, вы можете отменить какие-то изменения, из-за которых система не работала в обычном режиме. Если данным способ не получилось восстановить Windows 10, то можете рассмотреть вариант переустановки системы (восстановления заводских настроек), о котором я писал в этой статье: https://prostocomp.net/sistema/kak-pereustanovit-windows-10-bez-diska-poteri-dannyx-i-licenzii.html.
Ну и конечно же, вы всегда можете просто заново установить Windows 10.
Надеюсь, мои советы вам пригодились. Всего хорошего!
07.11.2017 [22:21], nastya <object></object>
Запустить безопасный режим на ноутбуке с Windows 10, можно точно так же как и на стационарном компьютере с этой операционной системой.
Как войти в безопасный режим на ноутбуке:
- Через командную строку
- Через “Параметры”
- Через БИСО
К примеру, как войти в безопасный режим на ноутбуке через “Параметры”:
- Открыть меню пуск и запустить “Параметры” – “Обновление и безопасность” — “Восстановление” – Особые варианты загрузки”
- Нажмите “Перезагрузить сейчас” (запустится экран параметров, выбираете подходящий вариант)
Теперь вы знаете, что запустить ноутбук в безопасном режиме можно также, как и ПК.
Как войти в безопасный режим Windows 10
Чтобы войти в безопасный режим Windows 10, нужно:
- Нажмите правую кнопку мыши на кнопке “Пуск”
- Выберите пункт “Командная строка”
- Затем, чтобы осуществился вход в безопасный режим Windows 10, введите в командную строку: bcdedit /set {default} bootmenupolicy legacy
- Нажмите Enter и перезагрузите компьютер
- При перезагрузке нажмите клавишу F8
Теперь вы знаете, как войти в безопасный режим в Windows 10.
Как включить безопасный режим в Windows 10
Безопасный режим в Windows 10 – это своеобразное состояние ОС, предназначенное для корректировки данных и ликвидации проблем. Включение безопасного режима не самый трудный процесс. Как включить безопасный режим на Windows 10 (4 способа):
- При перезагрузке компьютера зажмите клавишу Shift, это поспособствует появлению параметров загрузки, после чего выбираете подходящий вариант
- Войти через MSCONFIG
- Загрузка с помощью “Особые варианты загрузки”
- Войти в безопасный режим Windows 10 через командную строку
Как перезагрузить Windows в безопасном режиме
Чтобы перезагрузить Windows в безопасном режиме, нужно:
- Перезагрузите ПК
- При загрузке нажмите клавишу F8 (чтобы не сделать этого слишком рано или поздно, нажимайте на кнопку F8 несколько раз, чтобы перезагрузка в безопасном режиме началась)
- В меню выберите “Безопасный режим”
В 8/10 версиях Windows перезагрузка в безопасный режим с помощью клавиши F8, срабатывает не всегда. В таком случае, как перезагрузить компьютер в безопасном режиме Windows, мы расскажем дальше.
Как запустить безопасный режим через БИОС
Если после нажатия клавиши F8 вас перенаправляет в БИОС, то нужно зайти в безопасный режим через БИОС Windows 10. Сразу выбрать в БИОС безопасный режим невозможно, то есть в БИОСЕ зайти в безопасный режим нельзя. Как запустить безопасный режим через БИОС:
- Выберите загрузку с жёсткого диска
- Снова нажмите F8
Теперь вы знаете, как зайти в безопасный режим в БИОС Windows.
Как зайти в безопасный режим Windows 10 через MSCONFIG
Если вы не знаете как зайти в безопасный режим Windows 10, то самый простой и доступный способ через конфигурацию системы.
Как зайти в безопасный режим Windows 10:
- Нажмите клавиши комбинацию клавиш Win+R
- Введите msconfig в поле для ввода
- Нажмите “ОК”
- В открывшемся окошке перейдите во вкладку “Загрузка”
- Далее установите галочку напротив пункта “Безопасный режим” и выберите подходящий режим:
- Минимальная — доступен рабочий стол с минимальным функционалом
- Другая оболочка — выбирайте, если в безопасном режиме вам будет нужна командная строка
- Восстановление Active Directory — только для пользователей в домене
- Сеть — если в безопасном режиме вам нужна поддержка сети
Выбрав нужный режим, жмите ОК и подтвердите перезагрузку. После перезагрузки система будет загружена в безопасном режиме.
Таким способом вы легко и просто сможете зайти в безопасный режим при включении.
Как перейти в безопасный режим через командную строку
Войти в безопасный режим Windows 10 можно с помощью кнопки F8. Тем самым вы имеете возможность запускать данный режим при старте системы. Как перейти в безопасный режим через командную строку в Windows 10:
- Откройте командную строку и введите
bcdedit /set {default} bootmenupolicy legacy - Нажмите клавишу Enter
- Перезагрузите компьютер. При перезагрузке нажмите клавишу F8 и проверьте, получилось ли перейти в безопасный режим в Windows
Теперь вы знаете, как перейти в безопасный режим в Windows использую командную строку.
Загрузка в безопасном режиме Windows 10 через “Параметры”
Загрузка в безопасном режиме Windows 10 не является тяжёлым действием и будет под силу даже новичкам.
Как загрузить в безопасном режиме Windows 10:
- Открыть меню пуск и запустить “Параметры”
- Перейти в “Обновление и безопасность” — “Восстановление”
- В блоке “Особые варианты загрузки” нажмите “Перезагрузить сейчас”.
- После перезагрузки компьютера, вы увидите экран параметров загрузки системы, в нём выбираете подходящий вариант и нажимаете соответствующую клавишу (F1-F9)
Это один из самых простых методов загрузки в безопасном режиме Windows 10. Теперь вы знаете, как загрузить в безопасном режиме 10 версию Windows.
Как запустить компьютер в безопасном режиме
Чтобы запустить компьютер в безопасном режиме Windows, нужно:
- В первую очередь, нажмите комбинацию клавиш Win+R
- Введите команду msconfig и нажмите ОК
- В новом окне вам нужна вкладка “Загрузка”, где необходимо активировать “Безопасный режим” (не забудьте указать режим)
- Нажмите ОК
Система предложит перезагрузить ПК, чтобы активировать запуск Windows в безопасном режиме.
Надеемся, наша инструкция помогла осуществить запуск в безопасном режиме Windows 10. Вы разобрались, как запустить безопасный режим Windows 10?
Что делать, если не запускается безопасный режим на Windows
Не знаете, что делать, если Windows не грузится безопасном режиме? Причины помогут вам понять почему так происходит. Причины, по которым не запускается безопасный режим:
- Вирусное ПО
- Сбой аппаратного питания
- Повреждение файловой системы
- Технические неполадки
Если не работает безопасный режим, попробуйте использовать утилиту AVZ.
Если с помощью программы всё равно Windows не загружается в безопасном режиме, возможно, поможет изменение конфигурации системы.
Если вы опробовали все методы, но всё еще не включается безопасный режим, то остаётся самый радикальный метод – переустановка Windows.
Как выйти из безопасного режима Windows
Чтобы выйти из безопасного режима Windows 10, требуется:
- Нажмите Windows + R
- Введите msconfig и нажмите OK
- Перейдите на вкладку “Общие”
- Выберите “Обычный запуск”
- Активируйте вкладку “Загрузка”
- Уберите галочку с пункта “Безопасная загрузка”
- Нажмите OK
- Перезагрузите компьютер
Теперь вы знаете как выйти из безопасного режима в 10 версии Windows.
Как отключить безопасный режим на компьютере Windows
Если компьютер всё время запускается то в безопасном режиме, то его нужно отключить. Не знаете, как отключить безопасный режим Windows? Отключить – означает тоже самое, что выйти из безопасного режима.
Чтобы отключить безопасный режим на компьютере Windows, нужно:
- Включите поиск Windows
- Введите “msconfig.exe”
- В “Загрузка” уберите все галочки
- В вкладке “Общие” выберите “Обычный запуск”
Используемые источники:
- https://remontka.pro/windows-10-safe-mode/
- https://prostocomp.net/sistema/kak-zajti-v-bezopasnyj-rezhim-windows-10-na-noutbuke-i-pk.html
- https://delpc.ru/kak-vojti-v-bezopasnyj-rezhim-na-noutbuke-s-windows-10/
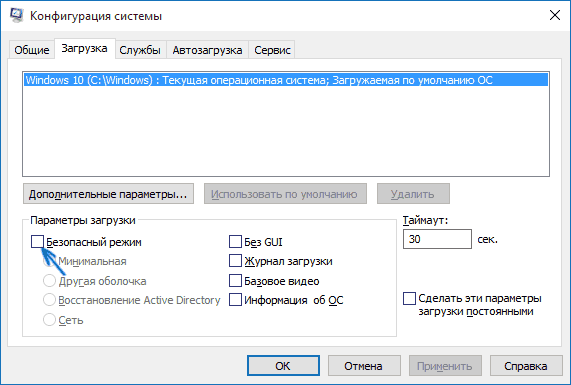
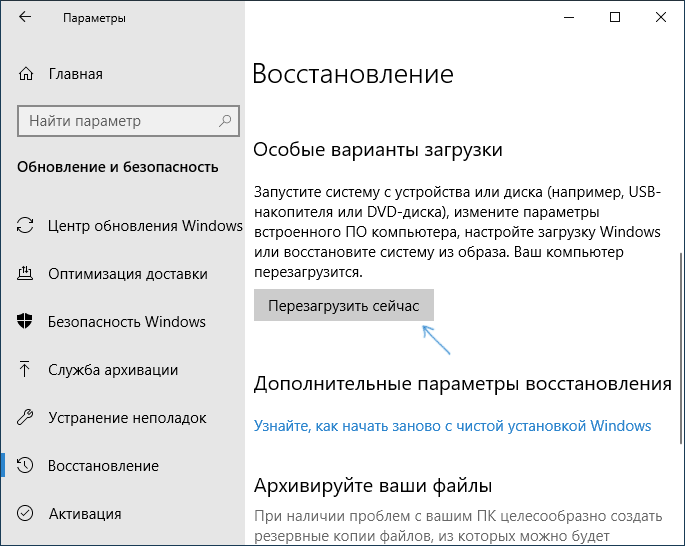
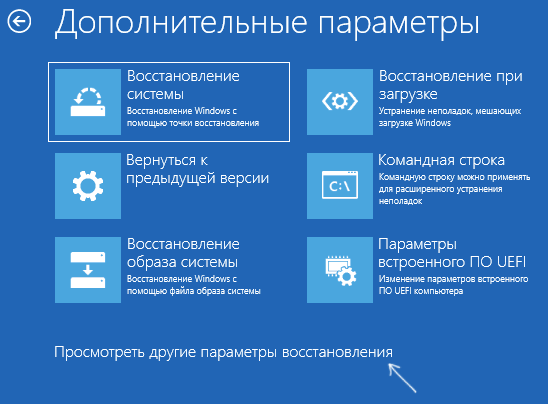
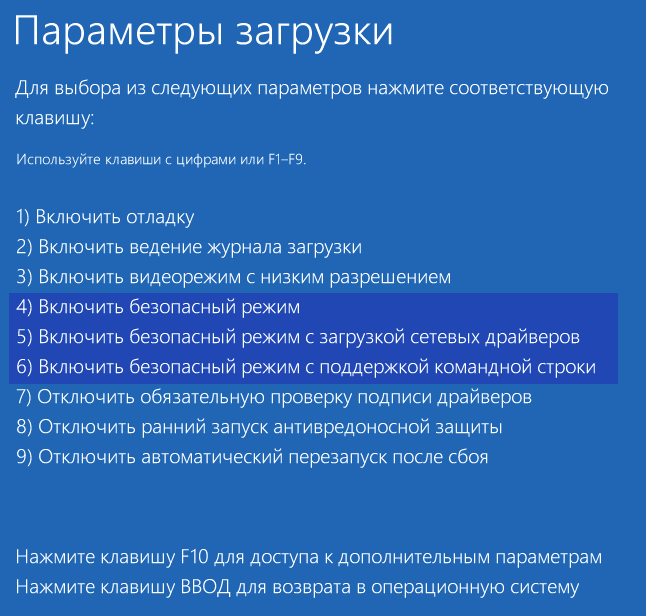
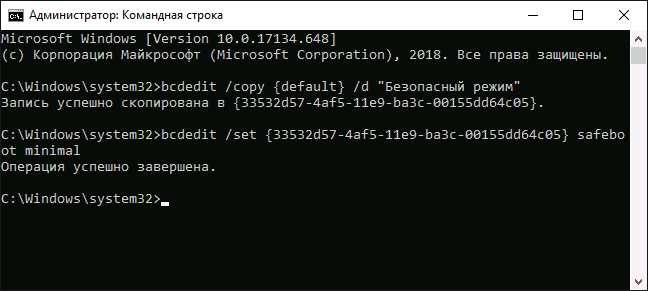
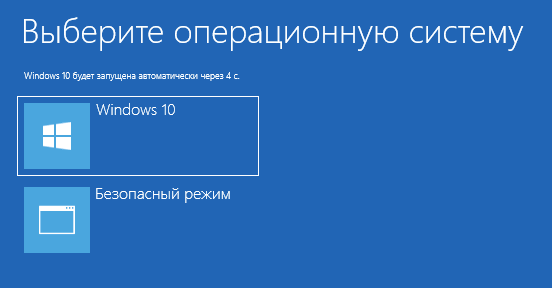
 Как зайти в безопасный режим Windows 10: пошаговая инструкция
Как зайти в безопасный режим Windows 10: пошаговая инструкция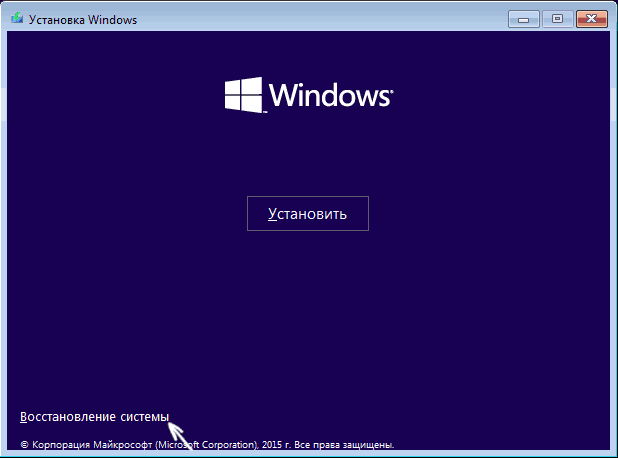

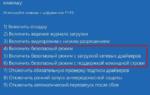 Пару простых способов как войти в безопасный режим в Windows на Lenovo
Пару простых способов как войти в безопасный режим в Windows на Lenovo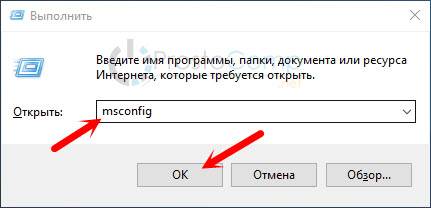
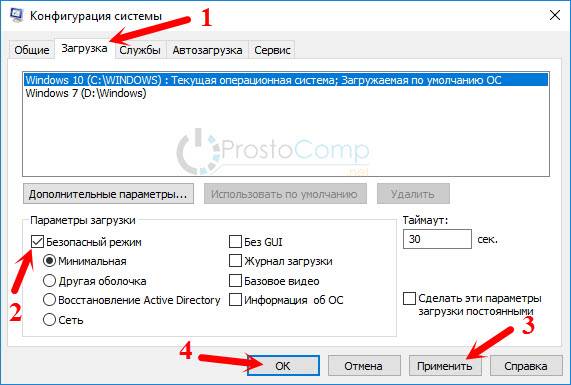
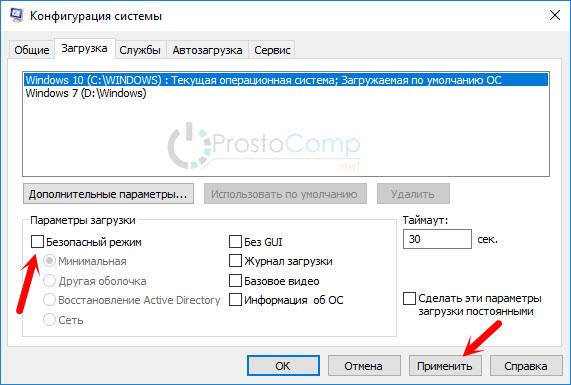
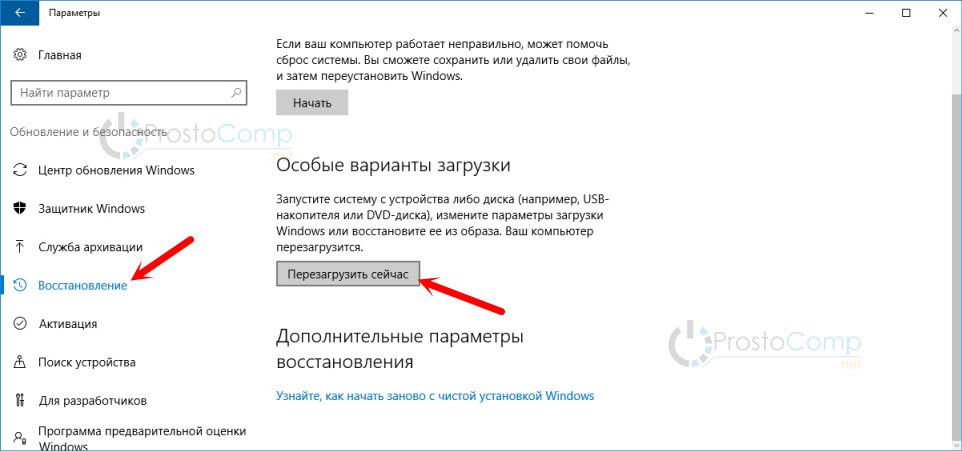
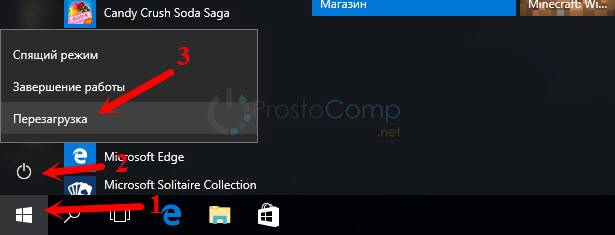
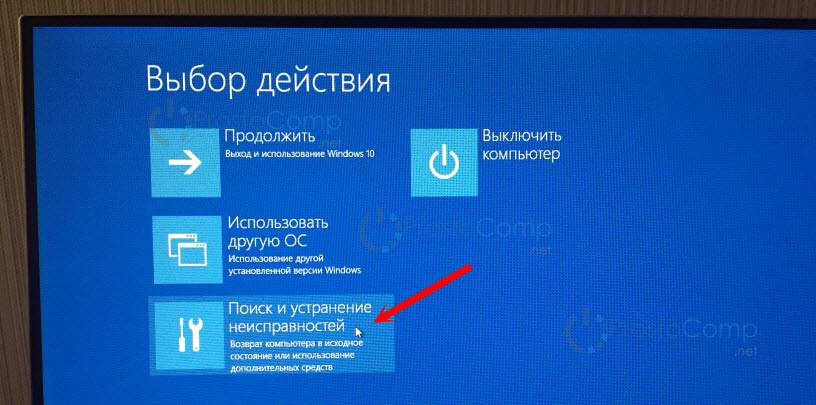
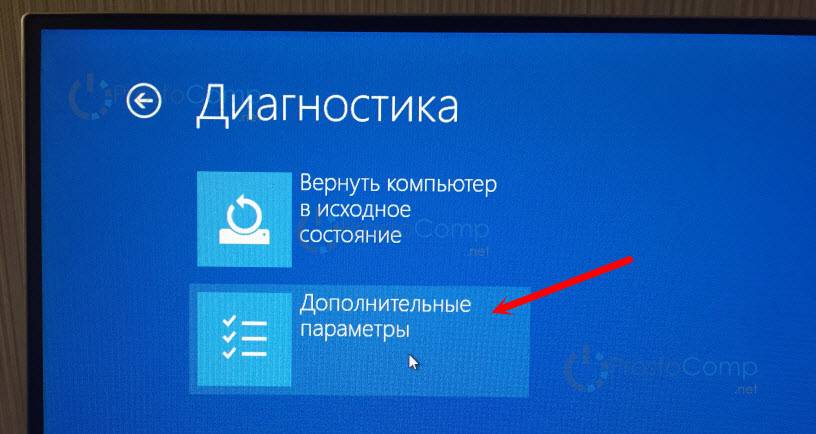
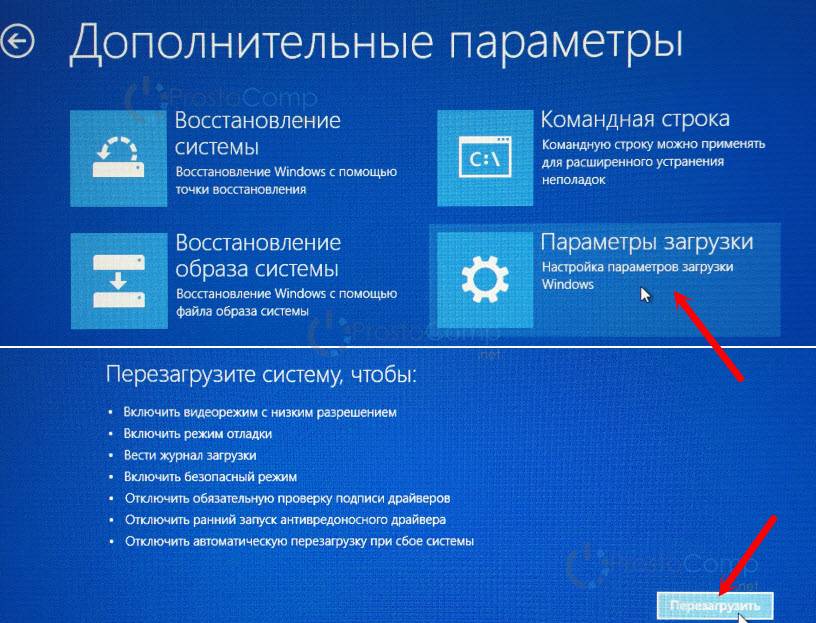
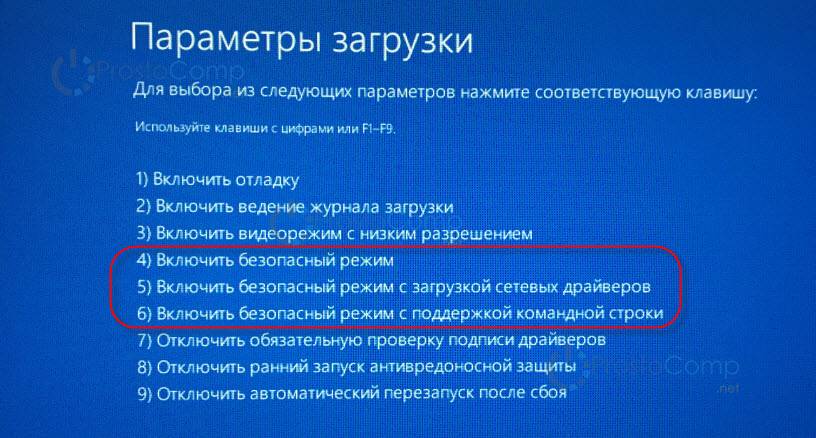
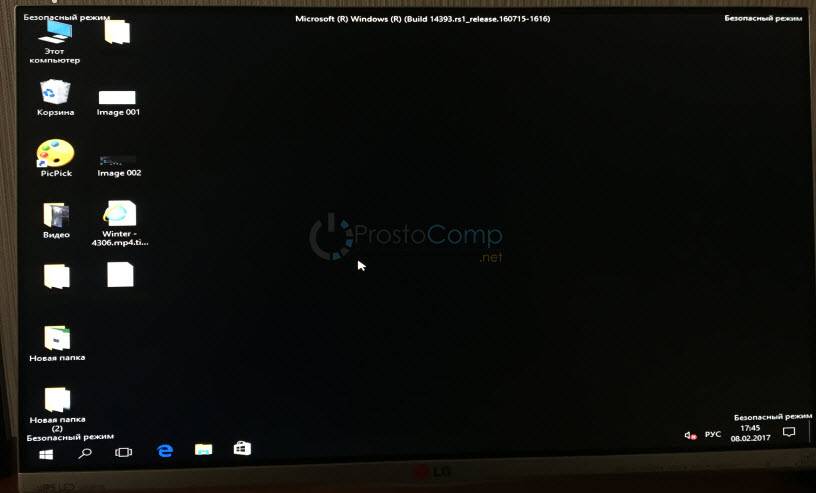
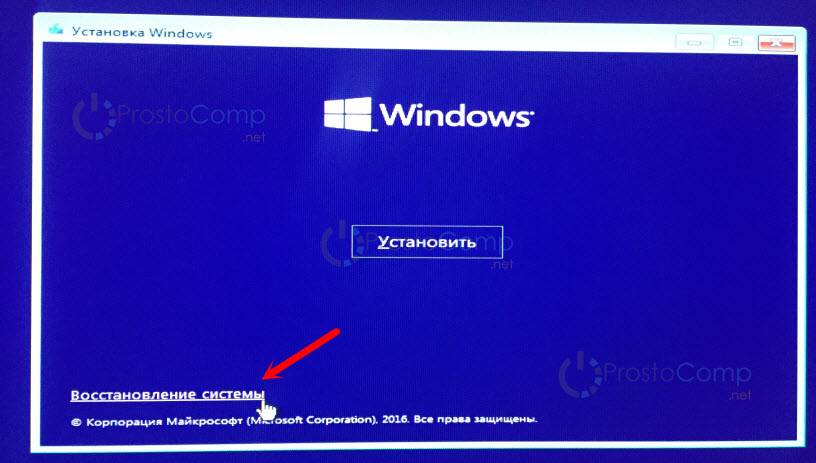



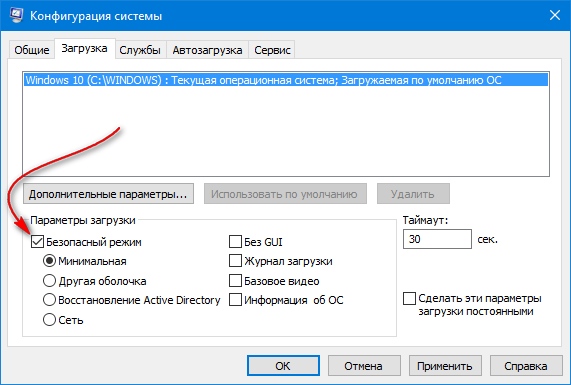

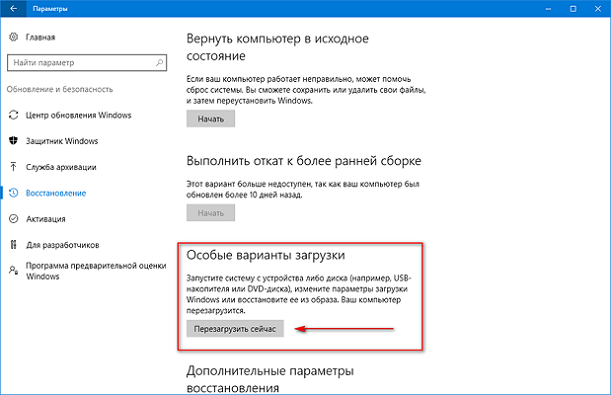
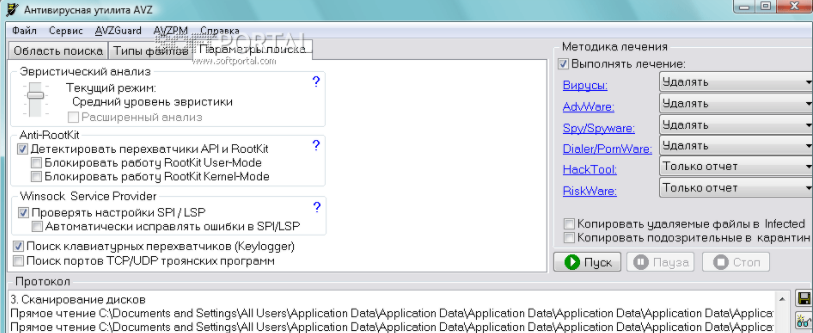
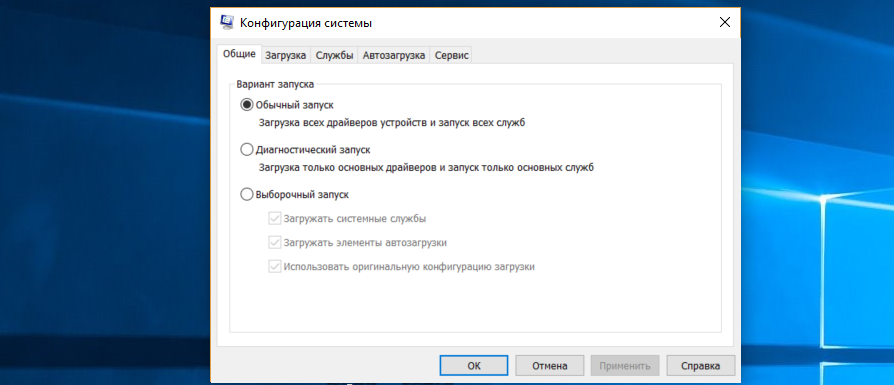
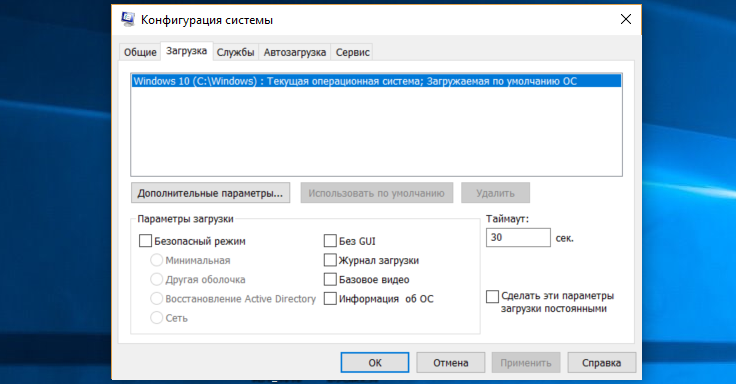
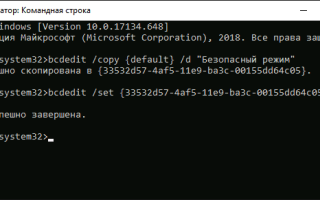

 Как войти в безопасный режим Windows 10 – способы запуска Safe Mode
Как войти в безопасный режим Windows 10 – способы запуска Safe Mode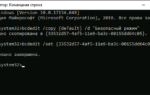 Рассмотрим как зайти в безопасный режим Windows 10 разными способами
Рассмотрим как зайти в безопасный режим Windows 10 разными способами Как запустить и для чего нужен безопасный режим Windows 10?
Как запустить и для чего нужен безопасный режим Windows 10?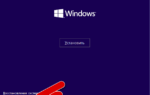 Запуск Windows 10 в безопасном режиме через БИОС. Опять поможет командная строка
Запуск Windows 10 в безопасном режиме через БИОС. Опять поможет командная строка