Содержание
Двадцать первое столетие считается веком скорости. Залогом успеха является максимально быстрый обмен информацией. Поэтому любая задержка, будь то пробка на дороге или очередь в банкомат, вызывает у людей раздражение. Загрузка компьютера не является исключением: чем быстрее он включится, тем быстрее человек получит и передаст информацию. Медленная загрузка ПК может стать большой проблемой и обернуться денежными потерями, поэтому ситуации, когда компьютер или ноутбук медленно грузятся, необходимо исправлять.
По каким причинам компьютер или ноутбук может тормозить во время загрузки Windows 10
Причин, из-за которых ПК может медленно грузиться, довольно много. К факторам, которые влияют на его производительность, относят работу железа и множество программных аспектов.
С первым всё просто:
- следите, чтобы во внутренностях компьютера не скапливалась пыль;
- избегайте скачков напряжения, которые могут повлечь за собой повреждение некоторых чипов и конденсаторов.
Но вот с программной частью всё несколько сложнее. Windows при загрузке обрабатывает огромное количество данных, некоторые из них жизненно необходимы, другие только мешают. Для обработки информации также используются программные коды, и если они повреждены, то считывание загрузочных файлов может занимать часы. Кроме того, окна имеют собственную конфигурацию загрузки (сколько оперативной памяти использовать, какое количество ядер процессора задействовать и др.), которую может менять пользователь и программы (в том числе вирусы). Все вышеперечисленные факторы могут прямо или косвенно воздействовать на скорость загрузки операционной системы.
Тем не менее почти все причины неполадок при загрузке довольно легко исправить. Исключением является только износ или поломка железа: тогда без похода в магазин или сервисный центр не обойтись.
Компьютер/ноутбук с Windows 10 слишком долго загружается из-за вирусов
Вирусы были и остаются проклятием цифровой эры. Причём они эволюционируют так же быстро, как и антивирусы, поэтому невозможно полностью защититься от попадания на компьютер вредоносного ПО. Единственная панацея — исключить контакт компьютера с сетью и любыми носителями данных. Но тогда в таком девайсе не будет никакого смысла. Стоит помнить, что антивирусы лишь увеличивают защиту от вредоносных программ, но не обеспечивают её полностью. Поэтому периодически следует проводить глубокое сканирование операционной системы.
Сканирование вирусной активности может занимать несколько часов. А если учитывать, что проверку необходимо проводить поочерёдно двумя-тремя программами, процедура может занять весь день (в зависимости от мощности компьютера).
Сегмент бесплатных антивирусов изобилует качественными программами. Ими вполне можно обойтись без приобретения лицензии именитых защитников. Качественные услуги по сканированию компьютера предоставляют:
- AVG AntiVirus Free;
- Avira Free Security Suite;
- Bitdefender Antivirus Free Edition;
- Avast Free Antivirus;
- Kaspersky Free;
- 360 Total Security и другие.
Для качественной проверки необходимо воспользоваться услугами минимум двух программ из списка выше. В таком случае процент сканируемых данных и разность в базах защиты дадут максимальный эффект в поиске и устранении вредоносных программ. Во время запуска программы обязательно нужно выбрать глубокое или полное сканирование файловой системы.
Видео: как запустить полную проверку антивирусом Kaspersky
Если причина в накопившемся мусоре и переполненном системном диске
Для работы Windows необходимо свободное место на системном диске. Несколько гигабайт пространства должно пустовать, так как окнам может понадобиться это место для создания резервных копий, файла подкачки и ядра системы. Кроме того, весь раздел диска перед загрузкой ОС проходит небольшую диагностику. А когда места нет, процесс затягивается.
Для решения проблемы необходимо очистить системный диск от мусора и удалить содержимое временных данных. Сделать это можно поэтапно:
- для освобождения места удаляем все неиспользуемые приложения и игры, что установлены на диске С;
- для очистки временных данных используем вшитые инструменты Windows — утилиту «Очистка диска».
Для удаления программ необходимо воспользоваться интерфейсом «Программы и возможности»:
- Вызываем меню Windows (клавиши Win + X) и выбираем одноимённый пункт.
В меню Windows открываем компонент «Приложения и возможности» - В списке программ выбираем лишние и неиспользуемые, дважды щёлкаем «Удалить» и подтверждаем процедуру деинсталляции.
В списке программ выбираем лишние программы и удаляем их
Утилита «Очистка диска» — уникальный вшитый инструмент по обнаружению и удалению неиспользуемых системой данных. Только эта программа может безболезненно уничтожить старые обновления, кэш системы, а также старую версию Windows, которая остаётся на компьютере, если установка ОС проходит без форматирования раздела С.
Чтобы запустить утилиту:
- Открываем меню «Пуск», папку «Средства администрирования», пункт «Очистка диска».
Открываем меню «Пуск», папку «Средства администрирования», пункт «Очистка диска» - В фильтре выбора диска оставляем раздел С, нажимаем «OK».
- После анализа программой дискового пространства отмечаем галочками категории файлов, которые будут удалены, нажимаем «OK».
Выбираем категории файлов для удаления и нажимаем «OK» - В зависимости от объёма удаляемых данных, очистка может длиться от нескольких секунд до получаса.
- Перезагружаем ПК, чтобы удостовериться, что время ожидания загрузки системы уменьшилось.
Если причина в программах автозагрузки
Автозагрузка — это среда, в которой прописаны программы, запускающиеся без участия пользователя вместе со стартом операционной системы. В основном это антивирусы, интерфейсы драйверов видеокарт и прочие обслуживающие утилиты.
Однако бывают ситуации, когда в автозагрузку вирусами или самим пользователем помещаются весьма тяжёлые программы. Вычислительные мощности процессора начинают делиться между этими процессами, запуск Windows становится очень долгим.
Для решения проблемы необходимо отключить лишние программы в интерфейсе «Автозагрузка»:
- В меню Windows открываем апплет «Диспетчер задач».
В меню Windows открываем «Диспетчер устройств» - Переходим во вкладку «Автозагрузка», щёлкаем правой кнопкой по строке с приложением, которое влияет на загрузку, и выбираем пункт «Отключить». Повторяем процедуру со всеми лишними программами.
Во вкладке «Автозагрузка» отключаем приложения, которые мешают запуску системы
Видео: как отключить программу в автозагрузке
Если проставлены некорректные параметры запуска системы
Конфигурация Windows позволяет настраивать ресурсы, которые тратит ПК для запуска операционной системы. По умолчанию эти значения максимальны, но если вирусы или пользователь изменил эти параметры, загрузка может продолжаться очень долго. Характерной чертой этих неполадок является то, что операционная система загружается часами.
Для исправления ситуации необходимо подправить параметры запуска, которые находятся в среде «Конфигурации системы»:
- В поиске пишем msconfig и щёлкаем по лучшему соответствию.
В поиске пишем msconfig и щёлкаем по лучшему соответствию - В открывшемся интерфейсе переходим во вкладку «Загрузка», затем нажимаем кнопку «Дополнительные параметры».
Во вкладке «Загрузка» открываем «Дополнительные параметры» - Ставим галочки в верхних строчках настроек и задаём максимальные значения для процессора и оперативной памяти, после чего сохраняем изменения кнопкой «OK».
Ставим максимальное количество ядер процессора и оперативной памяти, затем сохраняем изменения
Изменение настроек требует перезагрузки компьютера, чтобы внесённые изменения вошли в силу, однако это необязательно делать сразу. Процедуру можно отложить до удобного для вас момента.
Если причина в том, что давно не устанавливались обновления
Windows 10 — это первая и пока что единственная операционная система, для которой Microsoft гарантирует пожизненное обслуживание. Однако в ответ для компонентов безопасности, служб и работы ОС в целом необходимо своевременно устанавливать обновления. Вместе с этими файлами на компьютер приходят обновления баз «Защитника» и обновления драйверов, а без этих программ «мыслящее» железо компьютера будет работать на базовом уровне своих возможностей, что может повлечь за собой некоторое замедление при запуске операционной системы и другие проблемы.
По умолчанию обновление системы проходит в автоматическом режиме без участия пользователя, однако соответствующую службу могут отключить вирус или сам человек. Тогда создаются условия для того, чтобы апдейты перестали устанавливаться на компьютер. Поэтому для обновления необходимо сначала включить службу, а затем запустить сам процесс:
- В поиске прописываем слово «Службы» и открываем компонент с подписью «Классическое приложение».
В поиске прописываем слово «Службы» и открываем компонент с подписью «Классическое приложение» - Находим строчку «Центр обновления Windows» и двойным щелчком открываем её свойства.
Делаем двойной щелчок мыши по строчке «Центр обновления Windows» - Во вкладке «Общие» меняем тип запуска на «Вручную» или «Автоматически», затем сохраняем изменения через «OK».
Ставим тип службы как «Вручную» и нажимаем «OK»
На этом работа со службами завершена и можно переходить к обновлению системы:
- Нажимаем комбинацию клавиш Win + I и переходим в апплет «Обновление и безопасность».
Нажимаем комбинацию клавиш Win + I и переходим в апплет «Обновление и безопасность» -
Во вкладке «Центр обновления Windows» щёлкаем кнопку «Проверить наличие обновлений». После чего просто ожидаем, пока все файлы загрузятся и установятся в системе.
Во вкладке «Центр обновления Windows» щёлкаем кнопку «Проверить наличие обновлений» </p>
Если причина в некорректно установленных обновлениях или неправильно переустановленной системе
Некорректно установленные обновления — это частое явление для Windows 10 и основная причина, по которой пользователи сознательно отключают службу установки апдейтов. Ошибки могут быть вызваны разными факторами:
- нетерпеливостью людей. Процесс установки может длиться часами, поэтому пользователи часто его прерывают, отсюда и последствия;
- скачками напряжения. Как фактор некачественных обновлений встречается реже, однако доказано, что если во время апдейта скачет напряжение, работа винчестера может нарушаться, потому файлы устанавливаются с ошибками;
- плохим соединением с интернетом. Оно может обеспечить некачественную загрузку файлов с серверов Microsoft, что также повлияет на обновления.
Аналогичные проблемы могут возникнуть и при переустановке операционной системы.
Все вышеперечисленные факторы могут привести не только к долгой загрузке ПК, но и полной неработоспособности Windows. Система может начать загружаться «через раз», а в процессе работы неоправданно (без запуска тяжёлых приложений) тормозить.
Решение проблемы включает в себя три пункта:
- удаление кэша обновлений (если операционная система не новая и работает уже больше месяца);
- повторный запуск обновления системы;
- сканирование и восстановление системных файлов вшитым инструментом Windows.
Если в кэше обновлений возникла какая-то ошибка, вся служба с обновлениями может перестать работать. Поэтому временные файлы стоит удалить и снова запустить процесс апдейта:
- Любым файловым менеджером открываем папку C:WindowsSoftwareDistributionDownload.
- Выделяем все файлы мышью или комбинацией клавиш Ctrl + A и удаляем.
В директории с кэшем обновлений выделяем все файлы и удаляем их - Запускаем проверку обновлений, как показано выше.
Когда же тормоза при запуске операционной системы начинаются в свежеустановленной Windows, вероятнее всего, что в процессе инсталляции системы произошли неполадки и некоторые файлы записались на винчестер с ошибками. Обращение к ним и приводит к замедлению обработки данных. В таком случае необходимо сделать проверку всех системных файлов специальной утилитой через терминал «Командной строки»:
- В меню Windows открываем элемент «Командная строка (администратор)».
В меню Windows открываем элемент «Командная строка (администратор)» - В терминале прописываем команду sfc /scannow и запускаем её в работу клавишей Enter.
В терминале «Командной строки» прописываем команду sfc /scannow и запускаем её в работу клавишей Enter - После завершения работы утилиты перезагружаем ПК.
Видео: как запустить сканирование и восстановление системных файлов
Если причина в физическом износе жёсткого диска, битых секторах
Кроме программных причин возможных неполадок и тормозов системы при запуске, нельзя исключать ещё и аппаратные причины. Винчестер является подвижным девайсом и нередко подвергается возникновению ошибок и битых секторов. Кроме того, самый обычный износ поверхности и магнитной головки замедляет считывание и запись файлов.
Ошибки диска часто сопровождаются зависанием системы. Если компьютер не может включиться, картинка загрузки замирает, то это симптом того, что жёсткий диск приходит в негодность.
Можно попробовать утилиту проверки диска как временную меру. Она изолирует битые секторы и исправит несложные ошибки. Но надолго этого не хватит. Стоит подготовиться к замене винчестера и сохранить важную документацию:
- Открываем «Командную строку», как показано выше.
- Прописываем команду chkdsk C: /F /R, запускаем её в работу клавишей Enter. Во время запроса нажимаем клавишу Y и снова Enter.
В «Командной строке» прописываем команду chkdsk C: /F /R, запускаем её в работу клавишей Enter - Перезагружаем ПК и ожидаем, пока проверка программой не будет закончена.
- Повторяем процедуру для всех разделов винчестера.
Если компьютер долго грузится, не стоит падать духом и мысленно готовиться к замене девайса. В большинстве случаев исправить ситуацию можно нехитрыми манипуляциями с установками ПК, после чего устройство снова будет радовать вас быстродействием.
- 3-05-2017
- 52 456
—
Привет всем! Вчера один клиент попросил меня посмотреть его ноутбук, дело в том, что загружался он у него довольно долго, целых три минуты. Выяснение причины заняло столько же. Если вам интересно, как это у меня получилось, читайте оную небольшую статью.
Долгая загрузка Windows 10. Или как быстро определить, какое именно приложение более всего тормозит загрузку операционной системы
Много статей и даже книг написано о том, как сократить время запуска операционной системы, советуют все одно и тоже — отключить программы из автозагрузки, затем показывают, где эта автозагрузка находится и как произвести отключение. Я считаю такой подход неправильным, ведь запуск OS может тормозить антивирусная программа, а её вы не отключите из автозагрузки, к тому же у современного пользователя установлено на компьютере несколько десятков программ и многие из них нужны ему в автозапуске. Поэтому, чтобы сделать старт Windows быстрее, нужно первым деломустановить— из-за какого именно приложения долго загружается ОС. В дальнейшем уже нужно разбираться с этим приложением, часто помогает переустановка, а если это не поможет, то нужно поискать альтернативу в виде другой программы или какое-то другое решение.Диагностику медленного старта Windows 10 можно произвести с помощью журнала событий, но способ этот долгий, к тому же не покажет вам виновную программу. Тоже самое я могу сказать о диагностическом пакете «CheckBootSpeed». Ещё можно воспользоваться мудрёным «Windows Performance Analyzer», но начинающие пользователи убегут с сайта, как только я начну о нём рассказывать. Также определить, какое именно приложение более всего тормозит запуск Windows 10 может программа «Autorun Organizer», её нужно запустить и посмотреть общее время загрузки Win 10, затем отключать программы из автозагрузки по одной и так (часовчерез 12) вы поймёте, почему ваша Windows 10 долго грузится.Друзья, не буду вас томить и покажу на примере ноутбука моего клиента самое простое (на мой взгляд) решение.Запускаем Диспетчер задач Windows 10.
Подробнее.
Открывается Диспетчер задач, переходим на вкладку «Автозагрузка».
Видим столбцы «Издатель», «Состояние», «Влияние на запуск».
В нашем случае может помочь «Влияние на запуск», но согласитесь, определение «Высокое», это всё равно общее понятие. Хотелось бы знать влияние на запуск в секундах или миллисекундах и это осуществимо.
Щёлкаем правой кнопкой мыши на столбце «Издатель» или любом другом и в выпадающем меню отмечаем пункт «ЦП при запуске».
Появляется новый столбец «ЦП при запуске», отображающий время использования процессора каждым приложением, находящемся в автозагрузке Windows 10. Время показано в миллисекундах (1000 миллисекунд равняется 1-ой секунде). То есть, простыми словами можно сказать, что программа «Download Master» задержало загрузку операционной системы на 3 секунды. Acronis True Image 2017 имеет в автозапуске три сервиса и тормозит старт ОС на 0,5 секунды. А вот странное приложение «Chilschilchik» (оказавшееся вредоносной программой) задерживает запуск системы на целых 10 секунд! Также внимательный читатель может заметить вредоносный браузер «Амиго», чьё влияние на скорость загрузки OS целых 8 секунд.
Ещё при ближайшем рассмотрении ноутбука оказалось, что на нём установлено два антивируса: «Касперский» и «Аваст»! Как так получилось, мой приятель объяснить не смог.
После удаления программы «Download Master», вирусов «Chilschilchik», «Амиго» и одного антивируса, ноутбук стал загружаться за одну минуту, что является неплохим результатом для слабенького железа, из которого он собран.
Статьи, которые вам пригодятся:
| 26.10.2017 |
|
<font>Сегодня я расскажу о одном секретном методе, который позволяет ускорить загрузку Windows. Скорее всего вы уже знаете много способов ускорения загрузки Windows. О большинстве из них, да и оптимизации работы Windows, я рассказывал в этих видео: </font> <font>Повышение производительности Windows</font> <font>Но сегодня речь пойдет о тонкой настройке загрузки Windows. Даже если у вас мощный компьютер с быстрым SDD диском, ваш компьютер может загружаться дольше чем нужно (мощный компьютер с SSD диском на Windows 10 должен загружаться за 5-10 секунд, от момента включения до полной работоспособности, но у многих загрузка занимает более 10 секунд). Даже не буду говорить за слабые компьютеры, корыте могут загружаться в течении нескольких минут. Итак, если с железом у вас все в порядке и вы уже выполнили все рекомендации из видео выше, но компьютер продолжает грузится долго, вам поможет сегодняшняя статья.</font> <font>Еще одна причина медленной загрузки Windows это сбойные системные драйвера, именно системные которые устанавливаются вместе с Windows. Иногда конечно вызвать могут и те драйвера которые вы уже ставите сами, например, на видеокарту или звук. Расскажу как можно выявить сбойный драйвер и устранить причину медленной загрузки.</font> <font>Нам потребуется программа Process Monitor — в нашем случае программа поможет найти сбойные драйвера в логе загрузки Windows, конечно у нее есть и другие возможности. Программа создана Microsoft и полностью безопасна и бесплатна.</font> <font>Скачайте программу, распакуйте архив, запустите файл Procmon.exe, подтвердите запуск программы. Переходим в меню «Options» и ставим галку напротив «Enable Boot Logging», появится еще окно в котором нужно выбрать периодичность лорнирования выбираем 1 секунду.</font> <font> <font>После этого нужно перезагрузить компьютер, во время включения будет происходить логированние загрузки ОС. После полного включения Windows снова запустите программу, программа предложит загрузить лог файл, обязательно нажмите ОК. Нужно будет немного подождать так как лог файл большой и на его обработку требуется время. На среднем компьютере такая обработка будет проходить за 1-2 минуты. Лог загрузку может занимать до 6ГБ места на диске, если у вас нет столько свободного места логирование будет отключено. Как освободить много места на диске я показывал в этом видео:</font> <font>Максимальная очистка диска</font> <font>Дальше нам необходимо найти какой именно драйвер вызывает сбой или торможение, для этого нужно поставить пару фильтров в программе. Заходим в раздел Filter. Удаляем все фильтры «Process Name»</font> <font> <font>А дальше добавляем фильтры: Process Name is System Include и Path ends with .sys Include. Этого можно и не делать, но так нам будет намного проще найти сбойный драйвер.</font> <font> <font>Последнее что осталось сделать это найти в шкале времени самую большую задержку и выявить сбойный драйвер в моем случае это драйвер tunnel.sys, он затормозил загрузку на 45 секунд (КАРЛ на 45 секунд, один драйвер!) Выглядит это так:</font> <font>Итак, вы выявили какой драйвер тормозил загрузку, теперь самое сложное, нужно гуглить данный драйвер, узнать от чего он (возможно его можно просто удалить или это устаревший драйвер от оборудования которого уже нет). В моем случае это был виртуальный сетевой драйвер. Я удалил его из диспетчера устройств и сократил загрузку на 45 секунд! Так же в этом списке я нашел еще несколько проблемных драйверов, которые вместе жрали еще 35 секунд времени. После устранения данных проблем мой компьютер начал загружаться за 6 секунд! Подробнее о всем этом я покажу в видео:</font> <font>Ускоряем загрузку Windows!</font> |
| —>Категория—>:Новости Software(софт) | —>Просмотров—>:34417 | | | |
| —>Всего комментариев—>: 19 Есть вопросы? Задавайте их на форуме. | 12» |
| <label>Порядок вывода комментариев:</label> | |
| 1-1011-12 |
—>
Используемые источники:
- https://winda10.com/oshibki-i-problemy/dolgo-zagruzhaetsya-windows-10.html
- https://remontcompa.ru/1214-dolgaya-zagruzka-windows-10.-ili-kak-bystro-opredelit-kakoe-imenno-prilozhenie-bolee-vsego-tormozit-zagruzku-operacionnoy-sistemy.html
- https://spec-komp.com/news/maksimalno_uskorjaem_zagruzku_windows/2017-10-26-1145
 Безопасный режим в Windows 10. Как включить, как настроить и что делать, если он не работает
Безопасный режим в Windows 10. Как включить, как настроить и что делать, если он не работает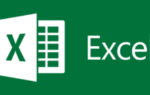 Скачать бесплатные офисные программы для Windows 10
Скачать бесплатные офисные программы для Windows 10 Пять бесплатных аналогов текстового редактора Microsoft Word
Пять бесплатных аналогов текстового редактора Microsoft Word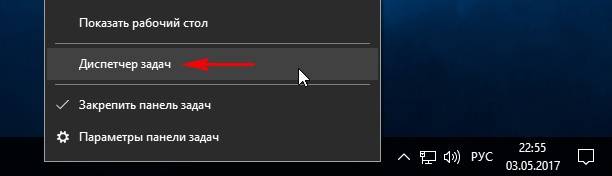
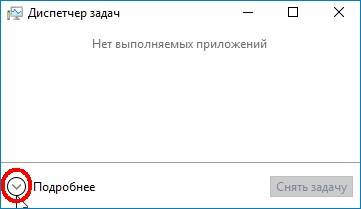
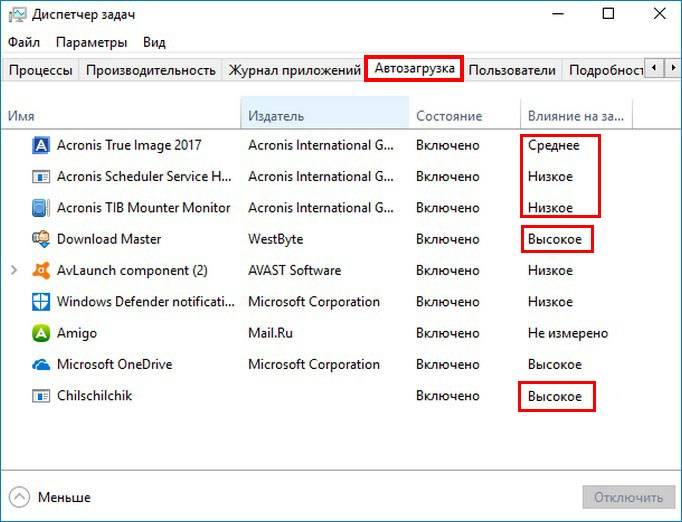
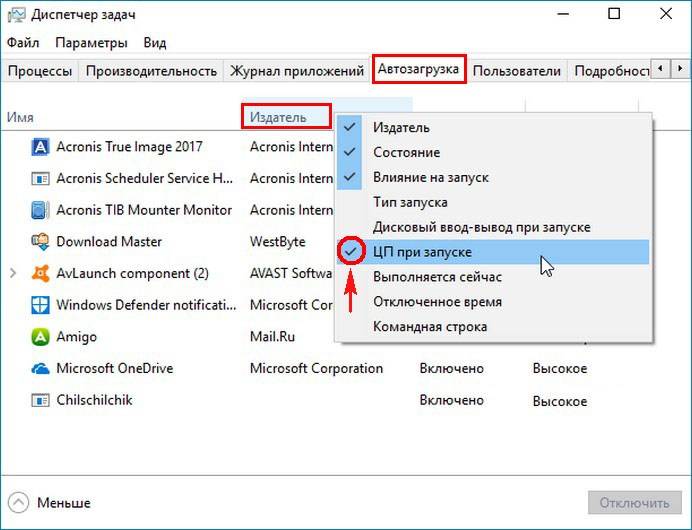
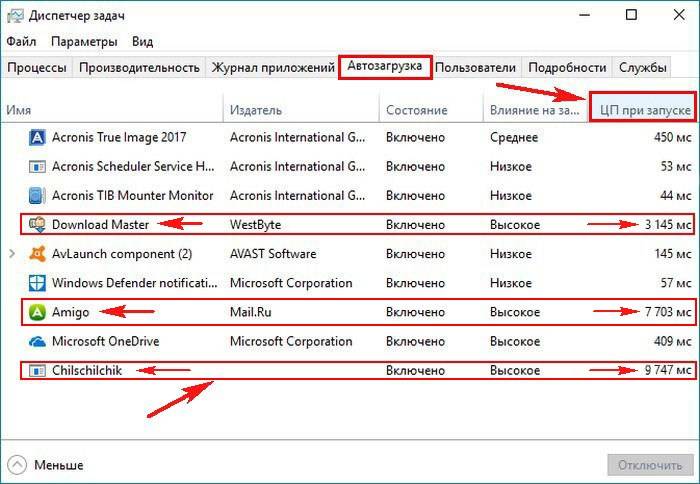
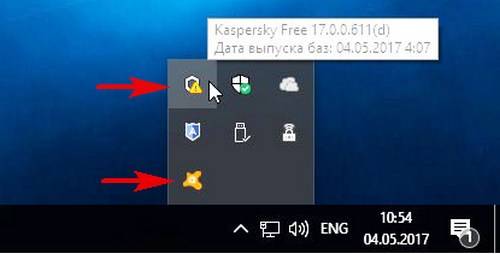
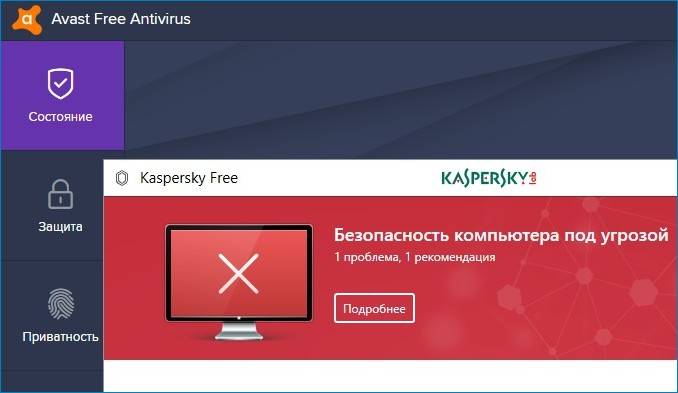

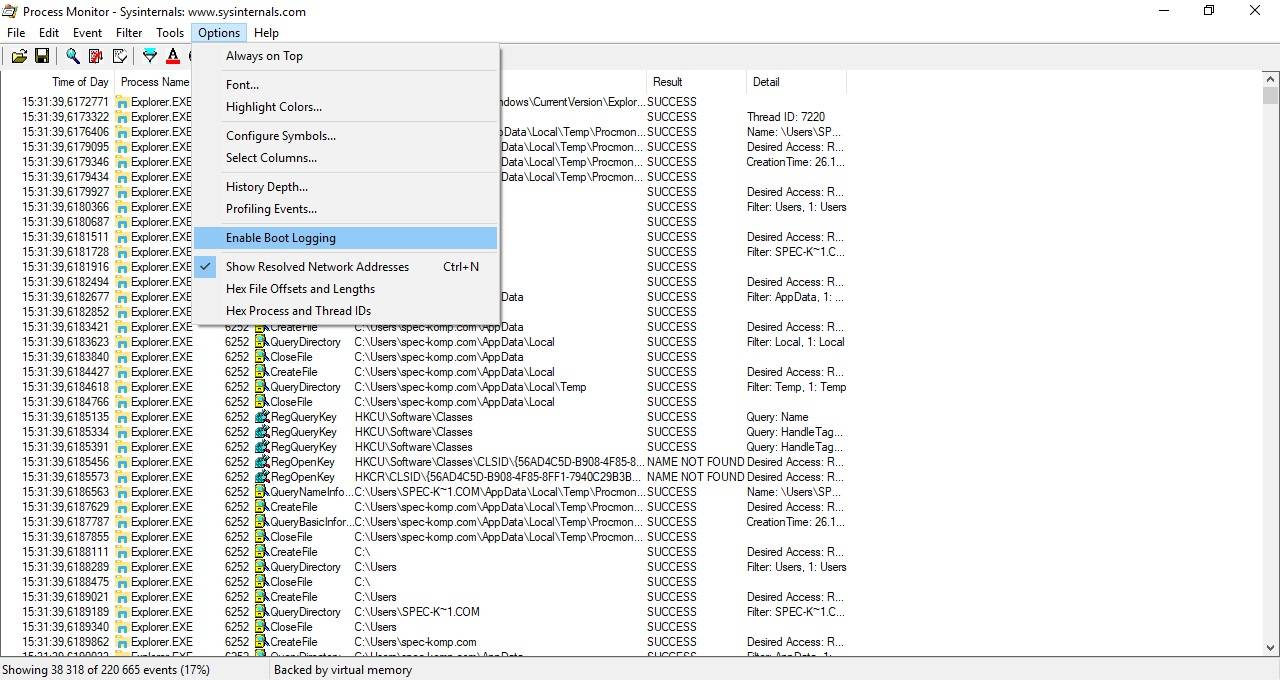 </font>
</font>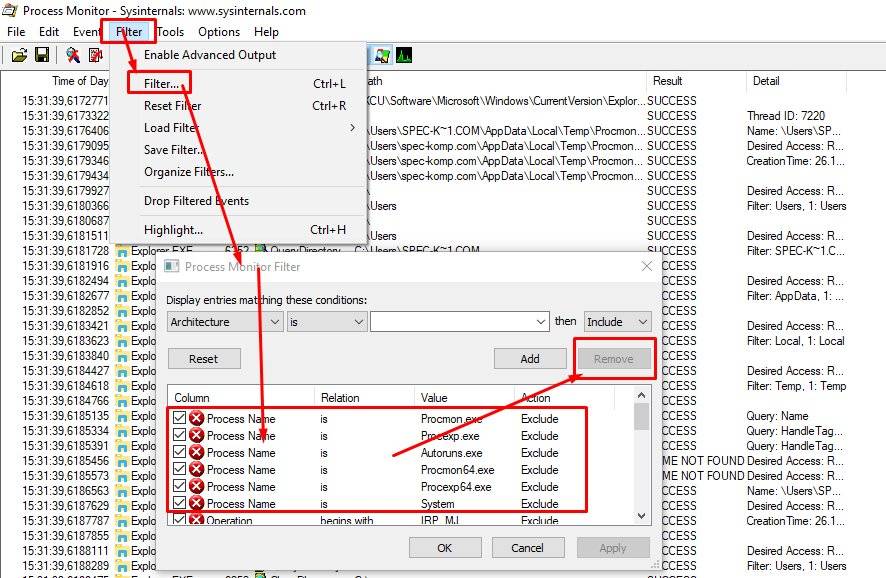 </font>
</font>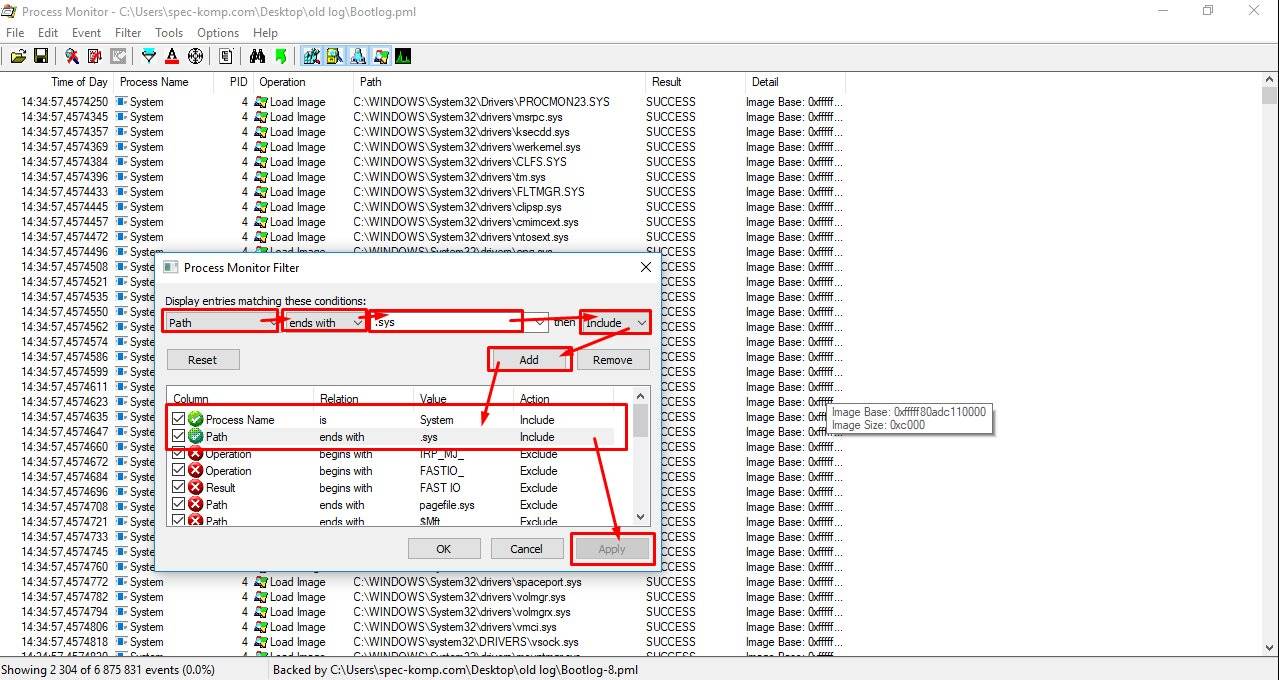 </font>
</font>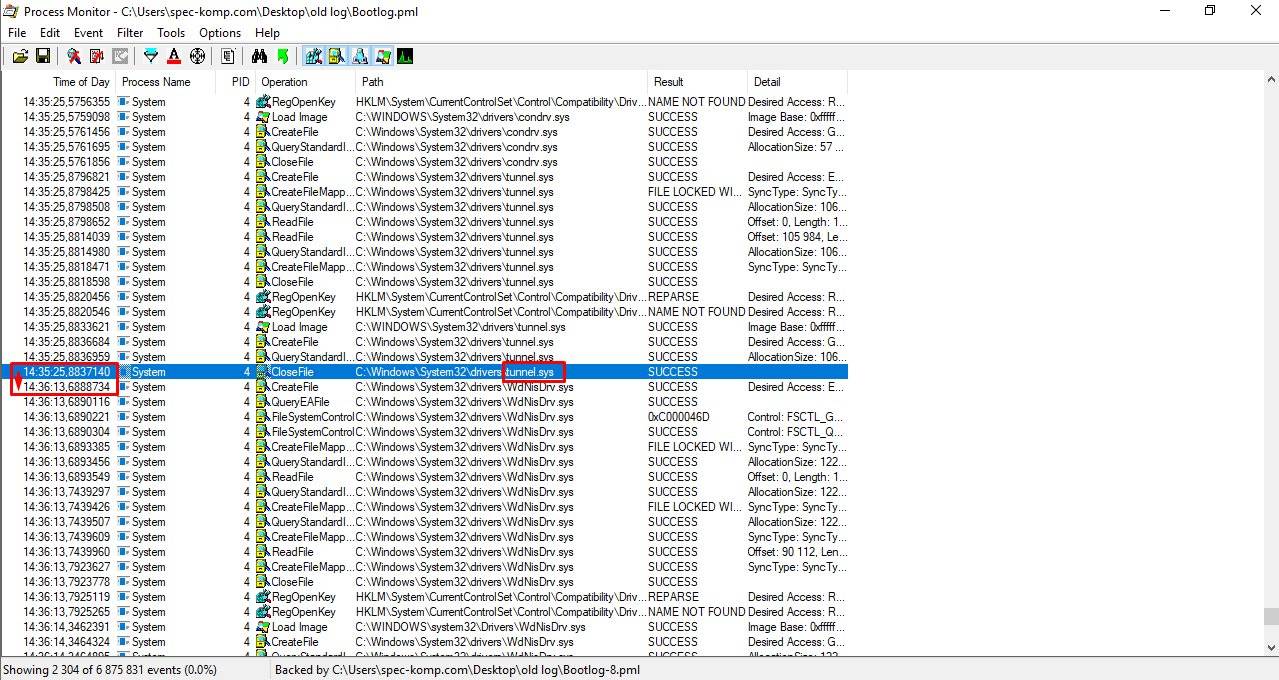
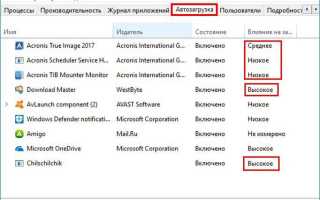

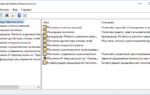 Получаем полный доступ к файлам и папкам в Windows 10
Получаем полный доступ к файлам и папкам в Windows 10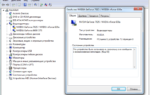 Windows остановила это устройство код 43 — как исправить ошибку
Windows остановила это устройство код 43 — как исправить ошибку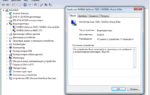 Решение ошибки видеокарты: «это устройство было остановлено (код 43)»
Решение ошибки видеокарты: «это устройство было остановлено (код 43)»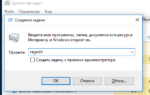 Как исправить установку Windows 10 Замораживание / зависание на логотипе, загрузочный круг не появляется -->
Как исправить установку Windows 10 Замораживание / зависание на логотипе, загрузочный круг не появляется -->