Содержание
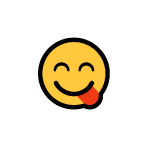
В этой инструкции — 2 способа вводить такие символы в Windows 10, а также о том, как отключить панель эмодзи, если она вам не нужна и мешает в работе.
Использование эмодзи в Windows 10
В Windows 10 последних версий присутствует сочетание клавиш, по нажатию на которые открывается панель эмодзи, в какой бы программе вы не находились:
- Нажмите клавиши Win + . или Win + ; (Win — клавиша с эмблемой Windows, а точка — та клавиша, где на кириллических клавиатурах обычно находится буква Ю, точка с запятой — клавиша, на которой расположена буква Ж).
- Откроется панель эмодзи, где вы можете выбрать нужный символ (внизу панели присутствуют вкладки для переключения между категориями).
- Символ можно и не выбирать вручную, а просто начать набирать какое-то слово (как на русском, так и на английском языке) и в списке останутся только подходящие эмодзи.
- Для вставки эмодзи просто кликните по нужному символу мышью. Если для поиска вы вводили слово, оно будет заменено на значок, если же просто выбрали — символ появится в месте, где находится курсор ввода.
Думаю, с этими нехитрыми операциями справится любой, а использовать возможность можно как в документах, так и в переписке на сайтах, так и при публикации в Инстаграм с компьютера (там почему-то особенно часто видны эти смайлики).
Настроек у панели очень не много, найти их можно в Параметры (клавиши Win+I) — Устройства — Ввод — Дополнительные параметры клавиатуры.
Всё, что можно поменять в поведении — снять отметку «Не закрывать панель автоматически после ввода эмодзи», чтобы она закрывалась.
Ввод эмодзи с помощью сенсорной клавиатуры
Ещё один метод ввода символов эмодзи — использование сенсорной клавиатуры. Её значок отображается в области уведомлений справа внизу. Если его там нет, нажмите в любом месте области уведомлений (например, по часам) и отметьте пункт «Показать кнопку сенсорной клавиатуры».
Открыв сенсорную клавиатуру, вы увидите в нижнем ряду кнопку с улыбкой, которая, в свою очередь открывает доступные для выбора символы эмодзи.
Как отключить панель эмодзи
Некоторым пользователям не требуется панель эмодзи, и тут возникает проблема. До версии Windows 10 1809 отключить эту панель, а точнее сочетание клавиш, её вызывающее, можно было так:
- Нажмите клавиши Win+R, введите regedit в окно «Выполнить» и нажмите Enter.
- В открывшемся редакторе реестра перейдите к разделу
HKEY_LOCAL_MACHINESOFTWAREMicrosoftInputSettings
- Измените значение параметра EnableExpressiveInputShellHotkey на 0 (при отсутствии параметра, создайте параметр DWORD32 с этим именем и установите значение 0).
- Проделайте то же самое в разделах
HKEY_LOCAL_MACHINESOFTWAREMicrosoftInputSettingsproc_1loc_0409im_1 HKEY_LOCAL_MACHINESOFTWAREMicrosoftInputSettingsproc_1loc_0419im_1
- Перезагрузите компьютер.
В последней версии этот параметр отсутствует, его добавление ни на что не влияет, а любые манипуляции с другими похожими параметрами, эксперименты и поиск решения меня ни к чему не привел. Твикеры, наподобие Winaero Tweaker в этой части тоже не сработали (хотя там есть пункт для включения панели Emoji, но оперирует все теми же значениями реестра).
В итоге решения для новой Windows 10 у меня нет, кроме отключения всех сочетаний клавиш, использующих Win (см. Как отключить клавишу Windows), но к этому я прибегать не стал бы. Если у вас найдётся решение и вы им поделитесь в комментариях, буду благодарен.
Смайлики сами по себе не новинка. Первоначально они были реализованы с помощью статических изображений и анимированных GIF-файлов для веб-страниц и приложений обмена сообщениями. Современные «Эмодзи», обычно реализуются на основе шрифта Unicode, а иногда и в виде изображений. Они поддерживаются огромным количеством приложений на настольных и мобильных платформах.
Начиная со сборки Windows 10 — 16215, Microsoft упростила процесс ввода и поиска смайликов с помощью физической клавиатуры, подключенной к компьютеру. Панель Эмодзи на сенсорной клавиатуре, можно вызвать одним кликом (тапом). Давайте посмотрим, как вызвать панель Emoji в Windows 10.
Для использования Emoji с помощью клавиатуры в Windows 10, выполните следующие действия.
Откройте приложение, в которое вы хотите вставить смайлик. Это может быть веб-страница, или текстовый редактор, или любое другое приложение. Нажмите сочетание клавиш Win + . (буква «ю» в русской раскладке) чтобы открыть панель Emoji. Кроме того, вы можете нажать нажать Win + ; Примечание: Раскладка клавиатуры должна быть Eng. Панель будет открыта до тех пор, пока вы не нажмете кнопку ESC.
Вот как это выглядит. Windows 10 Emoji панель
С помощью клавиш со стрелками вы можете выполнить прокрутку списка Emoji. Нажмите,клавишу Tab чтобы перейти в другую категорию Emoji. Используйте сочетание клавиш Shift + Tab для возврата к предыдущей категории Emoji. Чтобы вставить выбранный смайлик в текстовом поле нажмите Enter. Для выхода из панели Emoji, нажмите Esc.
Вот как это выглядит в простом Блокноте:
Emoji стали популярны в первую очередь на мобильных телефонах Японии в конце 1990-х годов. Когда Apple добавила поддержку смайликов на iPhone и MacOS, это сделало их чрезвычайно популярными. После Apple, поддержка смайликов появилась в Android, и Windows. Современные смайлики также поддерживают модификаторы, такие как изменения цвета. Windows 10 не поддерживает все модификаторы на панели Emoji.
Если вы привыкли выражать себя не только с помощью слов, но активно пользуетесь эмотиконами, то вас точно порадует обновленная функция в ОС Windows 10.
Эмодзи в именах папок
Чтобы использовать эмодзи в имени папки, перейдите к папке и выберите в контекстном меню «Переименовать». В режиме редактирования имени — откройте панель эмодзи. После того, как панель эмодзи открыта, выберите смайлики, которые вы хотите включить в имя папки.
Вы можете использовать комбинацию цифр, букв и смайликов. Когда вы закончите ввод Emoji, закройте панель и один раз нажмите клавишу Enter, чтобы сохранить имя новой папки.
Emoji не будет цветным. На самом деле, они не будут выглядеть так, как на панели эмодзи. Вы увидите основные черно-белые эмодзи, которые были в системе до добавления панели эмодзи. Этот же трюк работает с именами файлов.
Рейтинг: /5 — голосов —>
—>
В Windows 10 есть скрытый пакет смайлов Emoji, который вы можете использовать для ввода смайлов в любом приложении, даже в таком как Google Chrome. Доступ к нему осуществляется нажатием сочетания клавиш.
Набор смайлов Emoji был добавлен в обновление Fall Creators для Windows 10 и улучшен в обновлении в апреле 2018 года.
Может быть интересно: Бесплатные программы для изменения цвета папки Windows
Как открыть панель выбора Emoji
Чтобы открыть пакет смайлов Emoji, нажмите на клавиатуре «Win + .» или «Win + ;«. Другими словами, удерживайте нажатой клавишу Windows и нажмите на точку или точку с запятой.
Ваш курсор должен находится в том месте где вы собираетесь вставить смайл, например в браузере, в блокноте Windows или в Microsoft Oficce.
После появления окна выбора смайлов Emoji установите курсор мышки в то место экрана, в которое хотите вставить выбранный вами подходящий смайл, и кликните на нем. Панель смайлов Emoji также запоминает ваш последний использованный смайл и переставляет его в верхнюю часть списка.
Вы также можете нажать кнопку увеличительного стекла в нижнем левом углу панели Emoji, а затем ввести для поиска Emoji.
Смайлы Emoji Windows 10 могут выглядеть по разному в зависимости от приложения. В одном приложении смайл будет полноцветным (например браузер Chrome), в другом (например блокнот Windows) вы увидите более мелкий черно-белый символ Эможи.
РЕКОМЕНДУЕМ:Как использовать смайлы в названии папки и файла
Начиная с апрельского обновления 2018 года панель выбора смайлов Emoji остается открытой после того, как вы вставляете свой первый смайл, для удобства дальнейшего использования панели смайлов. Чтобы закрыть ее, нажмите кнопку «x» в верхнем правом углу панели или клавишу Esc на клавиатуре.
Эмодзи являются стандартными символами Unicode, поэтому эмулятор, который вы вводите с помощью этой клавиатуры, должен быть доступен для просмотра в любой современной операционной системе или устройстве, поддерживающем emoji. Для Windows 7 Microsoft добавила даже поддержку черно-белых emoji.
Как открыть панель Emoji используя сенсорную клавиатуру
Сенсорная клавиатура Windows 10 так же позволяет использовать смайлы Эмодзи. Чтобы открыть панель Эмодзи с помощью сенсорной клавиатуры нажмите кнопку Эмоджи слева от пробела. Это приложение работает так же, как аналогичное приложение Эмодзи на других современных мобильных устройствах, таких как iPhone, телефоны Android и iPads.
Нажав значок Смайлов на клавиатуре, вы увидите список смайлов, из которого можно выбрать и вставить смайлик, нажав на него. Emoji должно работать практически в любом приложении Windows.
РЕКОМЕНДУЕМ:Как отключить слежку Windows 10
Чтобы вернуться к стандартной алфавитной клавиатуре, нажмите кнопку «abc».
На этом все. Теперь вы знаете как вставлять смайлы в Windows 10.
Используемые источники:
- https://remontka.pro/emoji-windows-10/
- https://g-ek.com/windows-10-panel-emoji
- https://tech-geek.ru/smajly-emoji-v-windows-10/
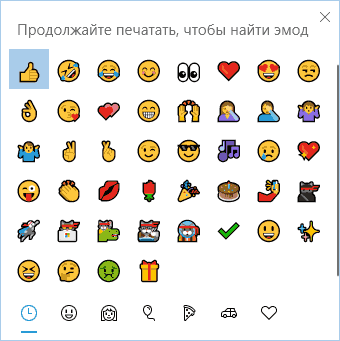
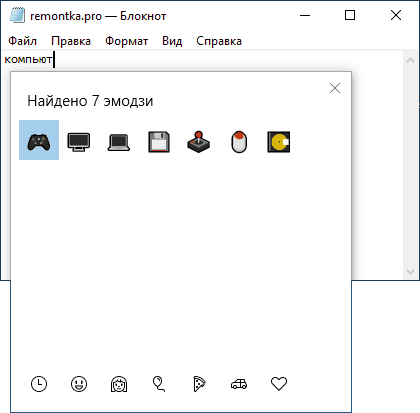
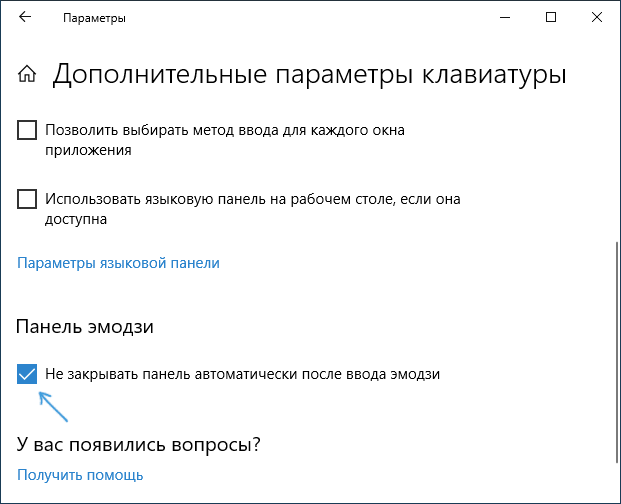
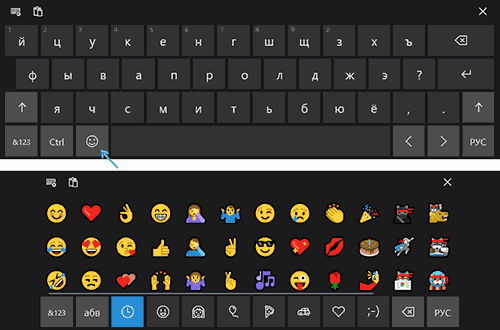
 Как включить, отключить и использовать сенсорную экранную клавиатуру в Windows 10
Как включить, отключить и использовать сенсорную экранную клавиатуру в Windows 10
.jpg)
.jpg)
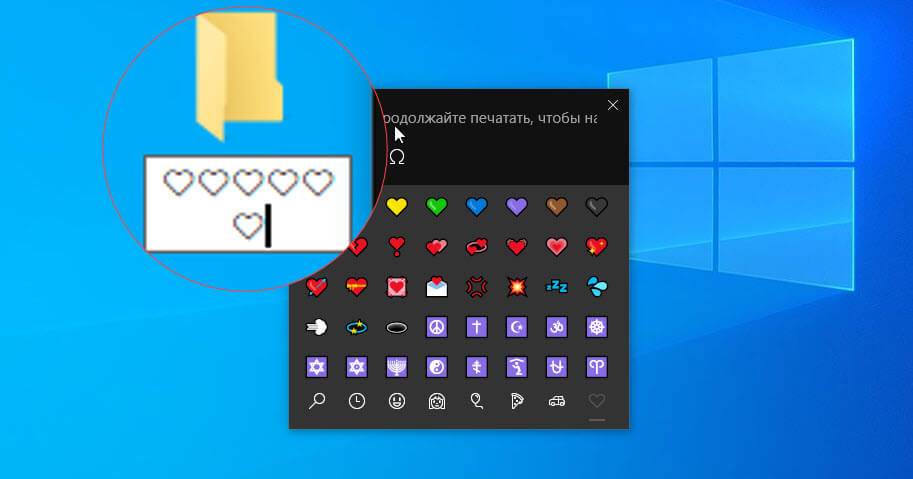
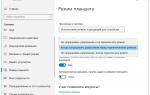 «Режим планшета» в Windows 10: как его включить (отключить), настроить и использовать?
«Режим планшета» в Windows 10: как его включить (отключить), настроить и использовать?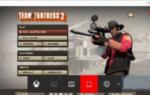 Игровая панель windows 10 как включить
Игровая панель windows 10 как включить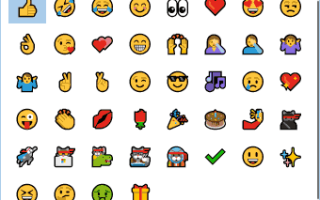

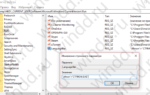 Как показать или скрыть индикатор ввода и языковую панель в Windows 10
Как показать или скрыть индикатор ввода и языковую панель в Windows 10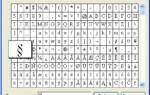 Как быстро вставить специальные символы в Windows 10.
Как быстро вставить специальные символы в Windows 10. Делаем панель задач в Windows 10 удобной. И красивой
Делаем панель задач в Windows 10 удобной. И красивой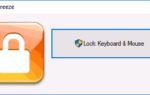 Как включить и отключить клавиатуру на ноутбуке с Windows 10?
Как включить и отключить клавиатуру на ноутбуке с Windows 10?