Содержание
- 1 Что такое «Режим планшета» на Windows 10 и для чего он нужен
- 2 Как включить и отключить «Режим планшета» на Windows 10
- 3 Настройка планшетного режима на Windows 10
- 4 Как вызвать «Панель управления» в «Режиме планшета»
- 5 Как включить режим планшета
- 6 Как отключить режим планшета вручную
- 7 Как настроить режим планшета
- 8 Как сделать режим по умолчанию
«Десятка» предлагает пользователю два варианта интерфейса: десктопный и планшетный. Первый представляет собой привычный вариант отображения «Рабочего стола», в котором работают на ноутбуках и стационарных компьютерах. Для чего был создан планшетный режим? Чем он отличается от обычного? Как его включить и настроить в Windows 10?
Что такое «Режим планшета» на Windows 10 и для чего он нужен
В связи с ростом производства гибридных ноутбуков и планшетов (с сенсорным экраном и съёмной клавиатуры), компания Microsoft решила реализовать идею планшетного режима в «десятке», чтобы адаптировать версию к таким устройствам. «Режим планшета» представляет собой изменённый интерфейс «Рабочего стола». С ним очень легко работать на платформе Windows 10 на упомянутых «трансформерах».
За счёт чего достигается удобство? При включении режима параметры интерфейса изменяются, чтобы пользователь мог с первого раза попадать пальцем по значкам для быстрой работы в системе. Расстояние между ними и их размер увеличивается благодаря:
- запуску меню «Пуск» и всех программ в полноэкранном режиме;
- исчезновению значков закреплённых утилит с «Панели задач»;
- удалению некоторых элементов «Области уведомлений» (на правом конце «Панели задач»).
Как пользоваться планшетным режимом?
После активации режима ваш «Рабочий стол» окажется пустым. Как работать на компьютере, если нет никаких ярлыков? В «Режиме планшета» переход к программам и сервисам немного другой. Заблудиться в нём, однако, сложно. К каким основным моментам необходимо привыкнуть?
- Нажмите на кнопку «Пуск» в правом нижнем углу.
Нажмите на кнопку «Пуск», чтобы получить доступ к возможностям Windows - В левой части экрана внизу появятся знакомые вам иконки: для выключения компьютера и для запуска панели «Параметры Windows». Вверху находятся три значка. Автоматически каждый раз будет открываться второй раздел с экраном для закреплённых плиток, который вы можете настраивать под себя (удалять и добавлять плитки).
С открытием меню «Пуск» автоматически запускается панель с плитками - С помощью третьей кнопки внизу в виде человека на фоне серого круга вы можете изменить параметры своей учётной записи, заблокировать её или выйти из аккаунта. Достаточно нажать пальцем один раз на необходимый пункт.
Нажмите на иконку учётной записи, чтобы открыть её контекстное меню - Первый значок вверху поможет раскрыть само меню «Пуск». Нажмите на него либо проведите пальцем от края экрана вправо. В результате вы увидите названия всех значков, расположенных по левому краю экрана.
Нажмите на иконку в виде трёх горизонтальных линий, чтобы развернуть меню «Пуск» - Чтобы увидеть большой список приложений в полноэкранном режиме, нажмите на раздел «Все приложения» с иконкой в виде перечня. Здесь вы можете найти необходимую вам утилиту и открыть её всего одним нажатием.
Нажмите на иконку в виде списка, чтобы открыть раздел с перечнем всех установленных на ПК программ - Чтобы добавить иконку той или иной программы, найдите её в разделе «Все приложения» и нажмите правой клавишей мыши (либо нажмите и удерживайте на ней палец) для вызова контекстного меню. В списке доступных опций выбираем «Закрепить на начальном экране». Повторите эту процедуру для всех остальных утилит, которые хотите видеть на экране с плитками.
Чтобы добавить новую плитку, подержите палец на утилите и в контекстном меню выберите «Закрепить на начальном экране» - В планшетном режиме справа от «Пуска» находится иконка в виде стрелки (кнопка «Назад»). Она позволяет быстро вернуться в приложение, которое вы использовали до этого.
- Для перехода от одного приложения к другому можно всё так же пользоваться опцией «Представление задач». Её иконка имеет вид окна с открытыми ставнями.
Нажмите на иконку «Представление задач», чтобы увидеть миниатюры всех окон, открытых в данный момент - После нажатия на неё появится экран со всеми открытыми окнами в текущий момент.
- Вы вправе одновременно работать в двух окнах в «Режиме планшета». Для этого просто перетащите одно окно в правую часть экрана. В левой сразу появится одна или несколько миниатюр окон в зависимости от того, сколько утилит у вас открыто на ПК. Выберите нужную миниатюру одним нажатием.
Выберите иконку для второй части окна из доступных миниатюр - После этого вы можете настроить размер одного и другого окна с помощью чёрной линии, которая разделяет окна. Одно окно, например, может занимать большую площадь экрана.
Отрегулируйте размер правого или левого окон с помощью чёрной перегородки - Чтобы закрыть ненужное окно достаточно нажать на его верхнюю панель, где находится заголовок, и не отпуская пальца, перетащить его в нижнюю часть экрана (на «Панель задач»). Окно тут же исчезнет.
Перетащите окно в область «Панели задач», чтобы его закрыть
Видео: как работать в «Режиме планшета»
Как включить и отключить «Режим планшета» на Windows 10
По умолчанию активация и отключение «Режима планшета» в ноутбуке-трансформере происходит автоматически с отсоединением или подключением съёмной клавиатуры. Тем не менее на случай если автоматический переход не сработает, необходимо знать, каким образом совершить его вручную.
Через «Параметры»
Активировать режим в окне «Параметры Windows» можно следующим образом:
- Щёлкаем по кнопке «Пуск». Над кнопкой выключения устройства будет иконка в виде шестерёнки. Кликаем по ней, чтобы вызвать на экране окно «Параметры Windows». Эту же панель для настройки Windows можно запустить с помощью сочетания клавиш Win + I.
Кликните по иконке в виде шестерёнки в меню «Пуск» - На указанной панели расположены плитки, которые ведут в определённые разделы для изменения разных типов параметров. Нам необходима первая плитка «Система», где настраивается внешний вид экрана, уведомления и параметры питания.
Кликните по плитке «Система», чтобы открыть настройки экрана, уведомлений и питания - Сразу переключаемся на шестую вкладку «Режим планшета».
Откройте шестую вкладку «Режим планшета» - В первом выпадающем меню «При входе в систему» устанавливаем значение «Использовать режим планшета».
Выберите значение «Использовать режим планшета» в первом выпадающем меню - Закрываем окно и перезапускаем компьютер. Система сразу загрузится в планшетном режиме.
Через «Центр уведомлений»
В области «Центр уведомлений» можно быстро включить и отключить планшетный режим. Что конкретно нужно для этого сделать?
- На клавиатуре зажимаем сочетание из двух клавиш: Win (с иконкой в виде окна) + A (латинская). Это вызовет в правой части экрана панель под названием «Центр уведомлений». Кроме сообщений о последних действиях на ПК, здесь также присутствует набор плиток для включения и выключения определённых опций Windows.
- Запустить «Центр уведомлений» можно также с помощью специальной иконки на «Панели задач», которая находится в её правом конце. Она имеет вид заметки.
На «Панели задач» отыщите иконку «Центра уведомлений» в виде заметки - Самой первой плиткой будет «Режим планшета». Если режим не включён, она будеть иметь бледный оттенок. Кликните по ней один раз левой кнопкой мыши.
В «Центре уведомлений» отыщите плитку «Режим планшета» - После щелчка плитка приобретёт яркий оттенок, а с «Рабочего стола» исчезнут все ярлыки. Это будет означать, что Windows переключилась на планшетный режим отображения. Также на самой плитке появится сообщение «Включено», которое исчезнет через несколько секунд.
После активации плитка «Режим планшета» станет яркого оттенка - Для его деактивации нужно снова вызвать «Центр уведомлений» и кликнуть по первой плитке, чтобы она стала снова бледной. На плитке появится подсказка «Отключено» на несколько секунд.
Что делать, если в «Центре уведомлений» не оказалось плитки с нужным названием? В этом случае необходимо просто включить её в настройках Windows. Следуйте простой пошаговой инструкции:
- Запустите на экране раздел «Система» в окне «Параметры Windows», используя инструкцию из раздела «Через «Параметры» этой статьи.
- Теперь переключаемся на блок «Уведомления и действия» в левой части окна со списком вкладок. Сразу кликаем в блоке по ссылке «Доб./Удалить быстрые действия», которая находится визуально оформленным набором доступных плиток.
Кликните по ссылке «Доб./Удалить быстрые действия» - Опускаемся в самых низ страницы. Видим, что переключатель рядом с пунктом «Режим планшета» стоит в позиции «Откл.».
Найдите пункт «Режим планшета» в конце списка - Щёлкаем по нему левой клавишей мышки, чтобы включить параметр. Закрываем окно. Теперь плитка будет в «Центре уведомлений».
Поставьте параметр «Режим планшета» в позицию «Вкл.»
Видео: активируем «Режим планшета», а затем отключаем
Настройка планшетного режима на Windows 10
Какие параметры «Режима планшета» система Windows позволяет изменить? Вы можете настроить автоматическое переключение на него, а также скрыть или включить снова «Панель задач».
Параметры ручного и автоматического перехода
Вы вправе включить или выключить опцию автоматического перехода в «Режим планшета» при отсоединении съёмной клавиатуры, когда захотите пользоваться устройством только как планшетом. Как это сделать?
- Запустите вкладку «Режим планшета» в системном окне для настроек «Параметры Windows», используя инструкцию из раздела «Через «Параметры» этой статьи.
- Нажмите левой кнопкой мыши на второе выпадающее меню.
Выберите одно из трех значений во втором выпадающем меню в зависимости от цели, которую вы преследуете - Здесь необходимо выбрать между тремя значениями. Первый пункт «Не запрашивать разрешение и не переключать режим» позволит вам поставить запрет на автоматический переход на планшетный режим после отсоединения съёмной клавиатуры.
- Второе значение «Всегда запрашивать разрешение перед переключением режима» даст команду системе присылать соответствующее сообщение о возможности перехода на «Режим планшета» после отключения съёмной клавиатуры.
- Третий пункт позволит автоматически сразу переходить на планшетный режим при необходимости без уведомления об этом пользователя.
- В первом выпадающем меню «При входе в систему» выберите значение «Использовать подходящий режим для оборудования». При запуске Windows система будет сама определять, подключена ли клавиатура, и в зависимости от этого выбирать десктопный или планшетный режим.
Выберите значение «Использовать подходящий режим для оборудования»
Как скрыть значки утилит и саму «Панель задач»
В планшетном режиме многим пользователям «Панель задач» или значки на ней просто не нужны. В этом случае необходимо просто отключить их в настройках.
- Снова запускаем вкладку «Режим планшета» в окне «Параметры Windows». На этот раз обращаем внимание сразу на два пункта под выпадающим меню.
- Если вы хотите убрать все закреплённые иконки программ с «Панели задач», переставьте переключатель под первым параметром в позицию «Вкл.». Для этого просто кликните мышкой по нему либо нажмите на него пальцем.
Включите параметр «Скрывать значки приложений на панели задач в режиме планшета» - Если вы хотите избавиться от «Панели задач» в целом, включите второй пункт.
Активируйте параметр «Автоматически скрывать панель задач в режиме планшета» - Удалить «Панель задач» с экрана или только значки с неё можно и более быстрым методом. Для этого кликните по нижней панели правой клавишей мыши или нажмите на неё пальцем и удерживайте, чтобы вызвать контекстное меню. В перечне снимите отметку с первого пункта «Показать значки приложений». Если вы хотите убрать всю панель, отметьте опцию «Автоматически скрывать панель задач».
Отметьте пункты «Показать значки приложений» или «Автоматически скрывать панель задач»
Как вызвать «Панель управления» в «Режиме планшета»
В обычном (десктопном) режиме Windows 10 можно очень просто открыть «Панель управления»: просто нажать правой клавишей мыши на кнопку «Пуск», а затем в большом перечне выбрать пункт с панелью. К сожалению, для планшетного режима данный способ не действует, так как контекстное меню просто не вызывается кликом.
Что в этом случае делать? Какие другие методы использовать для запуска «Панели управления»? Необходимо прибегнуть к более «старым» способам.
В окне «Выполнить»
Универсальный сервис «Выполнить» помогает запускать стандартные окна Windows, в том числе и «Панель управления».
- За счёт сочетания клавиш Win + R (зажмите на сенсорной клавиатуре, которая запускается через специальную иконку на «Панели задач») вызываем маленькое окошко под названием «Выполнить».
- В его единственном поле «Открыть» печатаем команду control. Кликаем по ОК или же нажимаем на Enter на клавиатуре.
В поле «Открыть» введите команду control - Второй варинт команды — explorer shell:ControlPanelFolder. Её уже лучше скопировать, а затем вставить, чтобы не допустить ошибку.
Вставьте команду explorer shell:ControlPanelFolder в окне «Выполнить» - В результате на экране появится окно «Панели управления».
После клика по кнопке ОК на экране появится окно «Панель управления» - Если вы используете вторую команду, в окне список разделов будет упорядочен в соответствии со значением «Мелкие значки» параметра «Просмотр».
Вторая команда позволяет открыть «Панель управления» со значением «Мелкие значки»
С помощью «Поиска Windows»
В области «Поиск» можно найти как программы, так и стандартные сервисы Windows. Следуйте простой инструкции:
- Нажимаем на иконку в виде лупы, расположенную на «Панели задач» справа от «Пуска».
- В области для поиска вводим запрос «Панель управления». По мере ввода система будет давать вам подсказки. Обычно достаточно ввести только первое слово из запроса.
Введите в поле для поиска запрос «Панель управления» - В результатах сразу появится нужный вам сервис. Открыть его можно с помощью одного нажатия.
Через «Режим планшета» в системе Windows 10 очень легко работать на ноутбуке-трансформере. Именно для этих целей и создавалась эта опция. Ненужные иконки удаляются с панелей в этом режиме, чтобы на экране было больше места и пользователь мог с первого раза попадать пальцем по необходимым ему кнопкам. Вы можете настроить автоматическое включение режима на случай отсоединения клавиатуры, чтобы не включать его каждый раз вручную.
Во многих случаях Window 10 самостоятельно определяет, на каком устройстве она запущена, и автоматически включает или выключает режим планшета. (Такое поведение операционной системы стало возможным благодаря специальной технологии, которую в Microsoft гордо называют Continuum.)
Если же вы видите, что Windows 10 работает не в том режиме, который должен быть, то выполните следующие действия, чтобы вручную исправить это недоразумение.
Как включить режим планшета
Щелкните на значке Центр уведомлений на панели задач. Значок Центр уведомлений располагается у правого края панели задач, которая привязана к нижнему краю рабочего стола. На экране появится панель уведомлений.
Нажмите на плитку Режим планшета, находящуюся в правой нижней части панели Центр уведомлений. Если режим планшета включен, то одноименная плитка Режим планшета на панели уведомлений выделяется голубым фоном; если фон плитки серый, то это значит, что режим планшета выключен и вы работаете в стандартном режиме рабочего стола.
Как отключить режим планшета вручную
Чтобы быстро отобразить панель уведомлений на экране планшета, проведите пальцем к центру экрана, начиная от его правого края. Как и на настольном компьютере, для изменения рабочего режима нажмите на плитку Режим планшета. Режим планшета будет отключен.
После обновления Windows 10 Creators Update стала доступна автоматическая настройка режима планшета, так что больше ненужно будет включать или отключать этот режим, компьютер или планшет сам подстроится под необходимы режим. Если все же вы хотите принудительно отключить режим планшета на windows 10, нужно открыть параметры компьютера и в меню выбрать режим планшета (Пуск >> Параметры >> Система >> Режим планшета). Здесь можно настроить подходящий режим для вашего устройства и предложено три варианта:
- Использовать режим планшета
- Использовать режим рабочего стола
- Использовать подходящий режим для оборудования
Когда устройство автоматически включает или выключает режим планшета. Что бы отключить и не переключать тот режим какой вы выбрали, поставьте Не запрашивать разрешение и не переключать режим.
Режим планшета Windows 10 в первую очередь предназначен для планшетов и телефонов либо гибридных ноутбуков, которые имеют сенсорный дисплей.
Как настроить режим планшета
Разработчики Microsoft постарались максимально упростить взаимодействие с Windows 10. Это основная задача разработки.
Внимание! Изучить детальнее особенности Windows 10 можно в статье «Что такое Windows 10?».
Использовать данную функцию можно не только на устройствах с сенсорным экраном, но и на обычных ноутбуках и ПК.
Давайте приступим к настройке режима на ноутбуке.
Включение
Включить режим проще, чем может показаться на первый взгляд. Выполнение всех действий занимает пару секунд.
- В правом нижнем углу рабочего стола нажмите «Уведомления».
- Кликните на «Режим планшета» (расположение кнопок может отличаться).
- Интерфейс полностью изменился, можно дальше полноценно использовать ноутбук.
Обратите внимание! Не у всех пользователей по умолчанию отображается пункт «Режим планшета».
Если у вас не отображается клавиша в панели уведомлений, то нужно её добавить.
- Войдите в меню «Пуск» → пункт «Параметры», который находится возле кнопки выключения.
- Перейдите в пункт «Система».
- В меню слева зайдите в «Уведомления и действия» → «Доб./удалить быстрые действия» под кнопками быстрого доступа.
- Возле нужного пункта переведите ползунок в положение «Вкл».
Выход из режима
Отключение выполняется в обратной последовательности и в этом тоже нет ничего сложного. Действия происходят на главном экране.
- Зайдите в панель уведомлений в нижнем углу экрана.
- Нажмите на «Режим планшета».
Как сделать режим по умолчанию
Система сама определяет, какой параметр более уместный для данного устройства, ведь очевидно что для ПК и ноутбука больше подходит компьютерный интерфейс. Но что делать если вам хочется всегда работать в планшетной среде?
- Зайдите в «Пуск» → «Параметры».
- Далее «Система».
- Зайдя в «Режим планшета», выберите «Использовать режим планшета» для пункта «При входе в систему..».
Теперь при запуске Windows у вас автоматически будет включен планшетный интерфейс.Используемые источники:
- https://winda10.com/rezhimy-windows-10/rezhim-plansheta-windows-10.html
- https://mysitem.ru/windows/52-kak-otklyuchit-vklyuchit-rezhim-plansheta-windows-10.html
- https://geekon.media/kak-vkluchit-rezhim-plansheta-windows-10/
 Пропали значки с рабочего стола или из панели задач, что в этом случае предпринять
Пропали значки с рабочего стола или из панели задач, что в этом случае предпринять Windows 10: как исправить проблему с медленной загрузкой после бесплатного обновления
Windows 10: как исправить проблему с медленной загрузкой после бесплатного обновления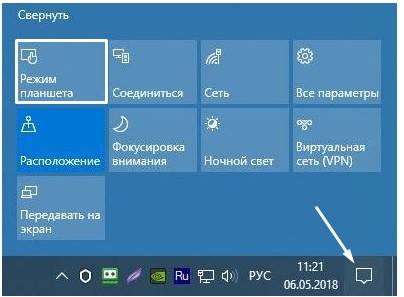
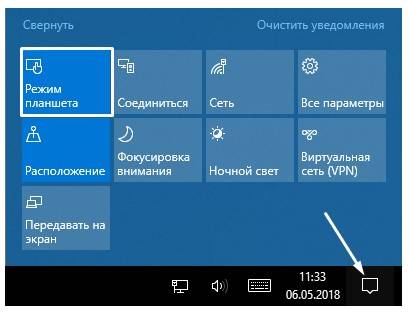
 Безопасный режим в Windows 10. Как включить, как настроить и что делать, если он не работает
Безопасный режим в Windows 10. Как включить, как настроить и что делать, если он не работает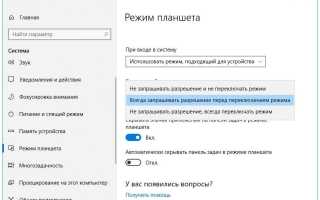

 Как отключить Защитник Windows 10 – проверенные способы
Как отключить Защитник Windows 10 – проверенные способы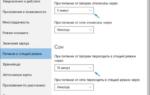 Как отключить спящий режим в Windows 10 – отменяем переход в режим сна
Как отключить спящий режим в Windows 10 – отменяем переход в режим сна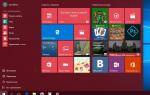 Как открыть и настроить меню «Пуск» в Windows 10: инструкции с пошаговыми фото
Как открыть и настроить меню «Пуск» в Windows 10: инструкции с пошаговыми фото Все способы как навсегда отключить брандмауэр в Windows 10
Все способы как навсегда отключить брандмауэр в Windows 10