Содержание
- 1 Отключение клавиатуры ноутбука или компьютера средствами ОС
- 2 Бесплатные программы, позволяющие отключить клавиатуру в Windows
- 3 Как отключить клавиатуру на ноутбуке в Windows 10
- 4 Отключение клавиатуры ноутбука или компьютера средствами ОС
- 5 Бесплатные программы, позволяющие отключить клавиатуру в Windows

Сразу отвечаю на вопрос: а зачем это может понадобиться? Наиболее вероятный сценарий, когда может потребоваться полностью отключить клавиатуру — просмотр мультфильма или другого видео ребенком, хотя не исключаю и другие варианты. См. также: Как отключить тачпад на ноутбуке.
Отключение клавиатуры ноутбука или компьютера средствами ОС
Возможно, лучший способ временно отключить клавиатуру в Windows — использовать диспетчер устройств. При этом вам не нужны какие-либо сторонние программы, это сравнительно просто и полностью безопасно.
Потребуется выполнить следующие простые шаги для отключения данным способом.
- Зайдите в диспетчер устройств. В Windows 10 и 8 это можно сделать через меню правого клика по кнопке «Пуск». В Windows 7 (впрочем, и в остальных версиях) можно нажать клавиши Win+R на клавиатуре (или Пуск — Выполнить) и ввести devmgmt.msc
- В разделе «Клавиатуры» диспетчера устройств, нажмите правой кнопкой по вашей клавиатуре и выберите пункт «Отключить». Если данный пункт отсутствует, то используйте «Удалить».
- Подтвердите отключение клавиатуры.
Готово. Теперь диспетчер устройств можно закрыть, а клавиатура вашего компьютера будет отключена, т.е. на ней не будет работать ни одна клавиша (правда, на ноутбуке могут продолжить работать кнопки включения и выключения).
В дальнейшем, чтобы снова включить клавиатуру, вы можете аналогичным образом зайти в диспетчер устройств, кликнуть правой кнопкой мыши по отключенной клавиатуре и выбрать пункт «Задействовать». Если же вы использовали удаление клавиатуры, то чтобы она снова была установлена, в меню диспетчера устройств выберите Действие — Обновить конфигурацию оборудования.
Обычно, этого способа оказывается достаточно, но возможны случаи, когда он не подходит или же пользователь просто предпочитает использовать стороннюю программу для быстрого включения или отключения.
Бесплатные программы, позволяющие отключить клавиатуру в Windows
Существует множество бесплатных программ для блокировки клавиатуры, я приведу лишь две из них, которые, на мой взгляд, реализуют эту возможность удобно и на момент написания статьи не содержат какого-то дополнительного ПО, а также совместимы с Windows 10, 8 и Windows 7.
Kid Key Lock
Первая из таких программ — Kid Key Lock. Одно из ее преимуществ, помимо бесплатности — отсутствие необходимости установки, на официальном сайте доступна Portable версия в виде Zip-архива. Запуск программы происходит из папки bin (файл kidkeylock.exe).
Сразу после запуска вы увидите уведомление, что для настройки программы нужно нажать на клавиатуре клавиши kklsetup, а для выхода — kklquit. Наберите kklsetup (не в каком-либо окне, просто на рабочем столе), откроется окно настроек программы. Русского языка нет, но все довольно понятно.
В настройках Kids Key Lock вы можете:
- Заблокировать отдельные кнопки мыши в разделе Mouse Lock
- Заблокировать клавиши, их комбинации или всю клавиатуру в разделе Keyboard locks. Чтобы заблокировать всю клавиатуру, передвиньте переключатель в крайнее правое положение.
- Задать то, что нужно набирать для входа в настройки или выхода из программы.
Дополнительно рекомендую убрать пункт «Show Baloon windows with password reminder», это отключит уведомления программы (на мой взгляд, они реализованы не очень удобно и могут мешать работе).
Официальный сайт, где можно скачать KidKeyLock — http://100dof.com/products/kid-key-lock
KeyFreeze
Еще одна программа для отключения клавиатуры на ноутбуке или ПК — KeyFreeze. В отличие от предыдущей она требует установки (и может потребовать загрузки .Net Framework 3.5, будет загружен автоматически при необходимости), но тоже достаточно удобна.
После запуска KeyFreeze вы увидите единственное окно с кнопкой «Lock Keyboard and Mouse» (заблокировать клавиатуру и мышь). Нажмите ее для отключения и того и другого (тачпад на ноутбуке также будет отключен).
Чтобы включить клавиатуру и мышь снова, нажмите клавиши Ctrl+Alt+Del, а затем Esc (или «Отмена»), чтобы выйти из меню (если у вас Windows 8 или 10).
Скачать программу KeyFreeze можно с официального сайта http://keyfreeze.com/
Пожалуй, это все на тему отключения клавиатуры, думаю, представленных способов окажется достаточно для ваших целей. Если же нет — сообщайте в комментариях, постараюсь помочь.
Клавиатура в ноутбуках по умолчанию всегда находится во включённом состоянии. Вам может потребоваться её выключить в определённых обстоятельствах. К счастью, ничего разбирать вам не потребуется, так как в самой Windows 10 есть всё необходимое для программного отключения клавиатуры.
Содержание
Как отключить клавиатуру на ноутбуке в Windows 10
Как уже было написано выше, чтобы отключить клавиатуру на ноутбуке в Windows 10 можно воспользоваться, как встроенными программными инструментами, так и сторонними программами. Разбирать что-то в конструкции ноутбука категорически не рекомендуется.
Далее перейдём к рассмотрению всех доступных вариантов.
Вариант 1: Программа Kid Key Lock
Это небольшая бесплатная программка, распространяемая на английском языке. Однако интерфейс достаточно простой, поэтому в нём разберётся даже пользователь, имеющий минимальные знания английского. С помощью этой программы вы можете отключить как всю клавиатуру, так и отдельные клавиши, комбинации, кнопки мыши.
Инструкция по использованию этого программного решения выглядит следующим образом:
- Перейдите на официальный сайт разработчика ПО и выполните загрузку программы на компьютер. Также вам потребуется произвести её установку. Здесь нет ничего сложного – просто следуйте инструкциям мастера установки.
- После установки программы её значок должен появится на панели задач (панель снизу). Если его там нет, то раскройте пункт с дополнительными значками, который открывается нажатием на иконку стрелки, что расположена рядом с иконкой батареи.
- Нажмите на иконку этой программы. В контекстном меню нужно выбрать пункт «Locks». Далее появится ещё одно мини-меню, где потребуется выбрать вариант «Lock all keys». Именно он отвечает за полную блокировку клавиатуры.
- Если вам потребуется разблокировать клавиатуру, то нужно будет просто снять отметку с этого пункта, и она снова заработает.
Вариант 2: «Локальная групповая политика»
Этот способ подразумевает уже использование встроенных в систему инструментов. Правда, стоит оговориться, что он недоступен для владельцев Windows 10 редакции Home. Им могут воспользоваться владельцы Windows 10 Professional, Enterprise и Education.
Пошаговая инструкция имеет следующий вид:
- Откройте поисковую строку по системе, воспользовавшись иконкой лупы в панели задач или комбинацией клавиш Win+S.
- Там вам потребуется найти «Диспетчер устройств». Введите это значение в поисковую строку.
В окне «Диспетчера устройств» раскройте ветку «Клавиатуры». Если вы не подключали к своему ноутбуку каких-либо сторонних клавиатур, то в этой ветке увидите только один элемент, который и будет называться также, как ваш ноутбук, правда, с припиской «Keyboard». Нажмите по нему правой кнопкой мыши и выберите вариант «Свойства».</li>
Здесь нужно раскрыть вкладку «Сведения», что расположена в верхнем меню. В блоке «Свойство» установите значение «ИД оборудования».</li>
В поле «Значение» будут выведены все доступные идентификаторы оборудования. Нажмите правой кнопкой мыши по одному из них и выберите в контекстном меню пункт «Копировать».</li>Пока можете свернуть «Диспетчер устройств» со всей информацией. Откройте строку «Выполнить» с помощью комбинаций клавиш Win+R.</li>В неё нужно прописать команду gpedit.msc и нажать Enter или «Ок» для применения. В случае, если ваша Windows не соответствует указанным выше редакциям вы получите сообщение об ошибке.</li>
Теперь в «Редакторе локальной групповой политики» раскройте вкладку «Конфигурация компьютера».</li>Далее открывайте вкладки в том порядке, который будет указан ниже:
- «Административные шаблоны»;
- «Система»;
- «Установка устройств»;
- «Ограничения на установку устройств».
</li>Обратите внимание на блок «Состояние», что расположен в центральной части окна. Здесь найдите и кликните два раза по параметру «Запретить установку устройств».</li>В открывшемся окне поставьте галочку напротив пункта «Включено» и «Также применить для соответствующих устройств, которые уже были установлены».</li>Здесь же нажмите на кнопку «Показать».</li>В поле значение вставьте скопированный ранее идентификационный код оборудования и нажмите на кнопку «Ок», а затем на «Применить».</li>Чтобы изменения применились окончательно, вам потребуется выйти из «Редактора групповой политики» и перезагрузить компьютер.</li></ol>
Если потребуется снова включить клавиатуру, то дойдите до пункта 10-11 данной инструкции и там установите галочку на параметр «Отключить».
Вариант 3: Через «Диспетчер устройств»
Через «Диспетчер устройств» отключить саму клавиатуру нельзя, но вы можете удалить драйвера для неё, после чего она перестанет работать. Сделать это можно по следующей инструкции:
- Откройте «Диспетчер устройств» любым удобным для вас способом. Например, это можно сделать, кликнув правой кнопкой мыши по иконке «Пуска» и выбрав в контекстном меню вариант «Диспетчер устройств».
- В открывшемся окне раскройте вкладку «Клавиатуры». Здесь нужно будет нажать правой кнопкой мыши по названию клавиатуры.
Из контекстного меню выберите пункт «Удалить». Если там есть вариант «Отключить», то нажимайте по нему.</li>Система запросит подтвердить действия. Дайте своё подтверждение.</li></ol>
Чтобы вернуть всё как было, снова откройте «Диспетчер устройств». Там выберите пункт «Действие», что расположен в верхней части окна. В контекстном меню нажмите на вариант «Обновить конфигурацию оборудования».
Вариант 4: «Командная строка»
В операционных системах Windows вы можете выполнить любое действие, используя оснастку «Командной строки». Выполнять данный способ рекомендуется только в том случае, если вы уверены в том, что умеете взаимодействовать с «Командной строкой». Дело в том, что вводимые команды могут сильно отразится на работе операционной системы и ноутбука в целом, поэтому если вы не уверены в своих силах, то лучше не рассматривать этот вариант.
Читайте также:Как подключить клавиатуру к планшету AndroidКак в ноутбуке Lenovo Z500 заменить HDD на SSD2 способа, как выключить камеру на ноутбуке Windows (Виндовс) 10Как провести ремонт залитого ноутбука в домашних условиях
Инструкция к нему имеет следующий вид:
- Запустите «Командную строку» от имени администратора любым удобным для вас способом. Например, откройте поисковую строку комбинацией клавиш Win+S и введите туда наименование искомого объекта.
- В результатах выдачи нажмите правой кнопкой мыши на нужный объект. Из контекстного меню выберите вариант «Запуск от имени администратора».
Теперь введите команду, отвечающую за отключение клавиатуры в Windows. Команда выглядит так: rundll32 keyboard, disable</li>Нажмите клавишу Enter для её применения.</li>
Если нужно вернуть работоспособность клавиатуры обратно, то пропишите следующую команду: rundll32 keyboard, enable и примените её.</li></ol>
Это были все основные способы, позволяющие отключить клавиатуру на ноутбуке с операционной системой Windows 10. Да, вы можете использовать ещё какие-либо другие программы, которые не были рассмотрены в статье, но в таком случае обязательно проверяйте, не является ли это ПО вирусом.
В этой инструкции подробно о нескольких способах отключить клавиатуру на ноутбуке или компьютере с Windows 10, 8 или Windows 7. Сделать это можно как средствами системы, так и с помощью сторонних бесплатных программ, оба варианта будут рассмотрены далее.
Сразу отвечаю на вопрос: а зачем это может понадобиться? Наиболее вероятный сценарий, когда может потребоваться полностью отключить клавиатуру — просмотр мультфильма или другого видео ребенком, хотя не исключаю и другие варианты.
Отключение клавиатуры ноутбука или компьютера средствами ОС
Возможно, лучший способ временно отключить клавиатуру в Windows — использовать диспетчер устройств. При этом вам не нужны какие-либо сторонние программы, это сравнительно просто и полностью безопасно.
Потребуется выполнить следующие простые шаги для отключения данным способом.
- Зайдите в диспетчер устройств. В Windows 10 и 8 это можно сделать через меню правого клика по кнопке «Пуск». В Windows 7 (впрочем, и в остальных версиях) можно нажать клавиши Win+R на клавиатуре (или Пуск — Выполнить) и ввести devmgmt.msc
- В разделе «Клавиатуры» диспетчера устройств, нажмите правой кнопкой по вашей клавиатуре и выберите пункт «Отключить». Если данный пункт отсутствует, то используйте «Удалить».
- Подтвердите отключение клавиатуры.
Готово. Теперь диспетчер устройств можно закрыть, а клавиатура вашего компьютера будет отключена, т.е. на ней не будет работать ни одна клавиша (правда, на ноутбуке могут продолжить работать кнопки включения и выключения).
В дальнейшем, чтобы снова включить клавиатуру, вы можете аналогичным образом зайти в диспетчер устройств, кликнуть правой кнопкой мыши по отключенной клавиатуре и выбрать пункт «Задействовать». Если же вы использовали удаление клавиатуры, то чтобы она снова была установлена, в меню диспетчера устройств выберите Действие — Обновить конфигурацию оборудования.
Обычно, этого способа оказывается достаточно, но возможны случаи, когда он не подходит или же пользователь просто предпочитает использовать стороннюю программу для быстрого включения или отключения.
Бесплатные программы, позволяющие отключить клавиатуру в Windows
Существует множество бесплатных программ для блокировки клавиатуры, я приведу лишь две из них, которые, на мой взгляд, реализуют эту возможность удобно и на момент написания статьи не содержат какого-то дополнительного ПО, а также совместимы с Windows 10, 8 и Windows 7.
Kid Key Lock
Первая из таких программ — Kid Key Lock. Одно из ее преимуществ, помимо бесплатности — отсутствие необходимости установки, на официальном сайте доступна Portable версия в виде Zip-архива. Запуск программы происходит из папки bin (файл kidkeylock.exe).
Сразу после запуска вы увидите уведомление, что для настройки программы нужно нажать на клавиатуре клавиши kklsetup, а для выхода — kklquit. Наберите kklsetup (не в каком-либо окне, просто на рабочем столе), откроется окно настроек программы. Русского языка нет, но все довольно понятно.
В настройках Kids Key Lock вы можете:
- Заблокировать отдельные кнопки мыши в разделе Mouse Lock
- Заблокировать клавиши, их комбинации или всю клавиатуру в разделе Keyboard locks. Чтобы заблокировать всю клавиатуру, передвиньте переключатель в крайнее правое положение.
- Задать то, что нужно набирать для входа в настройки или выхода из программы.
Дополнительно рекомендую убрать пункт «Show Baloon windows with password reminder», это отключит уведомления программы (на мой взгляд, они реализованы не очень удобно и могут мешать работе).
Официальный сайт, где можно скачать KidKeyLock — http://100dof.com/products/kid-key-lock
KeyFreeze
Еще одна программа для отключения клавиатуры на ноутбуке или ПК — KeyFreeze. В отличие от предыдущей она требует установки (и может потребовать загрузки .Net Framework 3.5, будет загружен автоматически при необходимости), но тоже достаточно удобна.
После запуска KeyFreeze вы увидите единственное окно с кнопкой «Lock Keyboard and Mouse» (заблокировать клавиатуру и мышь). Нажмите ее для отключения и того и другого (тачпад на ноутбуке также будет отключен).
Чтобы включить клавиатуру и мышь снова, нажмите клавиши Ctrl+Alt+Del, а затем Esc (или «Отмена»), чтобы выйти из меню (если у вас Windows 8 или 10).
Скачать программу KeyFreeze можно с официального сайта http://keyfreeze.com/
Пожалуй, это все на тему отключения клавиатуры, думаю, представленных способов окажется достаточно для ваших целей. Если же нет — сообщайте в комментариях, постараюсь помочь.
Используемые источники:
- https://remontka.pro/disable-keyboard-windows/
- https://public-pc.com/otklyuchaem-klaviaturu-na-noutbuke-v-windows-10/
- https://geekon.media/otkljuchaem-klaviaturu-na-kompjutere-ili-noutbuke/
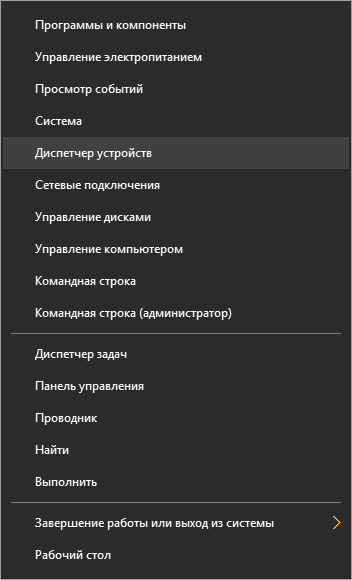
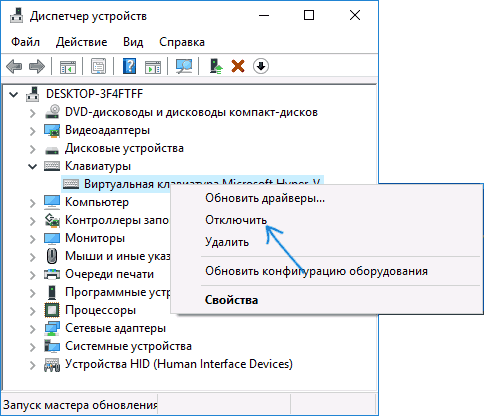
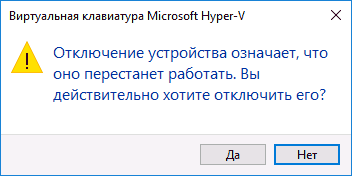
 Как включить, отключить и использовать сенсорную экранную клавиатуру в Windows 10
Как включить, отключить и использовать сенсорную экранную клавиатуру в Windows 10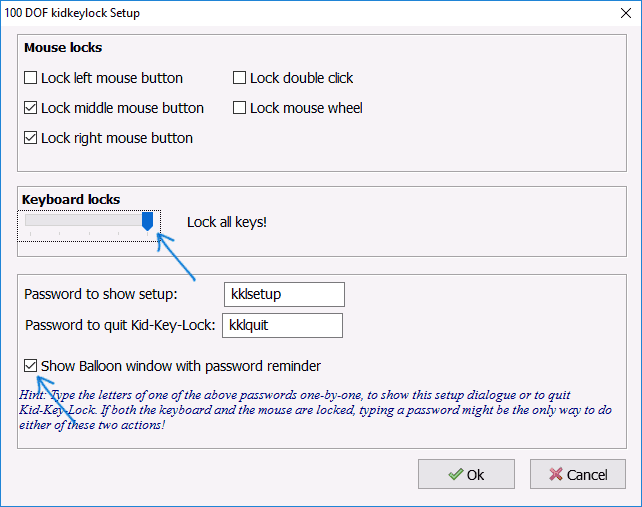
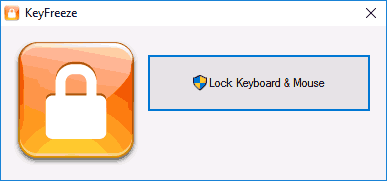
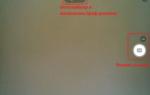 Как включить веб-камеру на ноутбуке с Windows 10 и что делать, если она не работает
Как включить веб-камеру на ноутбуке с Windows 10 и что делать, если она не работает
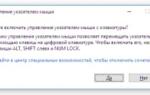 Как управлять курсором мышки с клавиатуры на Windows 7 и выше?
Как управлять курсором мышки с клавиатуры на Windows 7 и выше?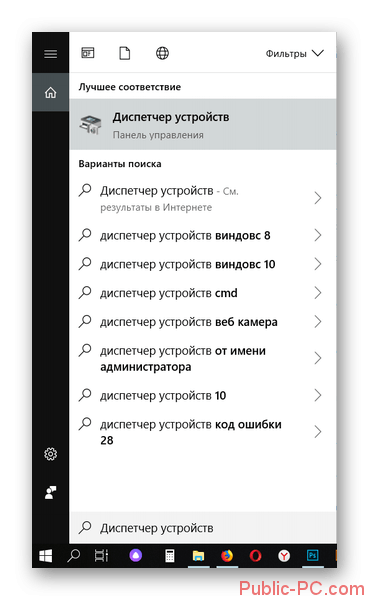
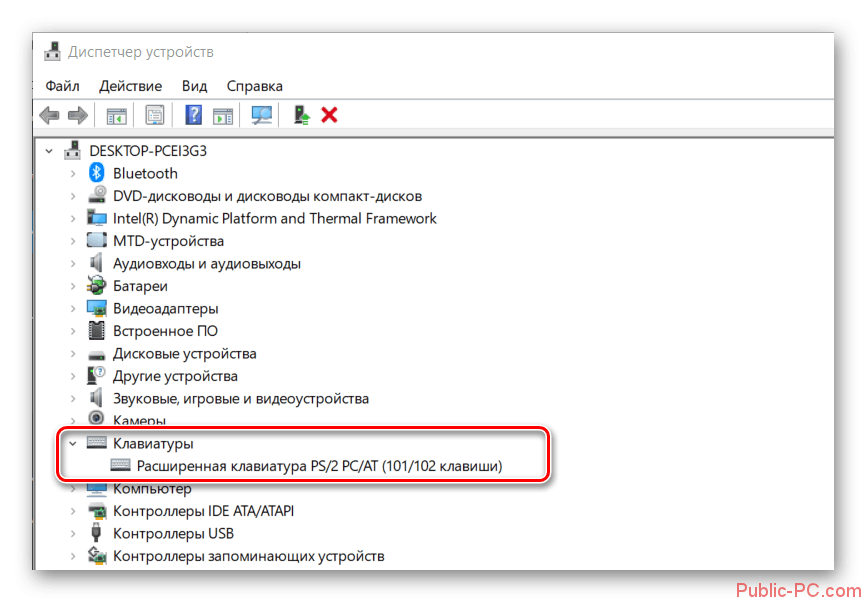
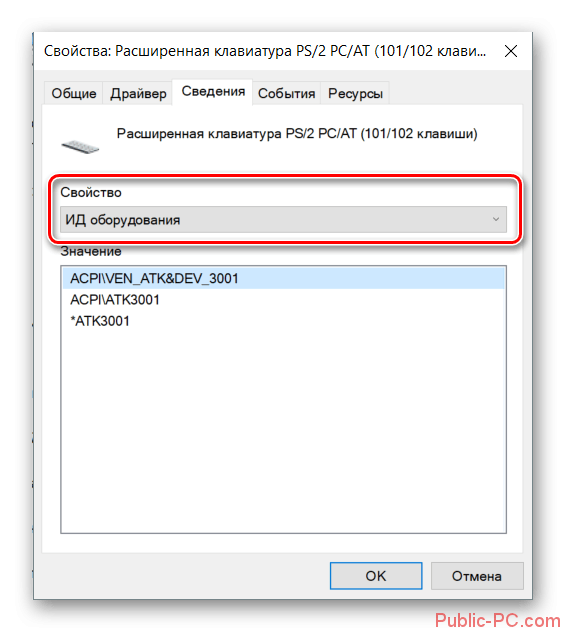
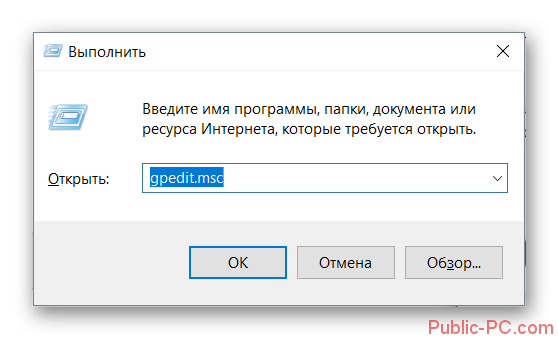
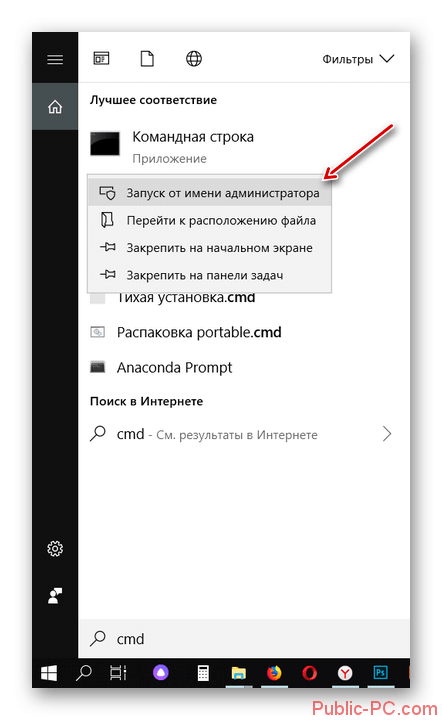
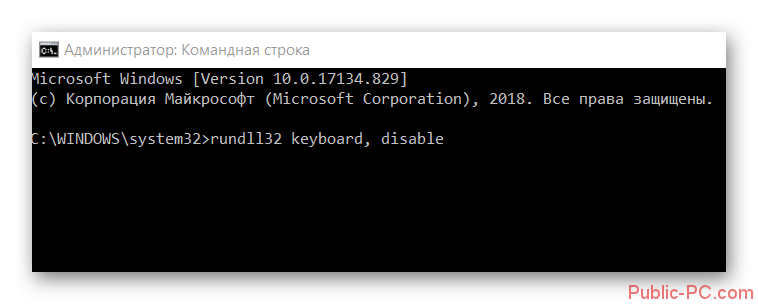
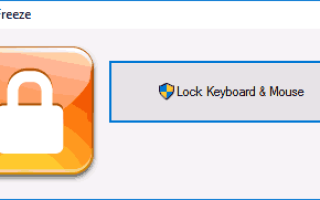

 Как отключить обновление Windows 10 – изменяем настройки Центра обновления
Как отключить обновление Windows 10 – изменяем настройки Центра обновления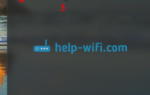 Как включить Wi-Fi на ноутбуке Windows 10: инструкции и решение проблем
Как включить Wi-Fi на ноутбуке Windows 10: инструкции и решение проблем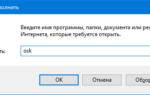 Экранная клавиатура для Windows 10
Экранная клавиатура для Windows 10 Какие службы Windows можно отключить, чтобы ускорить систему
Какие службы Windows можно отключить, чтобы ускорить систему