Содержание
- 1 Отключение быстрого запуска Windows 10
- 2 Отключение процессов с высоким влиянием на запуск ОС
- 3 Драйверы видеокарты
- 4 Энергосбережение AMD
- 5 Если перечисленные решения не работают
- 6 Несколько советов
- 7 По каким причинам компьютер или ноутбук может тормозить во время загрузки Windows 10
- 8 Включить быструю загрузку в Windows 10
Во многих случаях, в том числе при обновлении со старой версии Windows 7 или 8 до Windows 10, у пользователей происходит увеличение времени загрузки операционной системы.
Симптомы ошибки обычно включают черный экран после просмотра загрузочной анимации Windows с возможностью перемещать курсор на экране, и невозможностью делать в это время что-либо еще. В некоторых случаях эта ситуация может длиться более минуты.

В проведенном тестировании были использованы два ноутбука с указанной проблемой: Dell Inspiron 17 2013 г., и Acer Aspire V5, 2013 г. У Acer после установке Windows 10 добавилось более минуты на время первоначальной загрузки, а у Dell 25 секунд.
Отключение быстрого запуска Windows 10
Исправить скорость загрузки Acer Aspire V5 получилось, отключив быстрый запуск системы.
- Для этого необходимо нажать мышью кнопку «Пуск» (слева внизу экрана) и щелкнуть значок «Параметры» (в виде шестеренки).
Нажимаем «Пуск» и выбираем «Параметры»
- В появившемся окне выбрать «Система».
Выбираем «Система»
- Нажать «Дополнительные параметры питания».
Нажимаем «Дополнительные параметры питания»
- Выбрать «Действия кнопок питания».
Выбираем «Действия кнопок питания»
- Выбрать изменения недоступных сейчас параметров (для этого может потребоваться ввести пароль администратора).
Выбираем изменения недоступных сейчас параметров
- Отключить (снять галочку) с включения быстрого запуска и нажать внизу окна «Сохранить изменения».
Отключаем (снять галочку) с включения быстрого запуска и нажимаем «Сохранить изменения»
Справка! Быстрый запуск – это функция, включенная по умолчанию в Windows 10, которая должна сокращать время запуска системы (ОС) при ее старте не с жесткого диска (HDD), а из файла hiberfile.sys. Однако, по сообщениям многих пользователей, эта функция вызывает проблемы с загрузкой ОС.
Указанные действия в случае ноутбука Acer Aspire V5 сократили время загрузки ОС на этом этапе на 80 секунд.
Отключение процессов с высоким влиянием на запуск ОС
Некоторые процессы, имеющие высокое влияние на запуск ОС, могут быть отключены (за исключением программного обеспечения безопасности), чтобы не мешать загрузке Windows 10.
Шаг 1. На клавиатуре одновременно нажать Atl+Ctrl+Del. Появится функциональное меню, где мышкой необходимо выбрать «Диспетчер задач».
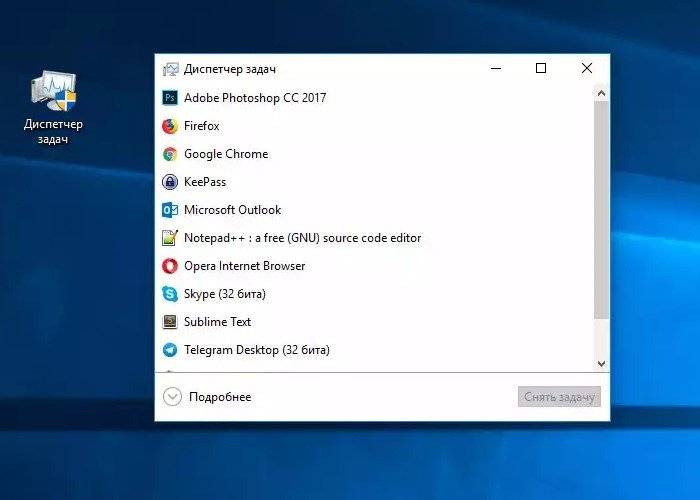
Шаг 2. Появится диалоговое окно диспетчера задач. Нажать на вкладке «Автозагрузка» (Startup) и выяснить, имеются ли ненужные процессы с высоким «влиянием на запуск» (High) в операционной системе.
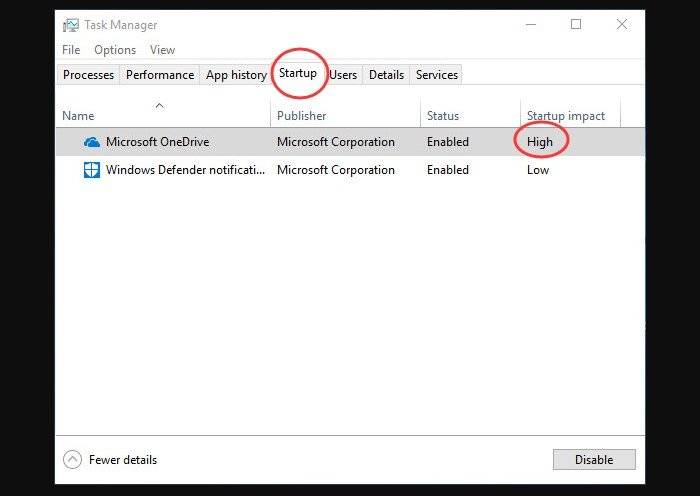
Шаг 3. Щелкнуть правой мышью необходимый к отключению процесс, и нажать «Отключить». Провести эту процедуру со всеми влияющими на запуск системы процессами. После закрыть (крестиком вверху) окно.
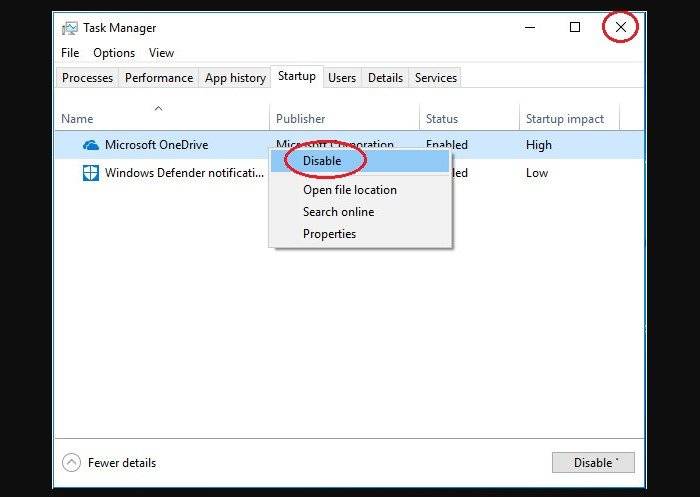
Отключение указанных процессов должно также сократить время загрузки ОС.
Читайте, также полезную информацию с практическими советами, в нашей новой статье — «Как ускорить работу компьютера».
Драйверы видеокарты
На ноутбуке Dell Inspiron 17 оказалось невозможным ускорить запуск Windows 10 перечисленными выше способами. Несмотря на то, что описанные ниже методы сработали, это все же не устранило проблему с ноутбуком полностью.
Предположительно, черный экран, возникающий на этапе загрузки Windows 10 является проблемой графического драйвера, которая особенно серьезна у ноутбуков, переключающихся между интегрированным (встроенным) графическим процессором Intel HD и выделенной картой от Nvidia или AMD.
Простой способ проверить это – отключить графический драйвер AMD или Nvidia и перезагрузить компьютер.
Шаг 1. Щелкнуть кнопкой мыши на значок лупы справа от кнопки «Пуск». Вписать в появившуюся строку: «Диспетчер устройств» и нажать мышью на появившийся вверху значок с надписью «Диспетчер устройств».
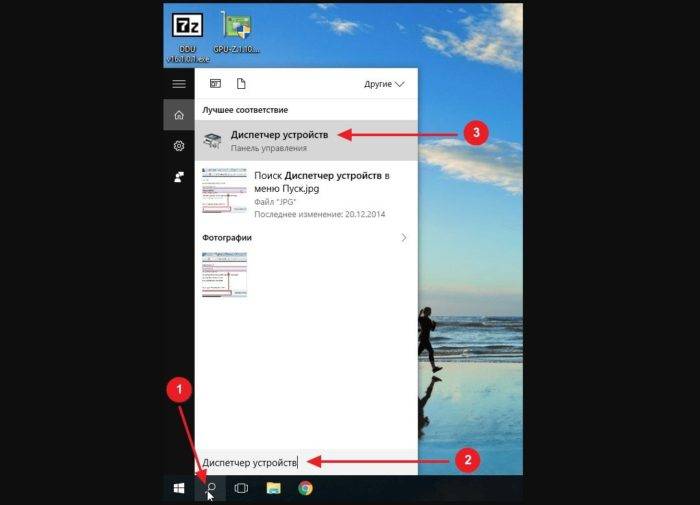
Шаг 2. Выбрать мышью «Display Adapters» и определить выделенную графическую карту. Она будет обозначена как Nvidia, AMD Radeon или ATI Radeon. Щелкнуть правой мышью на графической карте и нажать «Отключить» (Disable) (это может привести к погасанию экрана на некоторое время).
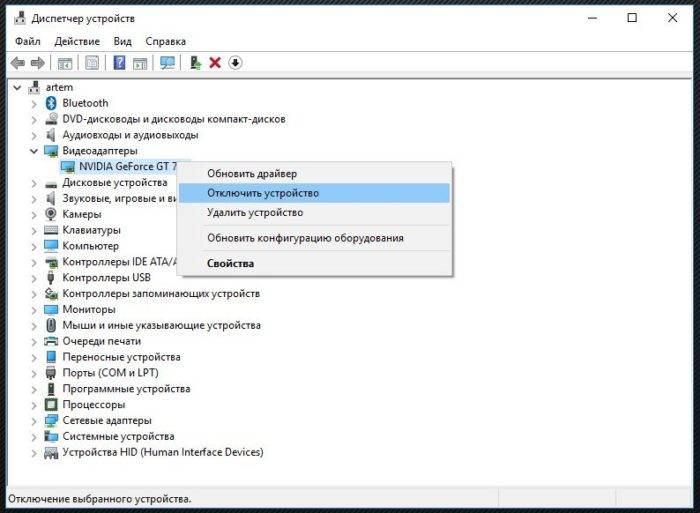
Выключить (не перезагружаясь, именно выключить) компьютер и включить его снова, чтобы убедиться, что проблема устранена.
Важно! Если используется только адаптер дисплея Intel HD, перечисленные выше шаги выполнять не нужно.
Если проблему вызывает графический адаптер, необходимо повторно включить отключенную графическую карту, используя приведенные выше шаги, а затем загрузить последнюю версию драйвера видеокарты с веб-сайта ее производителя: amd.com/drivers или nvidia.com/drivers, запустив его установку в ОС.
После загрузки и установки драйвера выключить и включить компьютер, выяснив, устранена ли проблема.
Справка! Если загрузка все еще происходит медленно, стоит проверить, будет ли эффективным решением отключить быстрый запуск совместно с новыми драйверами видеокарты.
Энергосбережение AMD
Если на ноутбуке стоит видеокарта AMD, есть еще один шаг, который можно попробовать. Для этого необходимо открыть редактор реестра.
Шаг 1. Нажать правой мышью на значке «Пуск» и левой «Выполнить».

Шаг 2. В появившемся окне набрать regedit и нажать «ОК».

Шаг 3. В открывшемся окне «Редактора реестра» выбрать мышью «Правка» – «Найти». Ввести в окно поиска EnableULPS и нажать «Найти далее» (Find Next). После небольшой процедуры поиска EnableULPS станет виден в списке параметров реестра.
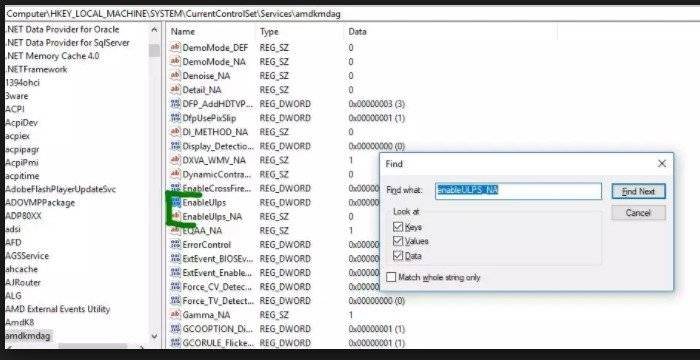
Шаг 4. Дважды щелкнуть его и изменить значение с 1 на 0 в Value Data, нажав ОК.
Это отключит функцию энергосбережения, которая отключает выделенную видеокарту, когда она не нужна. В результате ноутбук будет потреблять больше энергии аккумулятора, поэтому необходимо делать это только в том случае, если ноутбук большее время включен в сеть 220В.
Если перечисленные решения не работают
Если ни одно из вышеперечисленных решений не работает, можно попробовать сбросить Windows 10 к первоначальному состоянию, удалив все файлы и программы. Преимуществом этого решения перед переустановкой ОС является возможность сохранения личных файлов.
Шаг 1. Открыть меню «Пуск» и нажать на кнопку «Параметры».
Открываем меню «Пуск» и нажимаем на кнопку «Параметры»
Шаг 2. В появившемся окне выбрать «Обновления и безопасность».
Выбираем «Обновление и безопасность»
Шаг 3. В следующем всплывающем окне выбрать «Восстановление». В подразделе «Вернуть компьютер к исходному состоянию» нажать кнопку «Начать».
В подразделе «Вернуть компьютер к исходному состоянию» нажимаем «Начать»
Шаг 4. Появится предложение сохранения личных файлов, или их удаления. Выбрать нужный вариант.
Выбрать нужный вариант
Шаг 5. В следующем окне нажать «Сброс».
В следующем окне нажать «Сброс»
Начнется «Сброс» Windows 10. ПК будет (возможно, несколько раз) перезагружаться, и после выполнения процедуры получится «чистая» ОС.
В случае с ноутбуком Dell Inspiron 17 полный «Сброс» ОС стал единственным способом решения проблемы с медленной загрузкой Windows 10. Проблемы с загрузкой сохраняются, но пока выключен быстрый запуск, больше не виден черный экран.
Несколько советов
Если на ПК с установленной Windows 10 имеются старые или поврежденные драйверы, компьютер также может загружаться медленно. Для исправления ситуации можно обновить драйверы устройств.
Программа для обновления драйверов Driver Easy
Справка! В этом случае можно сэкономить значительнее количество времени, если использовать специальные программы обновления драйверов, такие как Driver Easy.
Шаг 1. Загрузить и установить Driver Easy. Запустить программу и нажать кнопку «Сканировать» (Scan Now). Driver Easy просканирует компьютер и обнаружит «неисправные» драйверы.
Запускаем программу и нажимаем кнопку «Сканировать»
Шаг 2. После обнаружения необходимых к обновлению драйверов, нажать кнопку « Обновить» (Update) рядом с нужным драйвером, или кнопку «Обновить все» для всех найденных драйверов.
Нажимаем « Обновить»
Шаг 3. Перезагрузить Windows 10 и проверить, загружается ли она быстрее.
Если компьютер, на котором установлен Windows 10, достаточно слабый, следует обратить внимание и на используемый в системе антивирус. Если используется несколько таких программ, рекомендуется выбрать из них наиболее продуктивную и оставить только ее.
Также можно использовать только встроенный в ОС «Windows Defender», который в Windows 10, в отличие от Windows 7 и 8, стал ценным помощником для повседневного использования, в целом надежно защищая ПК.
Можно также выполнить «чистовую» установку ОС, чтобы окончательно решить указанную проблему.
Читайте также, эффективные методы, в новой статье — «Как ускорить загрузку Windows 7».
Видео — Долго загружается Windows 10
Двадцать первое столетие считается веком скорости. Залогом успеха является максимально быстрый обмен информацией. Поэтому любая задержка, будь то пробка на дороге или очередь в банкомат, вызывает у людей раздражение. Загрузка компьютера не является исключением: чем быстрее он включится, тем быстрее человек получит и передаст информацию. Медленная загрузка ПК может стать большой проблемой и обернуться денежными потерями, поэтому ситуации, когда компьютер или ноутбук медленно грузятся, необходимо исправлять.
По каким причинам компьютер или ноутбук может тормозить во время загрузки Windows 10
Причин, из-за которых ПК может медленно грузиться, довольно много. К факторам, которые влияют на его производительность, относят работу железа и множество программных аспектов.
С первым всё просто:
- следите, чтобы во внутренностях компьютера не скапливалась пыль;
- избегайте скачков напряжения, которые могут повлечь за собой повреждение некоторых чипов и конденсаторов.
Но вот с программной частью всё несколько сложнее. Windows при загрузке обрабатывает огромное количество данных, некоторые из них жизненно необходимы, другие только мешают. Для обработки информации также используются программные коды, и если они повреждены, то считывание загрузочных файлов может занимать часы. Кроме того, окна имеют собственную конфигурацию загрузки (сколько оперативной памяти использовать, какое количество ядер процессора задействовать и др.), которую может менять пользователь и программы (в том числе вирусы). Все вышеперечисленные факторы могут прямо или косвенно воздействовать на скорость загрузки операционной системы.
Тем не менее почти все причины неполадок при загрузке довольно легко исправить. Исключением является только износ или поломка железа: тогда без похода в магазин или сервисный центр не обойтись.
Компьютер/ноутбук с Windows 10 слишком долго загружается из-за вирусов
Вирусы были и остаются проклятием цифровой эры. Причём они эволюционируют так же быстро, как и антивирусы, поэтому невозможно полностью защититься от попадания на компьютер вредоносного ПО. Единственная панацея — исключить контакт компьютера с сетью и любыми носителями данных. Но тогда в таком девайсе не будет никакого смысла. Стоит помнить, что антивирусы лишь увеличивают защиту от вредоносных программ, но не обеспечивают её полностью. Поэтому периодически следует проводить глубокое сканирование операционной системы.
Сканирование вирусной активности может занимать несколько часов. А если учитывать, что проверку необходимо проводить поочерёдно двумя-тремя программами, процедура может занять весь день (в зависимости от мощности компьютера).
Сегмент бесплатных антивирусов изобилует качественными программами. Ими вполне можно обойтись без приобретения лицензии именитых защитников. Качественные услуги по сканированию компьютера предоставляют:
- AVG AntiVirus Free;
- Avira Free Security Suite;
- Bitdefender Antivirus Free Edition;
- Avast Free Antivirus;
- Kaspersky Free;
- 360 Total Security и другие.
Для качественной проверки необходимо воспользоваться услугами минимум двух программ из списка выше. В таком случае процент сканируемых данных и разность в базах защиты дадут максимальный эффект в поиске и устранении вредоносных программ. Во время запуска программы обязательно нужно выбрать глубокое или полное сканирование файловой системы.
Видео: как запустить полную проверку антивирусом Kaspersky
Если причина в накопившемся мусоре и переполненном системном диске
Для работы Windows необходимо свободное место на системном диске. Несколько гигабайт пространства должно пустовать, так как окнам может понадобиться это место для создания резервных копий, файла подкачки и ядра системы. Кроме того, весь раздел диска перед загрузкой ОС проходит небольшую диагностику. А когда места нет, процесс затягивается.
Для решения проблемы необходимо очистить системный диск от мусора и удалить содержимое временных данных. Сделать это можно поэтапно:
- для освобождения места удаляем все неиспользуемые приложения и игры, что установлены на диске С;
- для очистки временных данных используем вшитые инструменты Windows — утилиту «Очистка диска».
Для удаления программ необходимо воспользоваться интерфейсом «Программы и возможности»:
- Вызываем меню Windows (клавиши Win + X) и выбираем одноимённый пункт.
В меню Windows открываем компонент «Приложения и возможности» - В списке программ выбираем лишние и неиспользуемые, дважды щёлкаем «Удалить» и подтверждаем процедуру деинсталляции.
В списке программ выбираем лишние программы и удаляем их
Утилита «Очистка диска» — уникальный вшитый инструмент по обнаружению и удалению неиспользуемых системой данных. Только эта программа может безболезненно уничтожить старые обновления, кэш системы, а также старую версию Windows, которая остаётся на компьютере, если установка ОС проходит без форматирования раздела С.
Чтобы запустить утилиту:
- Открываем меню «Пуск», папку «Средства администрирования», пункт «Очистка диска».
Открываем меню «Пуск», папку «Средства администрирования», пункт «Очистка диска» - В фильтре выбора диска оставляем раздел С, нажимаем «OK».
- После анализа программой дискового пространства отмечаем галочками категории файлов, которые будут удалены, нажимаем «OK».
Выбираем категории файлов для удаления и нажимаем «OK» - В зависимости от объёма удаляемых данных, очистка может длиться от нескольких секунд до получаса.
- Перезагружаем ПК, чтобы удостовериться, что время ожидания загрузки системы уменьшилось.
Если причина в программах автозагрузки
Автозагрузка — это среда, в которой прописаны программы, запускающиеся без участия пользователя вместе со стартом операционной системы. В основном это антивирусы, интерфейсы драйверов видеокарт и прочие обслуживающие утилиты.
Однако бывают ситуации, когда в автозагрузку вирусами или самим пользователем помещаются весьма тяжёлые программы. Вычислительные мощности процессора начинают делиться между этими процессами, запуск Windows становится очень долгим.
Для решения проблемы необходимо отключить лишние программы в интерфейсе «Автозагрузка»:
- В меню Windows открываем апплет «Диспетчер задач».
В меню Windows открываем «Диспетчер устройств» - Переходим во вкладку «Автозагрузка», щёлкаем правой кнопкой по строке с приложением, которое влияет на загрузку, и выбираем пункт «Отключить». Повторяем процедуру со всеми лишними программами.
Во вкладке «Автозагрузка» отключаем приложения, которые мешают запуску системы
Видео: как отключить программу в автозагрузке
Если проставлены некорректные параметры запуска системы
Конфигурация Windows позволяет настраивать ресурсы, которые тратит ПК для запуска операционной системы. По умолчанию эти значения максимальны, но если вирусы или пользователь изменил эти параметры, загрузка может продолжаться очень долго. Характерной чертой этих неполадок является то, что операционная система загружается часами.
Для исправления ситуации необходимо подправить параметры запуска, которые находятся в среде «Конфигурации системы»:
- В поиске пишем msconfig и щёлкаем по лучшему соответствию.
В поиске пишем msconfig и щёлкаем по лучшему соответствию - В открывшемся интерфейсе переходим во вкладку «Загрузка», затем нажимаем кнопку «Дополнительные параметры».
Во вкладке «Загрузка» открываем «Дополнительные параметры» - Ставим галочки в верхних строчках настроек и задаём максимальные значения для процессора и оперативной памяти, после чего сохраняем изменения кнопкой «OK».
Ставим максимальное количество ядер процессора и оперативной памяти, затем сохраняем изменения
Изменение настроек требует перезагрузки компьютера, чтобы внесённые изменения вошли в силу, однако это необязательно делать сразу. Процедуру можно отложить до удобного для вас момента.
Если причина в том, что давно не устанавливались обновления
Windows 10 — это первая и пока что единственная операционная система, для которой Microsoft гарантирует пожизненное обслуживание. Однако в ответ для компонентов безопасности, служб и работы ОС в целом необходимо своевременно устанавливать обновления. Вместе с этими файлами на компьютер приходят обновления баз «Защитника» и обновления драйверов, а без этих программ «мыслящее» железо компьютера будет работать на базовом уровне своих возможностей, что может повлечь за собой некоторое замедление при запуске операционной системы и другие проблемы.
По умолчанию обновление системы проходит в автоматическом режиме без участия пользователя, однако соответствующую службу могут отключить вирус или сам человек. Тогда создаются условия для того, чтобы апдейты перестали устанавливаться на компьютер. Поэтому для обновления необходимо сначала включить службу, а затем запустить сам процесс:
- В поиске прописываем слово «Службы» и открываем компонент с подписью «Классическое приложение».
В поиске прописываем слово «Службы» и открываем компонент с подписью «Классическое приложение» - Находим строчку «Центр обновления Windows» и двойным щелчком открываем её свойства.
Делаем двойной щелчок мыши по строчке «Центр обновления Windows» - Во вкладке «Общие» меняем тип запуска на «Вручную» или «Автоматически», затем сохраняем изменения через «OK».
Ставим тип службы как «Вручную» и нажимаем «OK»
На этом работа со службами завершена и можно переходить к обновлению системы:
- Нажимаем комбинацию клавиш Win + I и переходим в апплет «Обновление и безопасность».
Нажимаем комбинацию клавиш Win + I и переходим в апплет «Обновление и безопасность» -
Во вкладке «Центр обновления Windows» щёлкаем кнопку «Проверить наличие обновлений». После чего просто ожидаем, пока все файлы загрузятся и установятся в системе.
Во вкладке «Центр обновления Windows» щёлкаем кнопку «Проверить наличие обновлений» </p>
Если причина в некорректно установленных обновлениях или неправильно переустановленной системе
Некорректно установленные обновления — это частое явление для Windows 10 и основная причина, по которой пользователи сознательно отключают службу установки апдейтов. Ошибки могут быть вызваны разными факторами:
- нетерпеливостью людей. Процесс установки может длиться часами, поэтому пользователи часто его прерывают, отсюда и последствия;
- скачками напряжения. Как фактор некачественных обновлений встречается реже, однако доказано, что если во время апдейта скачет напряжение, работа винчестера может нарушаться, потому файлы устанавливаются с ошибками;
- плохим соединением с интернетом. Оно может обеспечить некачественную загрузку файлов с серверов Microsoft, что также повлияет на обновления.
Аналогичные проблемы могут возникнуть и при переустановке операционной системы.
Все вышеперечисленные факторы могут привести не только к долгой загрузке ПК, но и полной неработоспособности Windows. Система может начать загружаться «через раз», а в процессе работы неоправданно (без запуска тяжёлых приложений) тормозить.
Решение проблемы включает в себя три пункта:
- удаление кэша обновлений (если операционная система не новая и работает уже больше месяца);
- повторный запуск обновления системы;
- сканирование и восстановление системных файлов вшитым инструментом Windows.
Если в кэше обновлений возникла какая-то ошибка, вся служба с обновлениями может перестать работать. Поэтому временные файлы стоит удалить и снова запустить процесс апдейта:
- Любым файловым менеджером открываем папку C:WindowsSoftwareDistributionDownload.
- Выделяем все файлы мышью или комбинацией клавиш Ctrl + A и удаляем.
В директории с кэшем обновлений выделяем все файлы и удаляем их - Запускаем проверку обновлений, как показано выше.
Когда же тормоза при запуске операционной системы начинаются в свежеустановленной Windows, вероятнее всего, что в процессе инсталляции системы произошли неполадки и некоторые файлы записались на винчестер с ошибками. Обращение к ним и приводит к замедлению обработки данных. В таком случае необходимо сделать проверку всех системных файлов специальной утилитой через терминал «Командной строки»:
- В меню Windows открываем элемент «Командная строка (администратор)».
В меню Windows открываем элемент «Командная строка (администратор)» - В терминале прописываем команду sfc /scannow и запускаем её в работу клавишей Enter.
В терминале «Командной строки» прописываем команду sfc /scannow и запускаем её в работу клавишей Enter - После завершения работы утилиты перезагружаем ПК.
Видео: как запустить сканирование и восстановление системных файлов
Если причина в физическом износе жёсткого диска, битых секторах
Кроме программных причин возможных неполадок и тормозов системы при запуске, нельзя исключать ещё и аппаратные причины. Винчестер является подвижным девайсом и нередко подвергается возникновению ошибок и битых секторов. Кроме того, самый обычный износ поверхности и магнитной головки замедляет считывание и запись файлов.
Ошибки диска часто сопровождаются зависанием системы. Если компьютер не может включиться, картинка загрузки замирает, то это симптом того, что жёсткий диск приходит в негодность.
Можно попробовать утилиту проверки диска как временную меру. Она изолирует битые секторы и исправит несложные ошибки. Но надолго этого не хватит. Стоит подготовиться к замене винчестера и сохранить важную документацию:
- Открываем «Командную строку», как показано выше.
- Прописываем команду chkdsk C: /F /R, запускаем её в работу клавишей Enter. Во время запроса нажимаем клавишу Y и снова Enter.
В «Командной строке» прописываем команду chkdsk C: /F /R, запускаем её в работу клавишей Enter - Перезагружаем ПК и ожидаем, пока проверка программой не будет закончена.
- Повторяем процедуру для всех разделов винчестера.
Если компьютер долго грузится, не стоит падать духом и мысленно готовиться к замене девайса. В большинстве случаев исправить ситуацию можно нехитрыми манипуляциями с установками ПК, после чего устройство снова будет радовать вас быстродействием.
Долгая загрузка компьютера при включении на Windows 10 остается главной проблемой пользователей. После чистой установки операционной системы Windows 10 грузиться действительно быстрее предыдущих версий. Но после нескольких недель использования системы компьютер заметно дольше начинает загружаться.
Данная статья расскажет что в первую очередь необходимо предпринять если у Вас долго загружается компьютер при включении Windows 10. Хоть и лучшим решением этой проблемы конечно же будет покупка SSD накопителя и перенос системы на с HDD на SSD, но наши способы также способны немного увеличить производительность системы и уменьшить время загрузки компьютера.
Включить быструю загрузку в Windows 10
Быстрый запуск помогает ускорить запуск компьютера после завершения работы. Не влияет на режим перезагрузки компьютера.
- Открываем панель управления выполнив команду control в окне Win+R.
- Переходим в раздел Система и безопасность > Электропитание и выбираем пункт Действия кнопок питания.
- Дальше нажимаем кнопку Изменениепараметров, которые сейчас недоступны и отмечаем пункт Включить быстрый запуск (рекомендуется).
Заключение
Чтобы исправить долгую загрузку компьютера при включении Windows 10 можно использовать разные способы увеличения производительности. Пользователям рекомендуется каждый месяц проводить такие манипуляции в операционной системе Windows 10. А также рекомендуем использовать лучшие программы для оптимизации компьютера Windows 10. Такие программы не только удалят хвосты от программ, но и помогут очистить реестр.
А вдруг и это будет интересно:
Используемые источники:
- https://pc-consultant.ru/rabota-na-komp-yutere/dolgo-zagruzhaetsja-windows-10/
- https://winda10.com/oshibki-i-problemy/dolgo-zagruzhaetsya-windows-10.html
- https://windd.ru/dolgo-zagruzhaetsya-kompyuter-pri-vklyuchenii-windows-10/
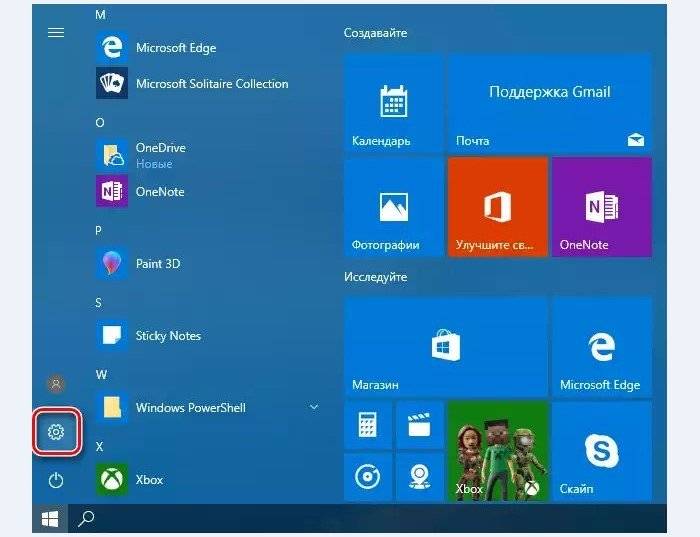 Нажимаем «Пуск» и выбираем «Параметры»
Нажимаем «Пуск» и выбираем «Параметры»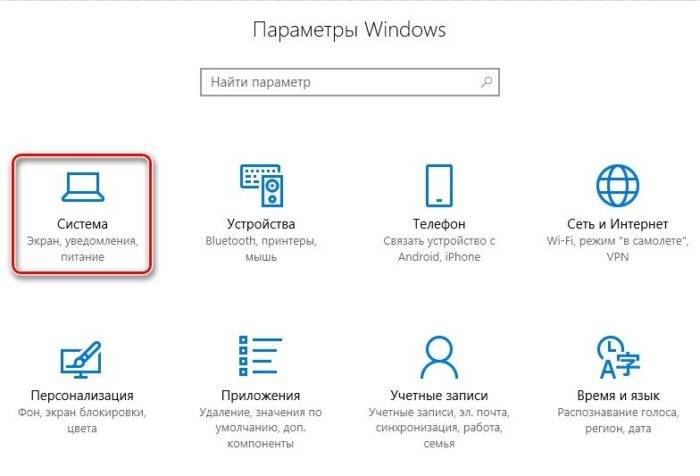 Выбираем «Система»
Выбираем «Система»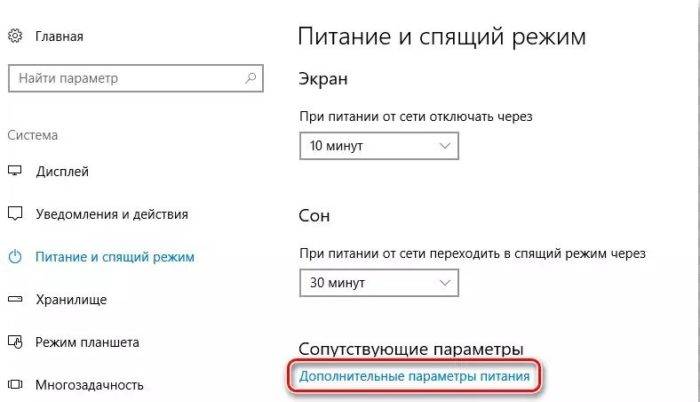 Нажимаем «Дополнительные параметры питания»
Нажимаем «Дополнительные параметры питания»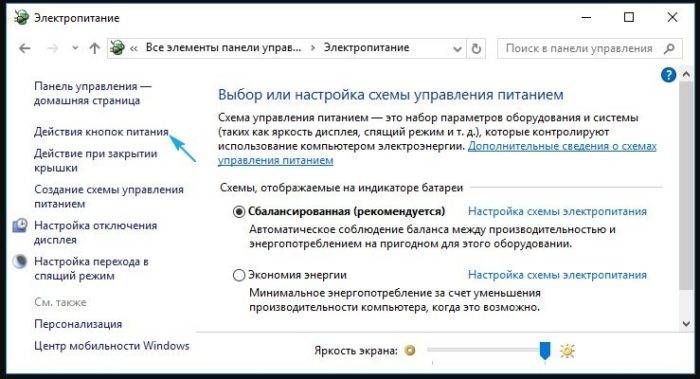 Выбираем «Действия кнопок питания»
Выбираем «Действия кнопок питания»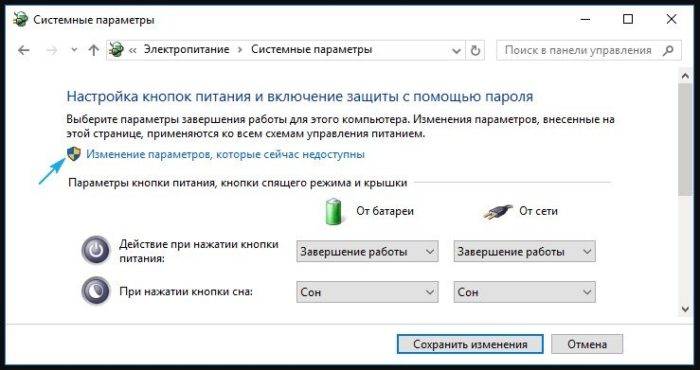 Выбираем изменения недоступных сейчас параметров
Выбираем изменения недоступных сейчас параметров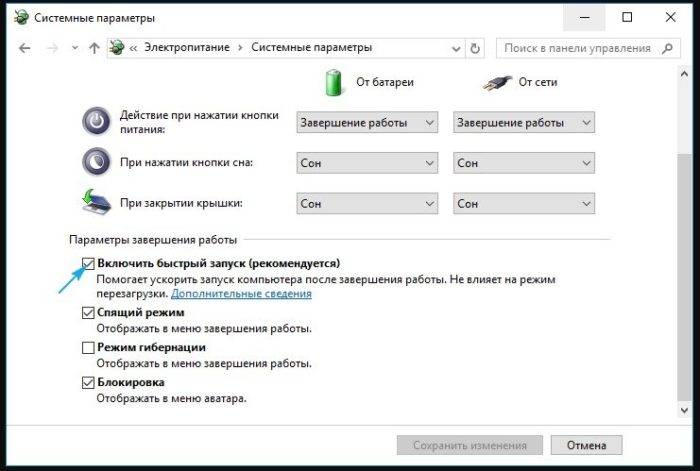 Отключаем (снять галочку) с включения быстрого запуска и нажимаем «Сохранить изменения»
Отключаем (снять галочку) с включения быстрого запуска и нажимаем «Сохранить изменения» Windows 10 долго загружается при включении: причины
Windows 10 долго загружается при включении: причины Долго загружается компьютер при включении Windows 10
Долго загружается компьютер при включении Windows 10 Когда Windows 10 не обновляется и что с этим делать
Когда Windows 10 не обновляется и что с этим делать
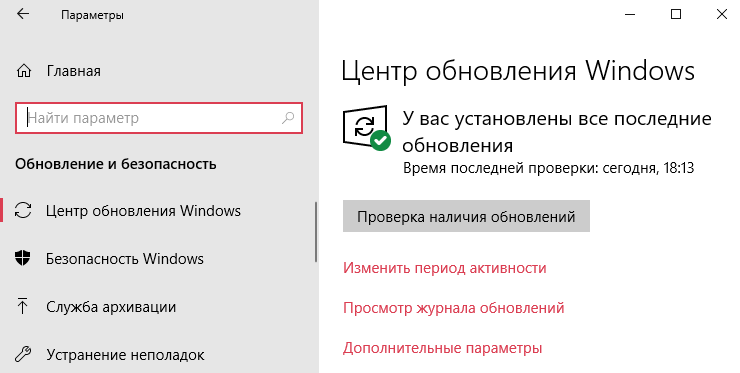
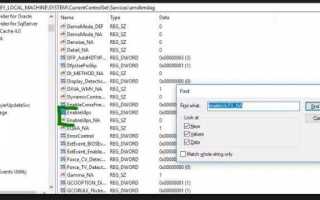

 Что делать если не скачиваются обновления в Windows 10
Что делать если не скачиваются обновления в Windows 10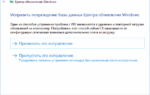 Не скачиваются обновления Windows 10 версия 1607 — Microsoft Community
Не скачиваются обновления Windows 10 версия 1607 — Microsoft Community Critical process died windows 10 при загрузке и во время работы
Critical process died windows 10 при загрузке и во время работы Как исправить ошибку 0xc0000221 при запуске Windows 10
Как исправить ошибку 0xc0000221 при запуске Windows 10