Содержание
Проверка драйверов
Если видео не показывает, первым делом проверьте драйверы видеокарты. Сделать это можно через Диспетчер устройств.
- Откройте меню «Пуск», найдите Диспетчер устройств.
- Раскройте раздел «Видеоадаптеры». Убедитесь, что оборудование определено верно, рядом с ним нет восклицательных знаков, предупреждающих о наличии ошибки.
Если вы видите, что с видеокартой что-то не так (рядом есть знак предупреждения или вместо нормального названия устройства указан «Стандартный видеоадаптер»), переустановите или обновите драйверы.
Если есть диск, на котором записано программное обеспечение для видеокарты, то используйте его. Если диска нет или он не работает, зайдите на сайт производителя и скачайте последнюю версию драйверов для своей модели графического адаптера. Обратите внимание на версию и разрядность, они должны совпадать у системы и драйверов (x86, x64, Windows 7, Windows 10 и т.д.).
Чтобы узнать точную модель оборудования, используйте программы диагностики – AIDA64, Speccy, CPU-Z. Эти утилиты после запуска показывают, какие устройства установлены на компьютере.
Установка кодеков
Если с драйверами все в порядке, приступайте к проверке другого компонента, необходимого для воспроизведения видео – кодеков. Их отсутствие приводит к тому, что видео не открывается или воспроизводится рывками. Другая типичная ситуация – в проигрывателе отображается черный экран, но при этом звук есть.
Кодеки следует отличать от форматов видео. Допустим, встроенный проигрыватель Windows Media умеет воспроизводить файлы в формате AVI. Но в этот формат может быть запаковано видео, кодированное DivX, XviD или x264. В итоге получается, что формат одинаковый, но некоторые файлы не открываются. Чтобы устранить этот недостаток, необходимо установить пакет кодеков.
Для Windows подходит K-Lite Codec Pack. Чтобы наверняка устранить проблемы с воспроизведением, скачивайте версию K-Lite Codec Pack Standard.
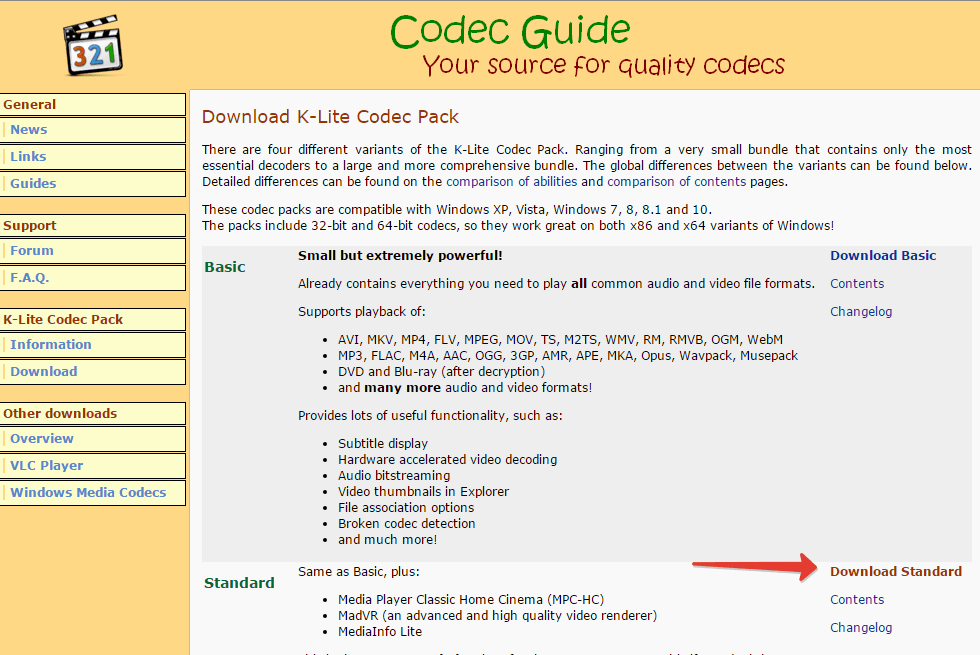
- Запустите установщик, выберите режим «Advanced».
- Выберите профиль 1 «Standart playback», чтобы добавить максимальное число кодеков. Первым пунктом, кстати, отмечен проигрыватель Media Player Classic. Не снимайте с него отметку, он обязательно пригодится.
- Выберите, с каким плеером ассоциировать файлы (то есть какой проигрыватель будет запускаться при открытии видеофайла).
- Укажите, какие именно форматы необходимо ассоциировать с проигрывателем. Аудио желательно не отмечать, только видео. Для этого есть удобная кнопка «Select All Video».
После завершения установки попробуйте воспроизвести видео, которое ранее не открывалось. Запускаться оно будет в том проигрывателе, который вы выбрали при установке кодеков.
Использование сторонних проигрывателей
Можно не устанавливать пакеты кодеков, а просто забросить проигрыватель Windows Media и начать пользоваться более мощными и функциональными медиаплеерами. Для воспроизведения разных форматов видео можно порекомендовать следующие программы:
- KMPlayer – универсальный проигрыватель для воспроизведения файлов любого формата.
- GOM Player – предлагает функцию Codec Finder, которая отвечает за автоматический поиск отсутствующих кодеков в интернете.
- VLC Player – поддерживает практически все известные кодеки, без проблем воспроизводит видео в формате MTS с видеокамер и фотоаппаратов.
Все перечисленные проигрыватели имеют встроенный кодек-пак, умеют воспроизводить видео из интернета и битые файлы. Для сравнения, в Windows Media Player нет ни одной подобной функции, а, например, Media Player Classic, который устанавливается вместе с K-Lite Codec Pack, при попытке воспроизвести поврежденный файл выдаст ошибку.
Кстати, если видео не воспроизводится в стороннем проигрывателе, имеющем собственный кодек-пак, то имеет смысл удалить K-Lite Codec Pack. Так вы устраните конфликт кодеков, установленных в системе и добавленные вместе со сторонним медиаплеером.
Проблемы с воспроизведением онлайн-видео
Для воспроизведения видео в интернете не нужны кодеки на компьютере. Раньше за показ отвечал Adobe Flash Player, но сейчас браузеры постепенно отказываются от Flash, заменяя её более безопасной технологией HTML5. Поэтому если вы попытаетесь обновить Flash Player в браузере, то увидите такое сообщение:
Тем не менее, среди компонентов того же Chrome флеш-плеер присутствует. Более того, на форуме поддержки продукта даже советуют его обновить, перейдя по адресу chrome://components/.
В том же топике техподдержки советуют отключить аппаратное ускорение для декодирования видео. Чтобы сделать это, перейдите по ссылке chrome://flags/#disable-accelerated-video-decode. В других браузерах, работающих на движке Chromium, процедура выполняется аналогичным образом , только в адресе вместо «chrome» нужно, например, писать «browser» (для Яндекс.Браузера).
Еще одна возможная причина – в браузере отключен Java Script. Чтобы убедиться, что он работает (на примере Chrome):
- Откройте настройки, щелкните «Показать дополнительные настройки».
- В разделе «Личные данные» нажмите «Настройки контента».
- Убедитесь, что сайтам разрешено использовать Java Script.
В других браузерах процедура выполняется аналогичным образом. Вы можете запретить использование Java Script для всех сайтов, а затем настроить исключения, добавив конкретные адреса – например, Одноклассники, ВКонтакте, YouTube, Instagram.
Вопрос от пользователя
Здравствуйте.
Подскажите, пожалуйста, с одной проблемой: у меня некоторые видео на компьютере отказываются воспроизводится (иногда звук есть, но отображается просто черный экран; иногда вообще ничего нет, просто ошибка).
Загружал кодеки, но как-то не помогло
(остальная часть вопроса вырезана как не информативная)
Доброго времени!
Вообще, судя по описанию, вероятнее всего отсутствие какого-то кодека в системе (и, то, что вы устанавливали какой-то набор кодеков — может ничего не гарантировать, в нем вообще могло не быть нужного кодека). Я уж не говорю про то, что тот же K-Lite Codec Pack идет в нескольких комплектациях и при установке можно указать, какой вариант вам нужен (полный или выборочный). Разумеется, от этого зависит набор кодеков в системе…
Ладно, как бы там ни было, в этой статье укажу последовательно наиболее распространенные причины подобный проблемы. И так…
Примечание!
Если у вас проблема с онлайн-видео, то для начала рекомендую обновить Adobe Flash Player — https://ocomp.info/ustarel-adobe-flash-player.html
*
Что можно порекомендовать тем, у кого не воспроизводятся какие-то видео
❶
Переустановить кодеки
Это первое, с чего бы я посоветовал начать разбираться с проблемой (особенно в тех случаях, когда одни видео воспроизводятся в нормальном режиме, а другие нет). Вероятнее всего в системе просто нет определенного кодека.
Примечание!
Кстати, перед переустановкой пакета кодеков — удалите из системы старые. Для полного удаления (чтобы в системе не осталось никаких хвостов) — воспользуйтесьутилитой IObit Uninstaller.
Что касается выбора пакета кодеков — то на мой взгляд, один из лучших вариантов на сегодняшний день — это набор K-Lite Codec Pack.
Правда, есть пару нюансов:
- выбирать нужно версию Mega(на сайте во время загрузки обратите внимание, что доступны несколько вариантов: Basic, Standart, Mega);
- при установке задавайте все параметры вручную (самостоятельно): при шаге «Select Components» (выбор компонентов) — укажите вариант «Lots of stuff» (см. скриншот ниже).
Вариант установки набора кодеков MEGA Pack — Lots of stuff
После установки комплекта K-Lite Codec Pack — перезагрузите компьютер. Таким образом, у вас в системе должны оказаться все самые необходимые кодеки ✔…
❷
Попробовать использовать отличный видео-проигрыватель
Некоторые видео-проигрыватели (к примеру, стандартный Windows Media) могут не поддерживать некоторые видео-файлы (форматы). В этом случае, даже если у вас в системе есть нужный кодек — видео не будет воспроизведено…
Поэтому, еще одна из основных рекомендаций (помимо кодеков) — заменить видео-проигрыватель. У меня на блоге, кстати, есть статья с 10-кой лучших, ссылка чуть ниже.
В помощь!
10 лучших бесплатных видеопроигрывателей для Windows 7/8/10 — https://ocomp.info/free-videoproigryivateli.html
Отмечу, что весьма неплохим вариантом будет выбрать проигрыватель, которому не нужны кодеки в системе (т.е. он используется свои собственные). Такими проигрывателями являются: GOM Player, PotPlayer, Splash HD Player Lite, KMPlayer.
❸
Файл видео просто битый (например, не загружен до конца)
Если у вас проблема воспроизведения только с одним конкретным файлом — возможно, что он просто битый (на тех же торрент-трекерах чего только не выкладывают). Также обратите внимание на то, загружен ли файл до конца (100%) *.
* Примечание! Многие пользователи пытаются воспроизвести файлы, которые еще не до конца загружены (в результате — проигрыватель начинает «заикаться», зависать и пр.).
Загрузка торрент-файла (qBittorrent)
❹
Не обновлен/не установлен драйвер на видеокарту
Современные ОС Windows 8/10 существенно облегчают работу с драйверами: после установки системы — большая часть устройств уже работает, т.к. система автоматически подбирает для них драйвера. И многие пользователи даже не обновляют их…
В общем, при наличии проблем с воспроизведением видео, играми, графикой и пр. — рекомендую проверить, установлен ли драйвер на видеокарту (нет ли конфликта), и обновить его.
Чтобы проверить наличие драйвера — в подавляющем большинстве случаев достаточно открыть диспетчер устройств (нажмите Win+Pause, в меню слева будет ссылка на запуск диспетчере устройств).
В помощь! Как открыть диспетчер устройств — https://ocomp.info/kak-otkryit-dispetcher-ustroystv.html
В диспетчере устройств проверьте вкладки «Видеоадаптеры» и «Другие устройства»(если такая вкладка будет). Обратите внимание на скриншот ниже — на нем показан как благоприятный вариант (так и нет). В идеале — у вас не должно быть устройств с восклицательными желтыми знаками.
Диспетчер устройств — видеоадаптеры (слева — драйвер есть, справа — нет)
Кстати, если у вас ноутбук — драйвер на видеокарту лучше всего загрузить с официального сайта производителя вашего устройства. Нередко производители дорабатывают видеодрайвера для корректной работы именно для определенной модели ноутбука.
Вообще, о том, как обновить видеодрайвер — можно узнать из инструкции, ссылку на которую привожу ниже.
В помощь!
Как обновить драйвер на видеокарту AMD, nVidia и Intel HD: от А до Я — https://ocomp.info/kak-obnovit-drayver-na-videokartu.html
❺
Файл был зашифрован…
Некоторые видео-файлы могут быть зашифрованными. Например, если вы возьмете видео, записанное на видеорегистраторе или камере наблюдения — то может так стать, что оно будет обработано и сжато спец. кодеком (видимо в целях безопасности, чтобы никто не мог так просто изменить или отредактировать его).
Чтобы воспроизвести такое видео — вам необходимо сначала определить каким кодеком зашифрован файл (например, это можно сделать, посмотрев модель регистратора, либо с помощью hex-редакторов). После загрузить необходимое ПО с сайта производителя вашего регистратора и открыть видео. Более подробно этот вопрос разобран в одной из прошлых статей, ссылка ниже.
В помощь!
Как открыть файл с видео-регистратора или камеры наблюдения: видео не воспроизводится — https://ocomp.info/kak-otkryit-fayl-s-videoregistratora.html
*
Дополнения как всегда кстати!
Всего доброго!
😉
RSS(как читать Rss)
Другие записи:
- Пропал звук после переустановки Windows [Причины и решение]
- Как включить отладку по USB на Андроид
- Как сравнить процессоры, какой из них быстрее и производительнее. Таблицы и рейтинги …
- Как сделать постоянным IP-адрес для компьютера в настройках роутера
- Как правильно написать адрес электронной почты (e-mail) ✔, чтобы вам могли на нее отправить …
- Как найти и подключить (добавить) принтер в локальной сети
- Нет звука на телефоне (Андроид) — что делать?
- Как разделить экран поровну между 2-4 окнами программ (Snap в Windows 10)
Встроенное оборудование в ноутбук может работать неидеально по целому ряду причин. Часто пользователи сталкиваются с тем, что веб-камера, которая встроена в конструкцию ноутбука отказывается запускаться. Не исключен вариант аппаратной поломки самой встроенной веб-камеры, но нужно понимать, что это скорее исключение. Чаще всего веб-камера не работает из-за проблем с драйверами и различным системным ПО, следовательно, вы можете решить проблему с неработающей веб-камерой самостоятельно.
Содержание
Как восстановить работу веб-камеры на ноутбуке в Windows 10
Так как проблемы, которые вы можете решить самостоятельно, носят программный характер, то мы рекомендуем обратить внимание на драйвера и обновления системы. В случае, если оборудование имеет аппаратные повреждения, обращайтесь за помощью к специалистам или заменить веб-камеру, если приобретали её отдельно от ноутбука.
Далее рассмотрим наиболее частые программные ошибки, из-за которых веб-камера на ноутбуке с Windows 10 не работает.
Вариант 1: Неопознанное устройство
Этот вариант стоит рассматривать в том случае, если ноутбук был приобретён недавно и/или вы пытаетесь подключить стороннюю веб-камеру. Возможно, что Windows просто не видит новое устройство. В таком случае вам остаётся «заставить» его увидеть:
- Запустите «Диспетчер устройств». Это можно сделать с помощью поисковой строки по системе, которая вызывается сочетанием клавиш Win+S. Также можно открыть специальное меню, нажав правой кнопкой мыши по иконке «Пуска» или воспользовавшись сочетанием клавиш Win+X.
- Из этого меню выберите вариант «Диспетчер устройств», что наиболее подходит в нашем случае.
В представленном каталоге подключенных устройств раскройте ветку «Камеры». В этой ветке должны находится и встроенная веб-камера, и подключаемая внешняя.</li>
Если в указанной ветке веб-камеры не оказалось, то не спешите отчаиваться. Она может находится в ветках «Устройства обработки изображений», «Контроллеры USB» или «Звуковые, игровые и видеоустройства». Однако в таком случае она будет помечена восклицательным знаком или вовсе обозначена как «Неизвестное устройство».</li>Нажмите по этому обозначению правой кнопкой мыши и выберите в контекстном меню «Инициировать устройство». Будет запущен процесс инициализации устройство. Он может занять до нескольких минут. Ожидайте.</li>В случае, если ни в каких ветках ничего похожего обнаружить не удалось или при выполнении инициализации устройство так и осталось неопознанным, нажмите на кнопку «Действие». Она расположена в верхнем меню «Диспетчера устройств». Из контекстного меню нужно будет выбрать вариант «Обновить конфигурацию оборудования».</li>
Перезагрузите компьютер и снова проверьте работоспособность веб-камеры и её наличие в ветках «Диспетчера устройств».</li></ol>
В идеале, после этого всё должно заработать. Однако, если это не так, то не забывайте ещё про возможные проблемы с драйверами, системными настройками и BIOS. Если всё же есть основания полагать, что проблема кроется в неисправности оборудования, то, скорее всего, это проблемы с контактами, разъёмами, шлейфом.
Вариант 2: Переустановка оборудования
Если же камера в «Диспетчере устройств» есть или появилась после проделанных манипуляций, но до сих пор не работает, то стоит попробовать выполнить переустановку соответствующего ПО. Это так же делается через «Диспетчер устройств»:
- Если вы закрыли «Диспетчер устройств», то заново откройте его. Как это сделать было написано выше.
- Среди представленных устройств найдите «проблемную» веб-камеру. Нажмите по её названию правой кнопкой мыши и выберите из контекстного меню вариант «Удалить устройство».
Появится окошко, в котором будет предупреждение о том, что данное устройство удалится из системы. Не нужно переживать по этому поводу, так как вам его и нужно удалить. Подтвердите действие с помощью одноимённой кнопки.</li>Теперь выполните обновление конфигурации оборудования. Нажмите на кнопку «Действие» в верхней части интерфейса «Диспетчера устройств». Появится контекстное меню, где и требуется выбрать пункт «Обновить конфигурацию оборудования».</li>
Камера должна будет снова появиться на своём месте спустя несколько секунд. После этого система автоматически начинает закачку нужного для её функционирования программного обеспечения. Процесс занимает не более пары минут.</li>Устройство после обновления конфигурации может быть по умолчанию отключено. Вам требуется его активировать снова. Нажмите по названию веб-камеры правой кнопкой мыши и выберите из контекстного меню пункт «Включить устройств».</li>
После выполнения данных манипуляций перезагрузите систему и проверьте, заработала ли веб-камера.</li></ol>
Этот вариант отлично помогает в случае незначительных программных сбоев в работе драйверов веб-камеры или другого стороннего ПО, которое используется устройством. Правда, если был более значительный сбой в работе драйверов, то лучше выполнить их установку повторно или сделать откат до ранее стабильной версии, о чём будет следующий вариант решения проблемы.
Вариант 3: Откат драйверов и их установка
Windows 10 удобна тем, что от пользователя обычно не требуется самостоятельно искать и устанавливать все необходимые для работы драйвера. На все устройства, которые операционной системе удаётся обнаружить, установка драйверов происходит в автоматическом режиме. Однако она не всегда происходит корректно, плюс, операционной системе не всегда удаётся обнаружить необходимое ПО в интернете.
В таких случаях вам самостоятельно придётся искать нужные драйвера и устанавливать их на ваш компьютер. Способов сделать это много, поэтому рассмотреть их все в контексте одной статьи невозможно. Мы можем дать определённые рекомендации:
- Скачивать драйвера лучше с официального сайта разработчика ноутбука или веб-камеры, если вы пытаетесь настроить отдельную от ноутбука камеру. Просто вбейте в поисковую строку в любом браузере название производителя и припишите к нему что-то вроде «скачать драйвера для веб-камеры»;
- Из результатов поисковой выдачи перейдите к официальному сайту производителя и там откройте страницу с драйверами. Действия на сайте могут различаться в зависимости от производителя;
- Вполне вероятно для скачивания драйверов от вас потребуется заполнить соответствующие поля о вашем ноутбуке. Чаще всего там просят указать точную модель ноутбука, операционную систему и её разрядность;
- Скачав исполняемый exe-файл с официального сайта приступите к его установке. Для этого просто два раза кликните по нему и следуйте инструкциям самого установщика. Там не будет ничего сложного – просто нажимать «Далее» и «Готово».
Однако чаще всего Windows 10 всё же удаётся самостоятельно найти нужные драйвера и установить их. Правда, установка или обновление данных драйверов может происходить некорректно, поэтому вам потребуется сделать откат до ранее установленной версии драйвера:
- Запустите «Диспетчер устройств» и раскройте ветку с веб-камерой.
- По названию веб-камеры кликните правой кнопкой мыши и перейдите в «Свойства» из контекстного меню.
- Там, во вкладке «Драйвер», нужно воспользоваться кнопкой «Откатить». Если кнопка неактивная, то это значит, что операционная система устанавливала драйвера только один раз и откатывать их просто некуда. В таком случае вам остаётся либо установить драйвера по рекомендациям выше или выполнить полную переустановку устройства.
Откатив драйвера вам нужно выполнить обновление конфигурации оборудования. Нажмите на «Действие» и выберите соответствующий пункт из списка.</li></ol>
Драйвера веб-камеры будут загружены в систему заново. Возможно потребуется перезагрузка.
Вариант 4: Некорректные системные настройки
Из-за неправильных настроек Windows 10 веб-камера на ноутбуке может то же не работать. Точнее доступ к ней просто заблокирован либо во всей системе, либо для определённых учётных записей или приложений. Предоставьте доступ системе к веб-камере с помощью «Параметров» Windows:
- Перейдите в «Параметры» операционной системы. Сделать это можно открыв меню «Пуск» и выбрав там пункт «Параметры», помеченный иконкой шестерёнки. Аналогичный результат получится, если воспользоваться комбинацией клавиш Win+I.
- Среди представленных разделов перейдите в «Конфиденциальность».
В левом меню обратите внимание на блок «Разрешения приложений». Там раскройте пункт «Камера».</li>Пролистайте окно до пункта «Разрешить доступ к камере на этом устройстве». Если он разрешён, то там будет перечень приложений, которые могут пользоваться встроенной веб-камерой. В случае, если доступ к веб-камере ограничен, вы увидите соответствующую надпись. Нажмите на кнопку «Изменить», чтобы получить доступ к настройкам доступа.</li>
Далее просто разрешите доступ веб-камеры к данному устройству.</li>Теперь вы увидите перечень приложений на компьютере, которым разрешён или запрещён доступ к веб-камере. С помощью переключателей вы можете настроить доступ тех или иных приложений к «вебке».</li>
Сохранять ничего не нужно, так как изменения сохраняются в таком случае автоматически. Просто закройте окно «Параметров» и проверьте работоспособность камеры.</li></ol>
Вариант 5: Неустановленные обновления Windows
Для «десятки» регулярно выпускаются обновления, в которых исправляются те или иные ошибки, присутствующие в предыдущих сборках системы. Некоторые обновления могут принести новые неполадки. К сожалению, откатить обновления Windows 10 не представляется возможным. Правда, исправления выходят очень быстро, поэтому вам нужно просто дождаться очередного обновления и установить его в систему.
Также проблемы в работе компонентов Windows 10 могут возникать, когда скопилось много неустановленных обновлений. В этом случае требуется их установить.
В любом случае последовательность действий будет таковой:
- Откройте «Параметры» операционной системы. Для примера воспользуемся комбинацией Win+I, но вы можете использовать любой способ, удобный вам.
- Из списка разделов меню «Параметры» перейдите к «Обновление и безопасность».
Вас перебросит в окошко «Центра обновления Windows». При условии, что в системе скопилось много неустановленных обновлений вы увидите предупреждение об этом и предложение выполнить их установку прямо сейчас. Подтвердите инсталляцию данных обновлений.</li>Бывает, что в «Центре обновления Windows» написано, что все обновления установлены. Однако, некоторые небольшие патчи могут не учитываться, а именно их и надо будет установить. Тогда просто жмите на «Проверка наличия обновлений».</li>
По завершению проверки, если будет что-то новое для установки в операционную систему, вы увидите об этом извещение. Подтвердите установку данного элемента.</li></ol>
Дополнительно может потребоваться перезагрузить систему после обновлений, если она не сделает этого сама. Установив все недостающие обновления проверьте, заработала ли веб-камера.
Вариант 6: Настройки BIOS
Веб-камеру, как и другие элементы компьютера можно включить и отключить из интерфейса BIOS. В таком случае ей нельзя будет воспользоваться из интерфейса Windows до тех пор, пока вы не подключите её в BIOS. К счастью, по умолчанию в BIOS нет никаких «запретов» на использование веб-камеры.
Читайте также:Как узнать модель ноутбука Windows 10Не работает кнопка «Пуск» в Windows 10: как исправитьExplorer.exe нагружает процессор: причины и решенияЧто делать, если не регулируется яркость в Windows 10
Если же другие варианты, рассмотренные в статье, не помогли включить веб-камеру на ноутбуке с Windows 10, то проверьте настройки BIOS. Однако, если вы не понимаете ничего в работе этой среды, то лучше туда не соваться, так как есть риск значительно усугубить ситуацию. Дополнительно нужно понимать, что инструкция именно в вашем случае может потерять актуальность, так как на рынке присутствует несколько разных версий BIOS.
- Для начала выполните переход в сам интерфейс BIOS. Перезагрузите компьютер и, до появления логотипа Windows, жмите клавишу F2, Delete или другую, которая отвечает за вход в этот интерфейс в вашем случае. Примечательно, что у разных производителей это могут быть разные клавиши или даже их комбинации. Рекомендуется заранее узнать про вашу модель.
- В интерфейсе BIOS недоступно управление с помощью мышки (за исключением некоторых версий). Переключитесь в пункт «Advanced» или другой с примерно похожим названием. Переключение происходит с помощью клавиш со стрелками и клавиши Enter.
- Затем нужно найти и перейти в раздел «Onboard Device Configuration».
- Здесь ищите строку «Onboard Camera» (или любую другую со словом «Camera»). Если стоит значение «Enabled», то значит камера включена. В противном случае выделите этот пункт и нажмите Enter для внесения в него изменений.
- Из окошка нужно выбрать пункт «Enabled», отвечающий за включение веб-камеры.
- Теперь осталось только сохранить изменения и выйти из интерфейса BIOS. Это можно сделать с помощью клавиши F10 или пункта «Exit». В последнем случае нужно будет воспользоваться пунктом «Exit & Save Changes».
- Ноутбук перезагрузится, и камера заработает. Если нет, то дополнительно с этой инструкцией придётся выполнить одну из представленных выше.
Примечание. Не на всех устройствах есть возможность включать или отключать веб-камеру.
С помощью данных инструкцией и рекомендаций вы сможете восстановить работоспособность веб-камеры на ноутбуке с Windows 10, но только в случае программной ошибке. Если же сбой имел аппаратные причины, рекомендуется обратиться в сервисный центр. Возможно, вам всё бесплатно починят по гарантии.
Используемые источники:
- https://compconfig.ru/tips/kompyuter-ne-vosproizvodit-video.html
- https://ocomp.info/video-ne-vosproizvoditsya.html
- https://public-pc.com/the-camera-does-not-work-in-windows-10/
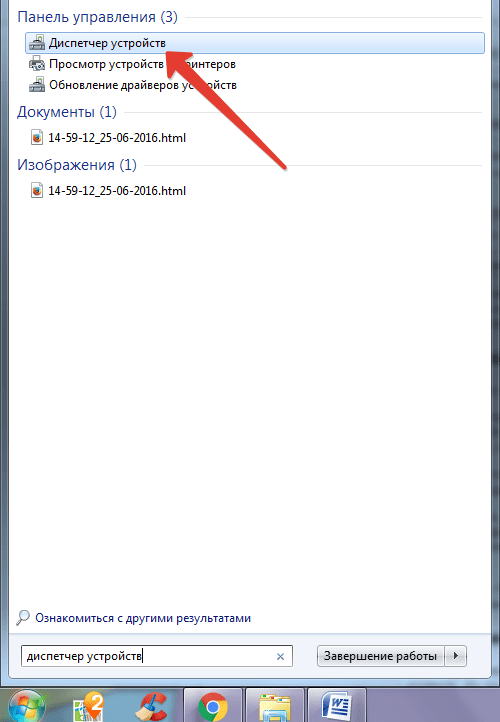
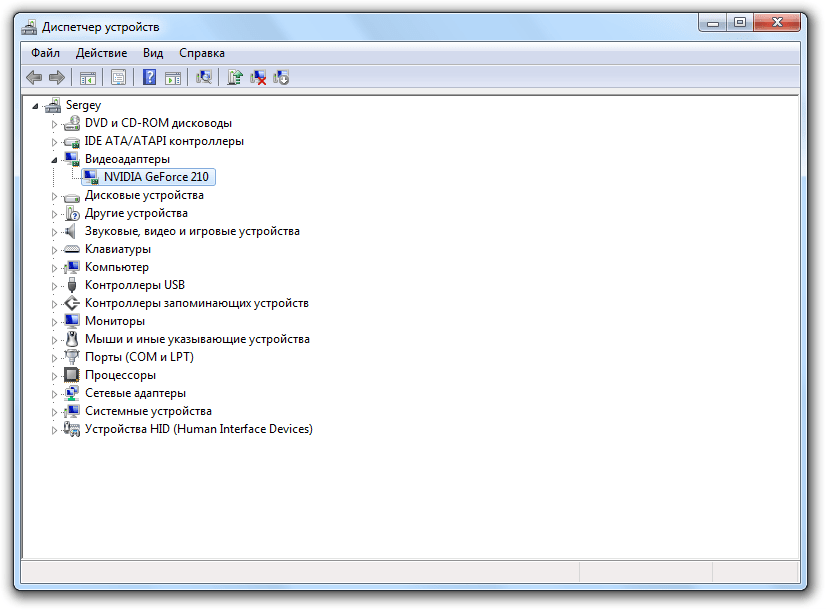
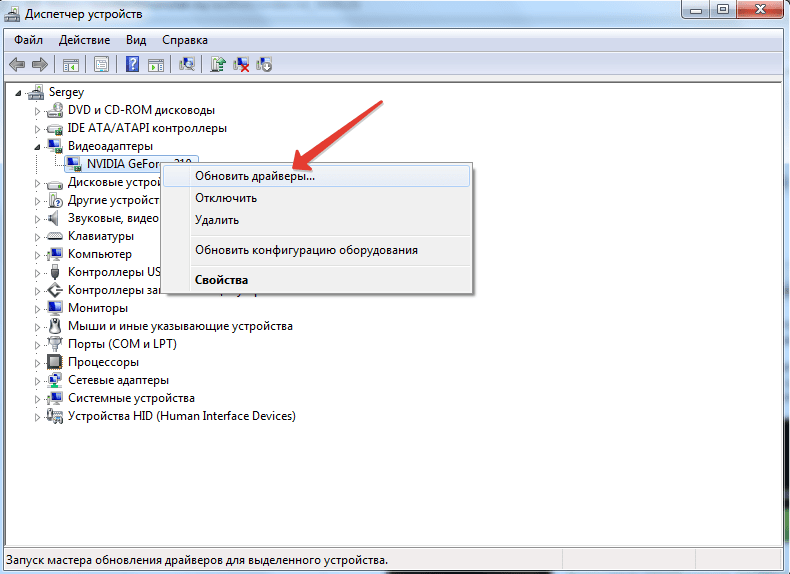
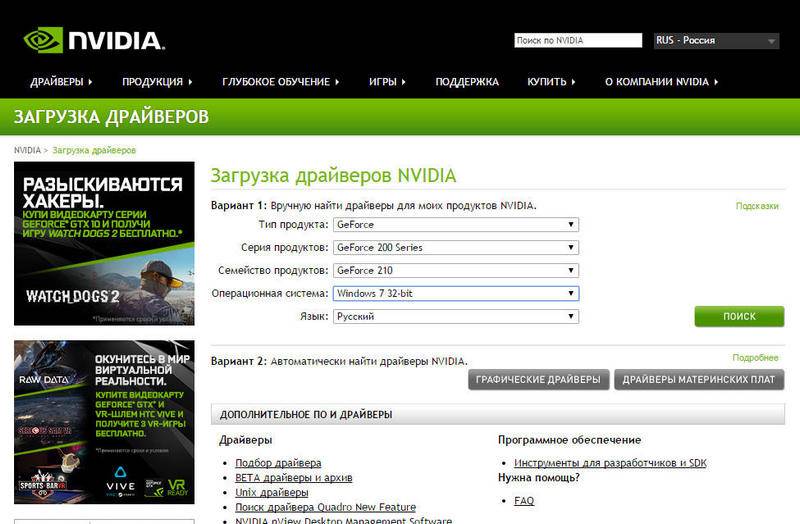
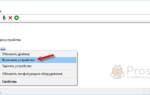 Запись видео с веб камеры. Бесплатные программы для Windows 10 и 7
Запись видео с веб камеры. Бесплатные программы для Windows 10 и 7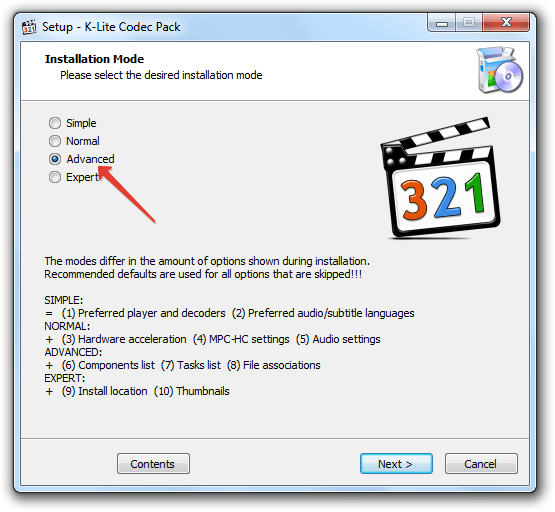
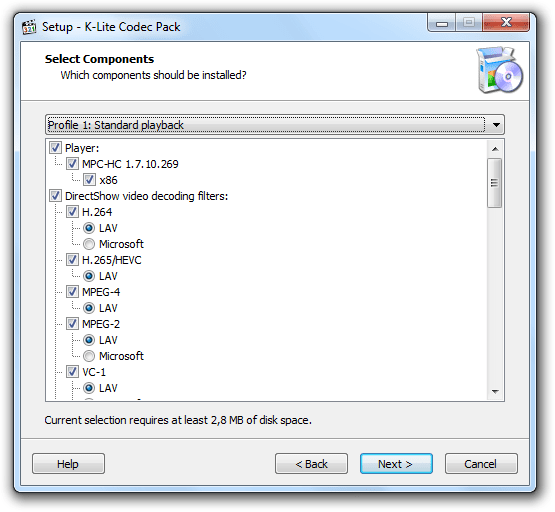
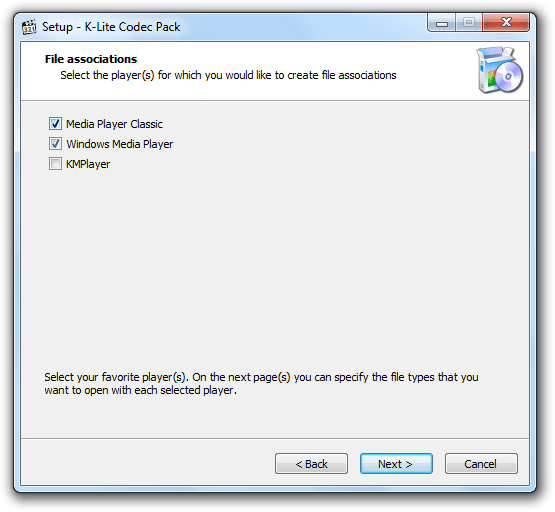
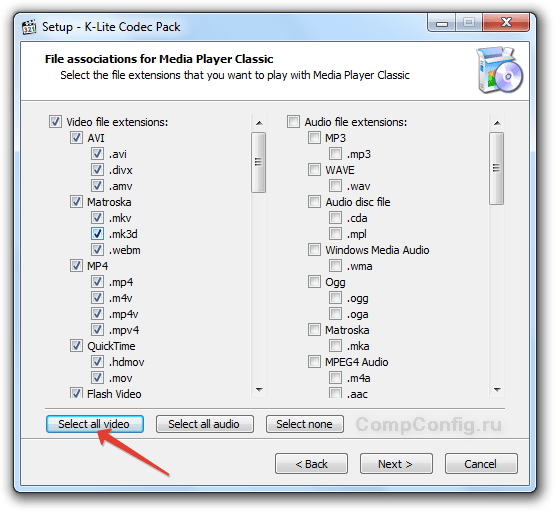
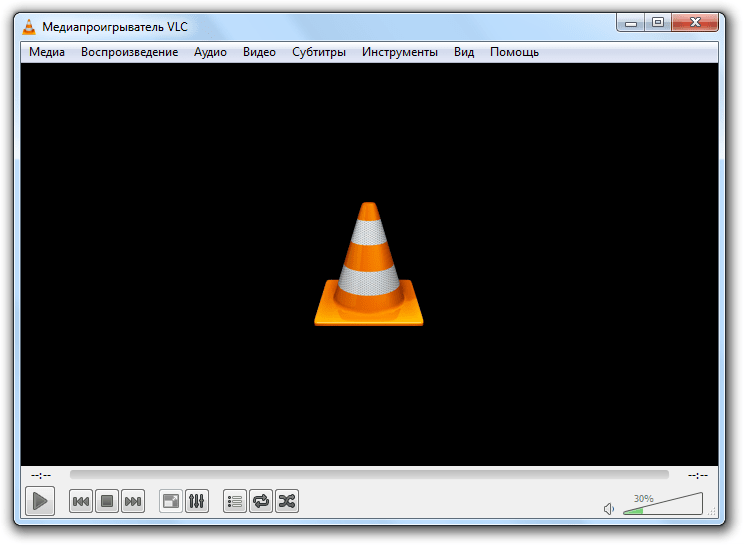
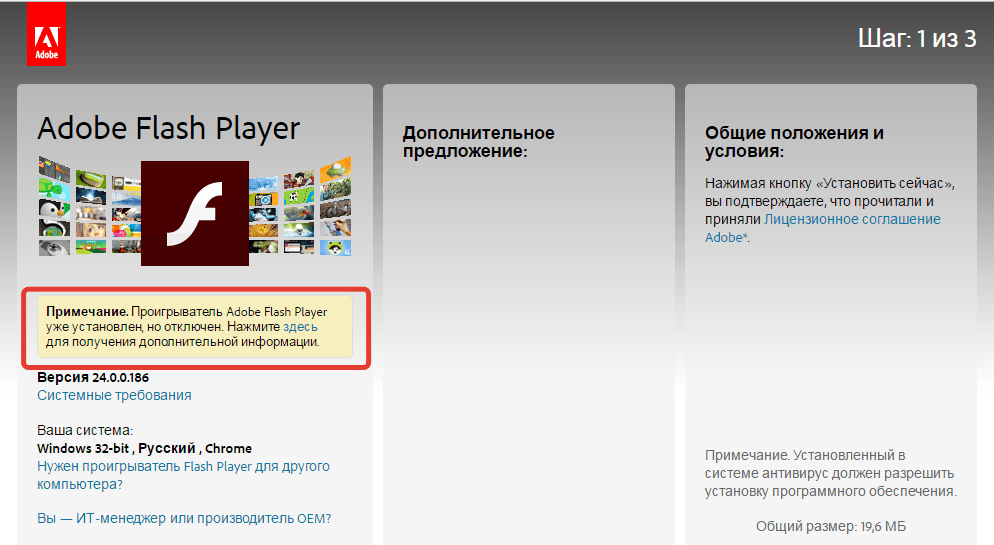
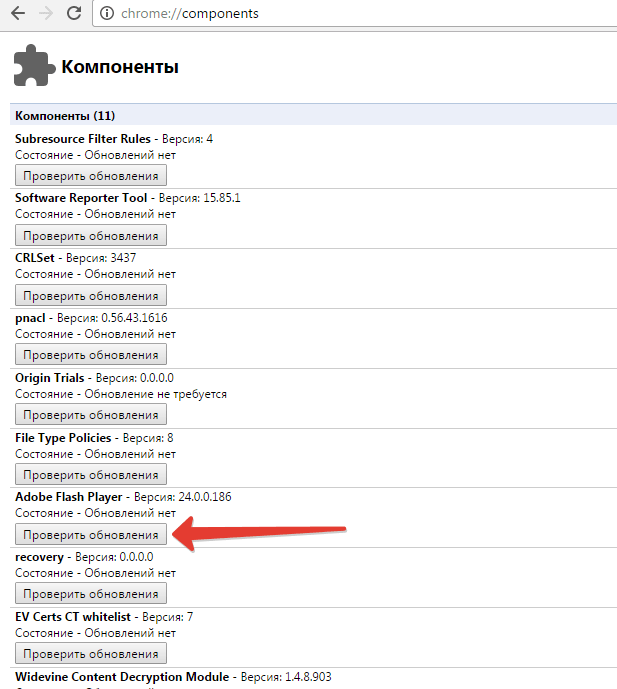
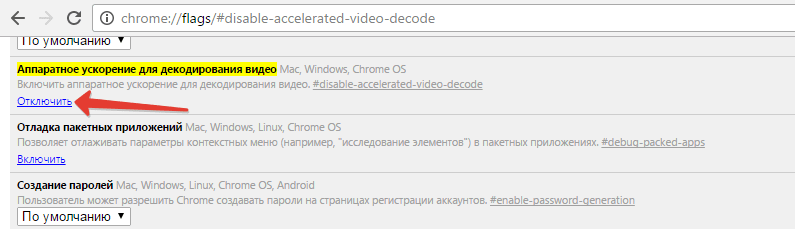
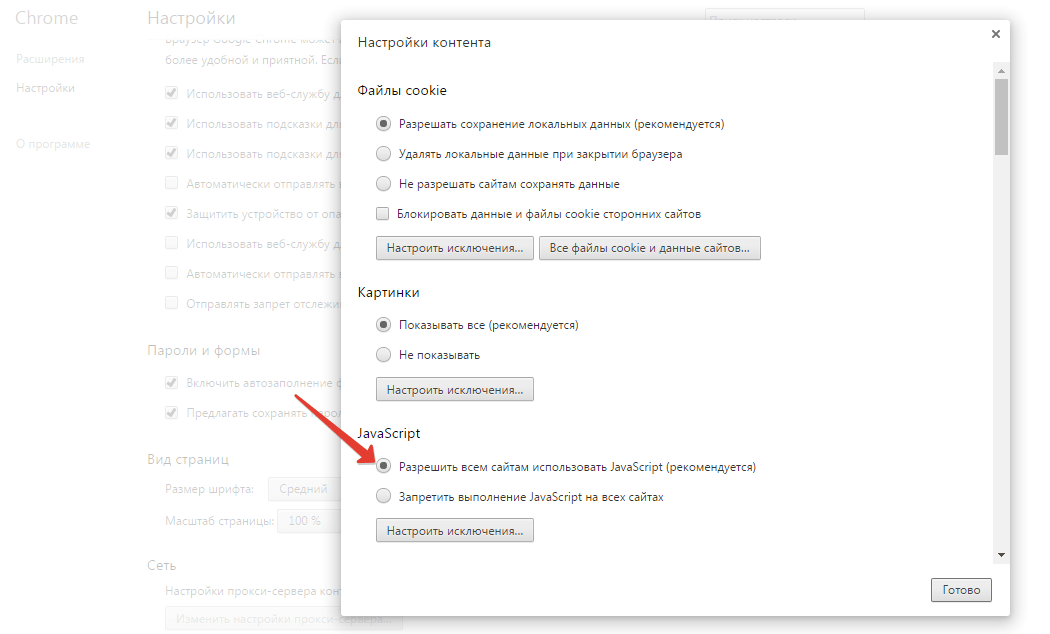
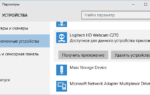 Решаем проблему с неработающей камерой на ноутбуке с Windows 10
Решаем проблему с неработающей камерой на ноутбуке с Windows 10
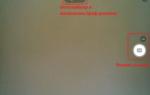 Как включить веб-камеру на ноутбуке с Windows 10 и что делать, если она не работает
Как включить веб-камеру на ноутбуке с Windows 10 и что делать, если она не работает
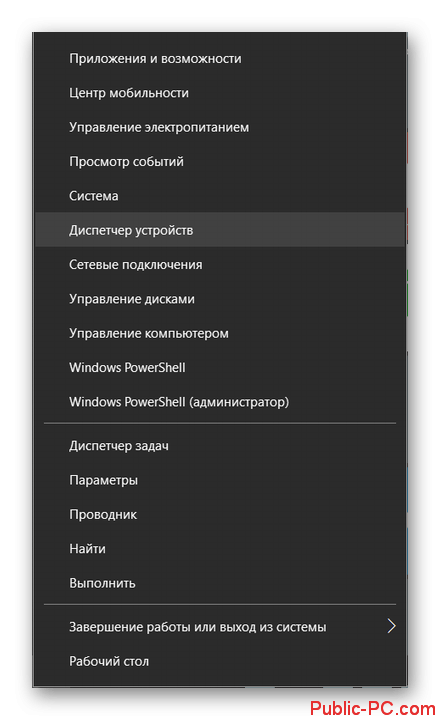
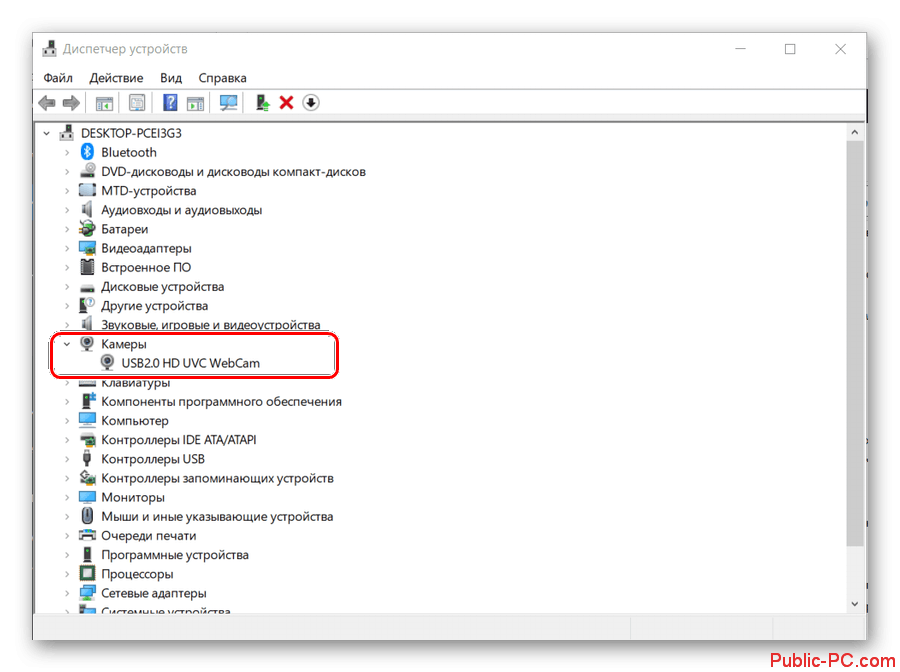
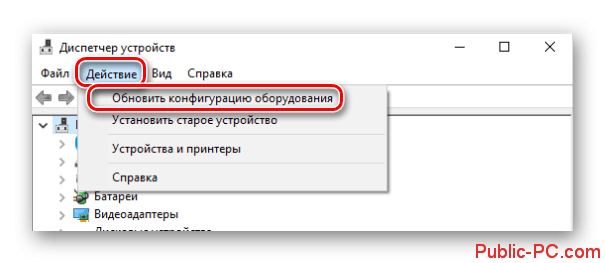
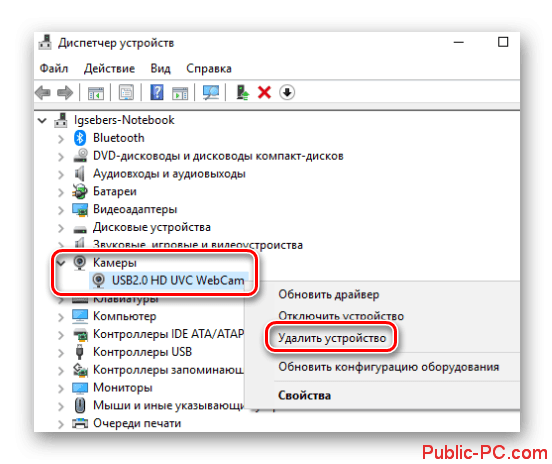
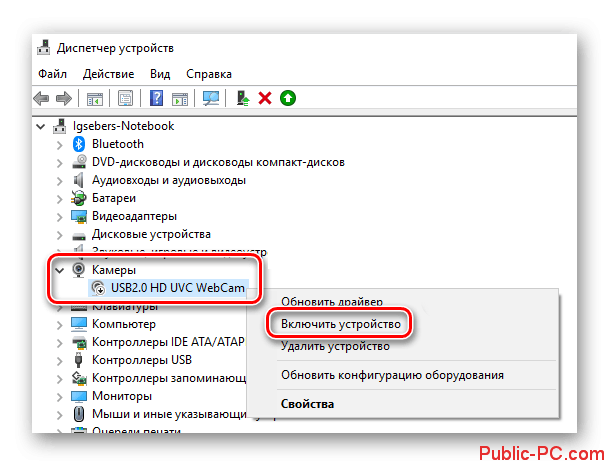
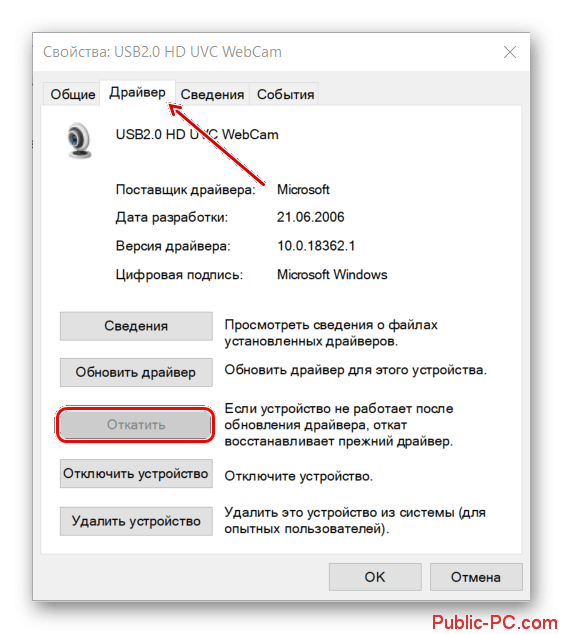
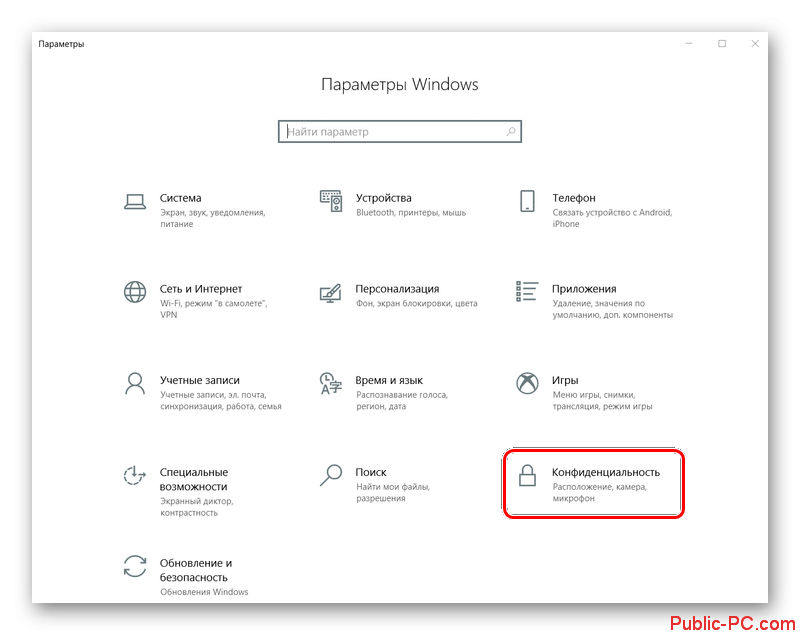
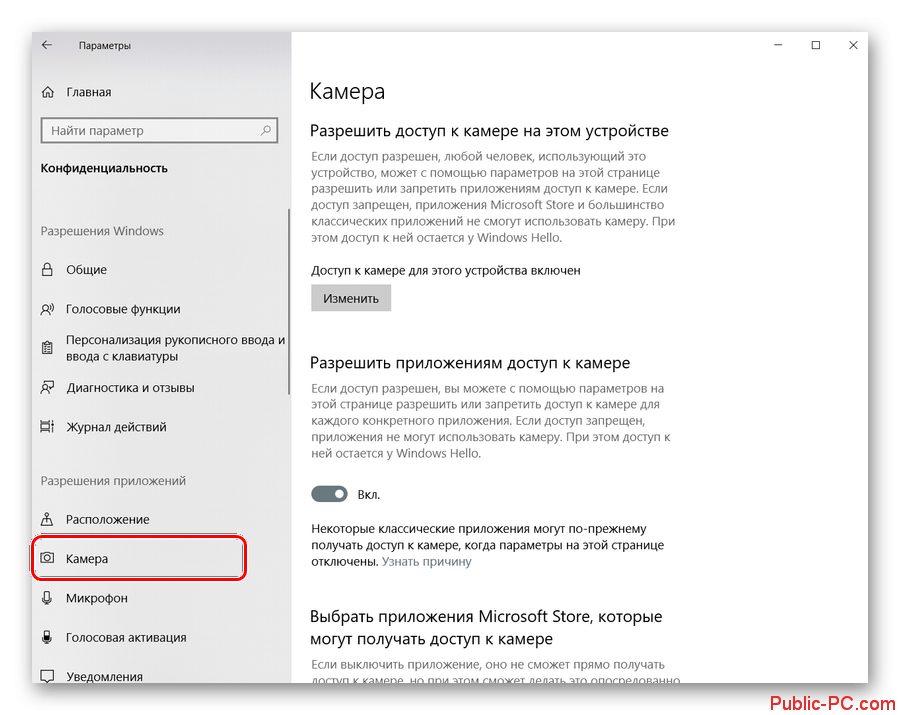
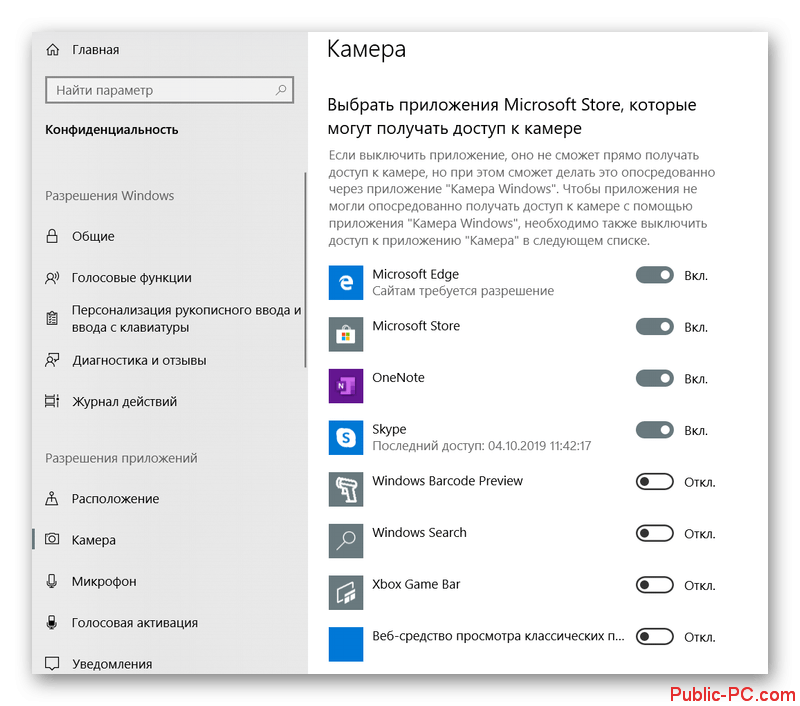
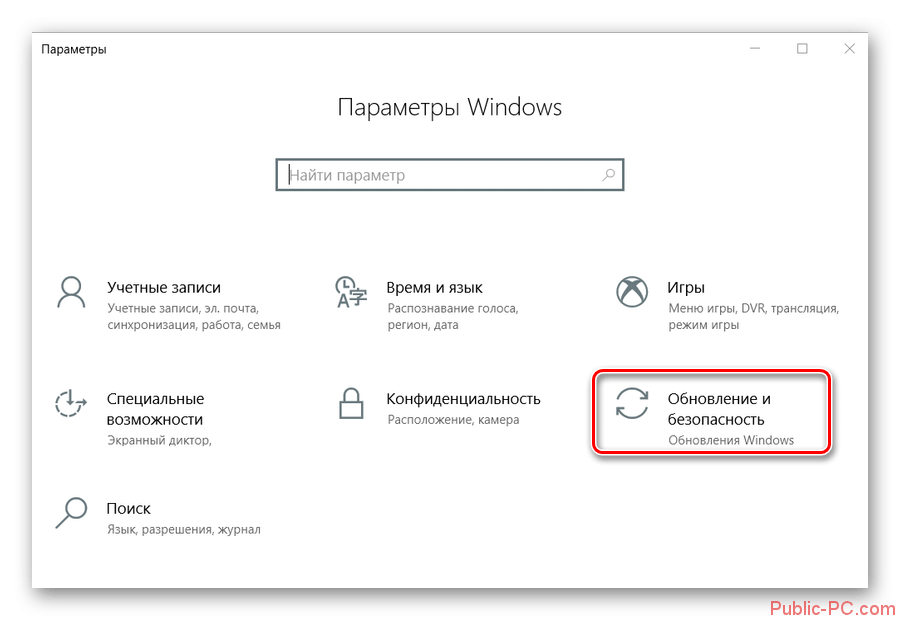
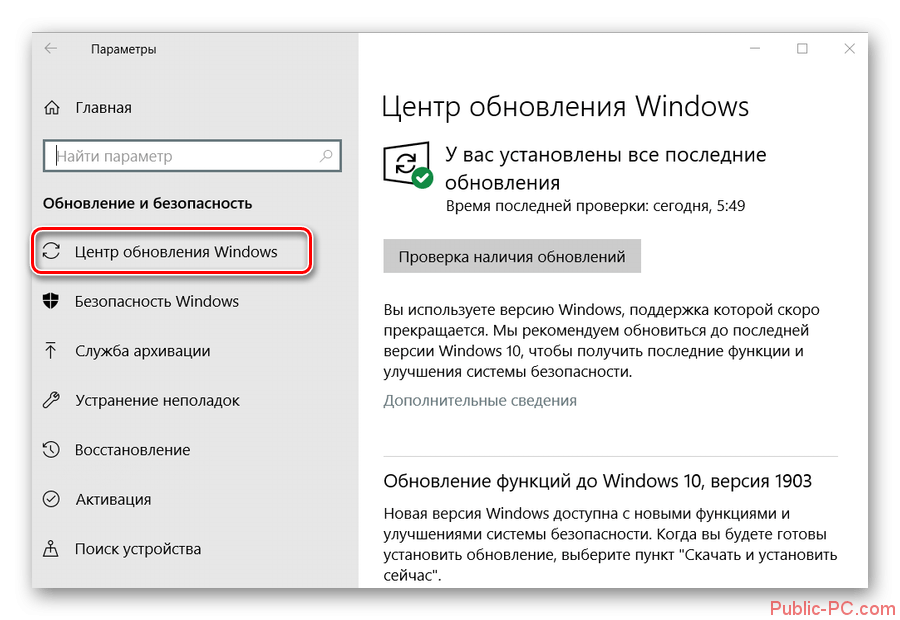
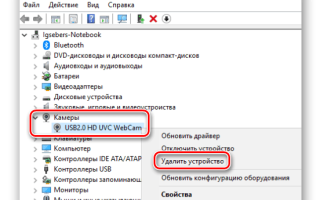

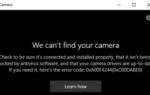 Как пользоваться приложением камера Windows 10
Как пользоваться приложением камера Windows 10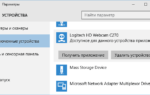 Skype — устройство не найдено: камера, микрофон, динамики
Skype — устройство не найдено: камера, микрофон, динамики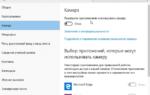 Что делать, если не работает камера на ноутбуке Windows 10?
Что делать, если не работает камера на ноутбуке Windows 10? Исправление проблемы с неработающей камерой на ноутбуке с Windows 10
Исправление проблемы с неработающей камерой на ноутбуке с Windows 10